User Guide
HR Management
HR Management
![]() Copied
Copied
Time Champ has an HR module that allows businesses to manage their employees' personal data and achievements. The HR module is in charge of three major functions: employee recruitment and compensation, as well as employee management.
Read MoreThe new module includes a comprehensive employee directory, enabling quick and convenient access to employee information. You can search for employees by name, department, designation, or any other relevant criteria. This feature enhances collaboration and fosters effective communication across the organization.
Navigation: Goto HR => HR Tab
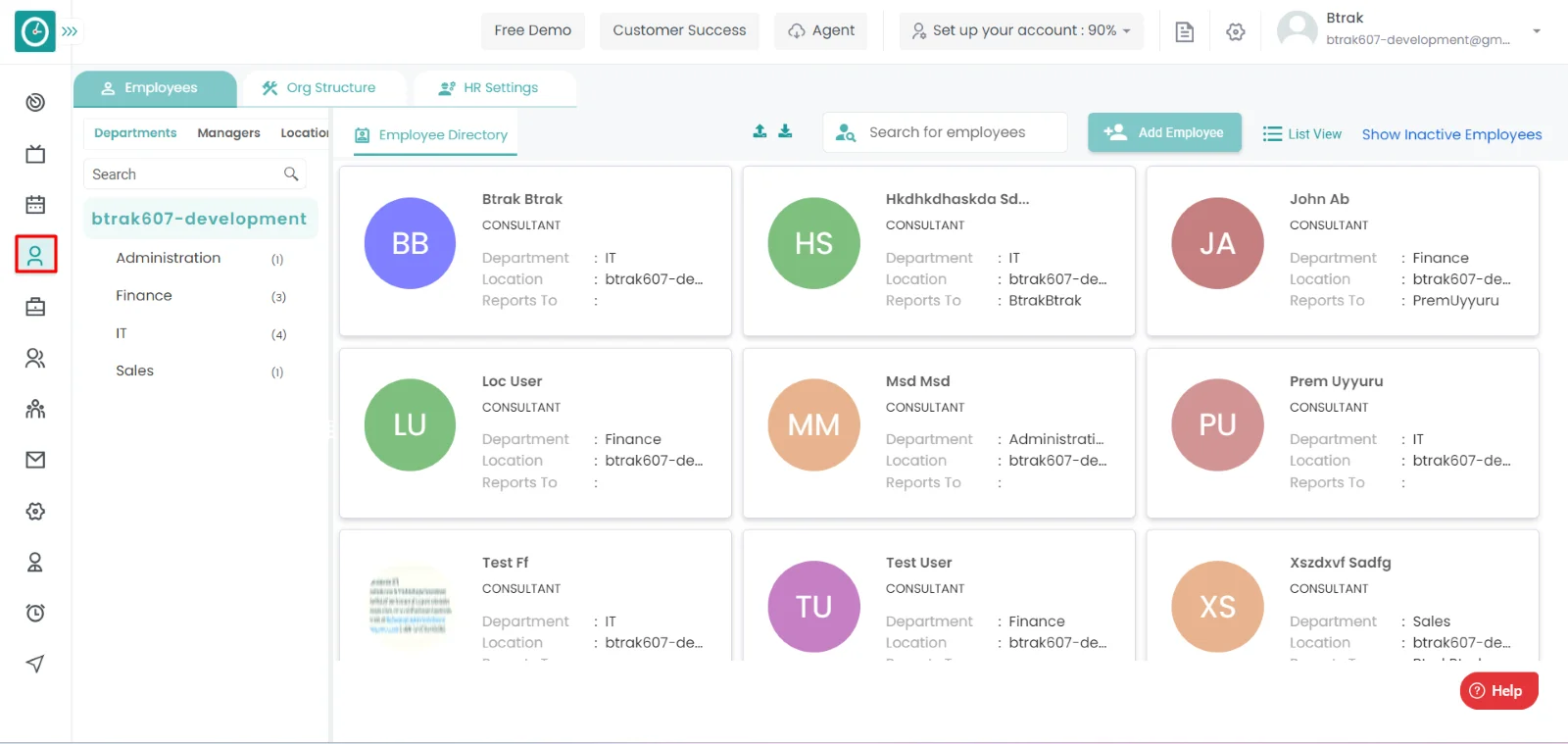
If the user is having Super Admin
Permissions, then he can be able to view Users details in Organization.
This permission can be configured by following the steps: -
- Navigate to settings => Role Permissions => Select
View My Detailed Profile / View My Subordinate Profile
then select the roles for what you must give the permissions to configure and check them. - Click save to
View My Detailed Profile / View My Subordinate Profile
for the defined roles.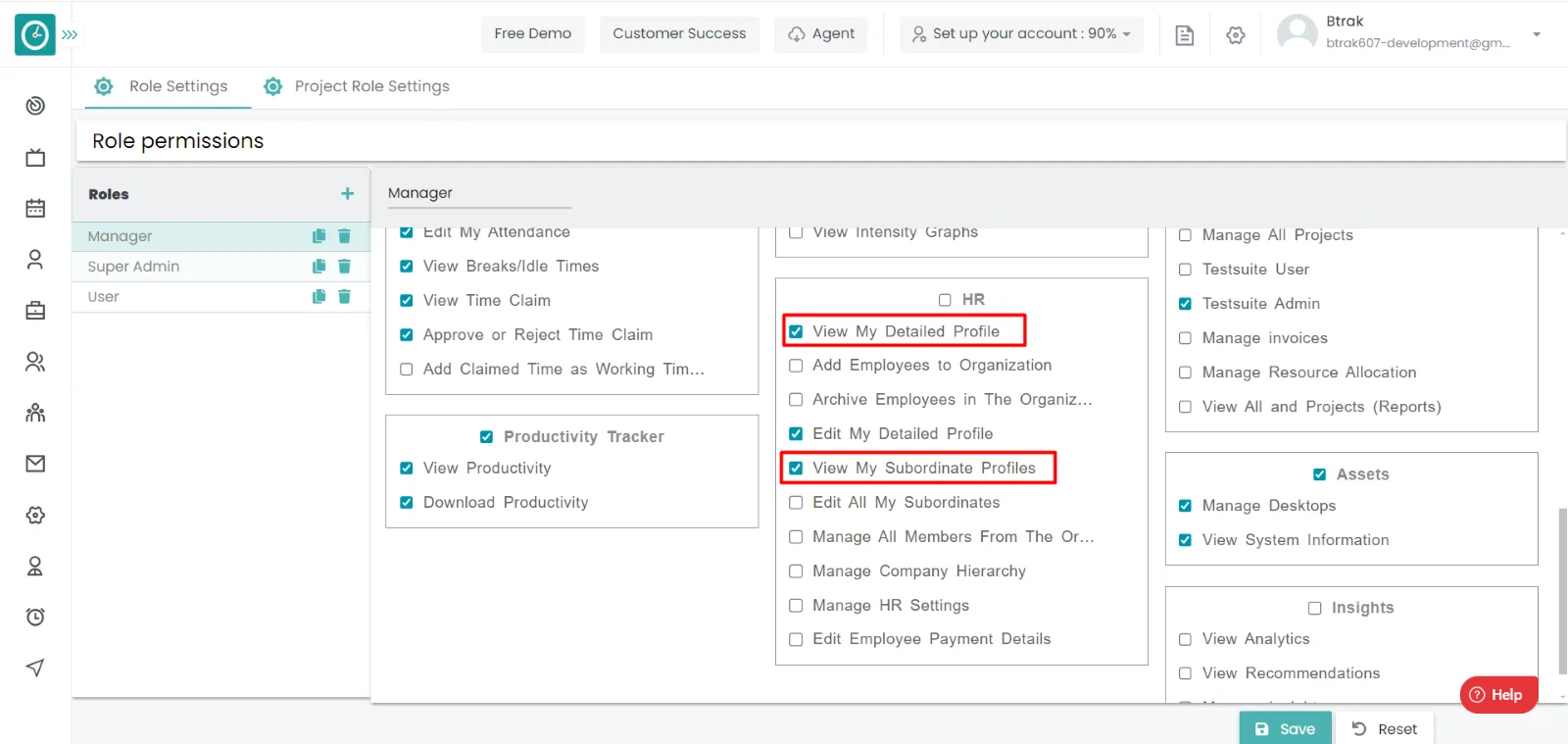
HR
- Click on Grid view in HR Tab.
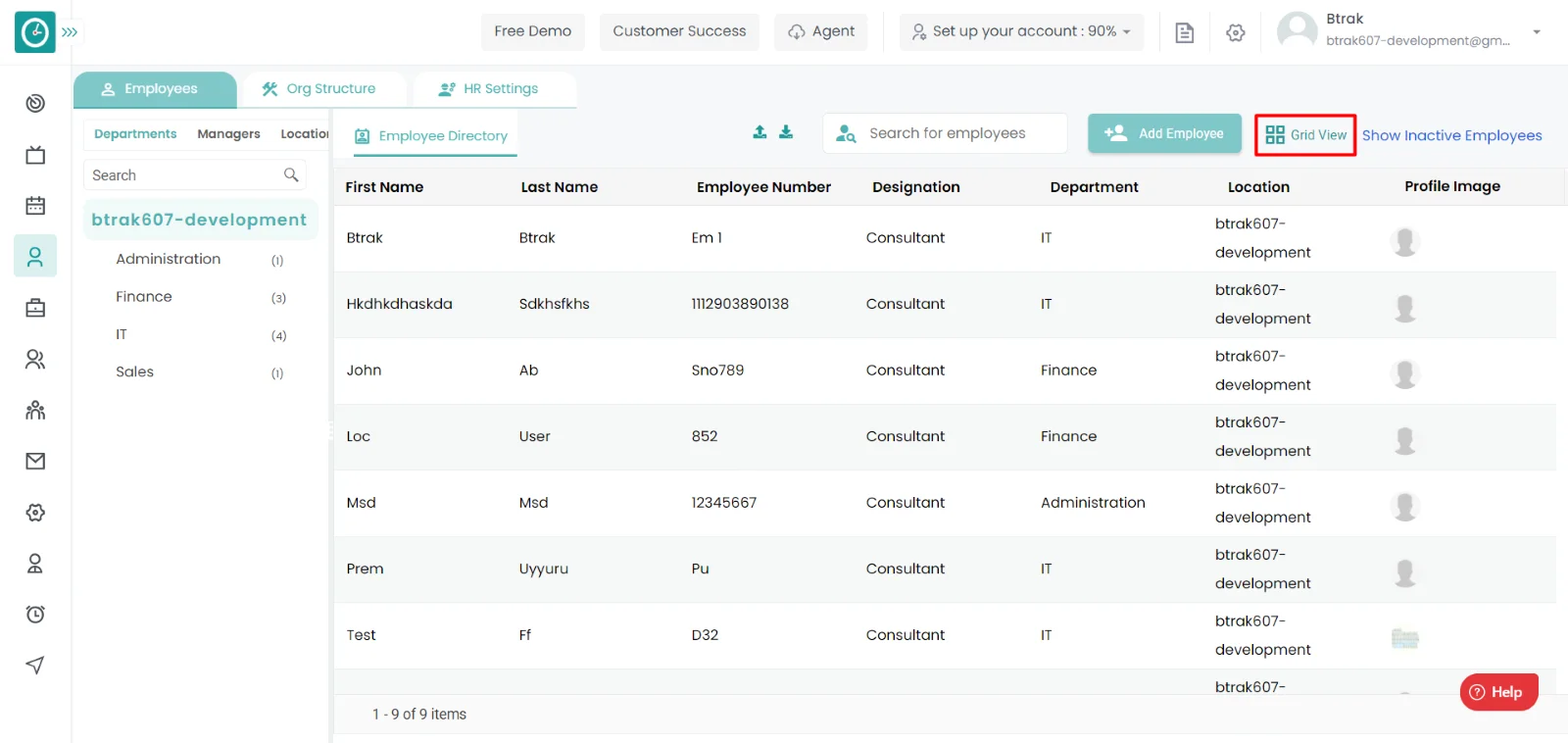
- Click on list view in HR Tab.
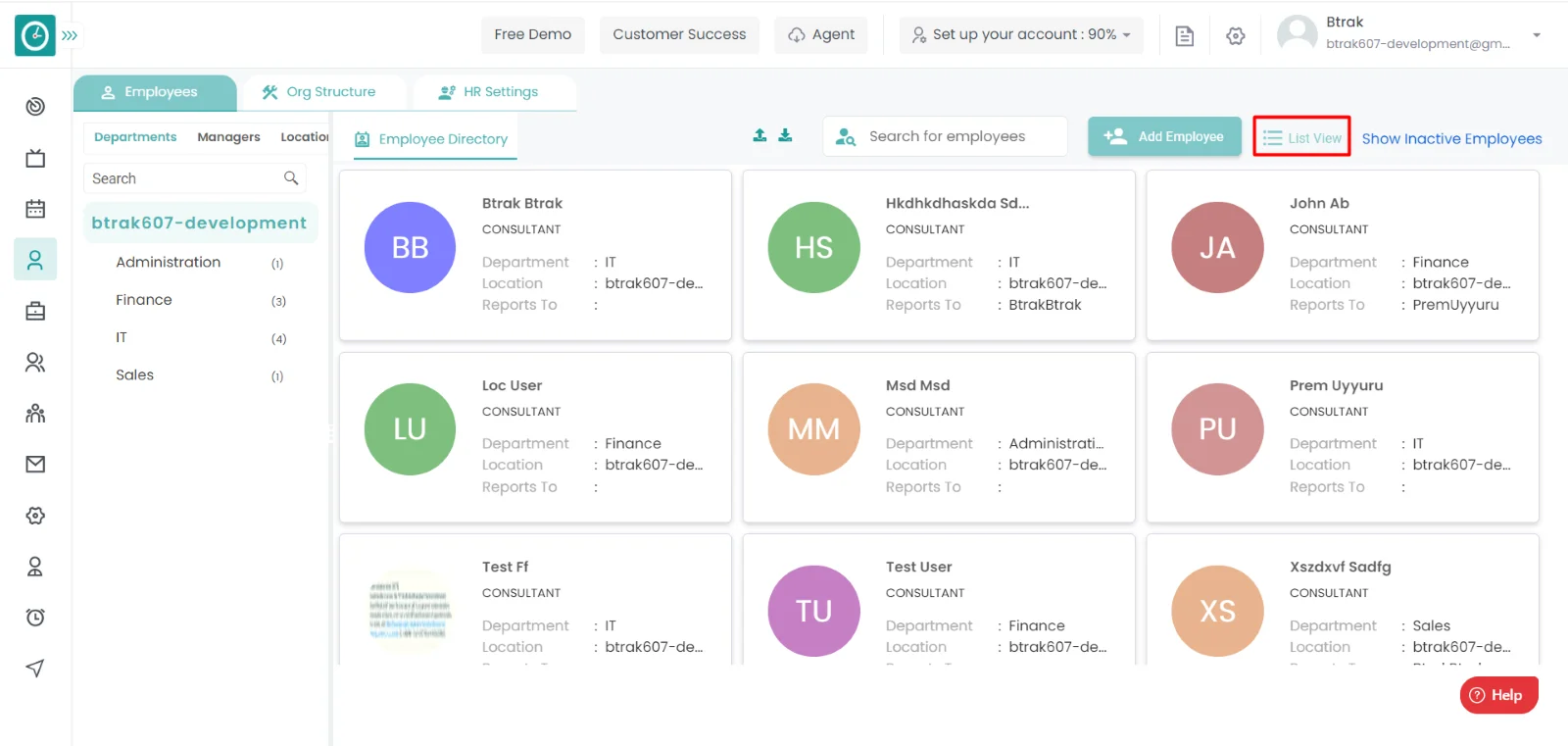
You can add new employee to the HR list.
Navigation: Goto HR => HR Tab

If the user is having Super Admin
Permissions, then he can be able to add employee in Organization.
This permission can be configured by following the steps: -
- Navigate to settings => Role Permissions => Select
Add Employee to Organization
then select the roles for what you must give the permissions to configure and check them. - Click save to
Add Employee to Organization
for the defined roles.
Add Employee :-
- Click on Add employee button in employee directory tab.

- Add Employee popup will be displayed.
- Enter Basic details [ First Name, Last Name, Phone, Email, Timezone,
Employment type, Employment Id].
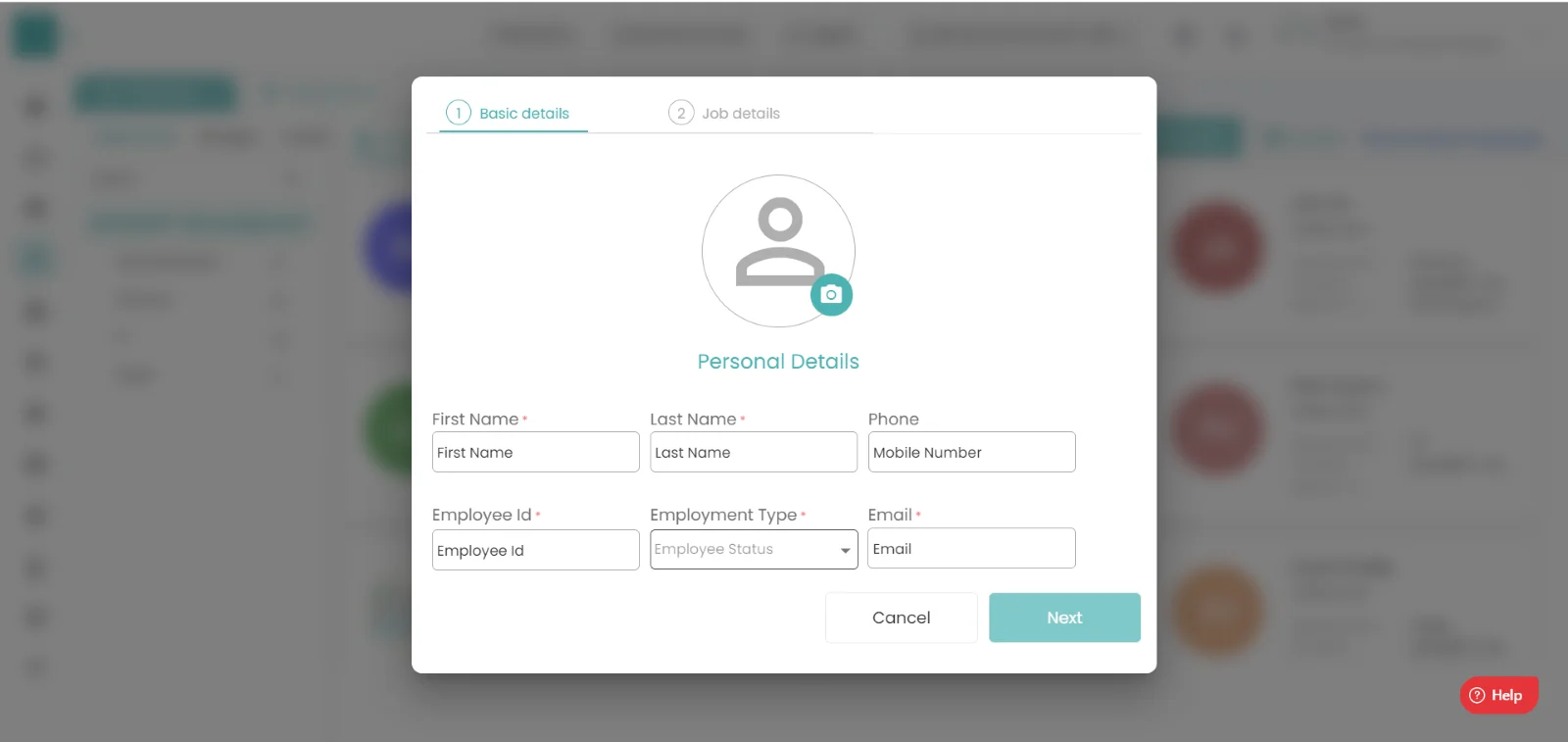
- Click on next, to continue.
- Cancel, to return.
- After next, Enter Joining date, Joining title, Job category, Role
Department, Legal Entity, Location, Business unit, Currency.
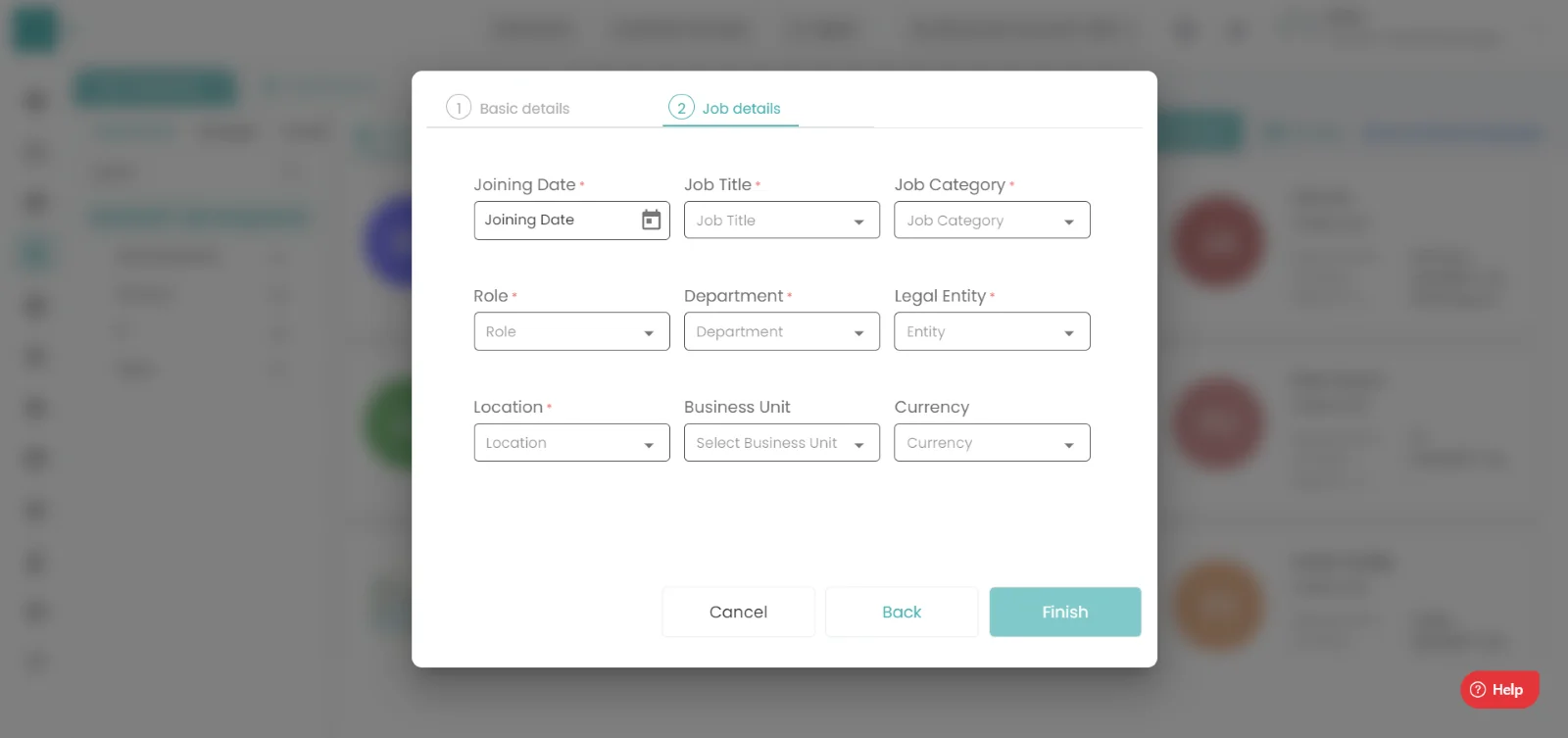
- Click Finish, to add employee.
- Back to previous, cancel to return popup.
Yes, you can save time by uploading a list of employees to the organization.
Navigation: Goto HR => Employees => Employee Directory

If the user is having Super Admin
Permissions, then he can be able to upload employee in Organization.
This permission can be configured by following the steps: -
- Navigate to settings => Role Permissions => Select
Add Employee to Organization,
then select the roles for what you must give the permissions to configure and check them. - Click save to
Add Employee to Organization
for the defined roles.
Upload Employee :-
- Click on upload icon in HR Tab.
- Select the files you want to upload.

- Then the file will be uploaded automatically.
Navigation: Goto HR => HR Tab

If the user is having Super Admin
Permissions, then he can be able to view the inactive employees.
This permission can be configured by following the steps: -
- Navigate to settings => Role Permissions => Select
View Subordinate Profiles / Manage All Members From The Organization,
then select the roles for what you must give the permissions to configure and check them. - Click save to
View Subordinate Profiles / Manage All Members From The Organization
for the defined roles.
View Inactive Employees :-
- Click on Show Inactive employees.

- You can view inactive employees list.
Navigation: Goto HR => HR Tab

If the user is having Super Admin
Permissions, then he can be able to view employee personal details in
Organization.
This permission can be configured by following the steps: -
- Navigate to settings => Role Permissions => Select
View My Detailed Profile / View My Subordinate Profile,
then select the roles for what you must give the permissions to configure and check them. - Click save to
View My Detailed Profile / View My Subordinate Profile
for the defined roles.
View employee personal details :-
- Click on employee card / record you want to view personal details.

- You can view respective employee profile page.
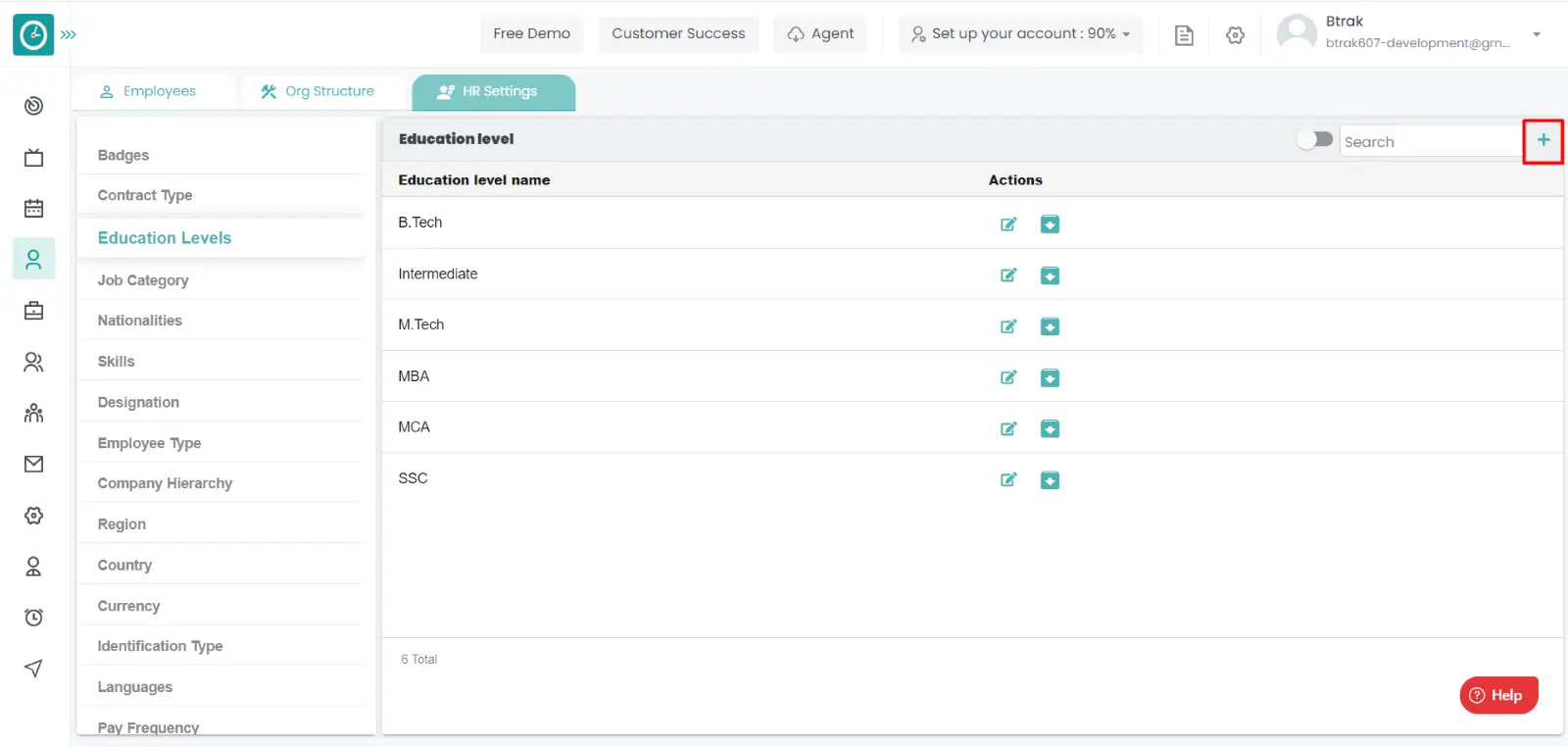
You can download sample employee list with details in organization.
Navigation: Goto HR => HR Tab

If the user is having Super Admin
Permissions, then he can be able to download employee details list in
Organization.
This permission can be configured by following the steps: -
- Navigate to settings => Role Permissions => Select
Add Employees to organization from HR,
then select the roles for what you must give the permissions to configure and check them. - Click save to
Add Employees to organization from HR
for the defined roles.
Download employee list :-
- Click on download icon in HR Tab.
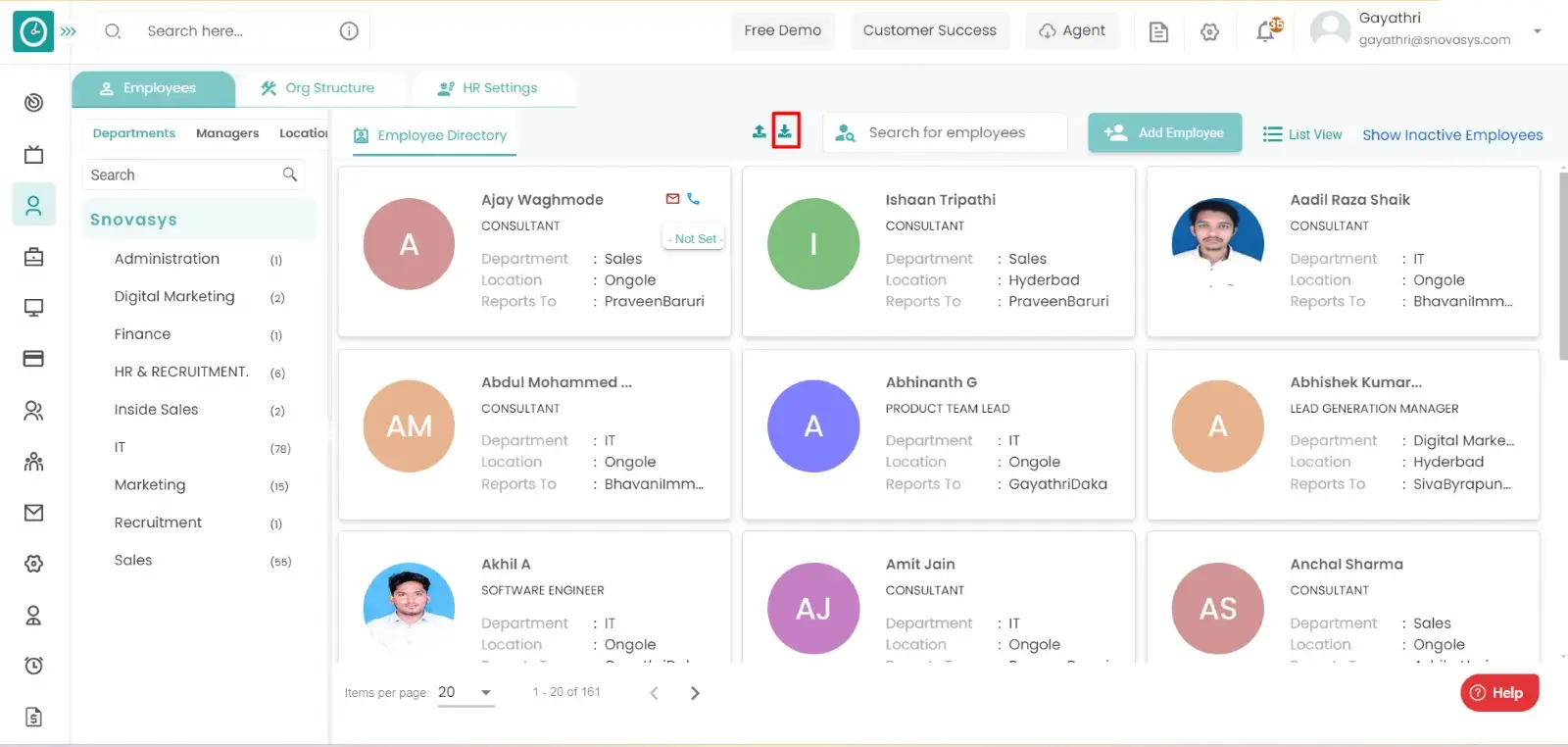
Navigation: Goto HR => HR Tab

If the user is having Super Admin
Permissions, then he can be able to view inactive employee.
This permission can be configured by following the steps: -
- Navigate to settings => Role Permissions => Select
Edit My Detailed Profile / Edit All My Subordinates / Manage All Members From The Organization,
then select the roles for what you must give the permissions to configure and check them. - Click save to
Edit My Detailed Profile / Edit All My Subordinates Manage / All Members From The Organization
for the defined roles.
Active / Inactive employee :-
- Click on employee card / record you want to view personal details.
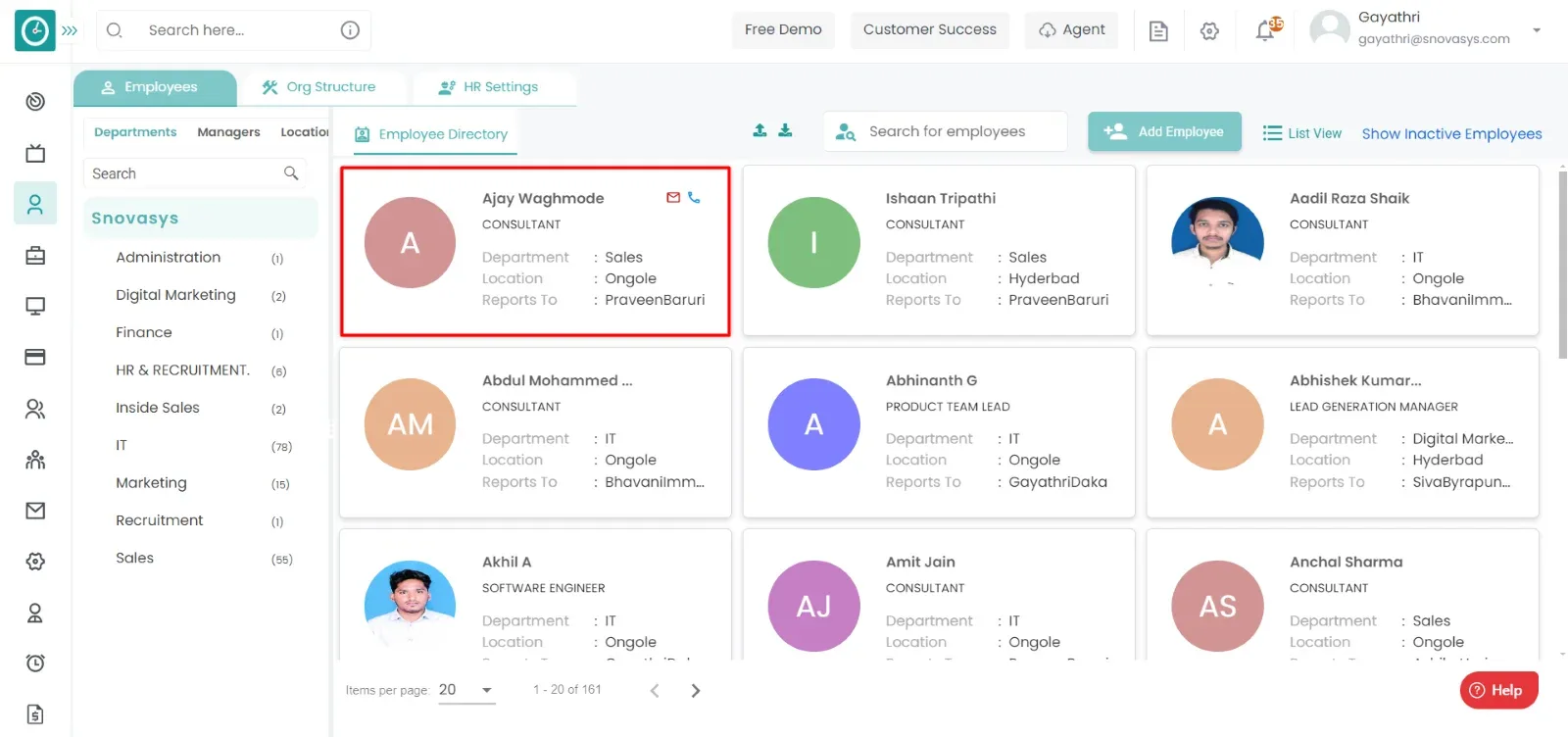
- You can view respective employee profile page.
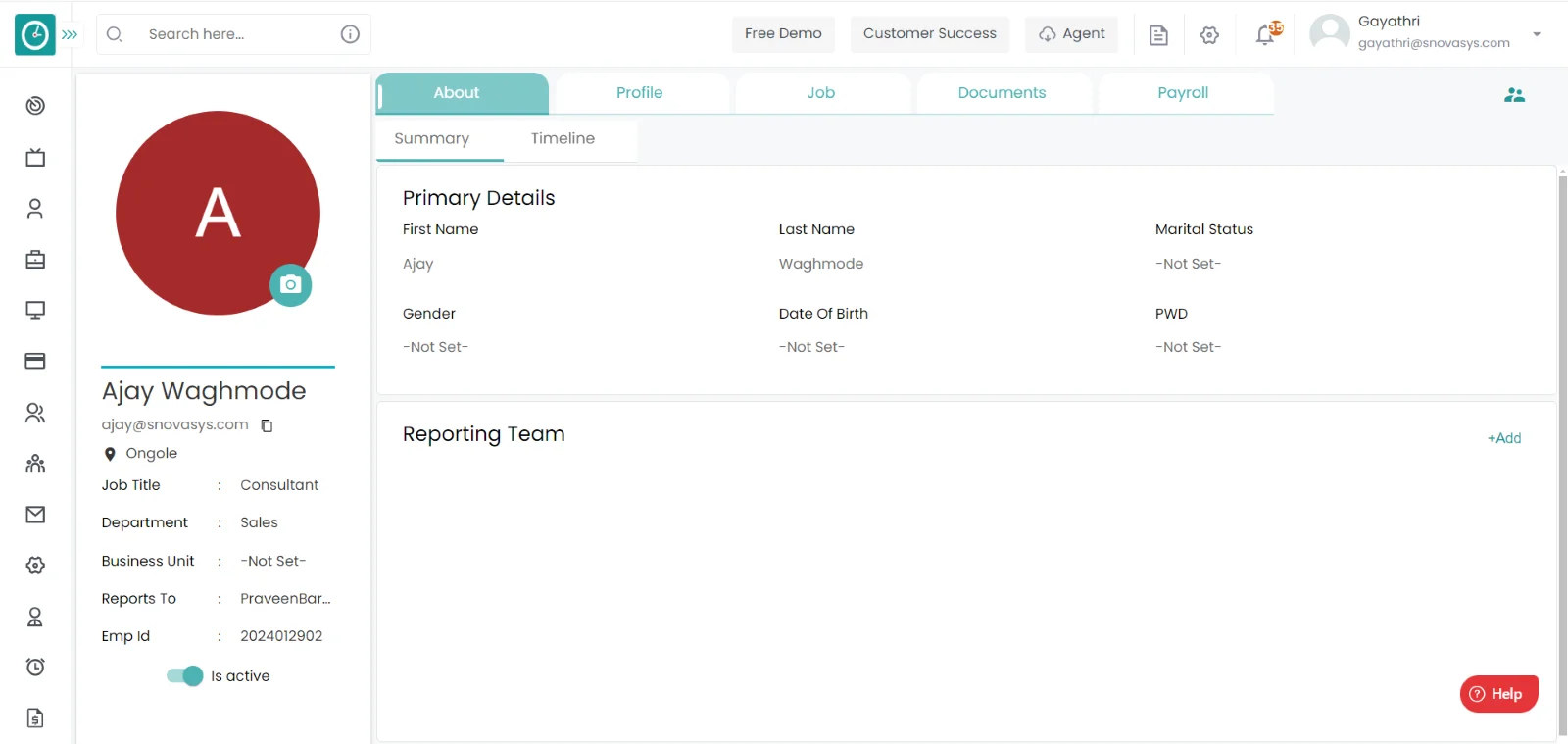
- Click on Toggle Button on left side in profile page to inactive/active an
employee.
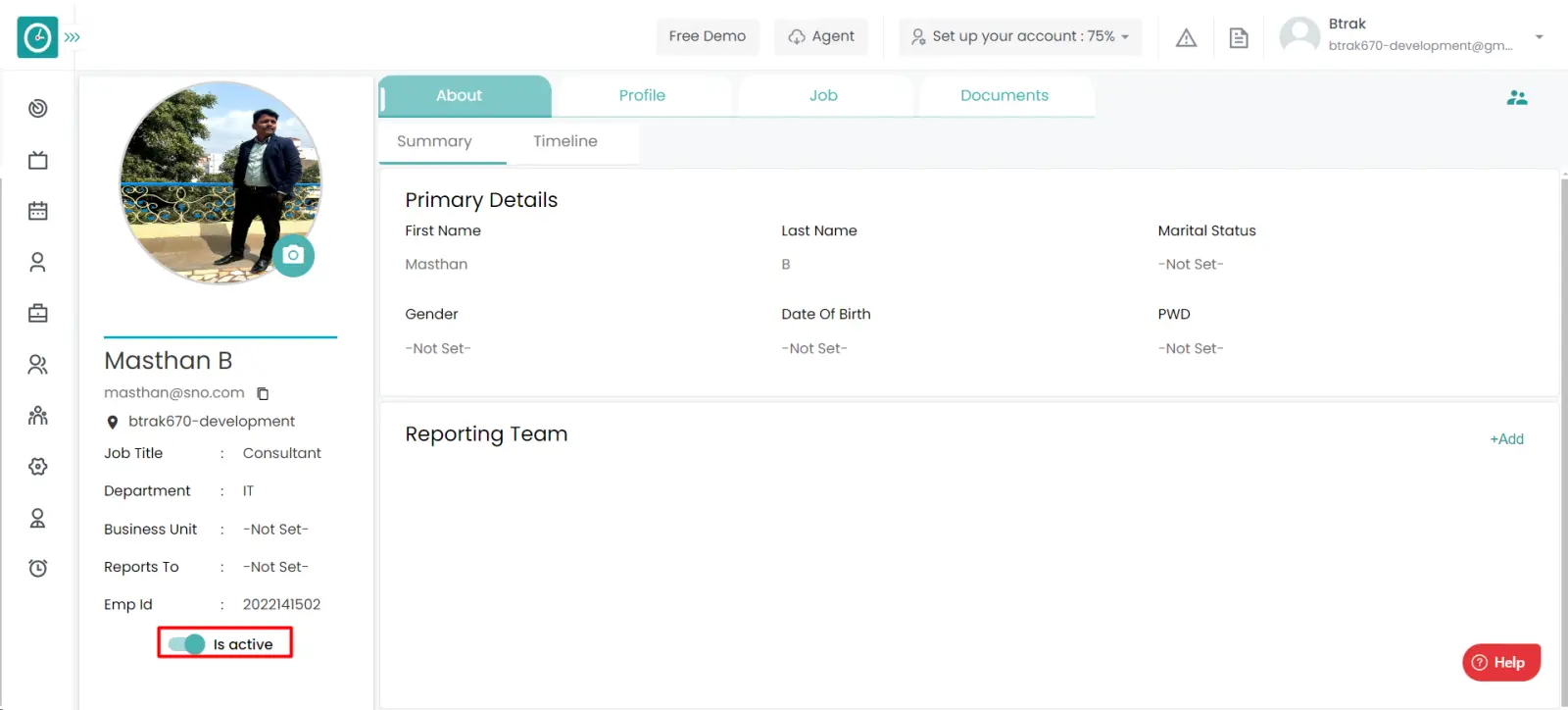
Navigation: Goto HR => HR Tab

If the user is having Super Admin
Permissions, then he can be able to setup the reporting team of an employee.
This permission can be configured by following the steps: -
- Navigate to settings => Role Permissions => Select
Edit My Detailed Profile / Edit All My Subordinates / Manage All Members From The Organization,
then select the roles for what you must give the permissions to configure and check them. - Click save to
Edit My Detailed Profile / Edit All My Subordinates Manage / All Members From The Organization
for the defined roles.
Assign Reporting Team :-
- Click on employee card / record you want to view personal details in
employee directory.
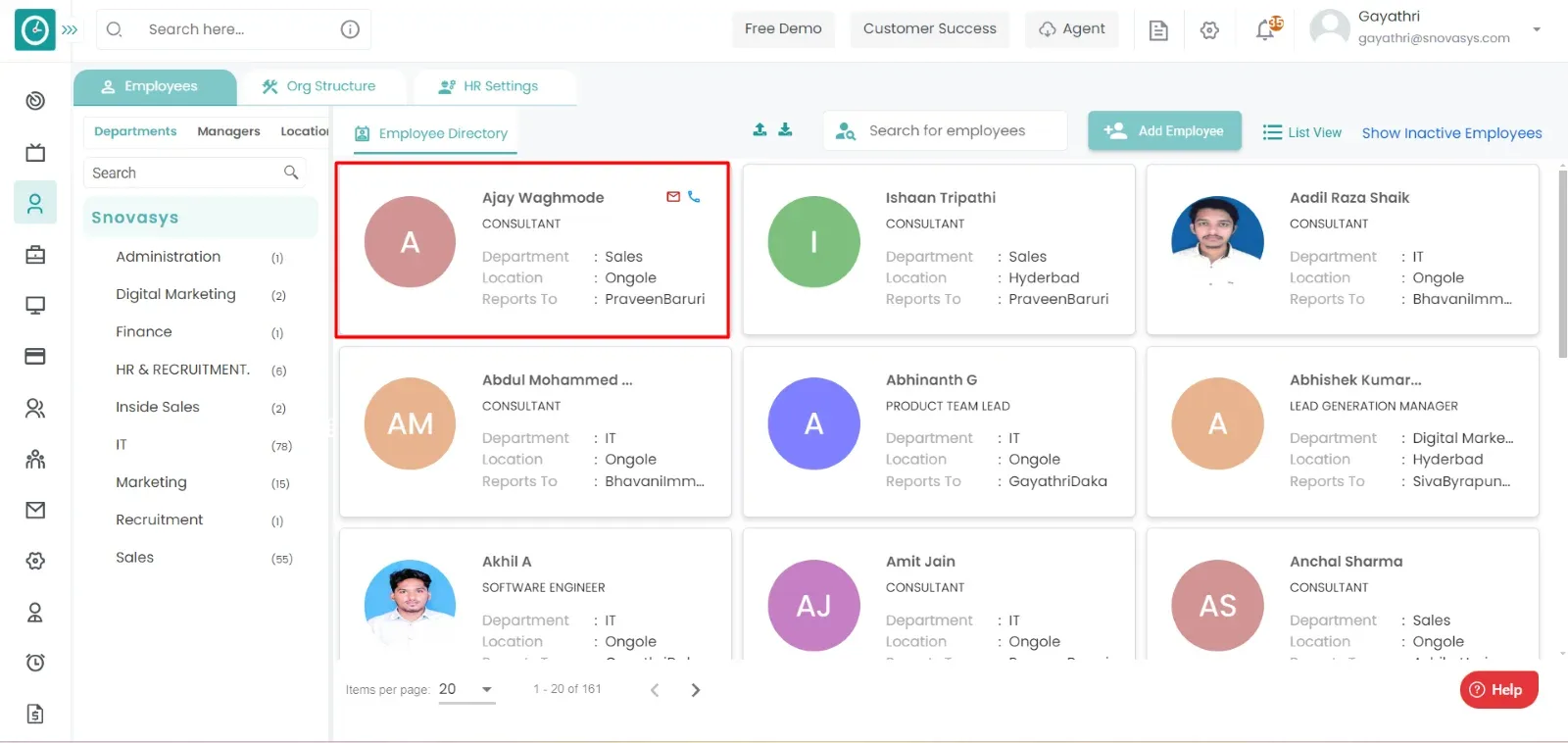
- You can view respective employee profile page.
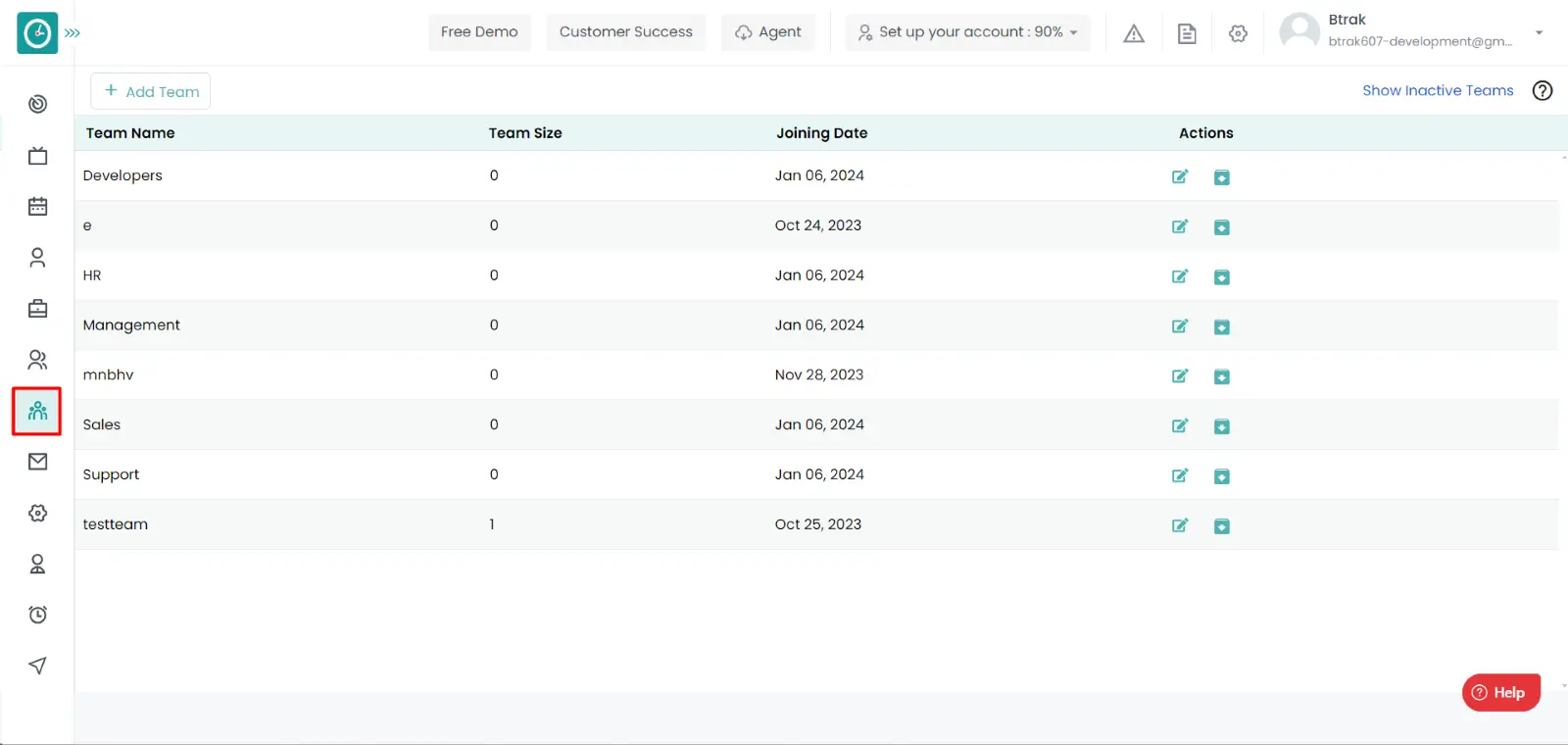
- Click on Add in add reporting team section.
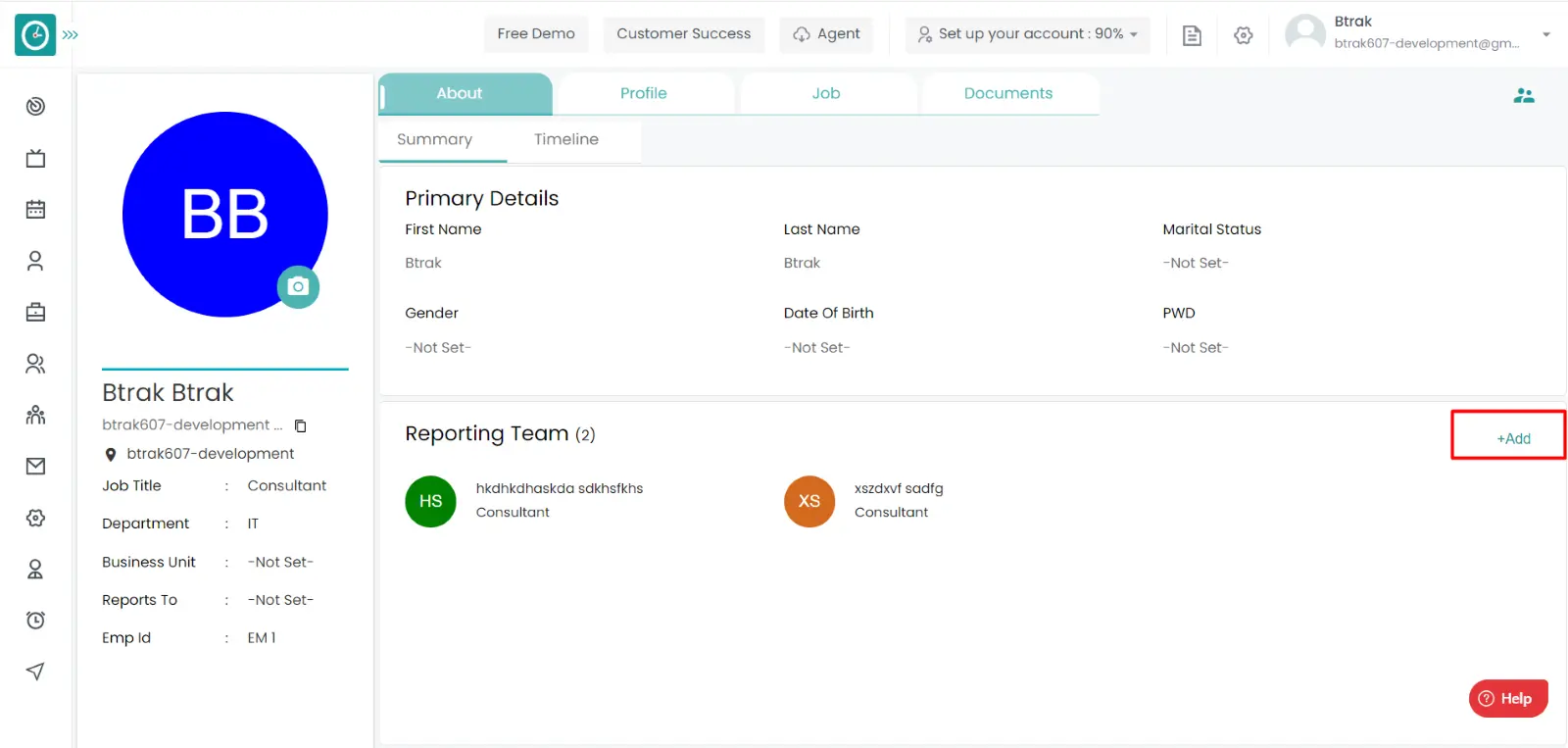
- Popup will be displayed.
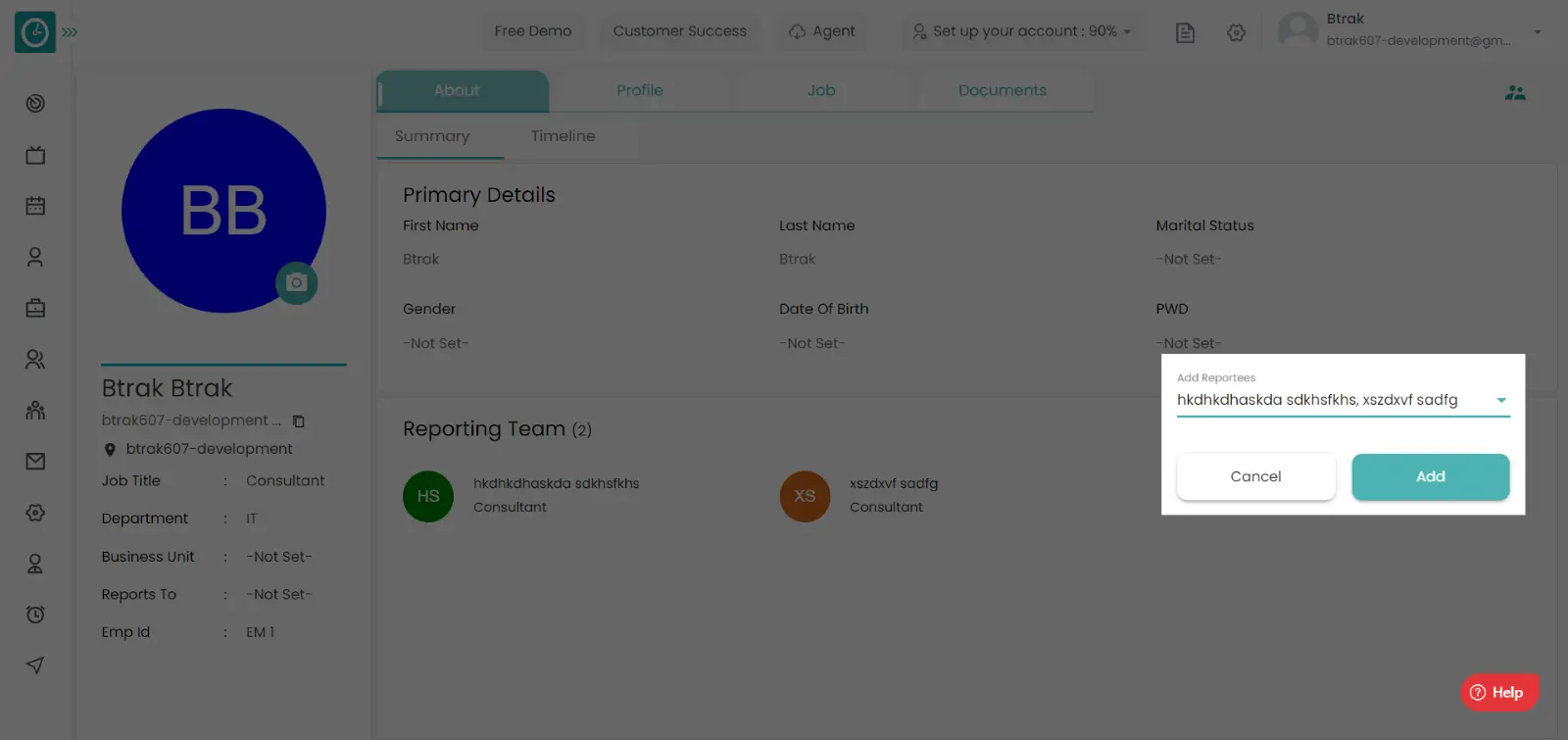
- Choose the employee you want assign as reporting team for the employee.
- Click Add to assign selected reporting team.
- Cancel to return.
Navigation: Goto HR => HR Tab

If the user is having Super Admin
Permissions, then he can be able to setup the line manager to an employee.
This permission can be configured by following the steps: -
- Navigate to settings => Role Permissions => Select
Edit My Detailed Profile / Edit All My Subordinates / Manage All Members From The Organization,
then select the roles for what you must give the permissions to configure and check them. - Click save to
Edit My Detailed Profile / Edit All My Subordinates Manage / All Members From The Organization
for the defined roles.
Assign Line Manager :-
- Click on employee card / record you want to view personal details in
employee directory.
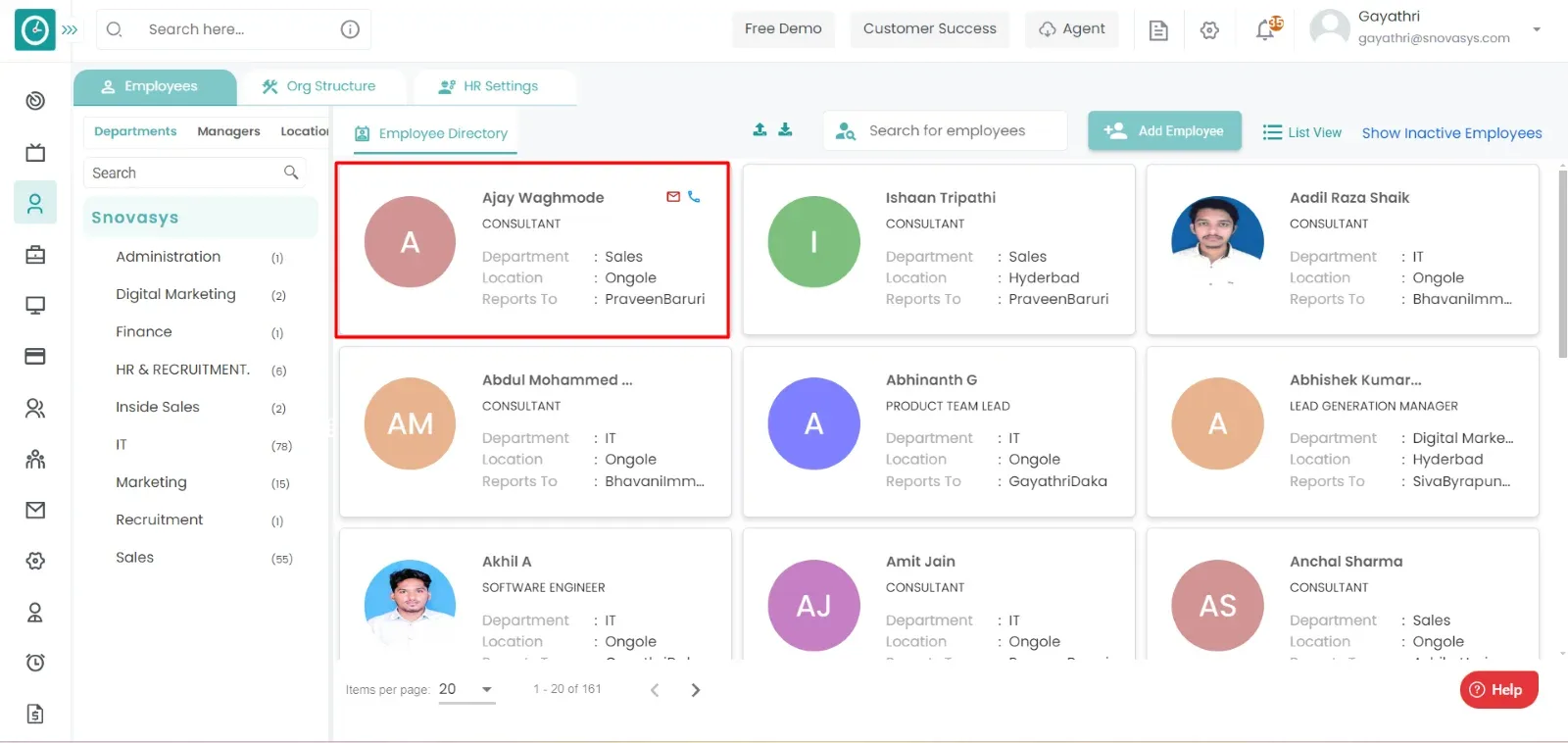
- You can view respective employee profile page.
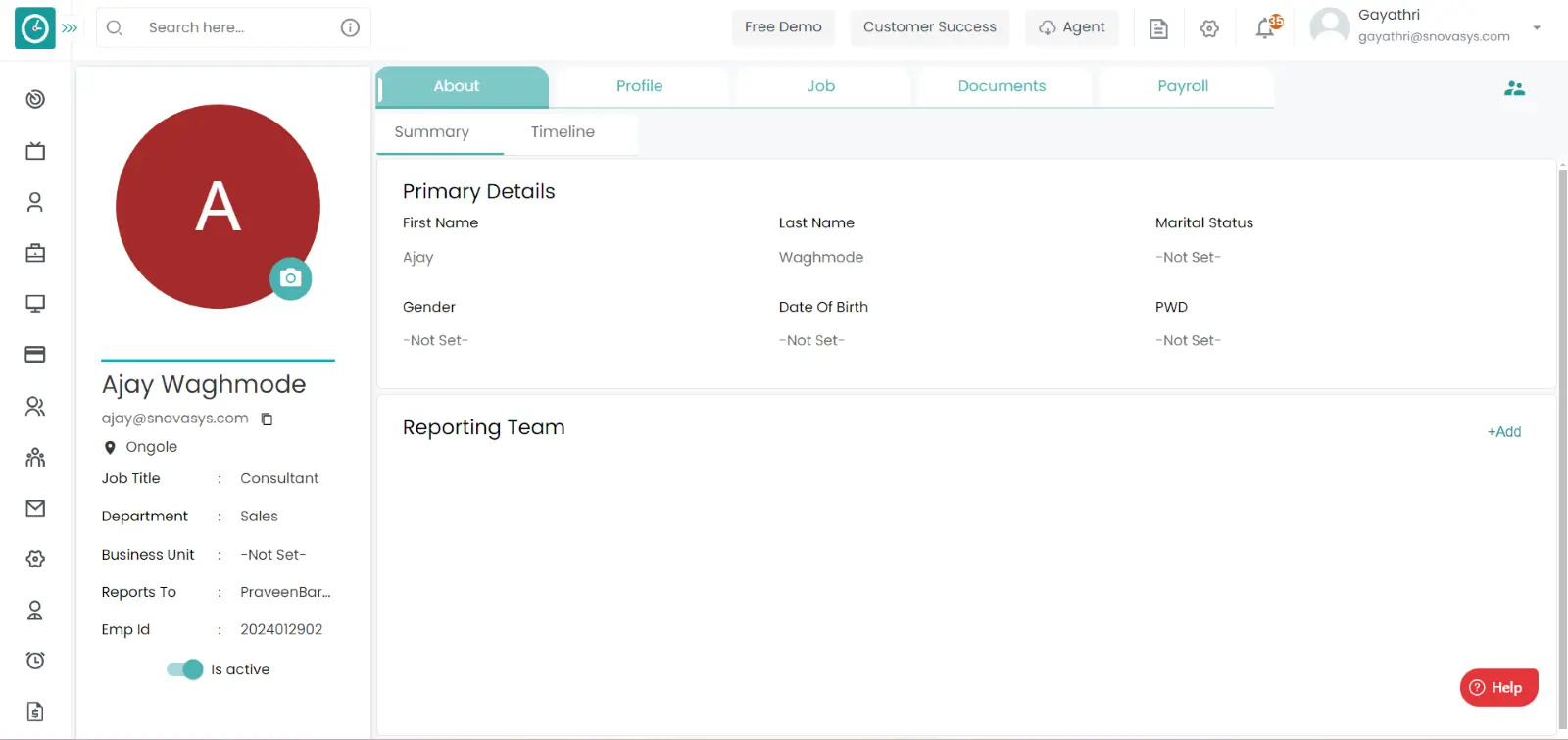
- Go-to Jobs tab.
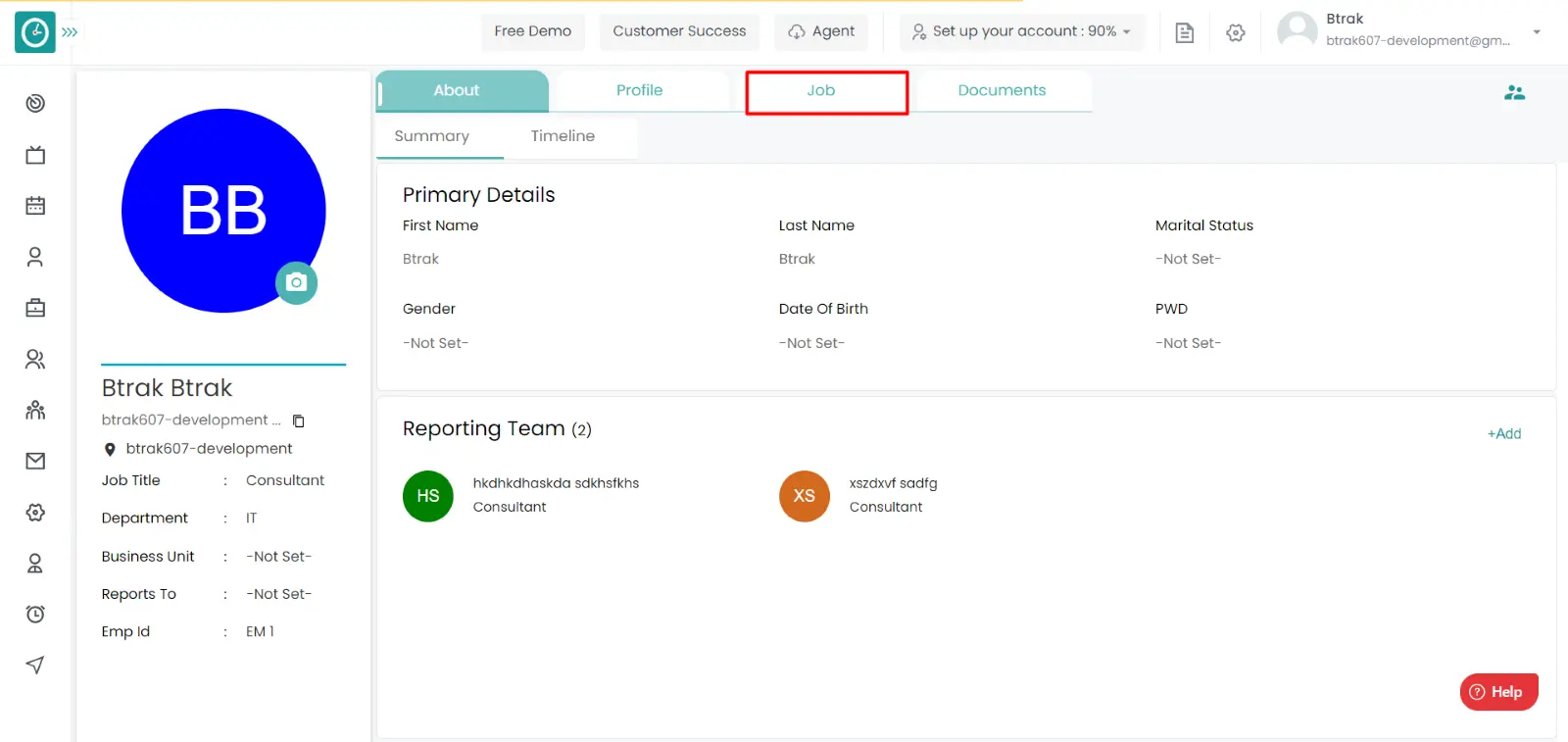
- Click edit in organization section.
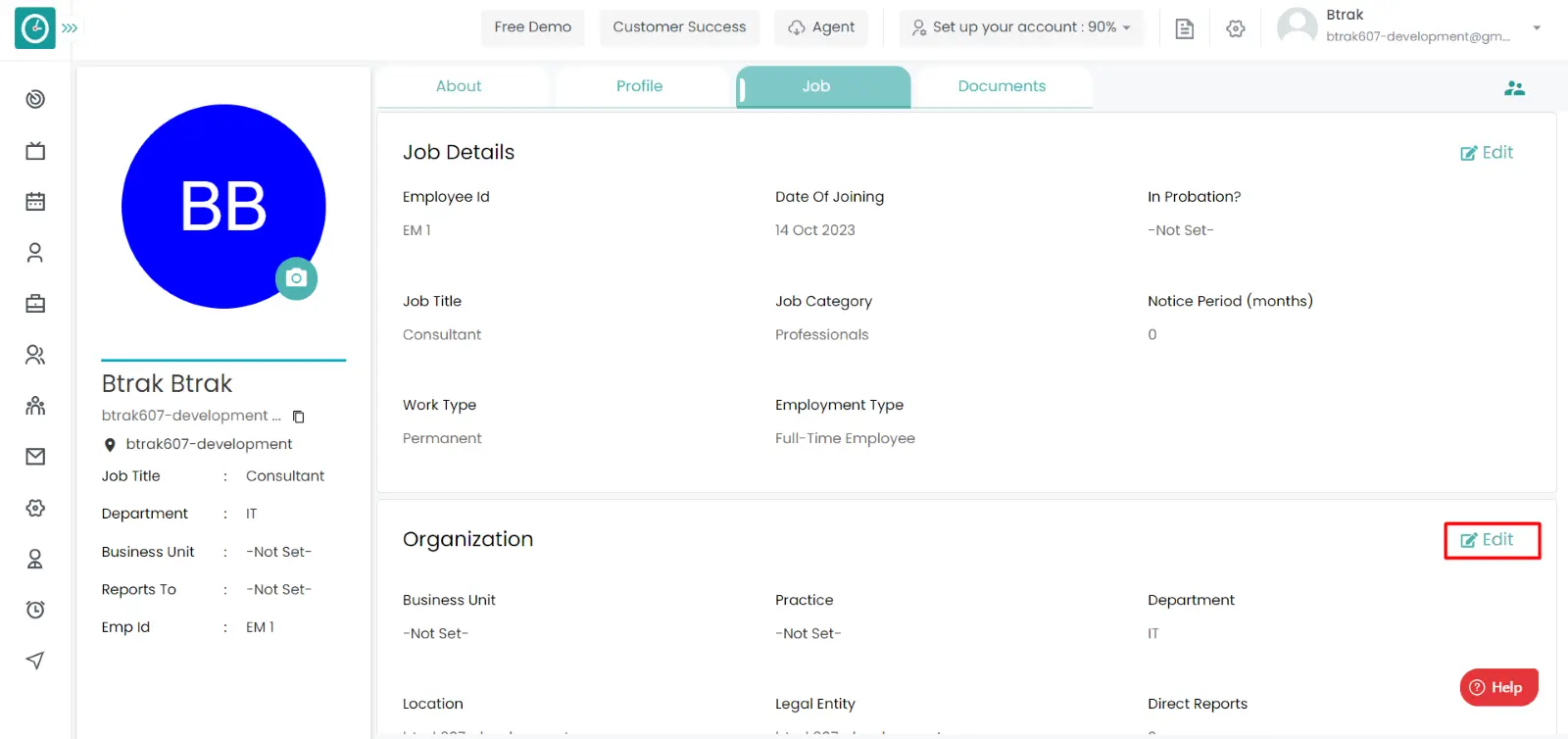
- Popup will be displayed.
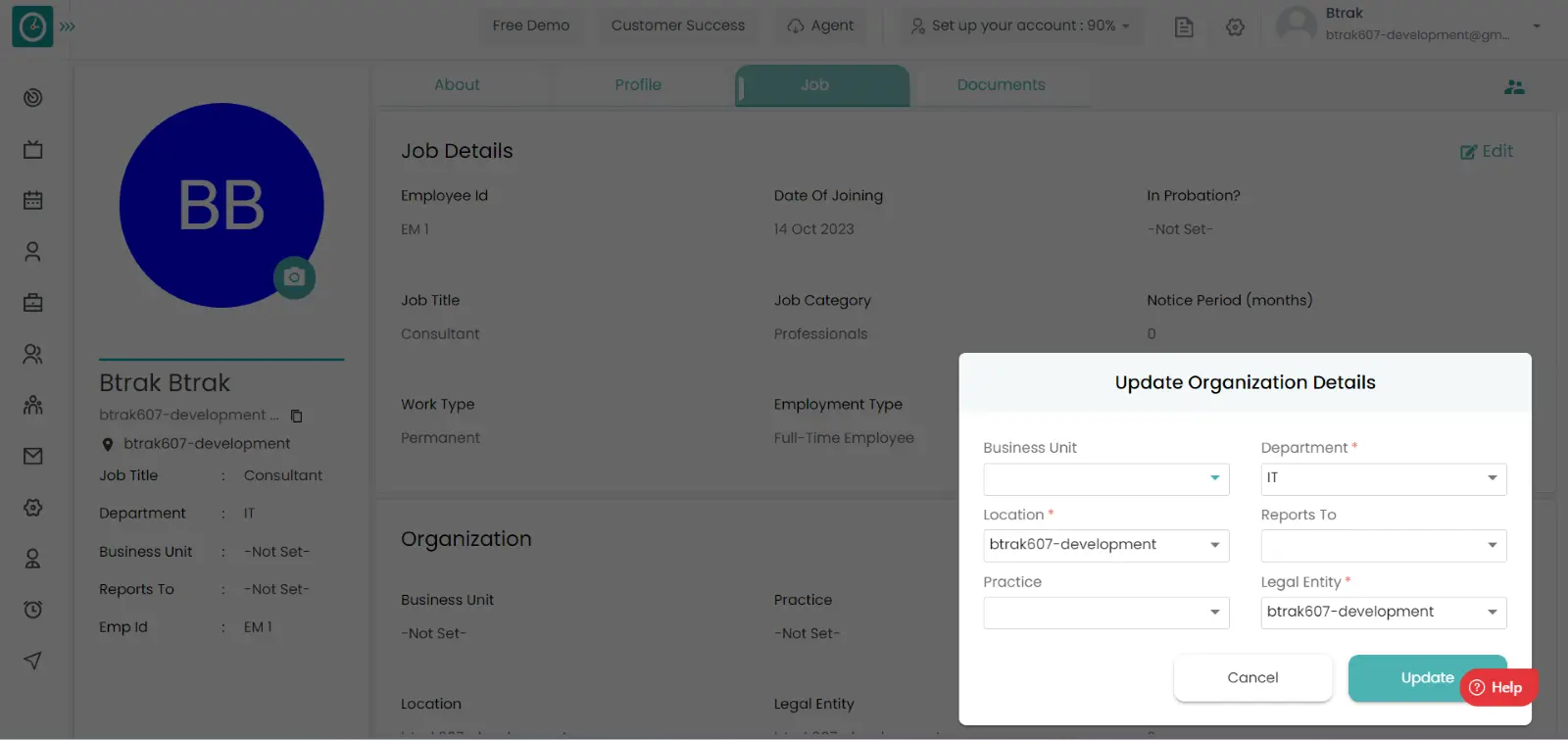
- Choose the line manager from the reports to drop-down.
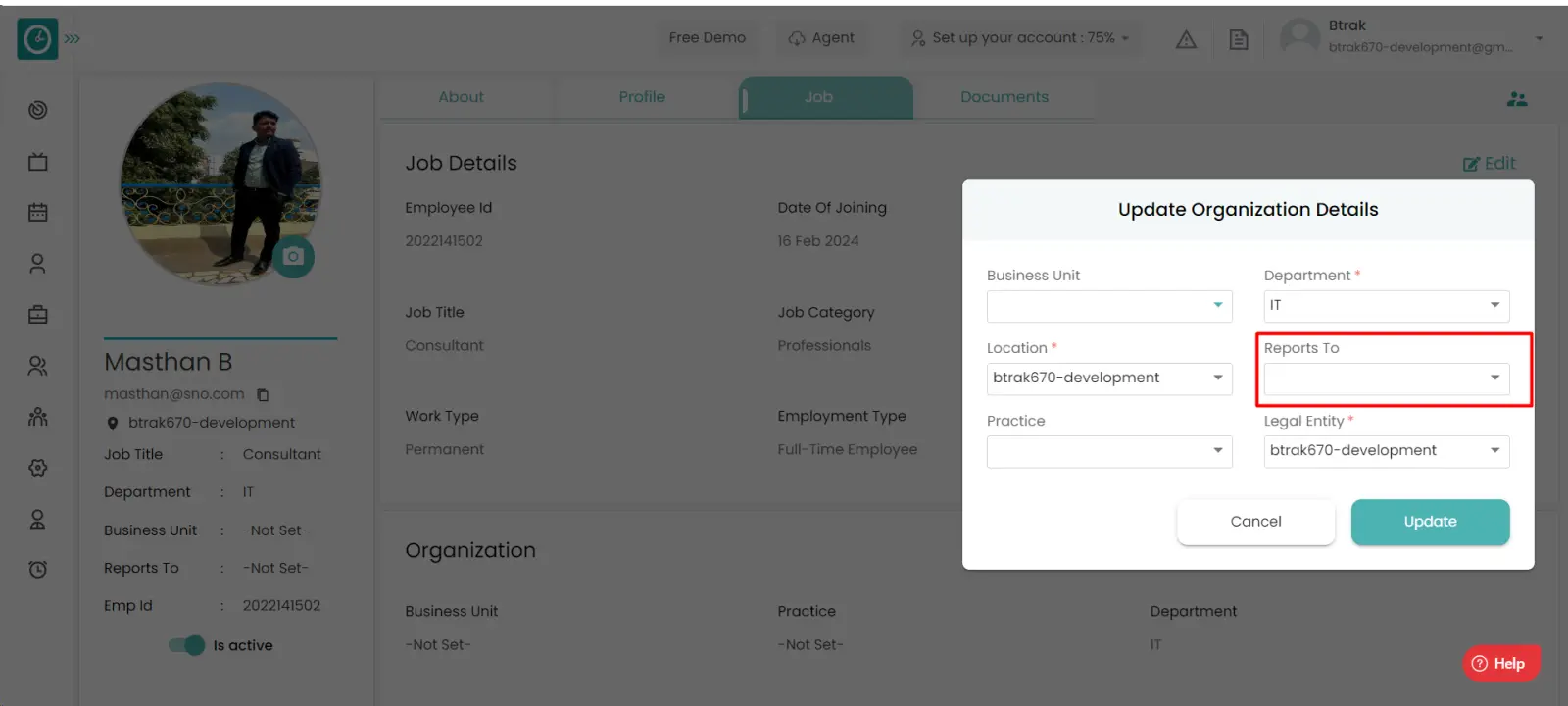
Navigation: Goto HR => HR Tab

If the user is having Super Admin
Permissions, then he can be able to view the timeline of and employee.
This permission can be configured by following the steps: -
- Navigate to settings => Role Permissions => Select
Edit My Detailed Profile / Edit All My Subordinates / Manage All Members From The Organization,
then select the roles for what you must give the permissions to configure and check them. - Click save to
Edit My Detailed Profile / Edit All My Subordinates Manage / All Members From The Organization
for the defined roles.
View Employee Timeline :-
- Click on employee card / record you want to view personal details.
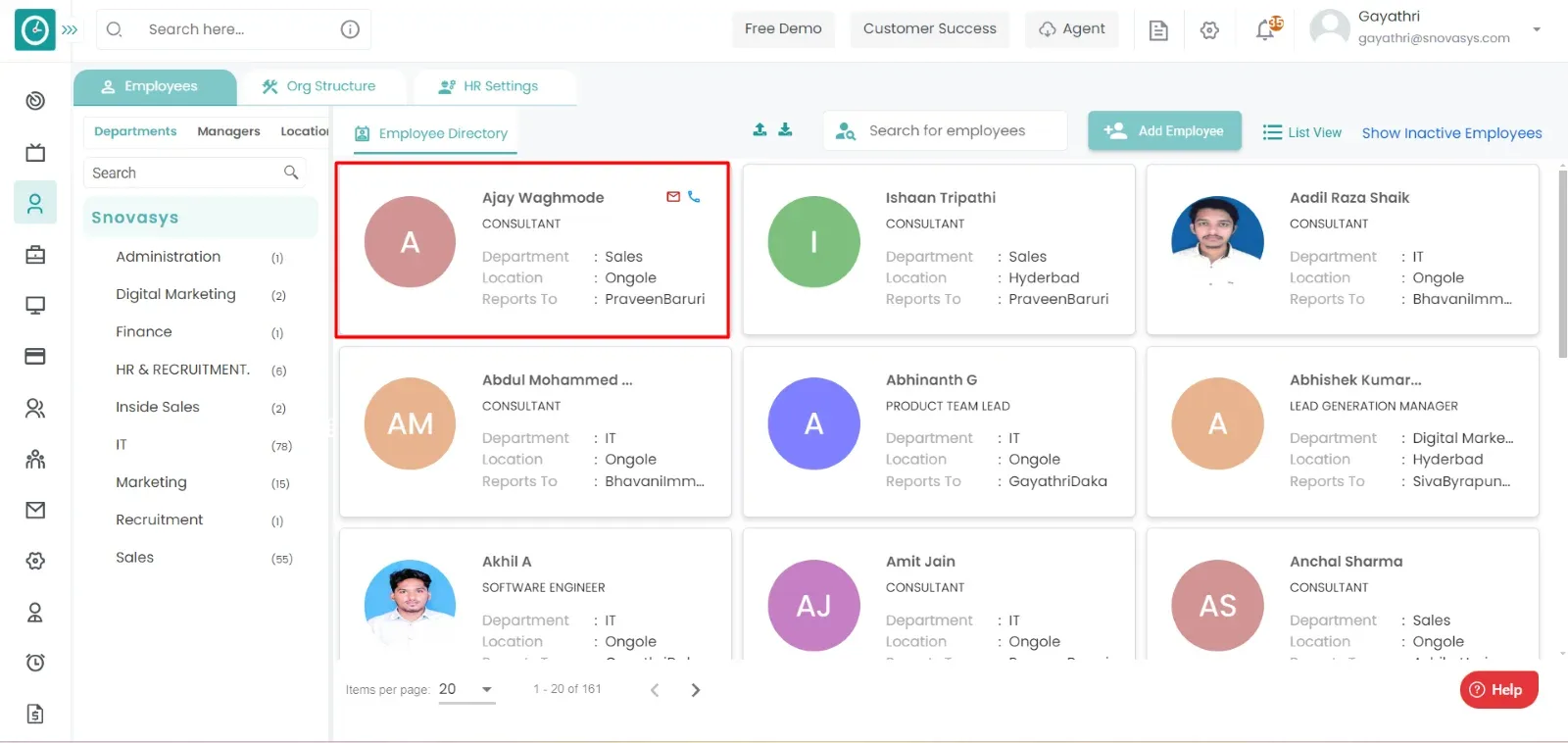
- You can view respective employee profile page.
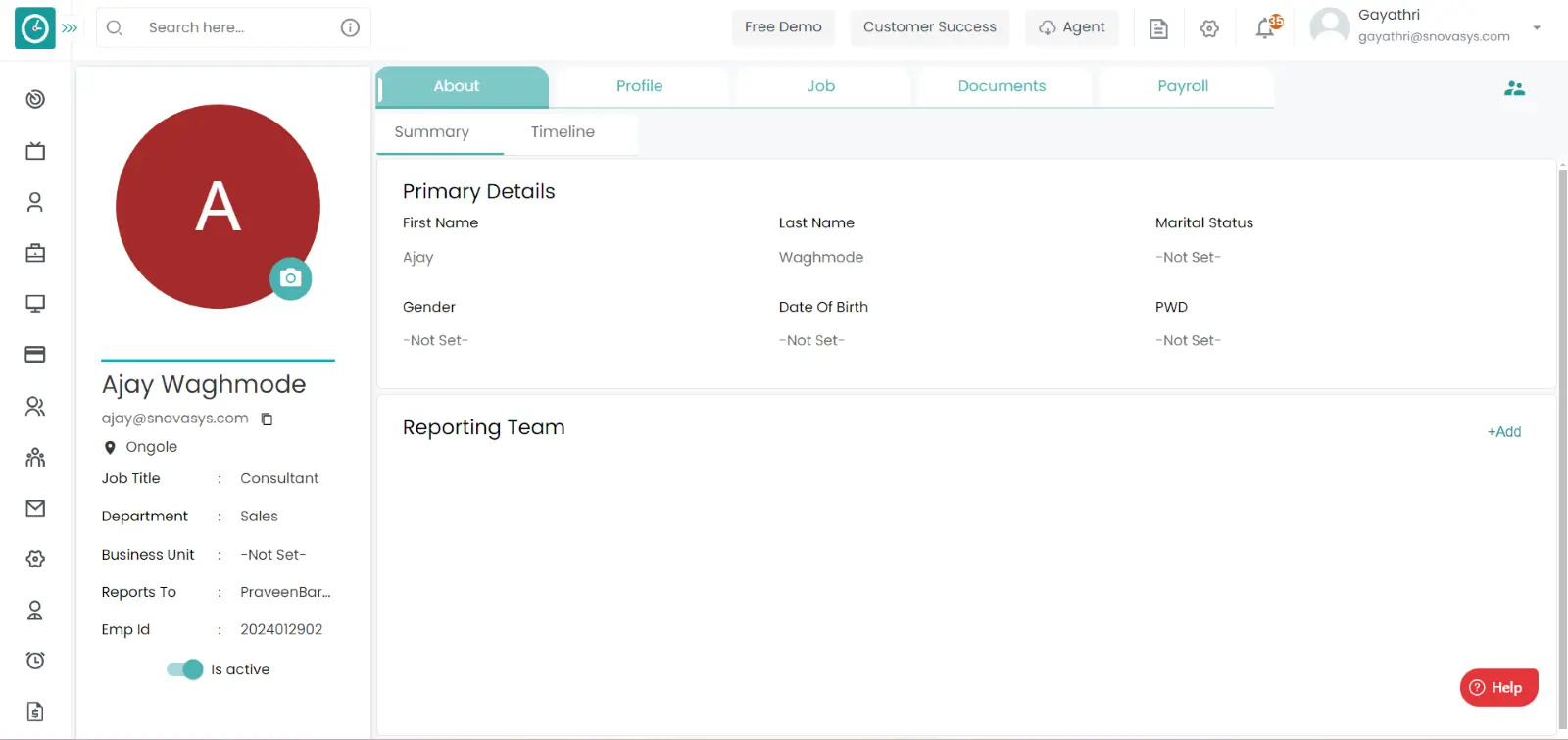
- In About Tab, Go-to Timeline.
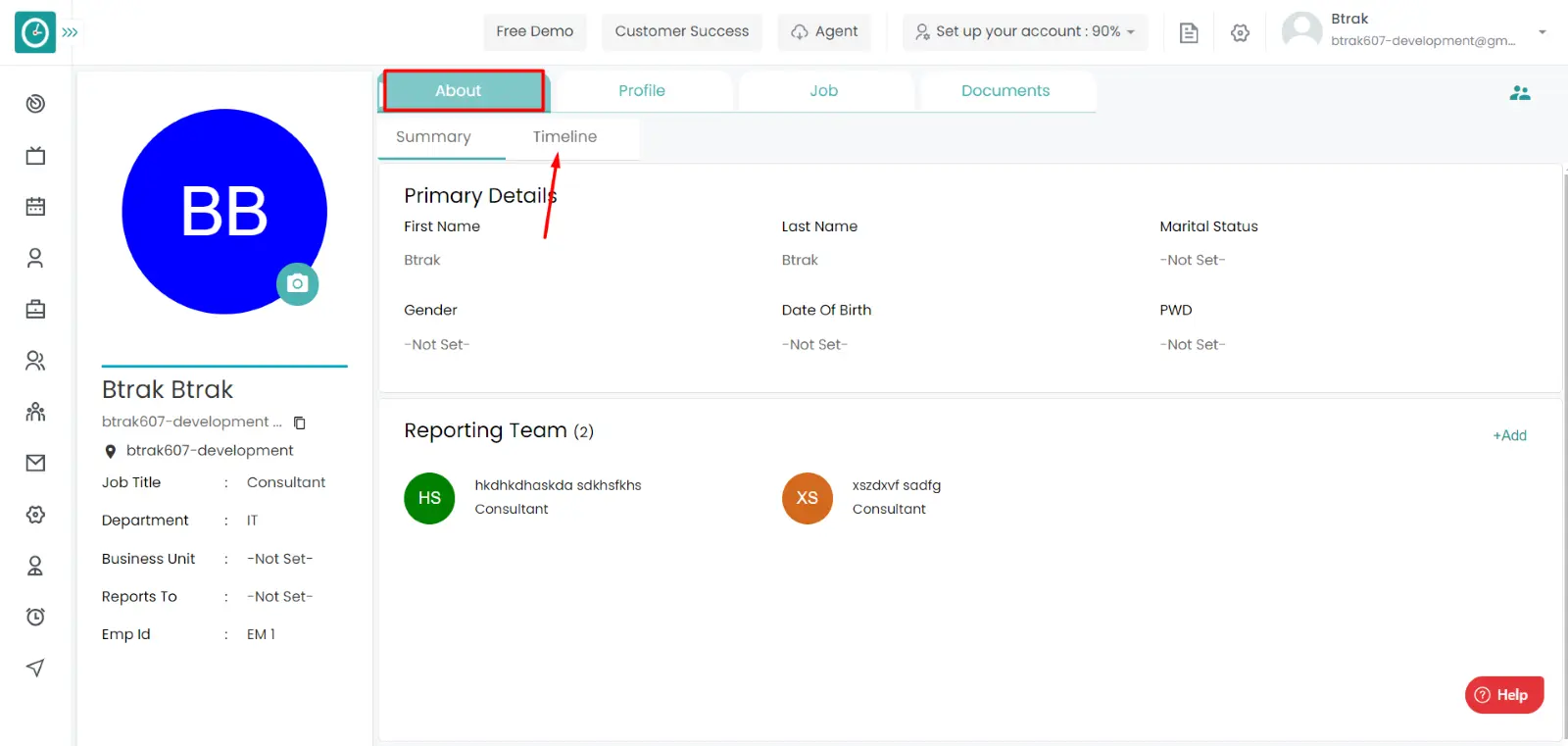
- You can view employee timeline.
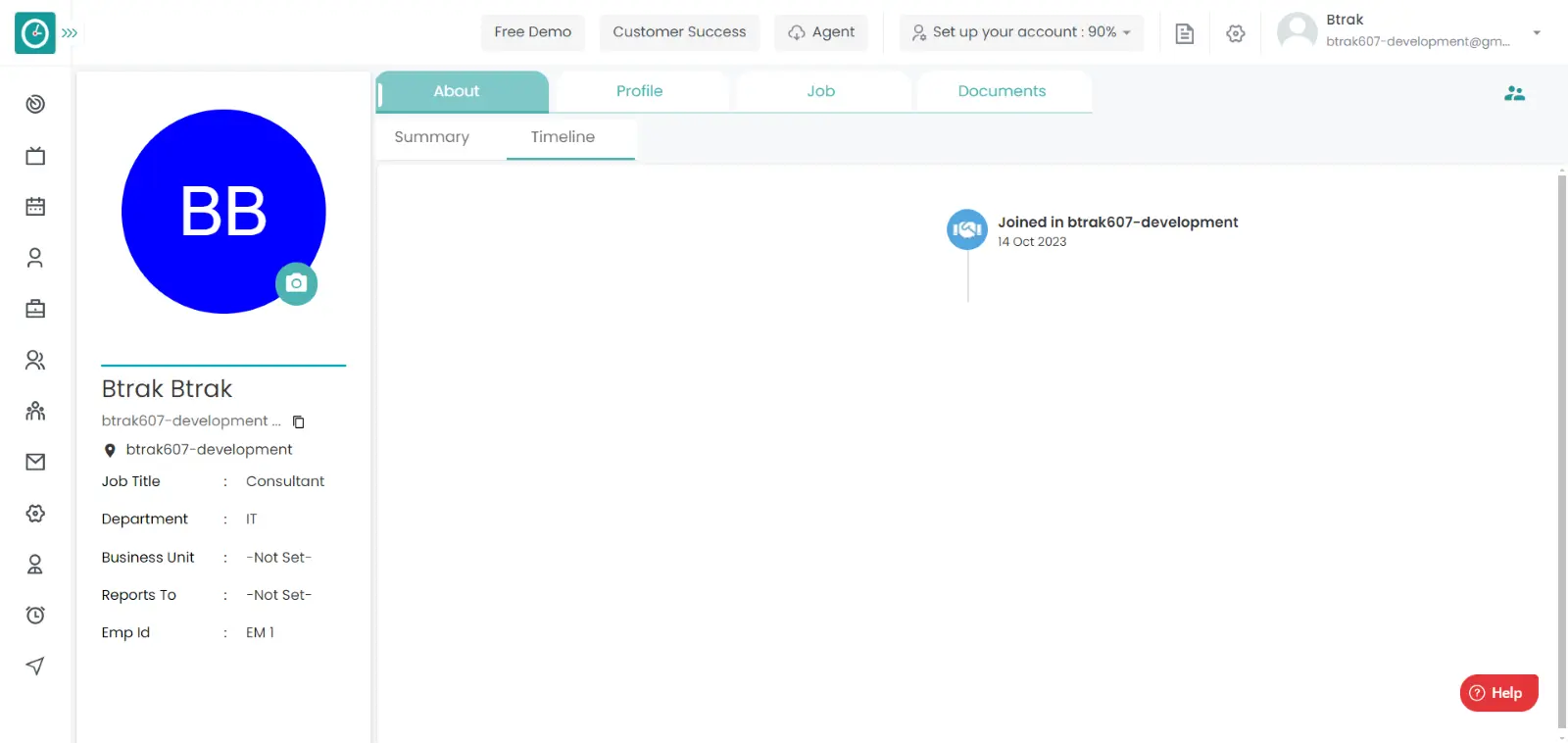
Navigation: Goto HR => HR Tab

If the user is having Super Admin
Permissions, then he can be able to view/manage profile details of an employee.
This permission can be configured by following the steps: -
- Navigate to settings => Role Permissions => Select
Edit My Detailed Profile / Edit All My Subordinates / Manage All Members From The Organization,
then select the roles for what you must give the permissions to configure and check them. - Click save to
Edit My Detailed Profile / Edit All My Subordinates Manage / All Members From The Organization
for the defined roles.
Manage employee profile details :-
- Click on employee card / record you want to view personal details.
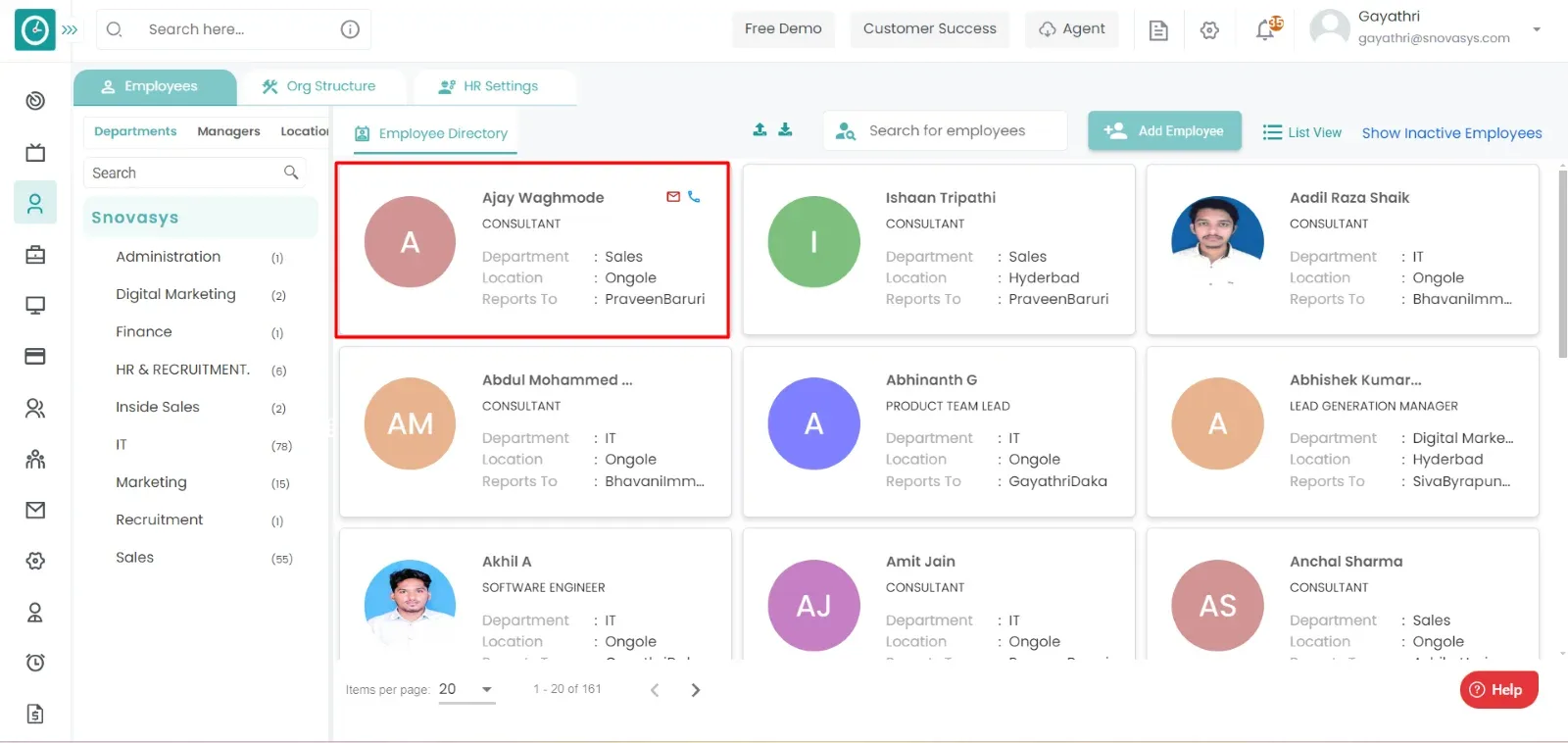
- You can view respective employee profile page.
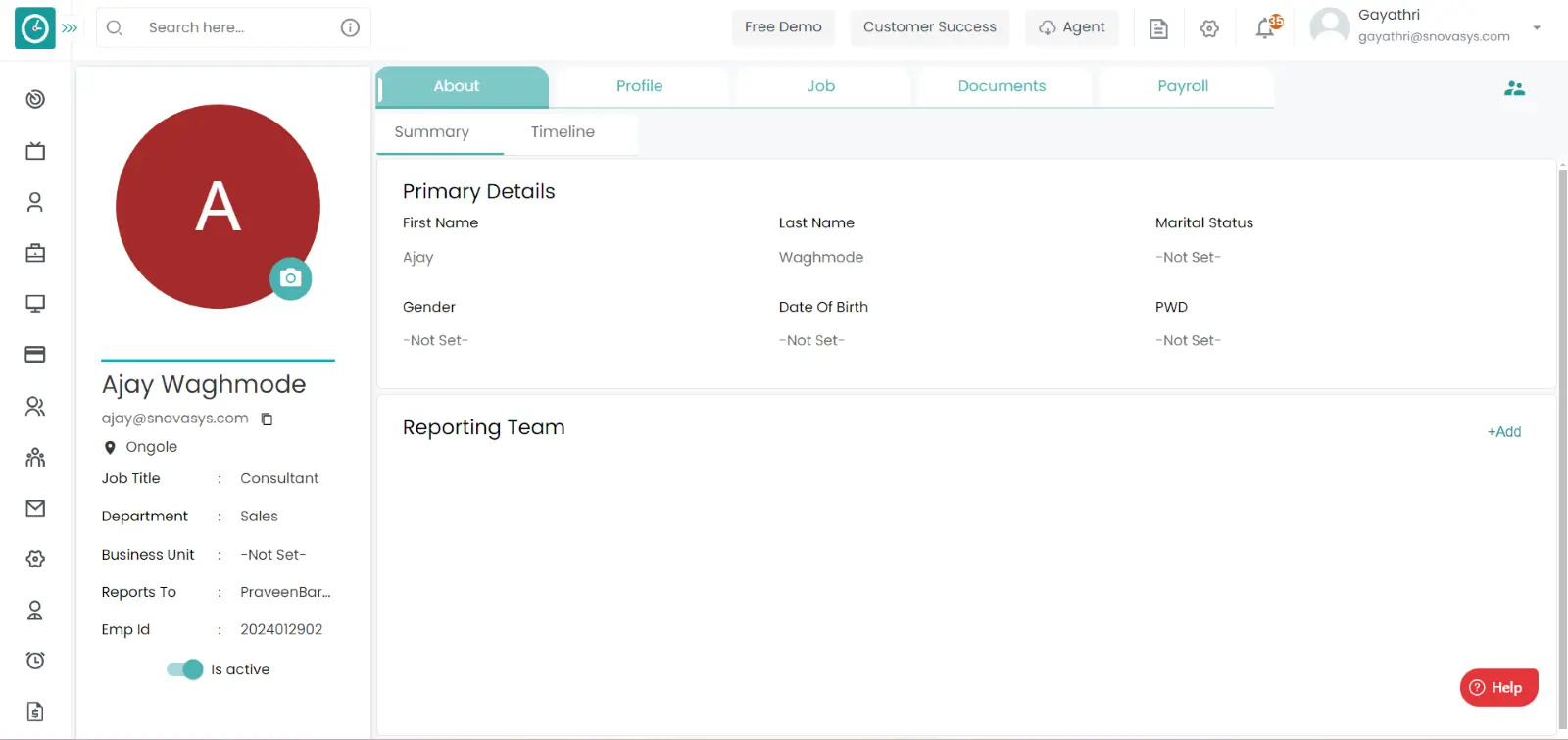
- Go-to profile tab.
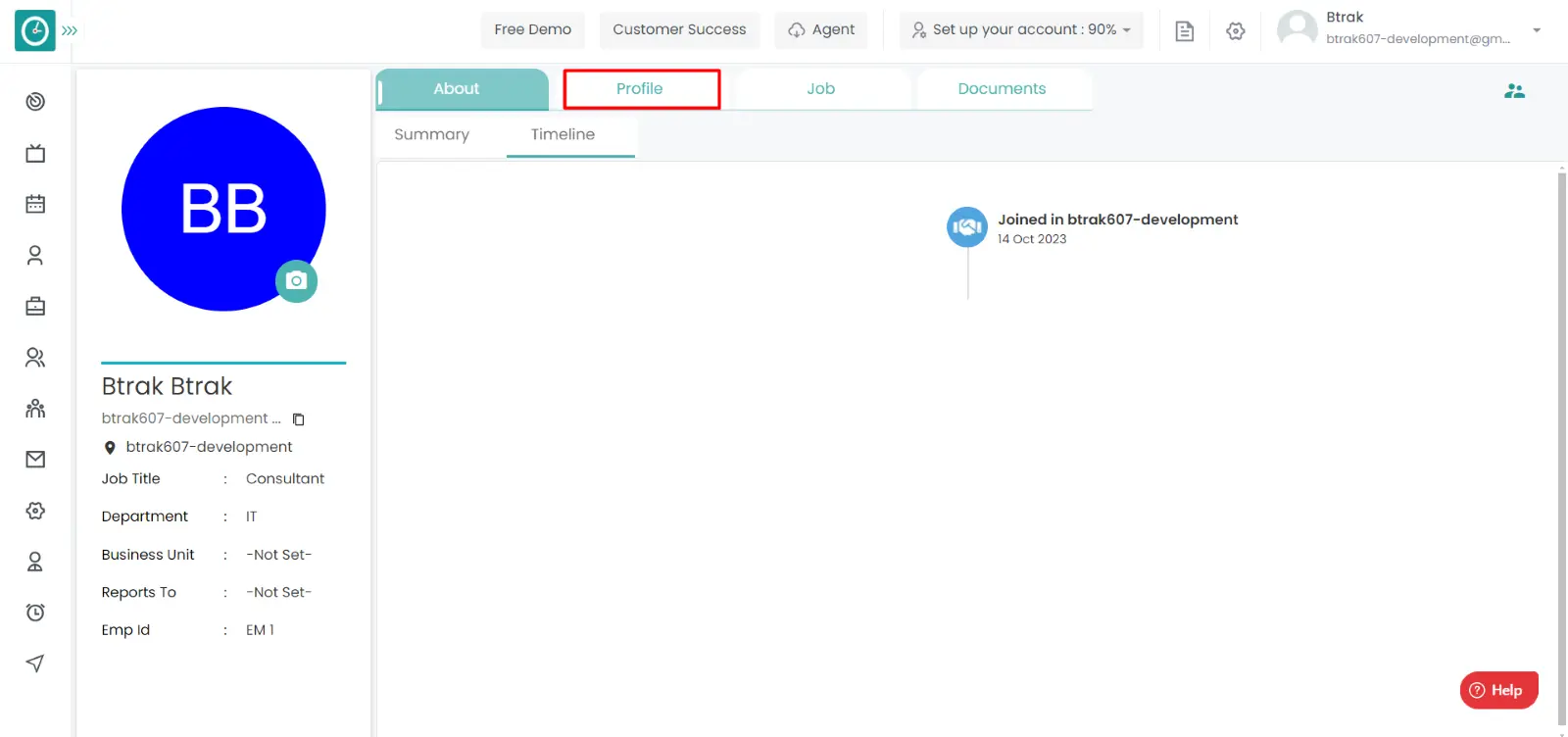
- You can view 4 sections.

Primary Details :-
- Click on edit in personal details section.
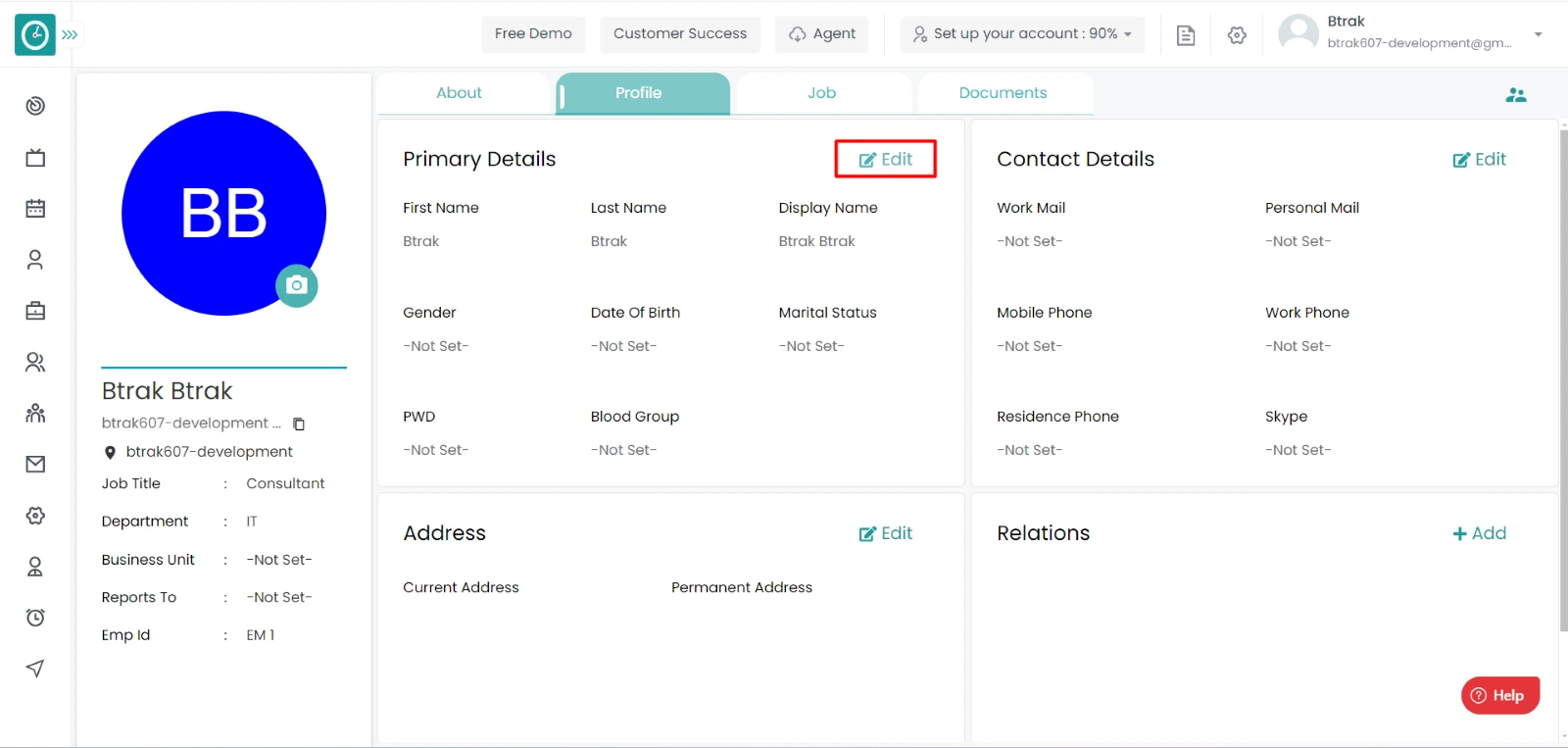
- Popup will be displayed.
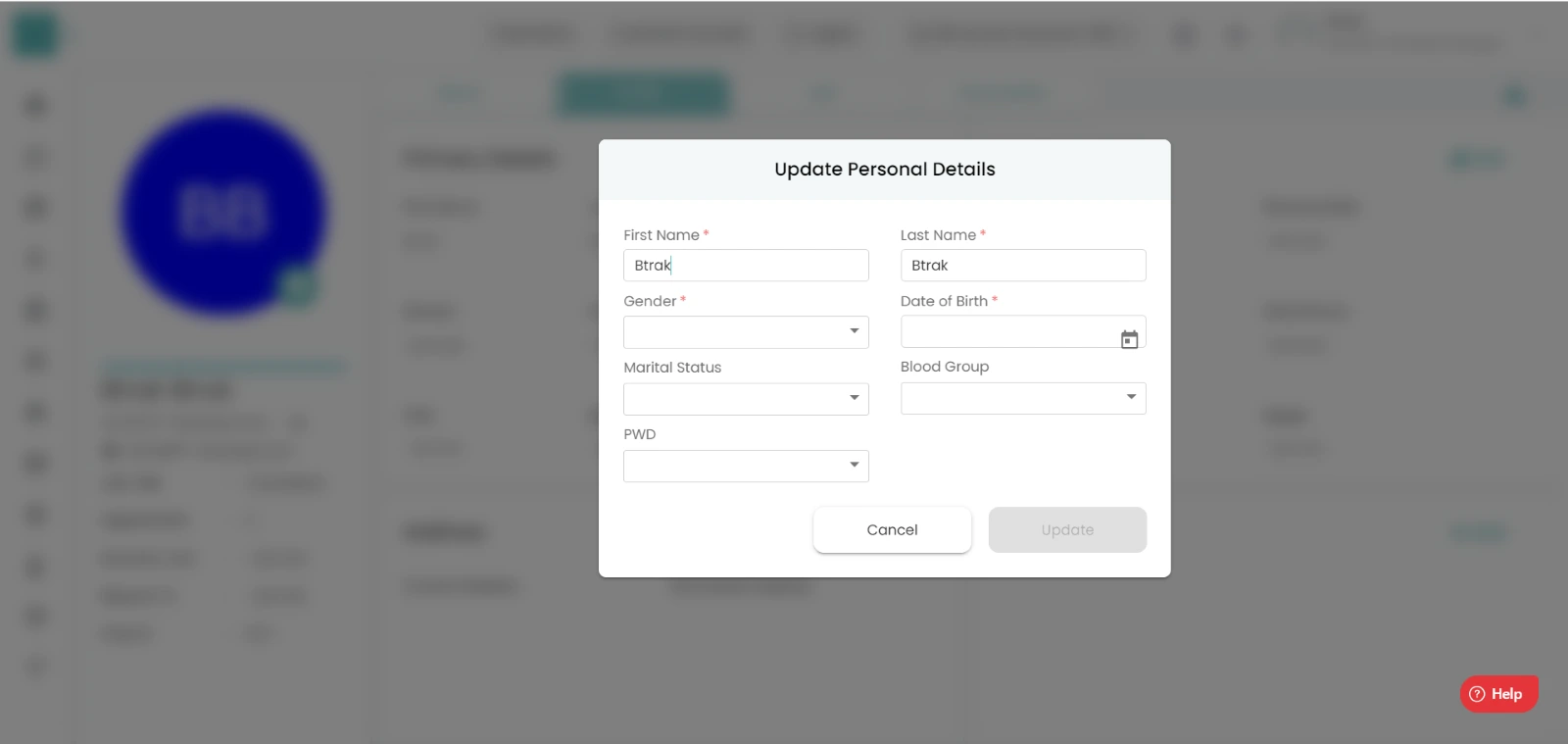
- Enter the details you need to add/edit.
Contact details :-
- Click on edit in Contact details section.
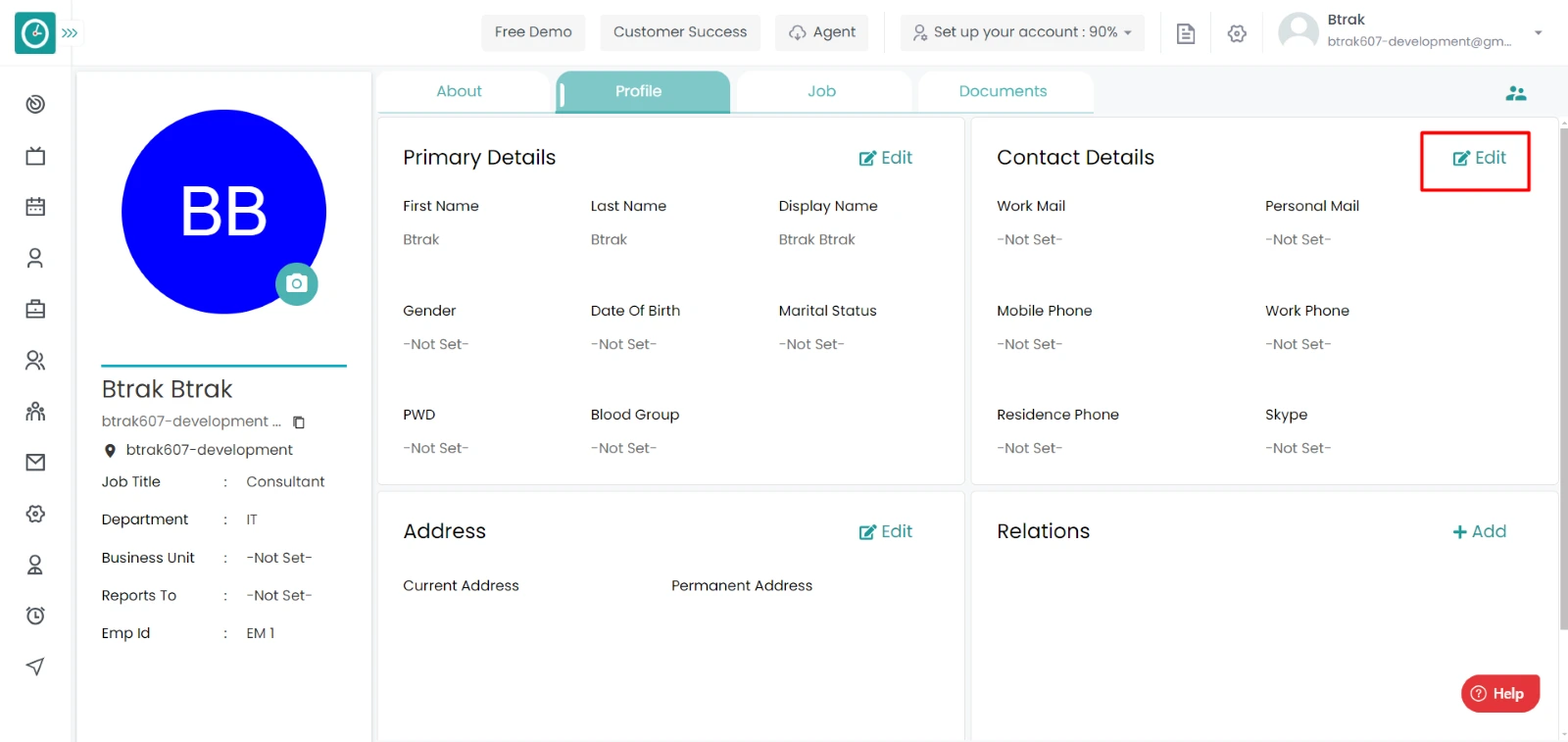
- Popup will be displayed.
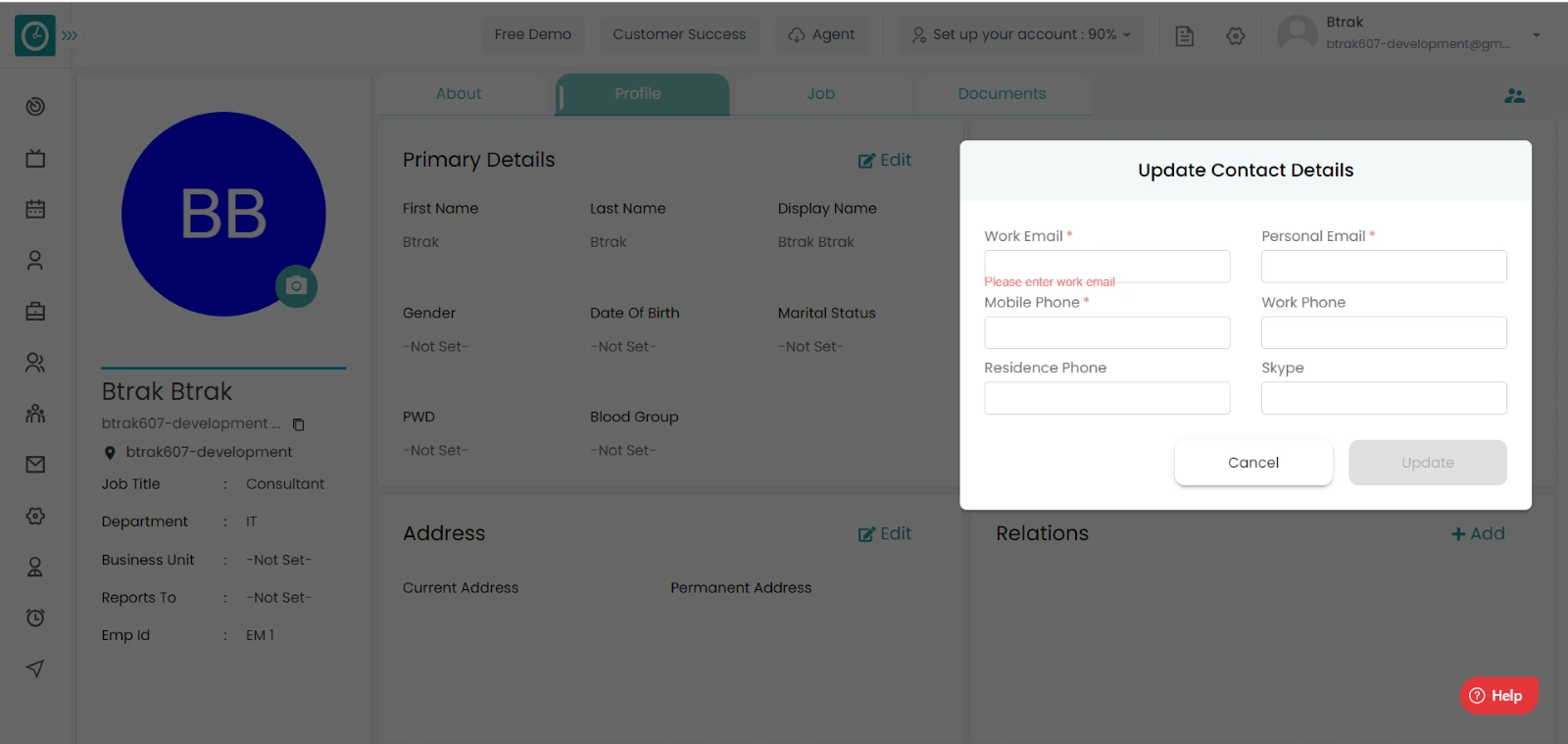
- Enter the details you need to add/edit.
Addresses :-
- Click on edit in Addresses section.
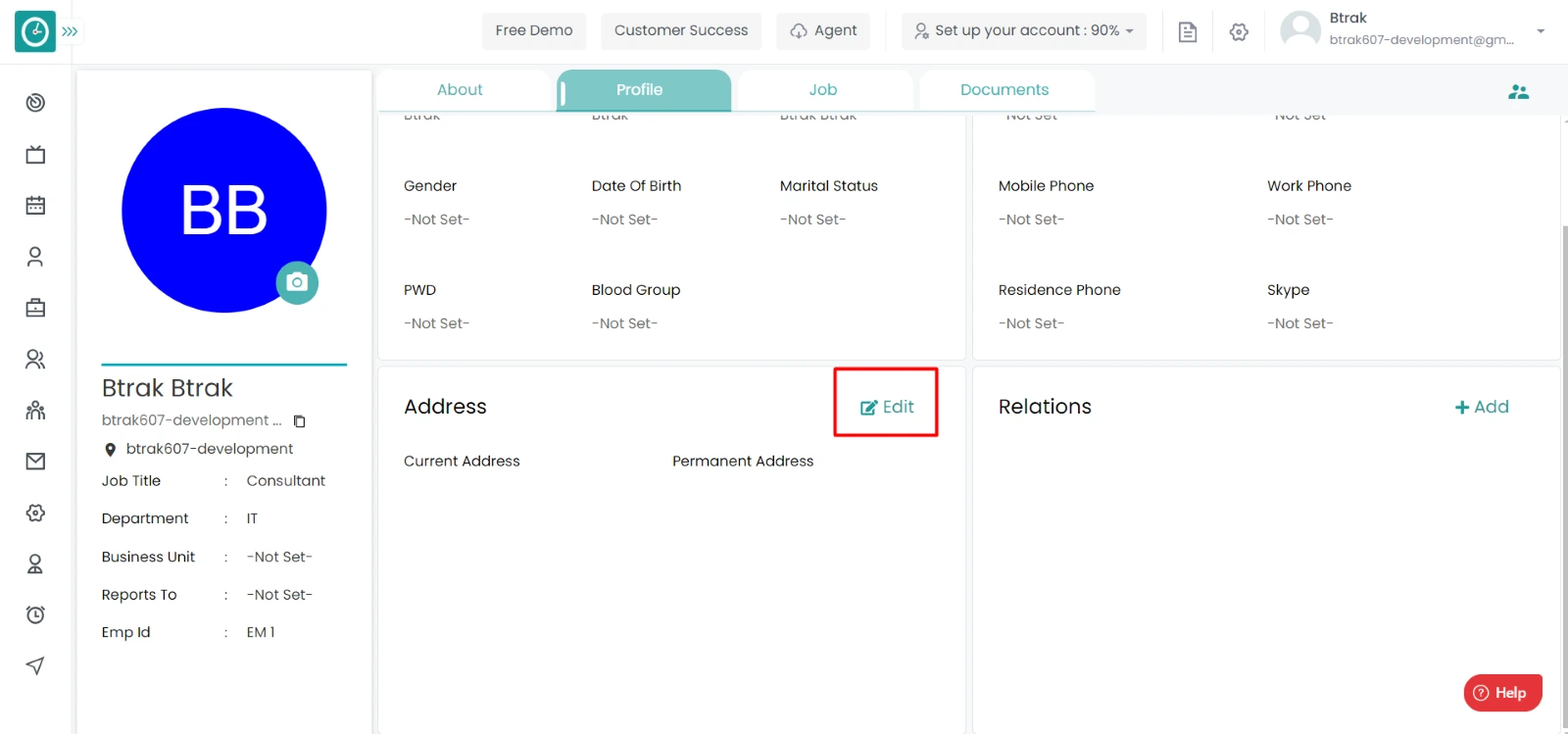
- Popup will be displayed.
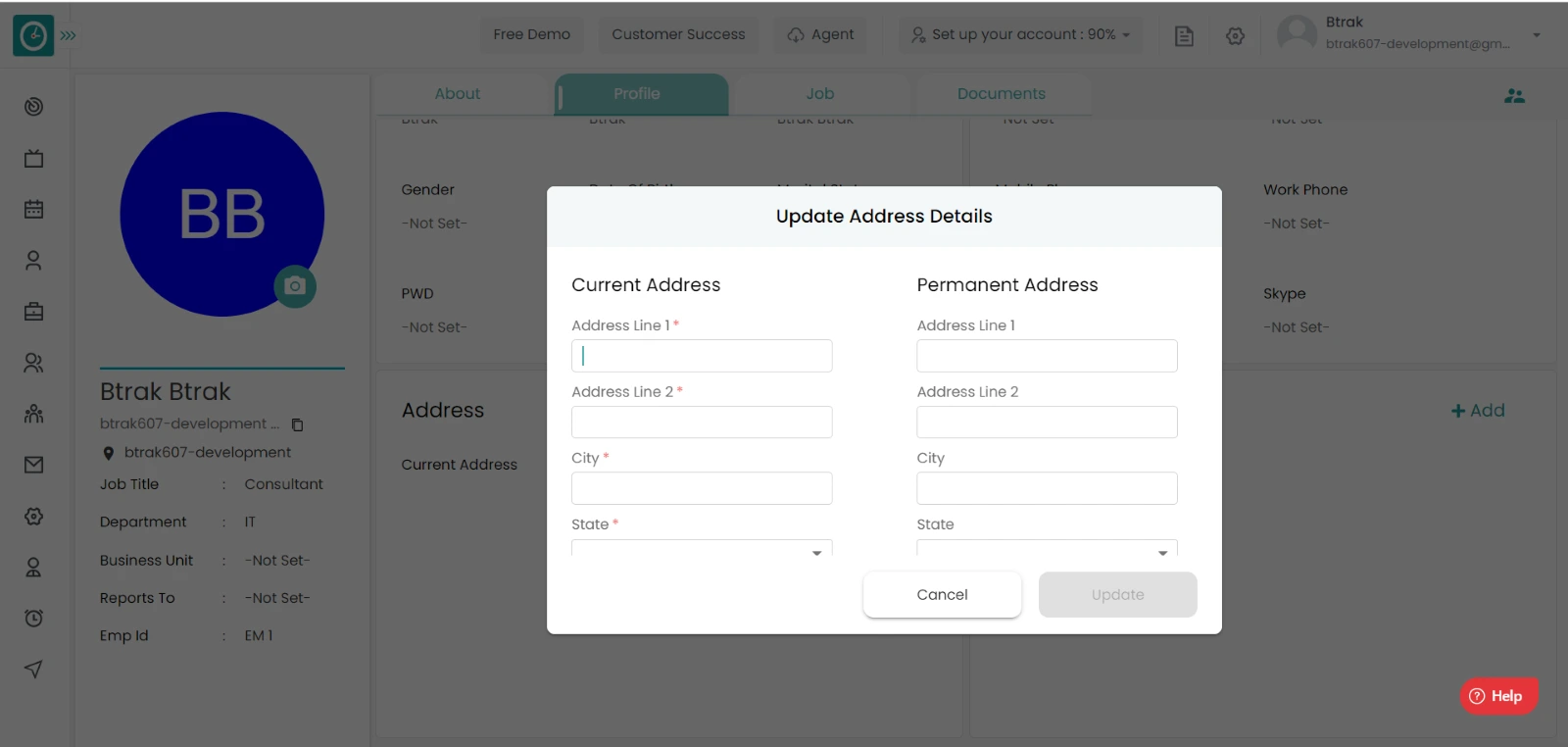
- Enter the details you need to add/edit.
Relations :-
- Click on edit in Relations section.
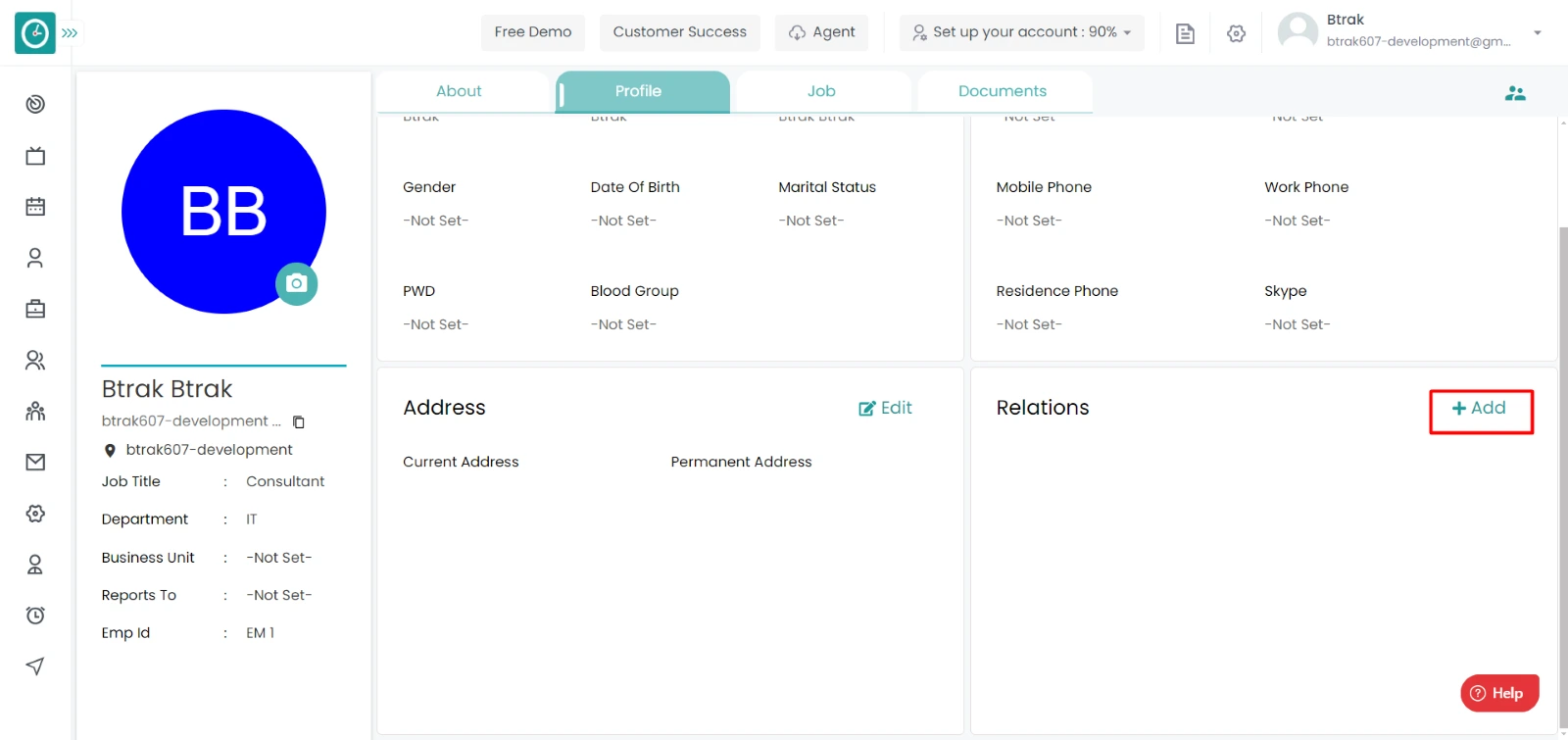
- Popup will be displayed.
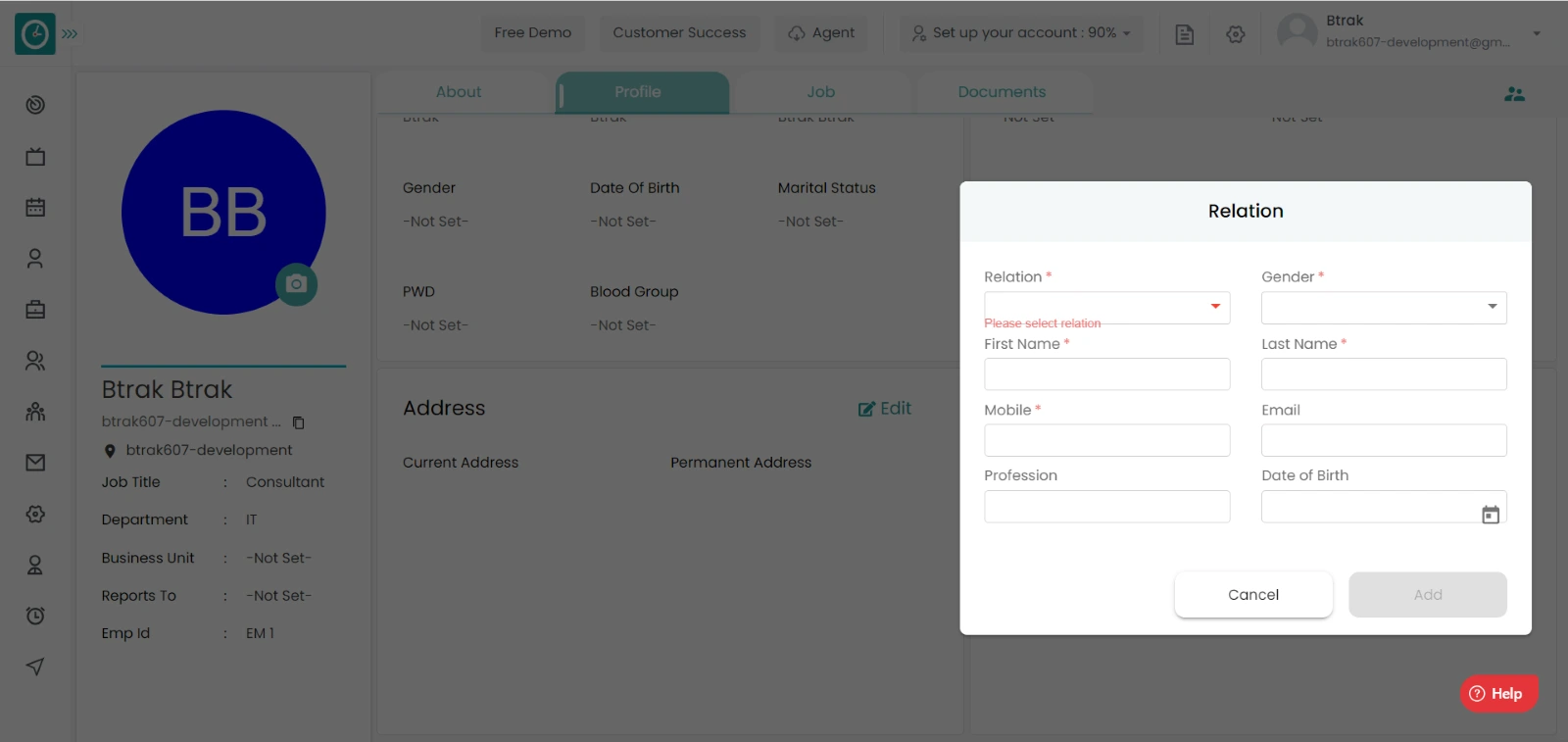
- Enter the details you need to add/edit.
Navigation: Goto HR => HR Tab

If the user is having Super Admin
Permissions, then he can be able to view/manage job details of an employee.
This permission can be configured by following the steps: -
- Navigate to settings => Role Permissions => Select
Edit My Detailed Profile / Edit All My Subordinates / Manage All Members From The Organization,
then select the roles for what you must give the permissions to configure and check them. - Click save to
Edit My Detailed Profile / Edit All My Subordinates Manage / All Members From The Organization
for the defined roles.
Manage Job details :-
- Click on employee card / record you want to view personal details.
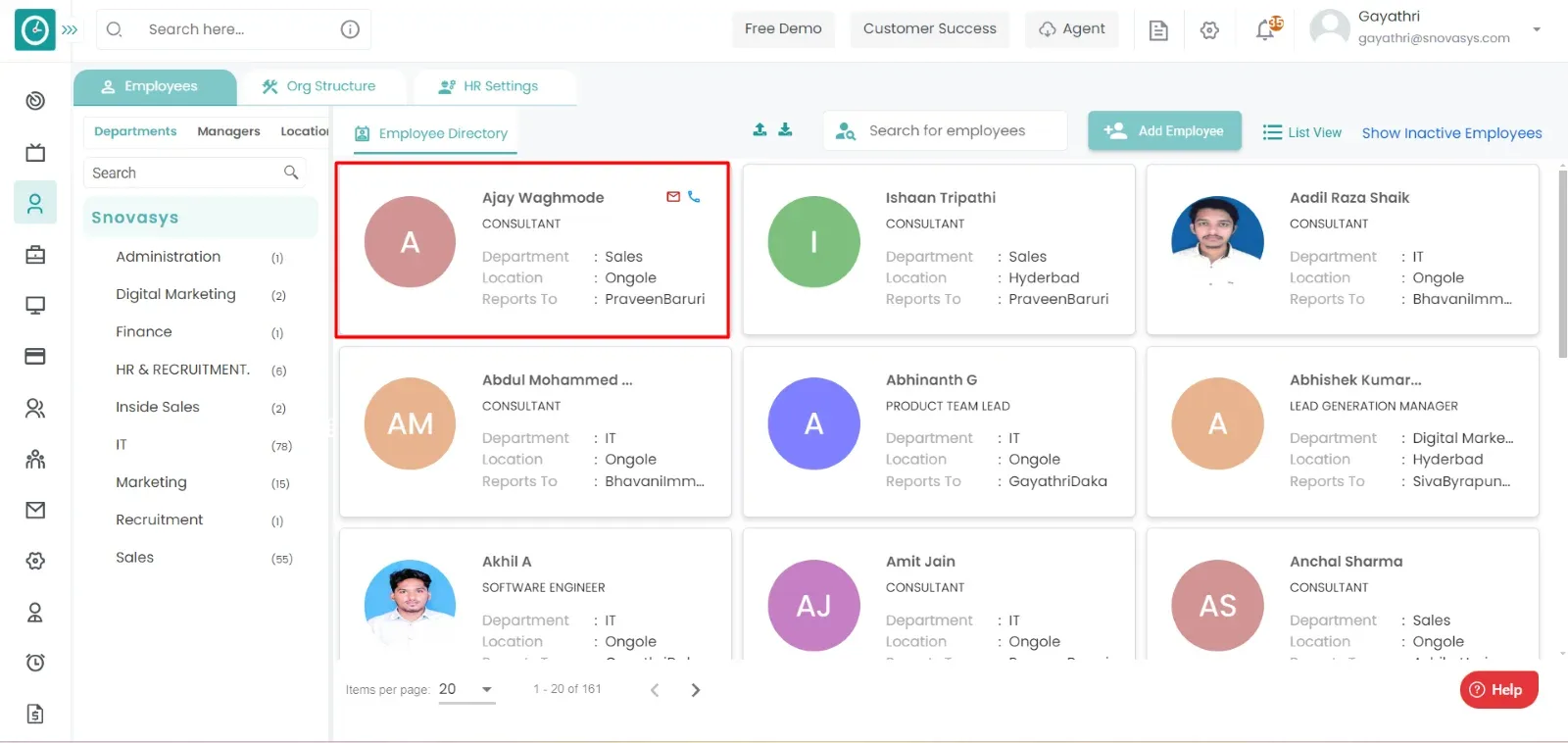
- You can view respective employee profile page.
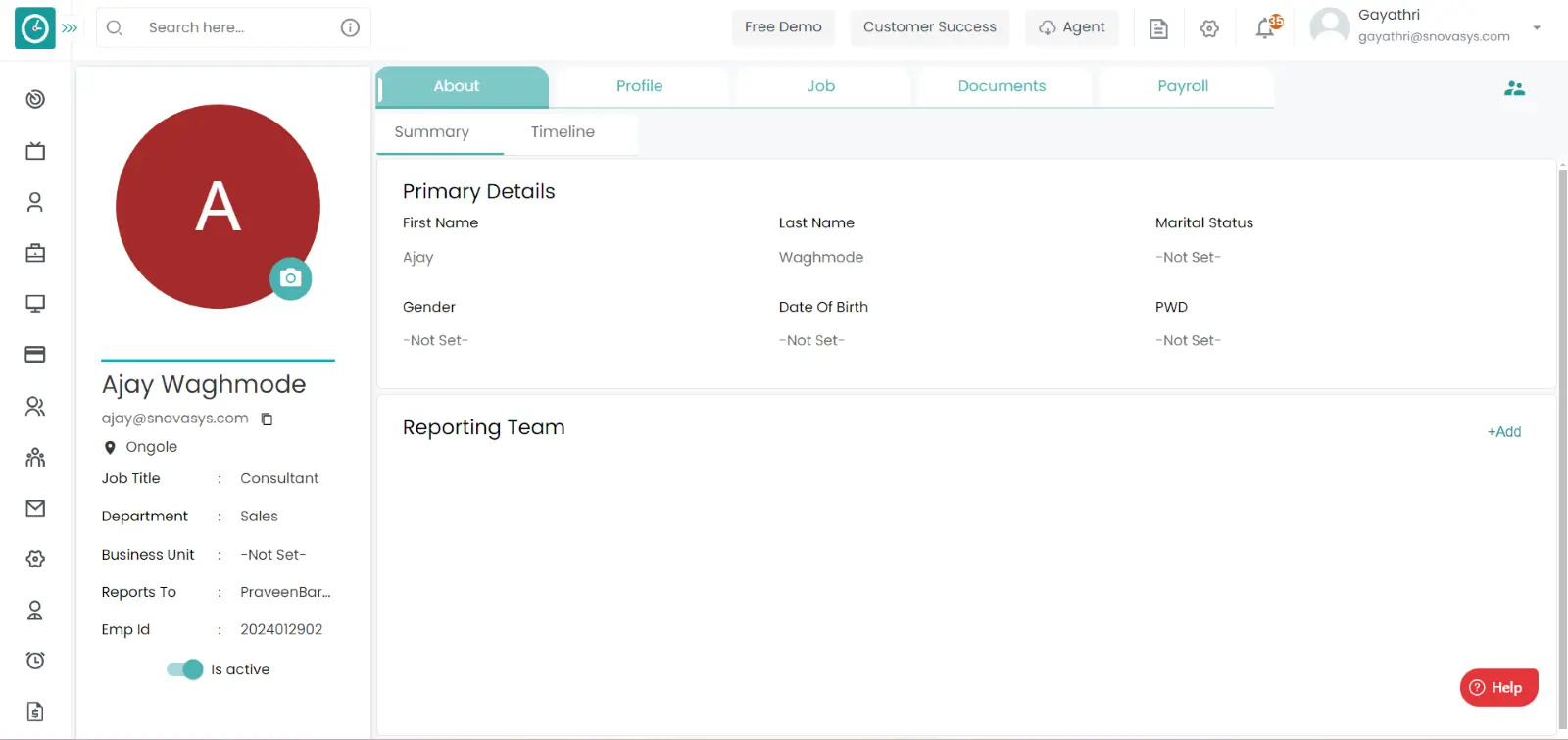
- Go-to Job tab.
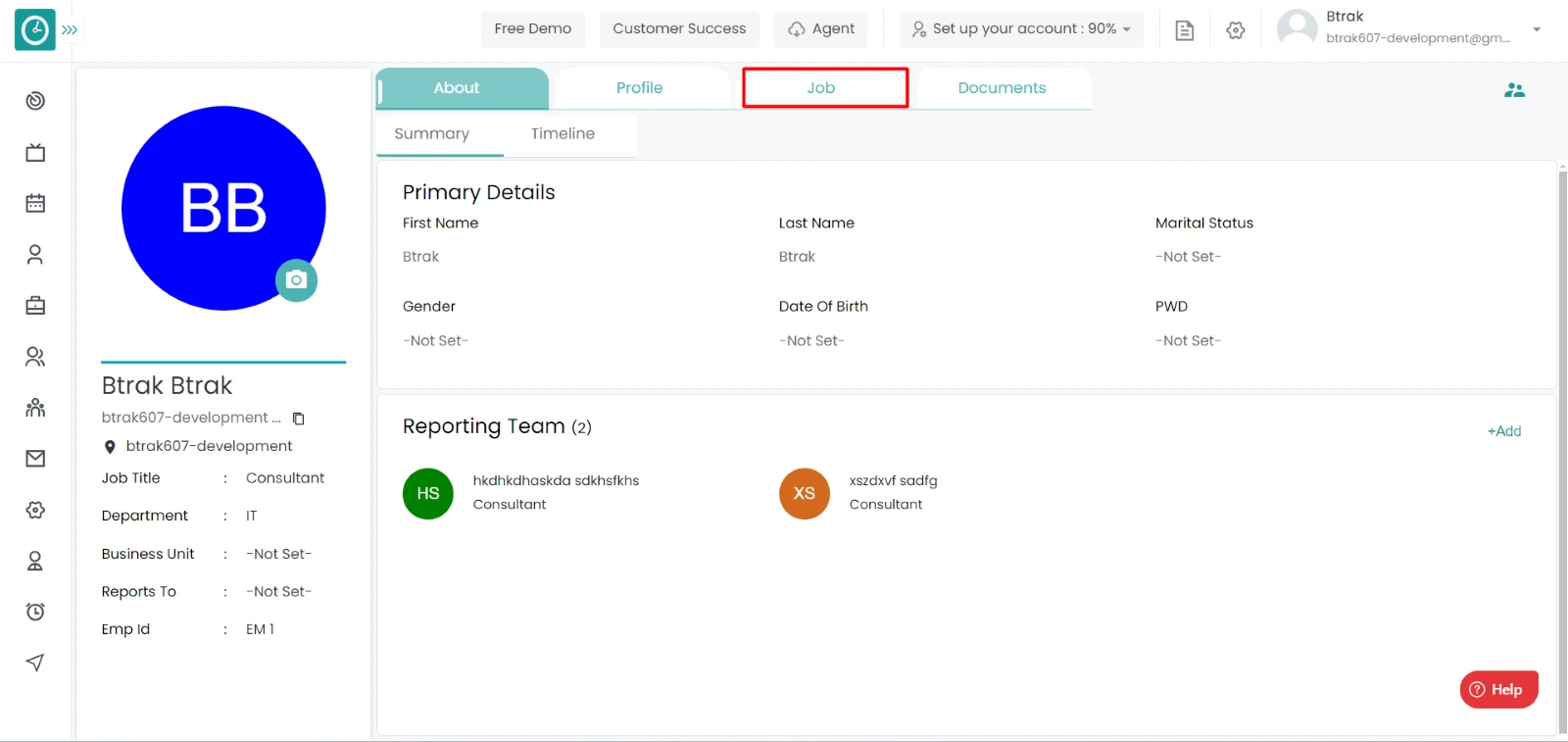
- You can view 2 sections.
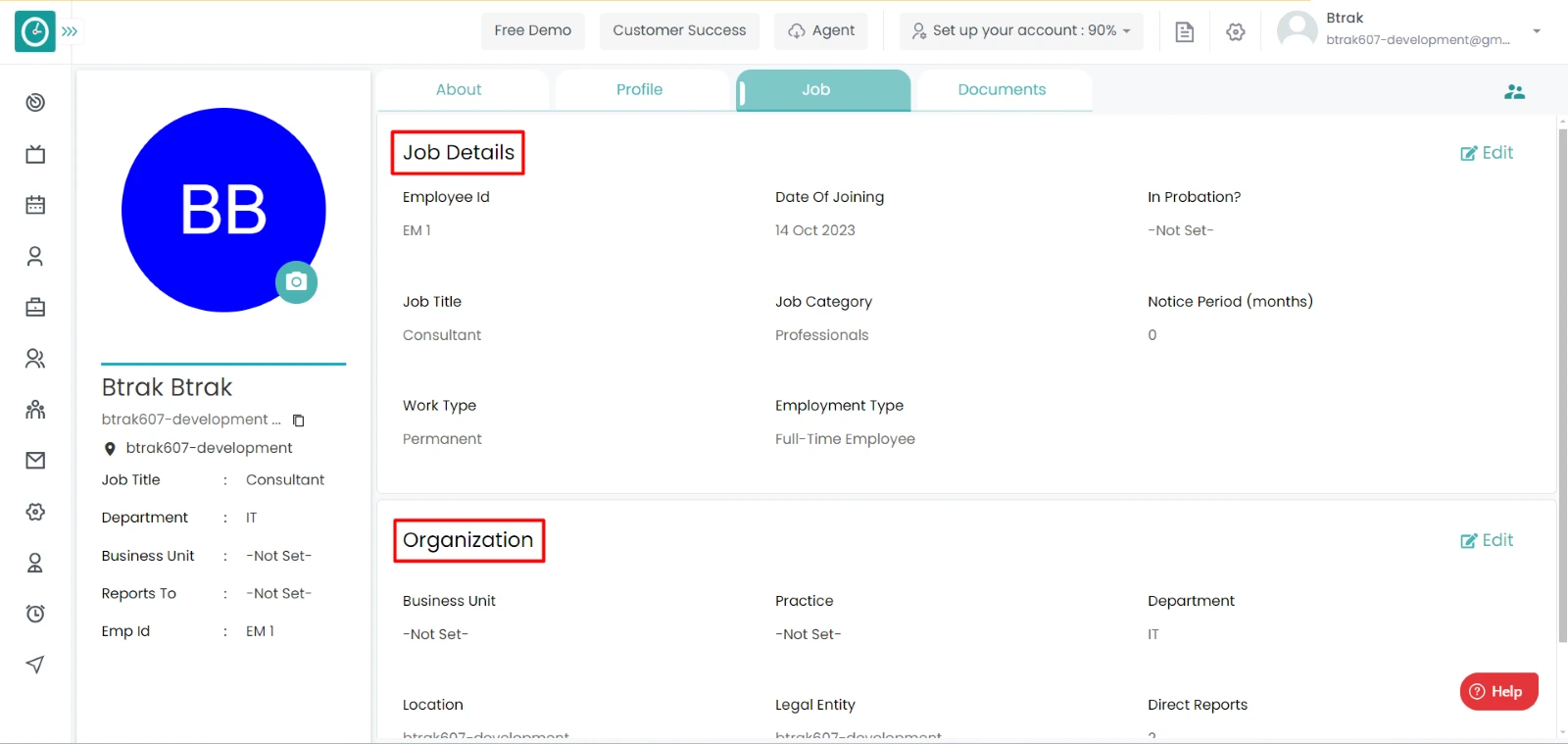
Job Details :-
- Click on edit in Job details section.
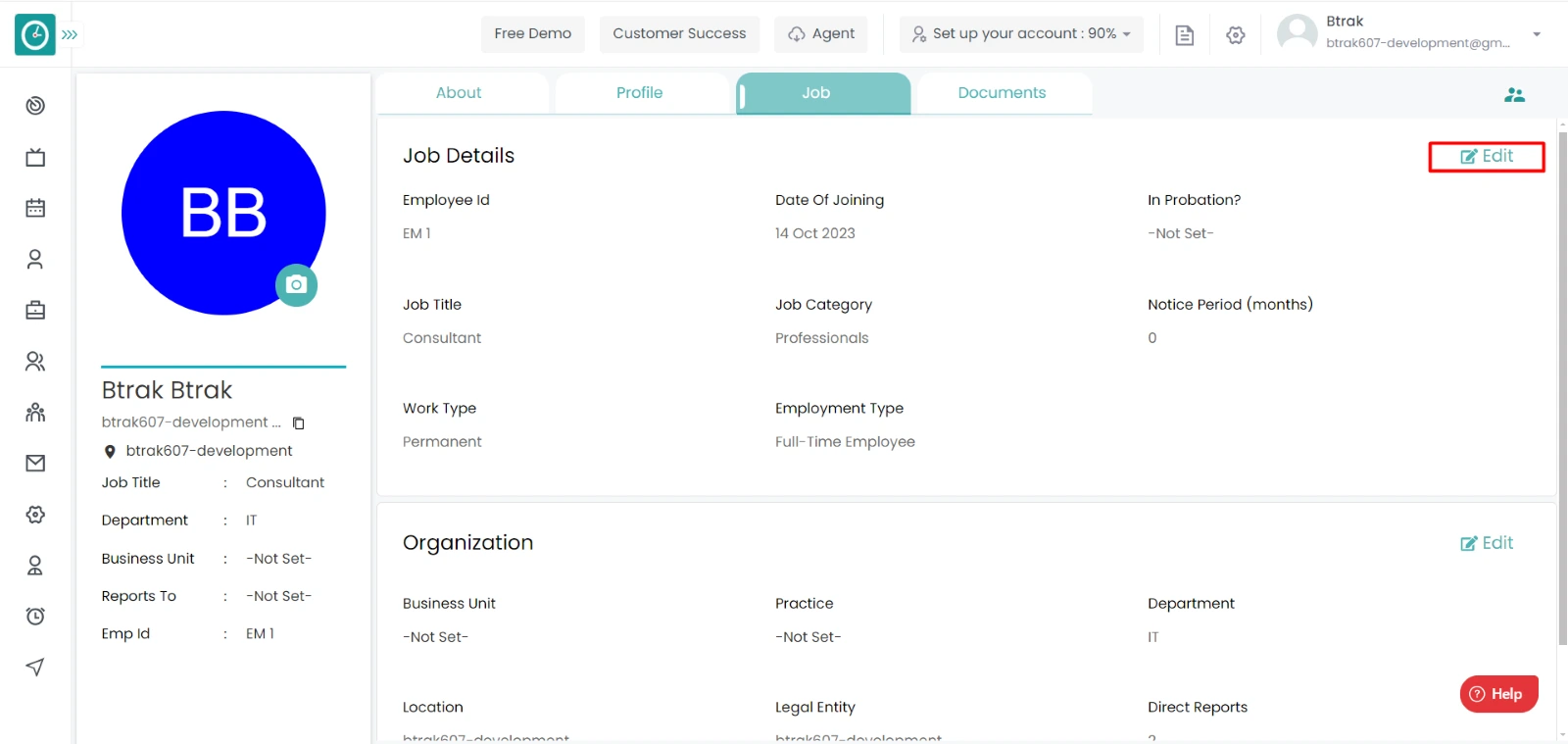
- Popup will be displayed.
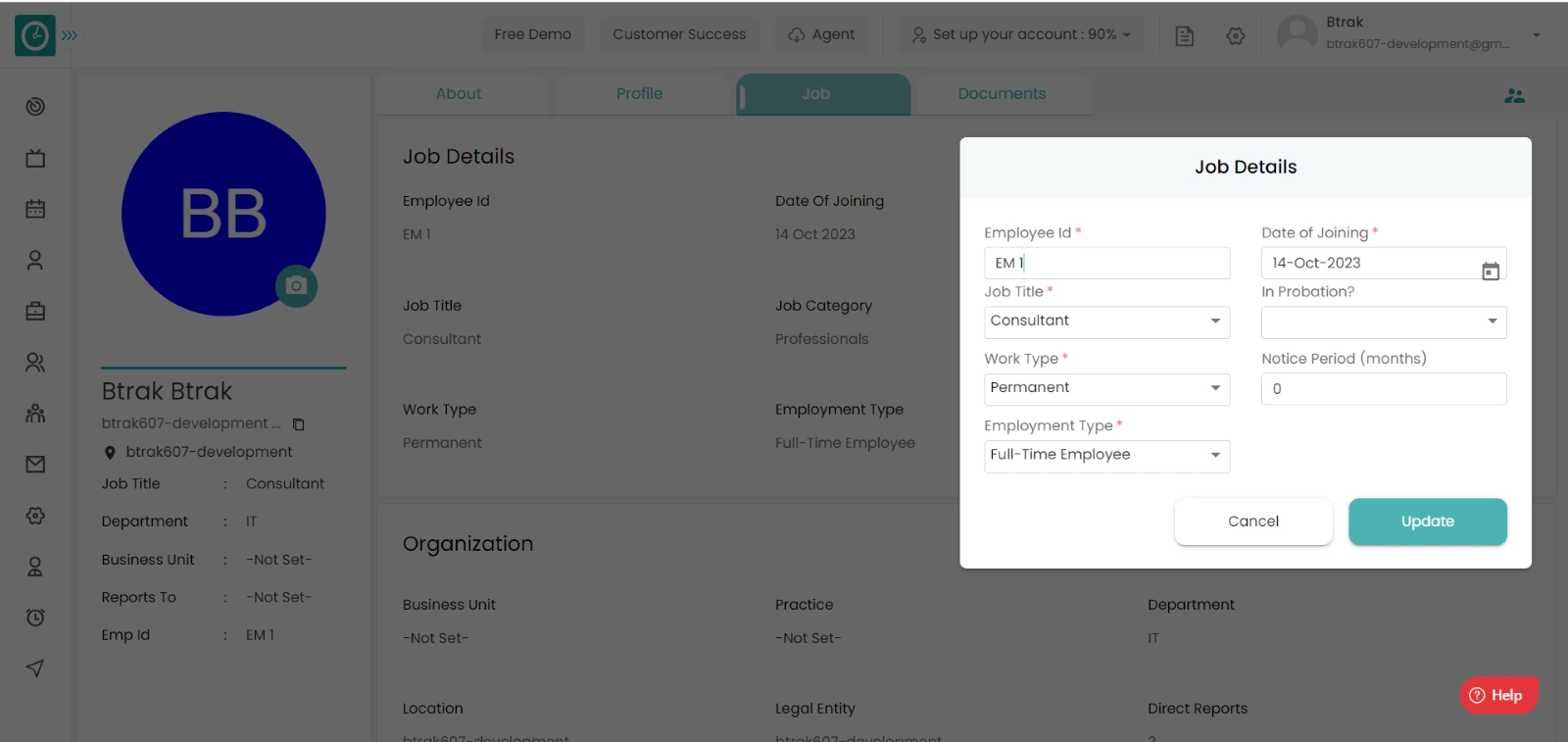
- Enter the details you need to add/edit.
Organization :-
- Click on edit in Organization section.
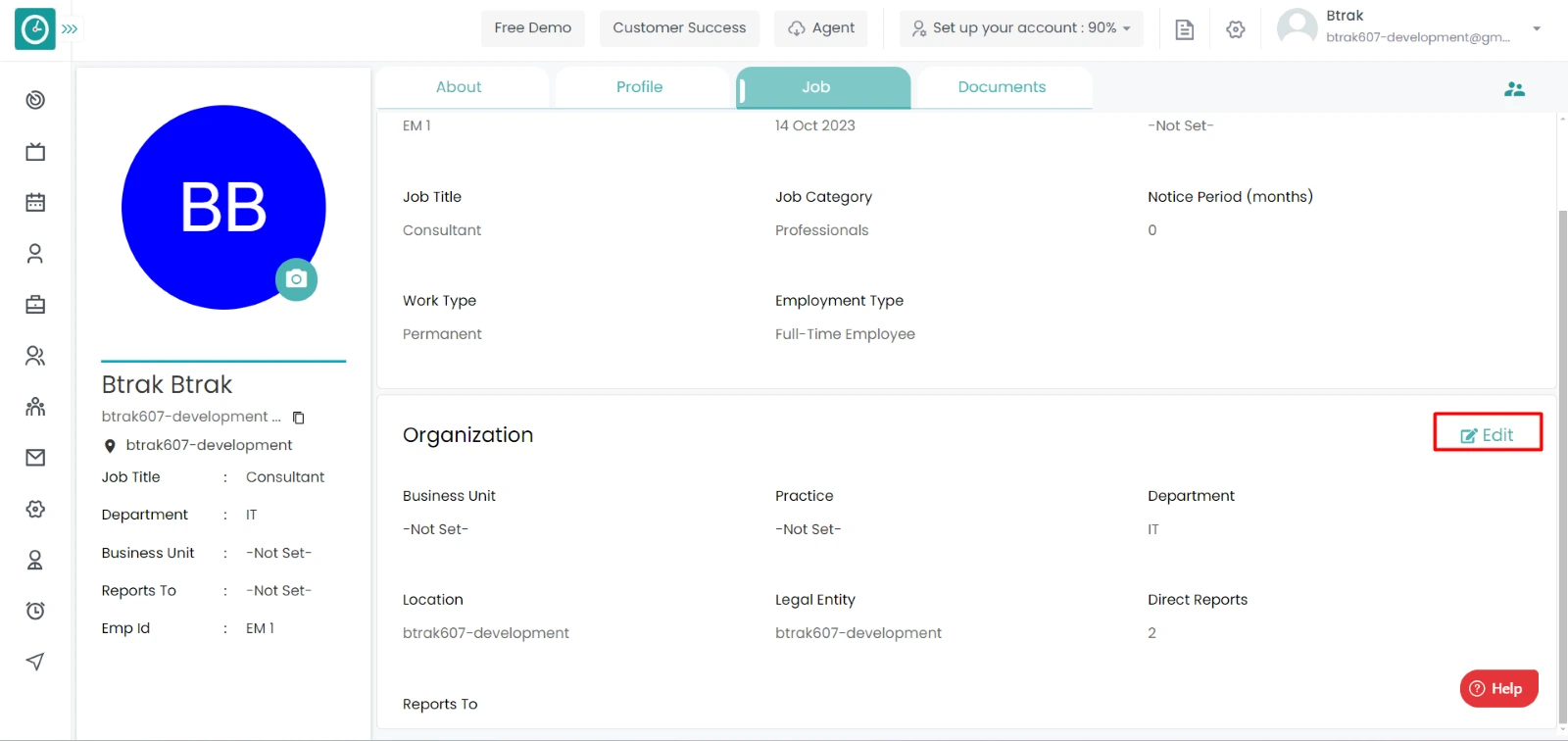
- Popup will be displayed.
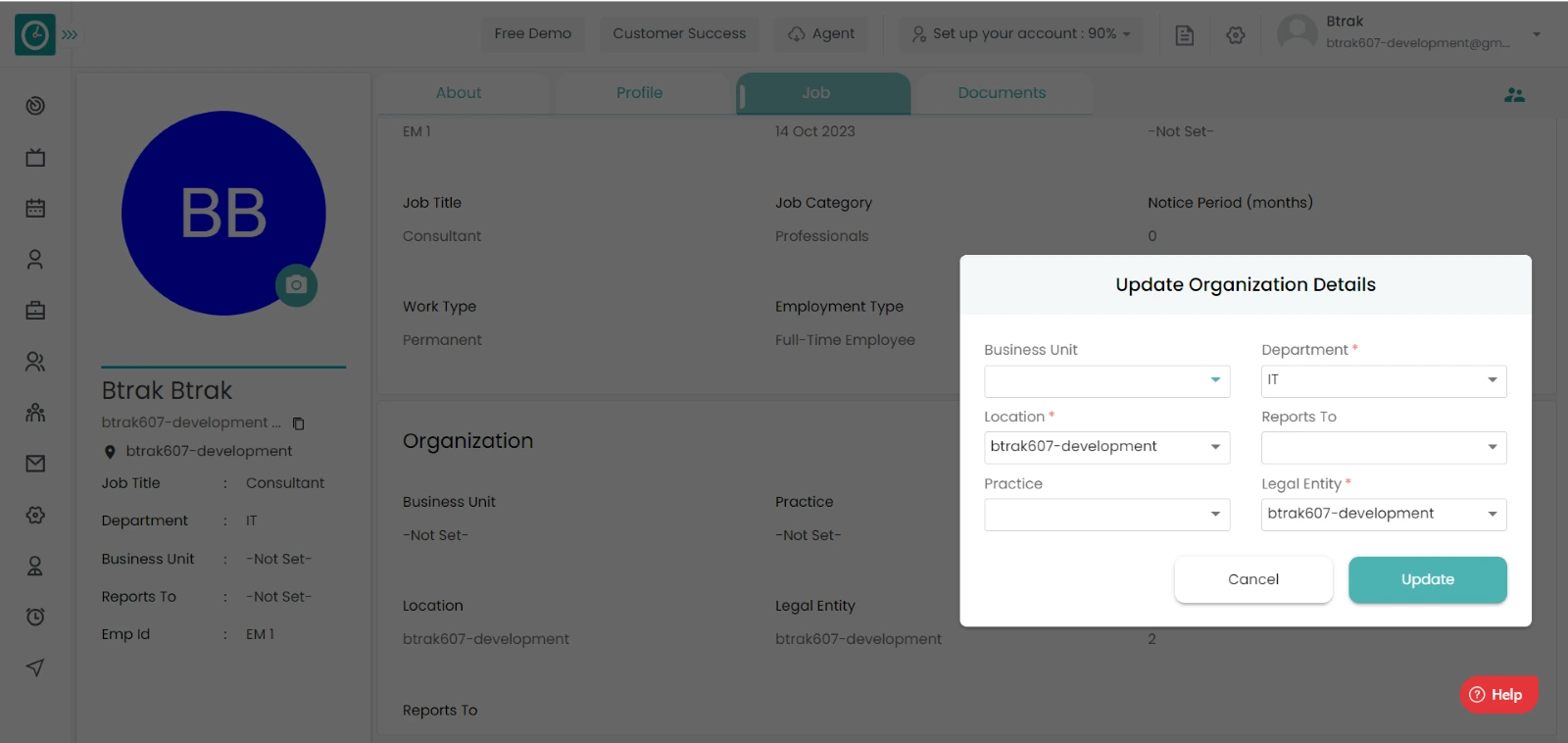
- Enter the details you need to add/edit.
Navigation: Goto HR => HR Tab

If the user is having Super Admin
Permissions, then he can be able to view/manage the documents of an employee.
This permission can be configured by following the steps: -
- Navigate to settings => Role Permissions => Select
Edit My Detailed Profile / Edit All My Subordinates / Manage All Members From The Organization,
then select the roles for what you must give the permissions to configure and check them. - Click save to
Edit My Detailed Profile / Edit All My Subordinates Manage / All Members From The Organization
for the defined roles.
Manage Documents :-
- Click on employee card / record you want to view personal details.
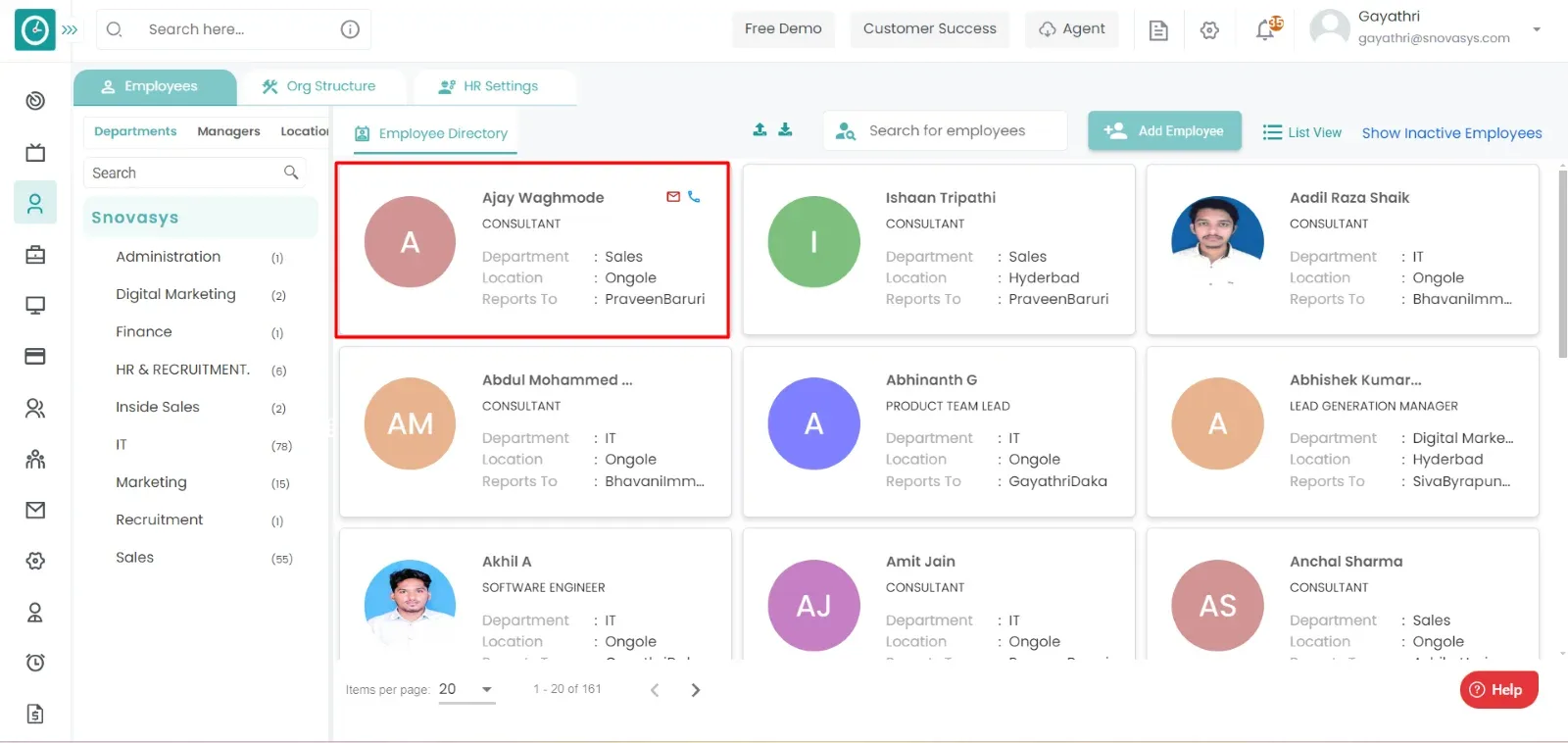
- You can view respective employee profile page.
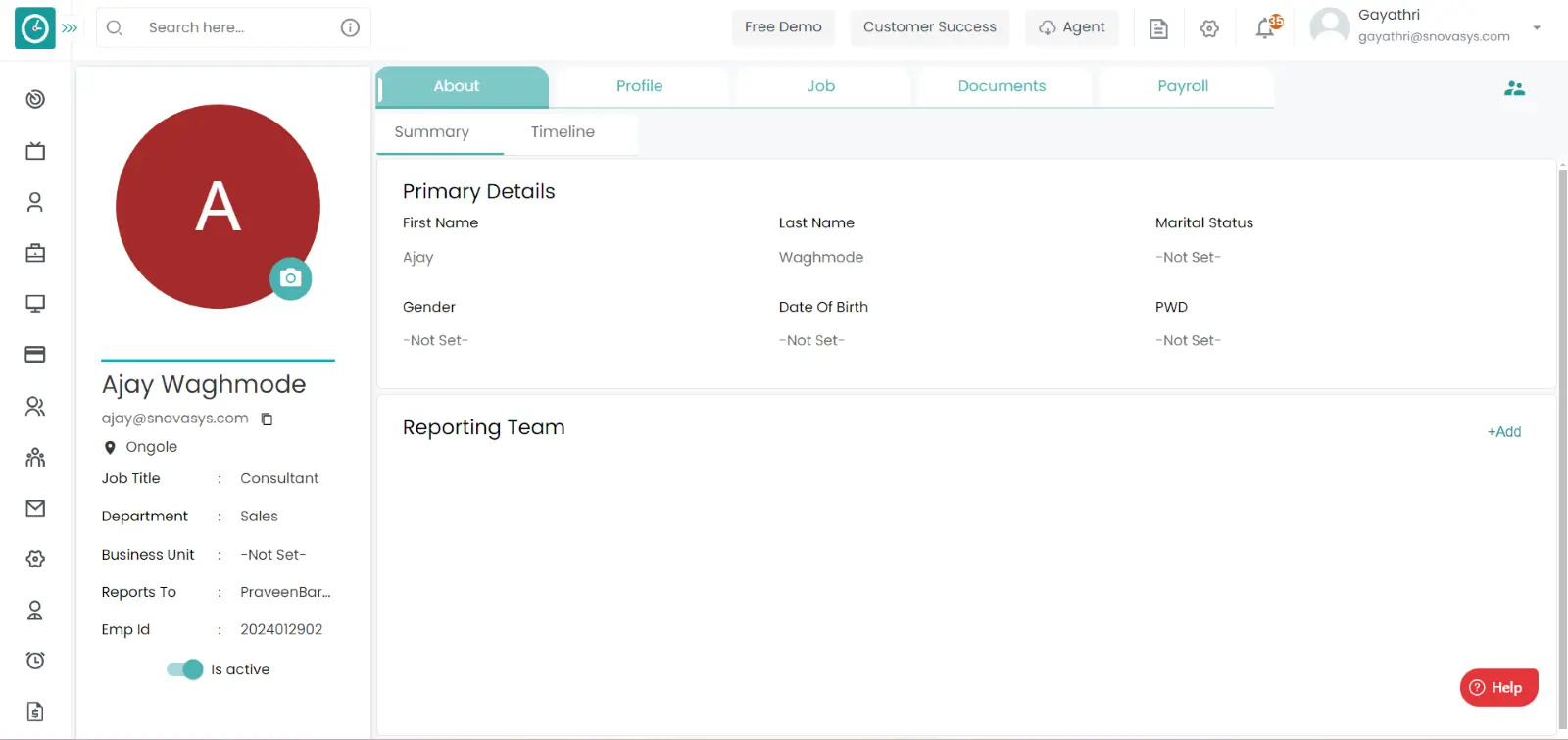
- Go-to Documents tab.
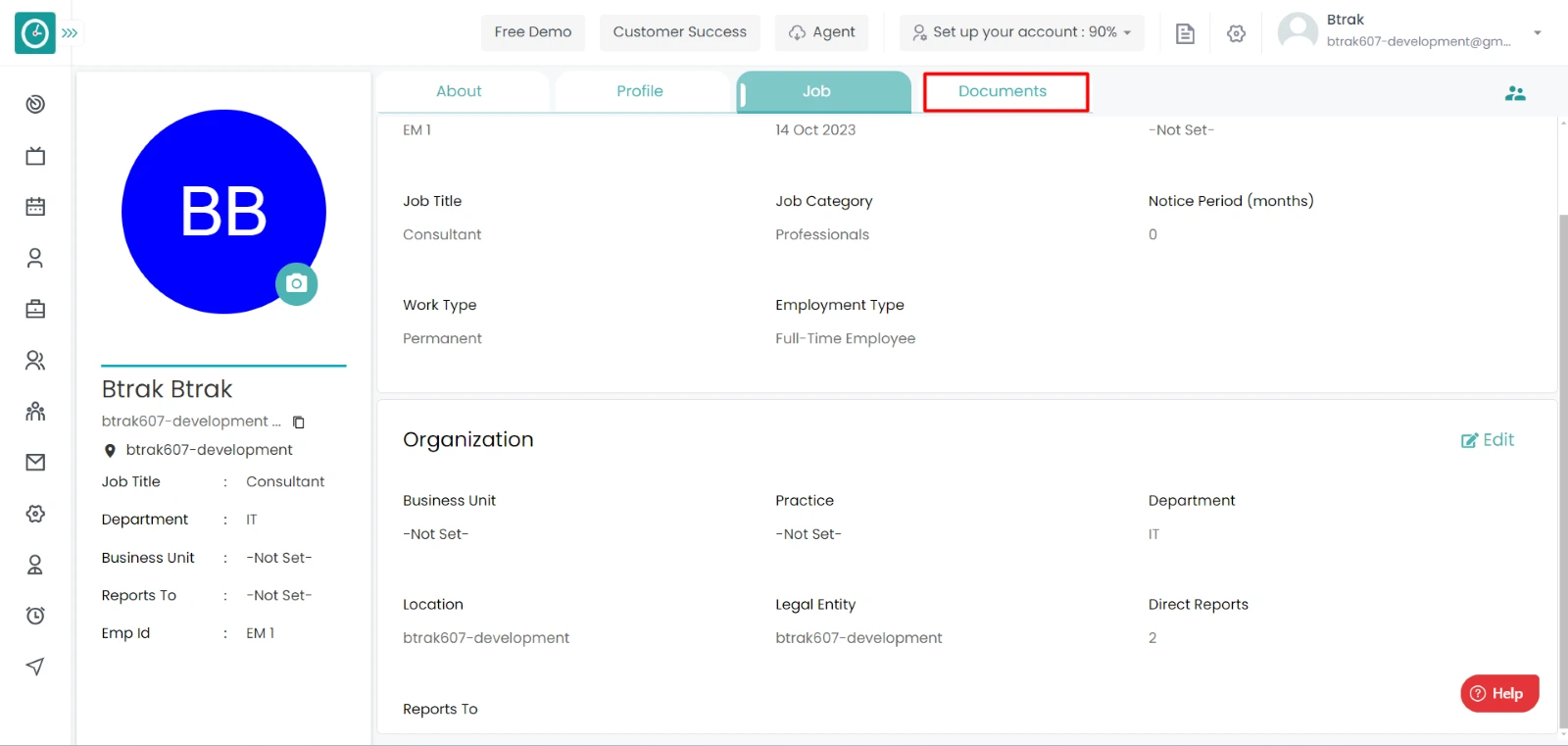
- You can view 3 sections.
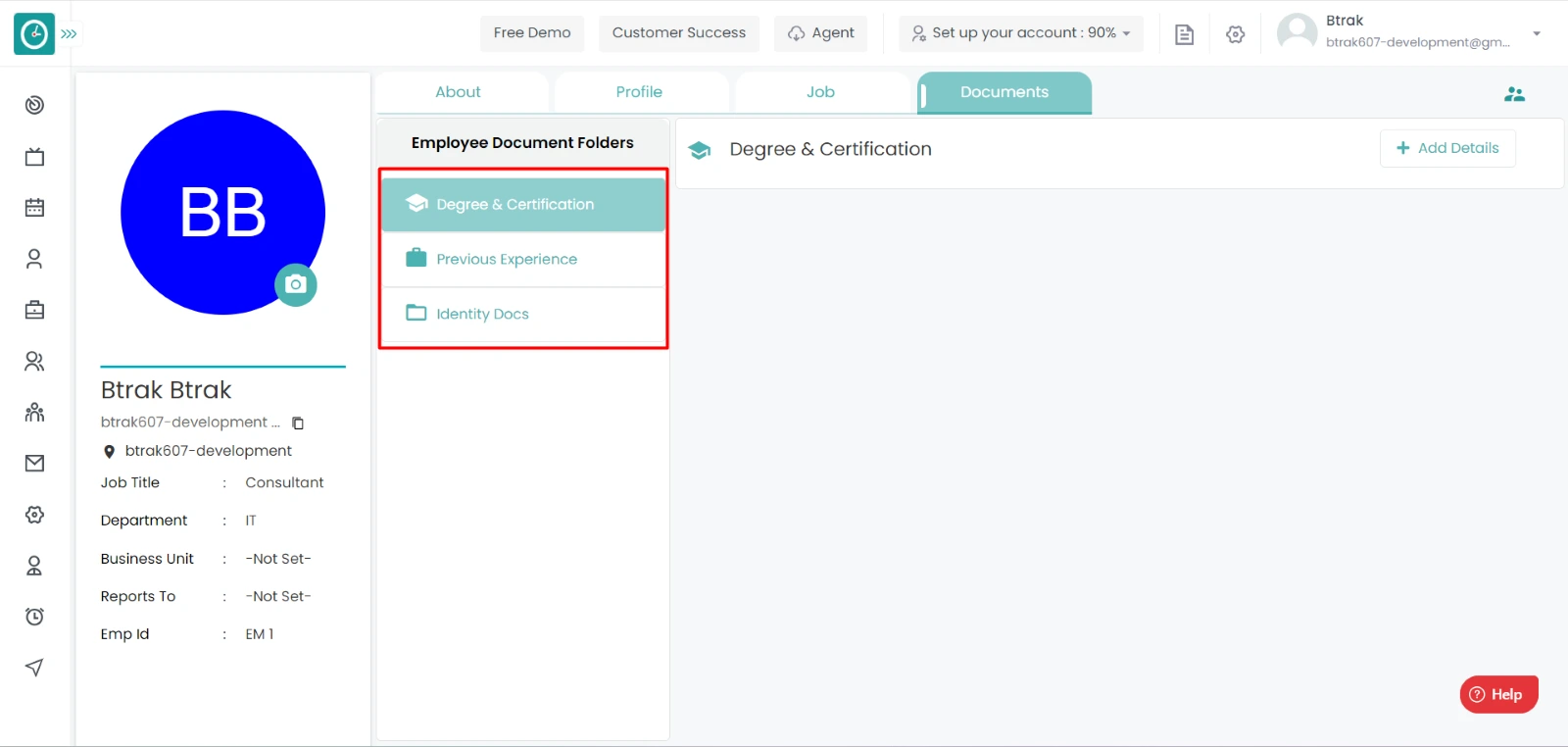
Degree and certificates :-
- Click on Add details to add documents related to education.
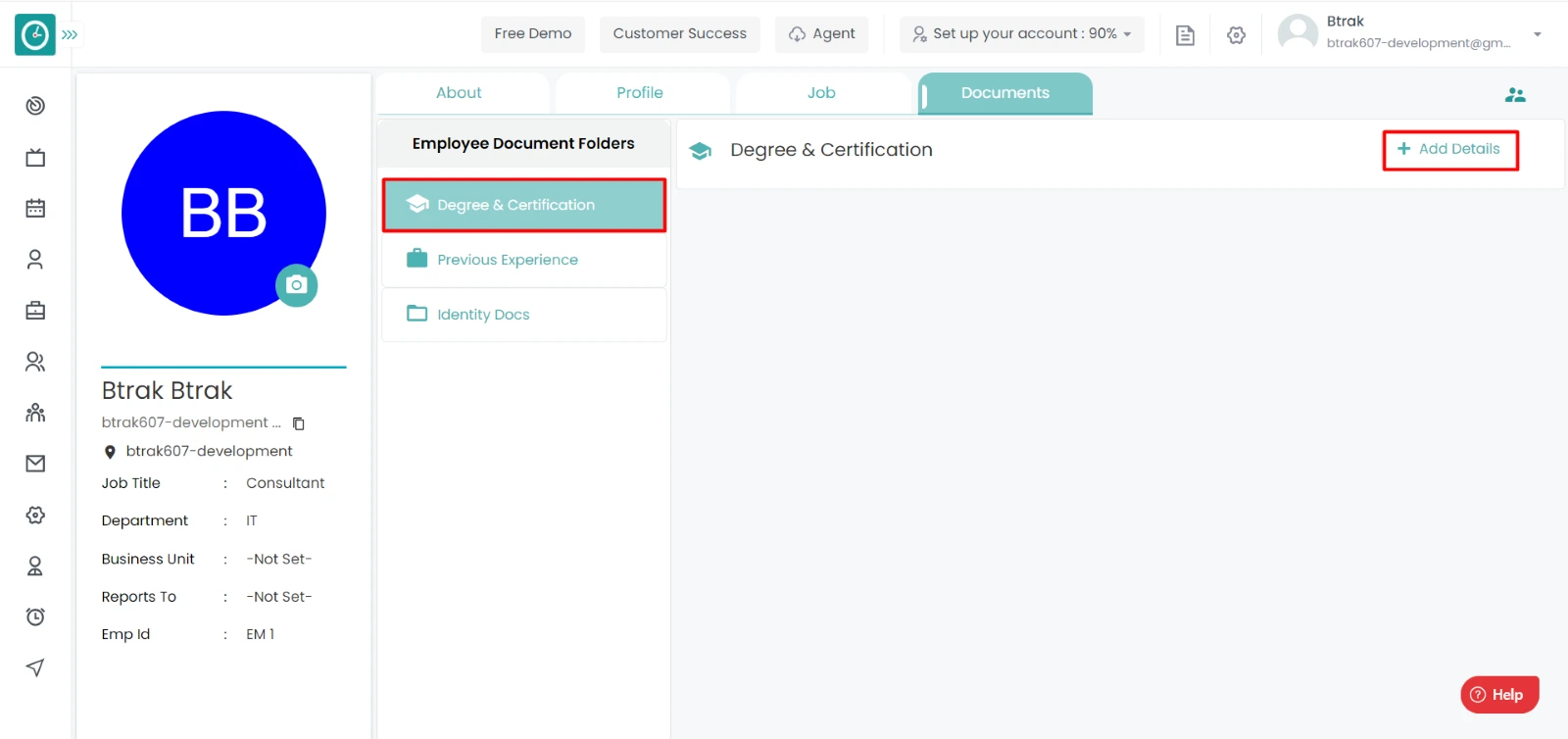
- Popup will be displayed.
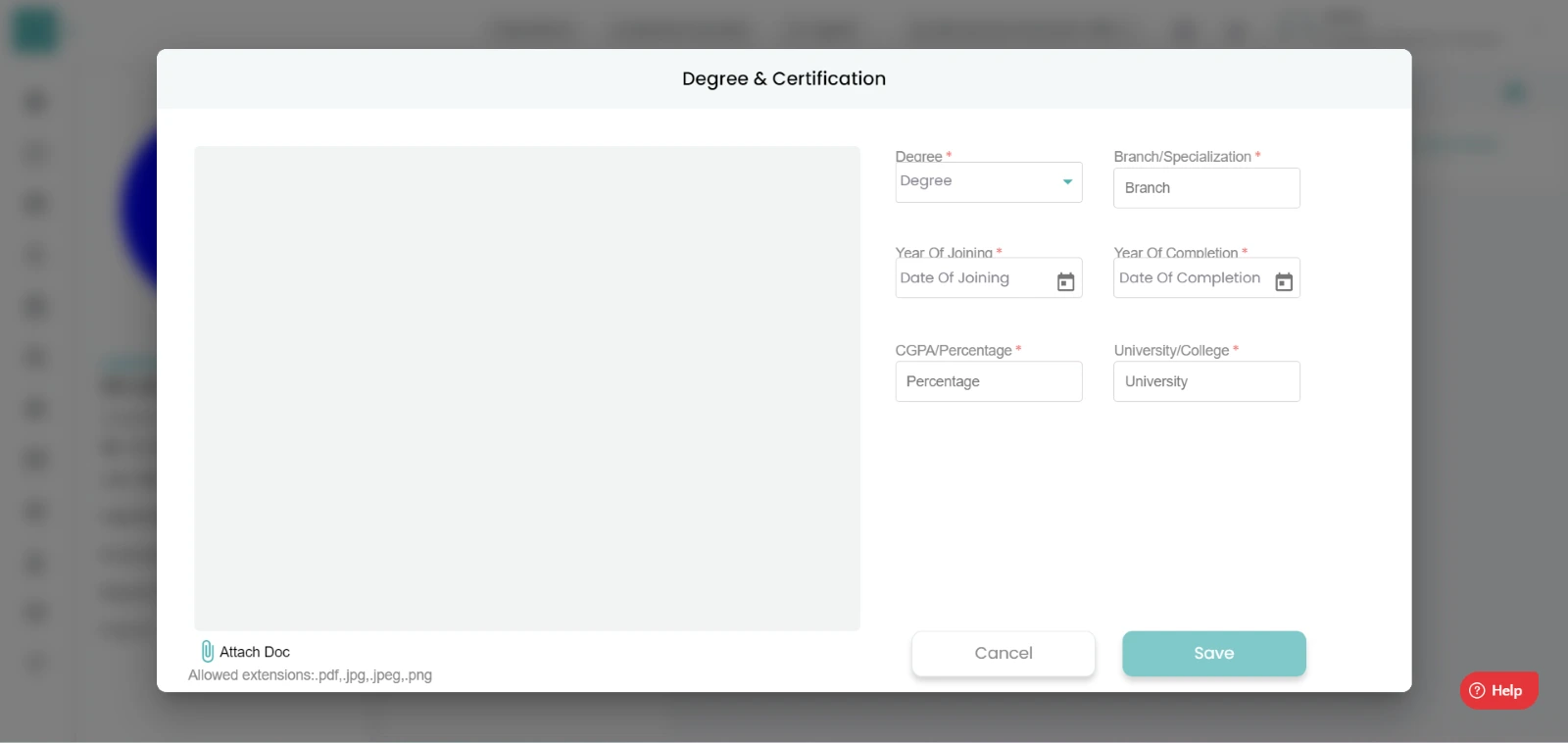
- Enter required details you need to add.
- Attach respective document in specified format.
- Click Save to add.
- Cancel to return.
Previous experience :-
- Click on Add details to add documents related to experience.
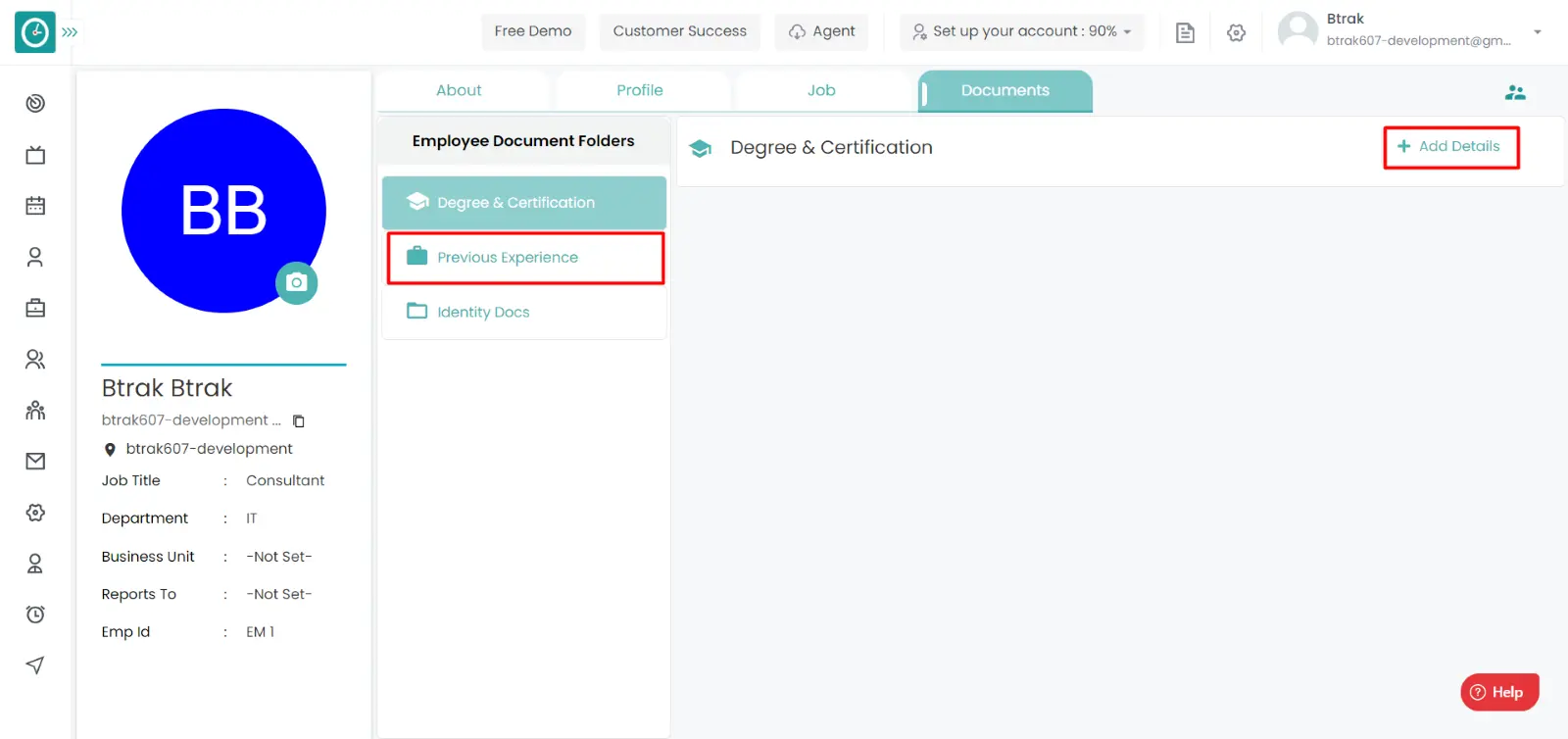
- Popup will be displayed.
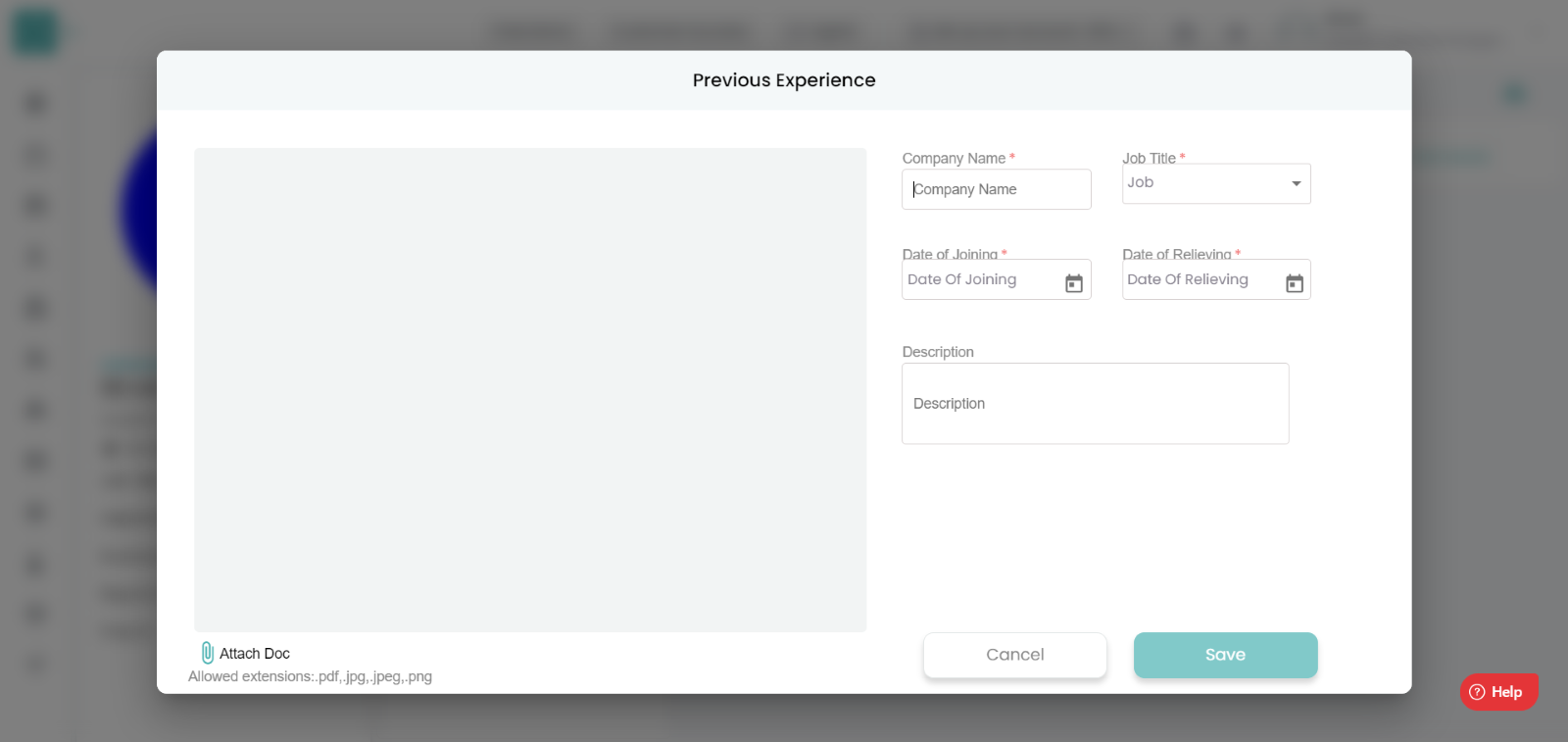
- Enter required details you need to add.
- Attach respective document in specified format.
- Click Save to add.
- Cancel to return.
Identity Documents :-
- Click on Add details to add documents related to identity.
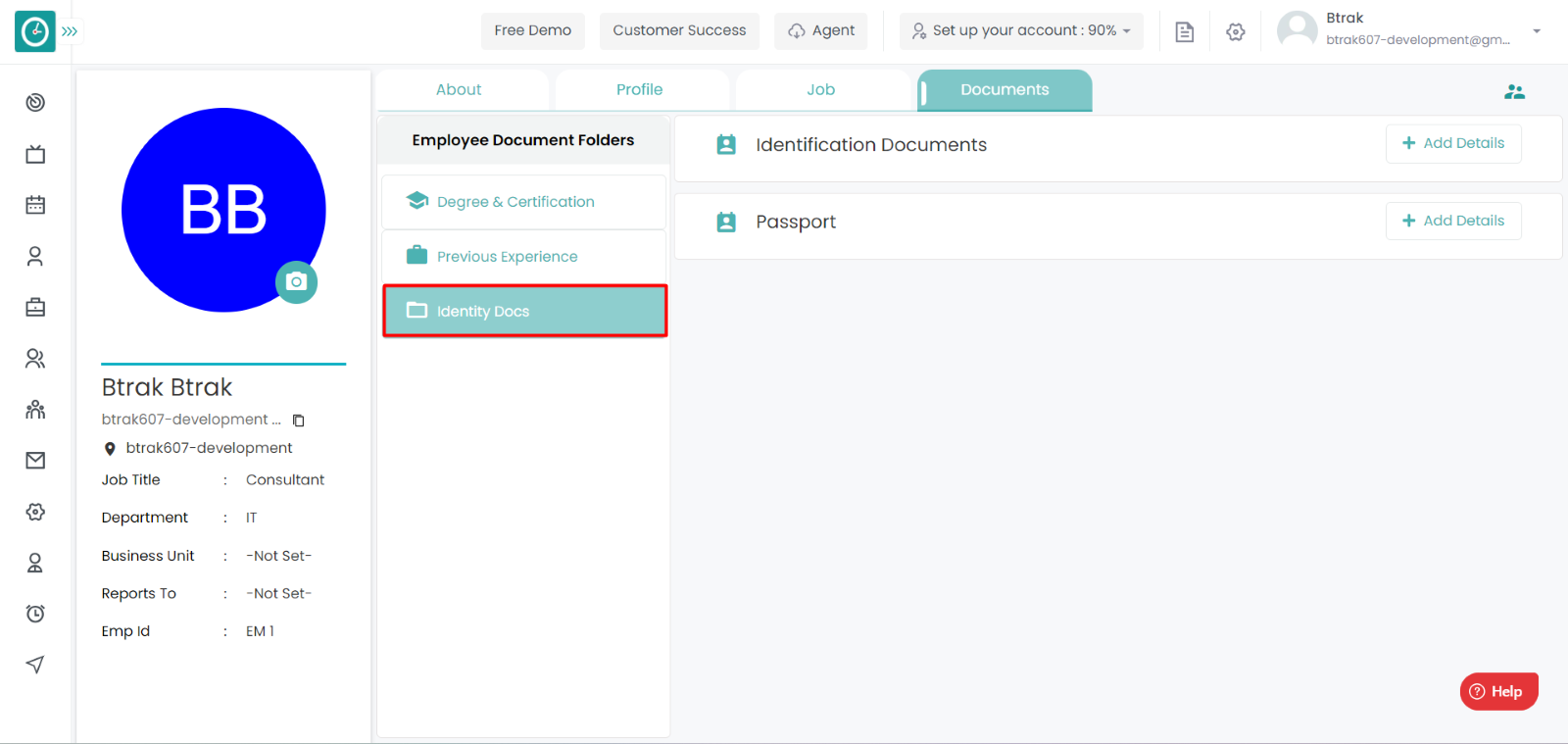
- Popup will be displayed.
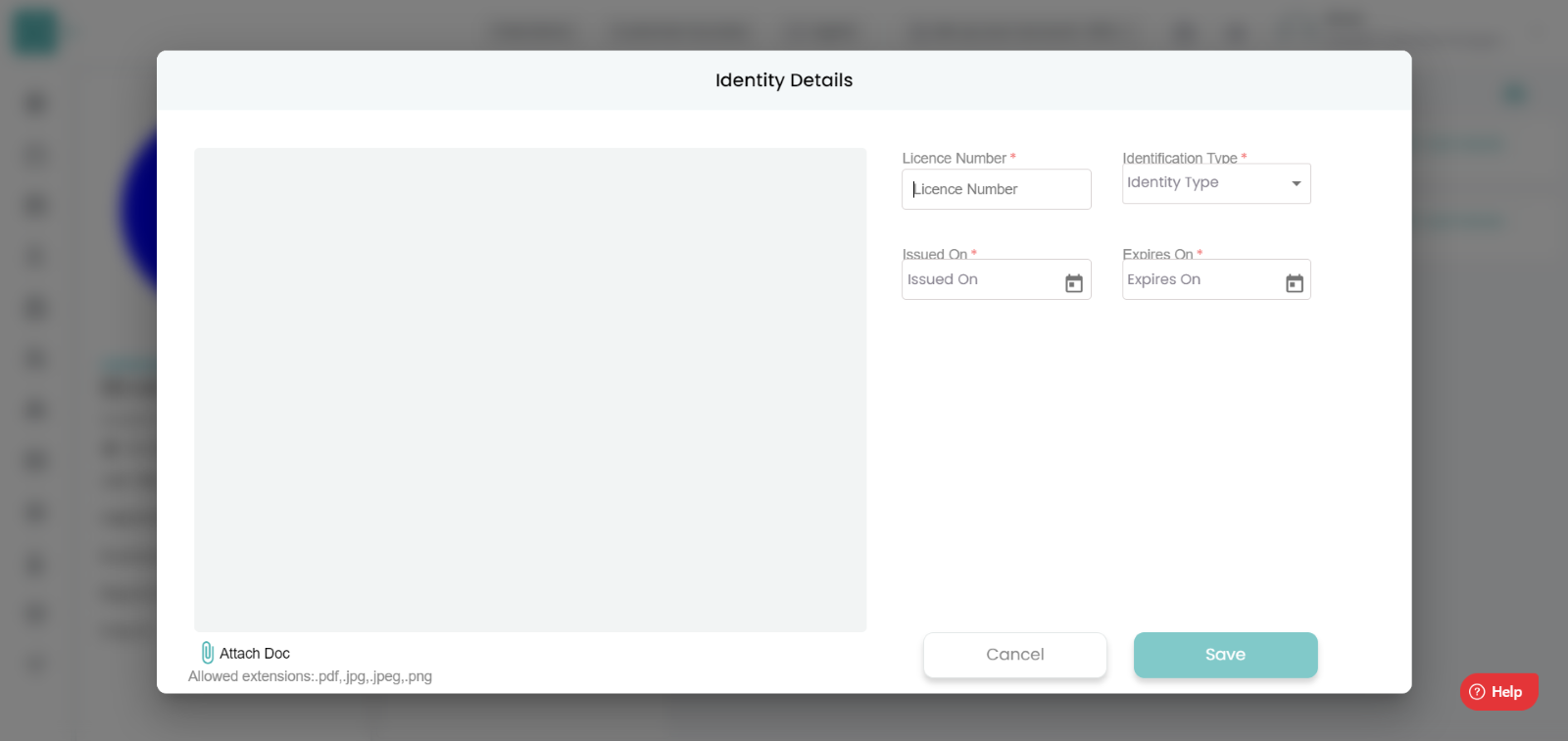
- Enter required details you need to add.
- Attach respective document in specified format.
- Click Save to add.
- Cancel to return.
Navigation: Goto HR => HR Tab

If the user is having Super Admin
Permissions, then he can be able to view/manage the business unit.
This permission can be configured by following the steps: -
- Navigate to settings => Role Permissions => Select
Manage HR Settings from HR module,
then select the roles for what you must give the permissions to configure and check them. - Click save to
HR Settings
for the defined roles.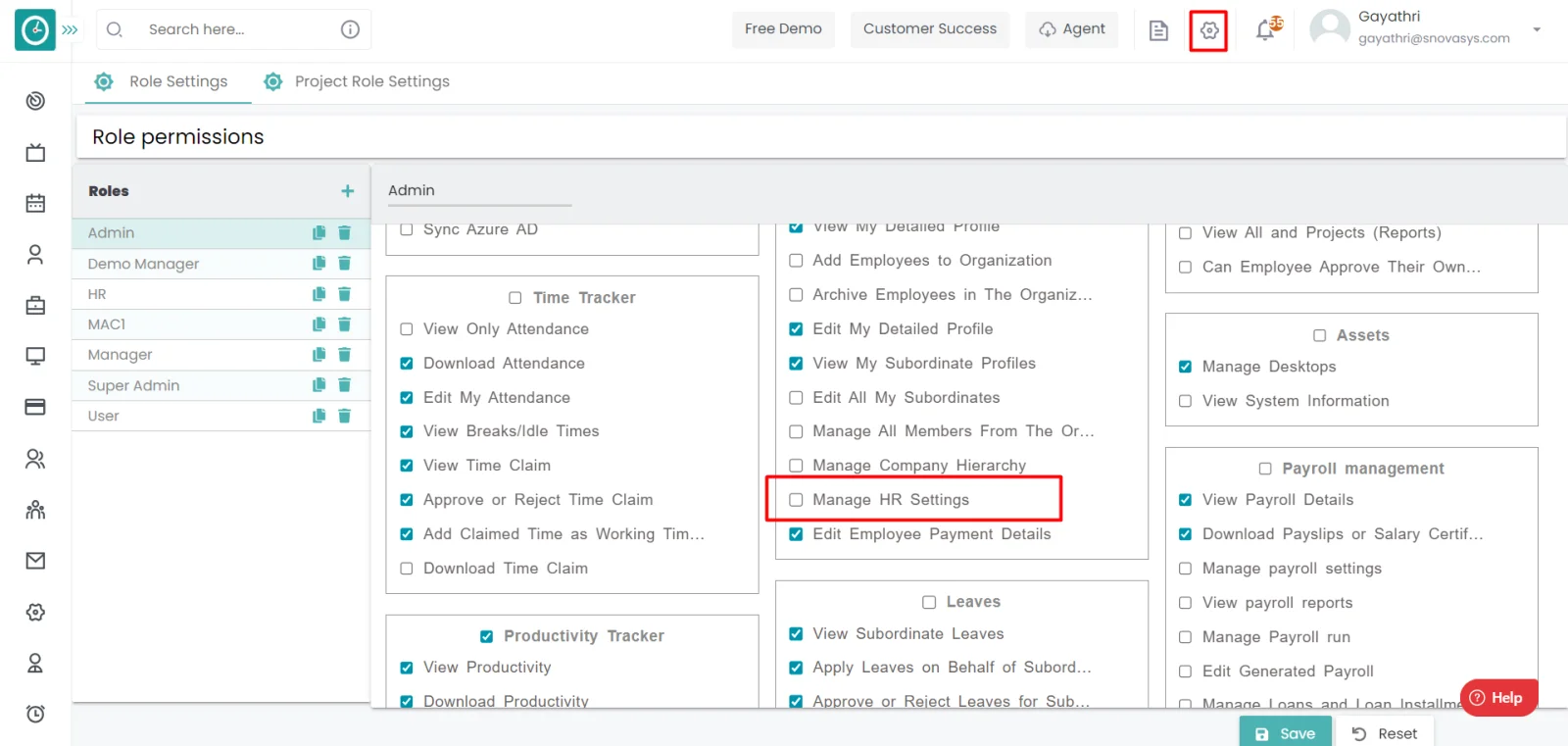
Business Unit :-
- Go-to Org Structure Tab.
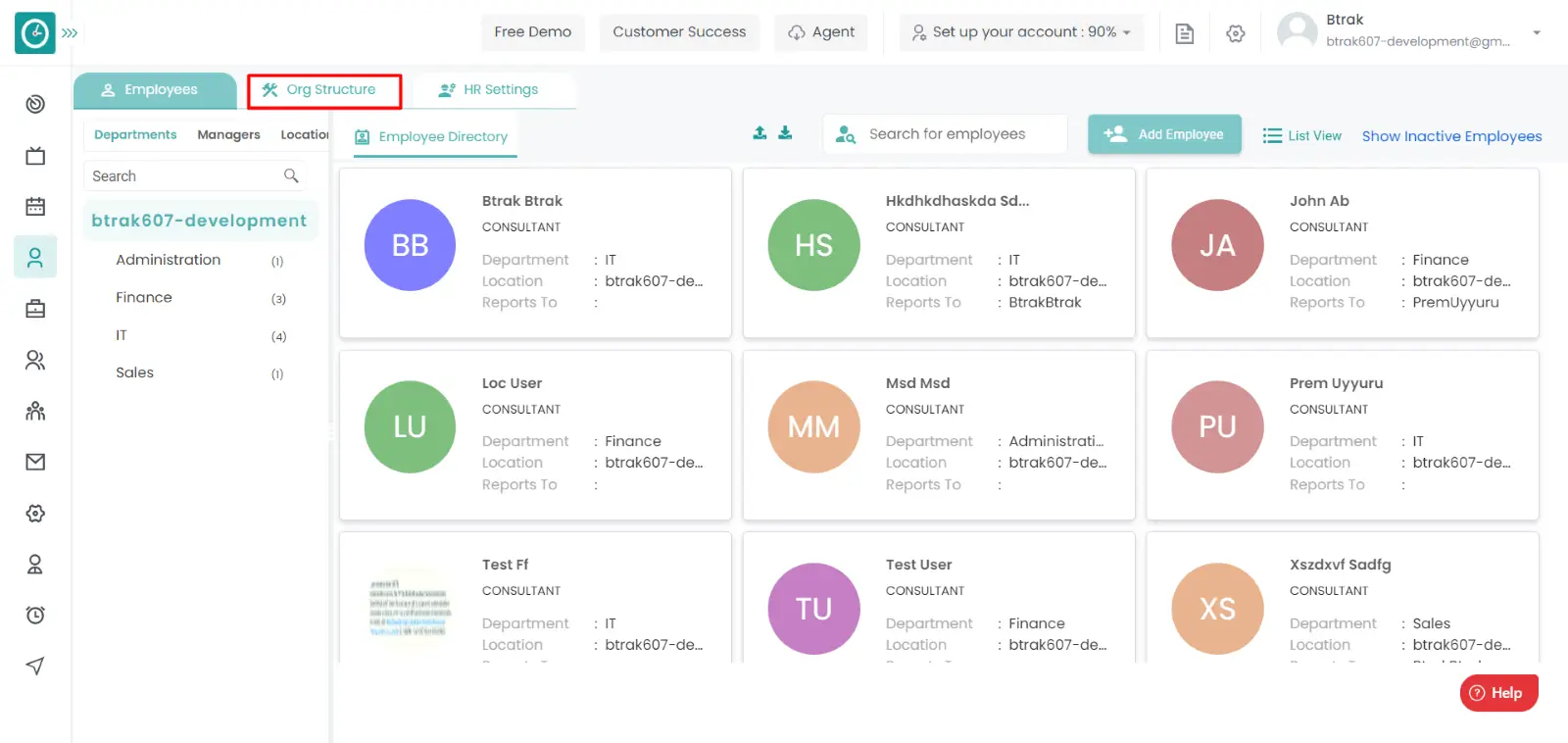
- Click on Business Unit Tab.
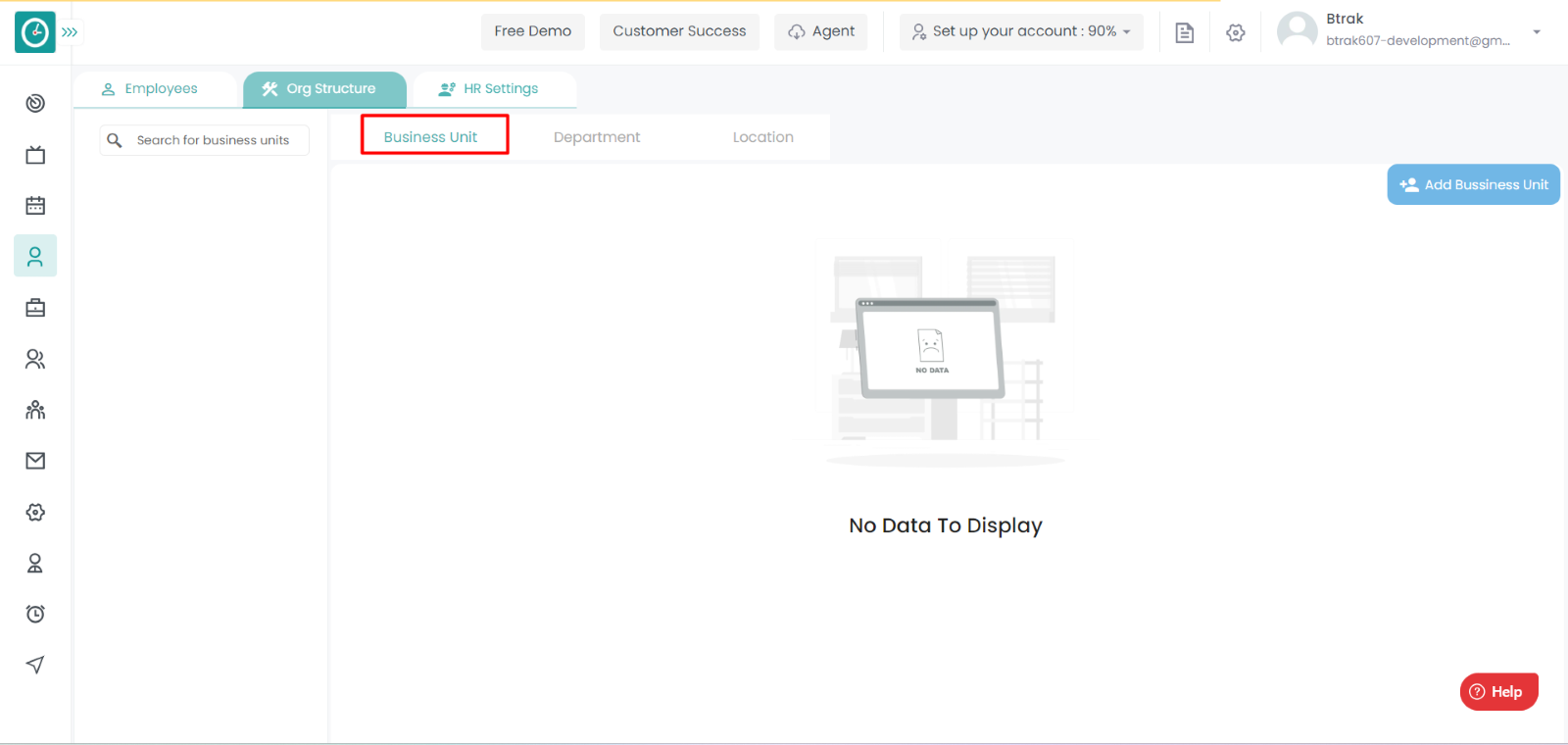
- You can view/filter Business units list in left side menu.
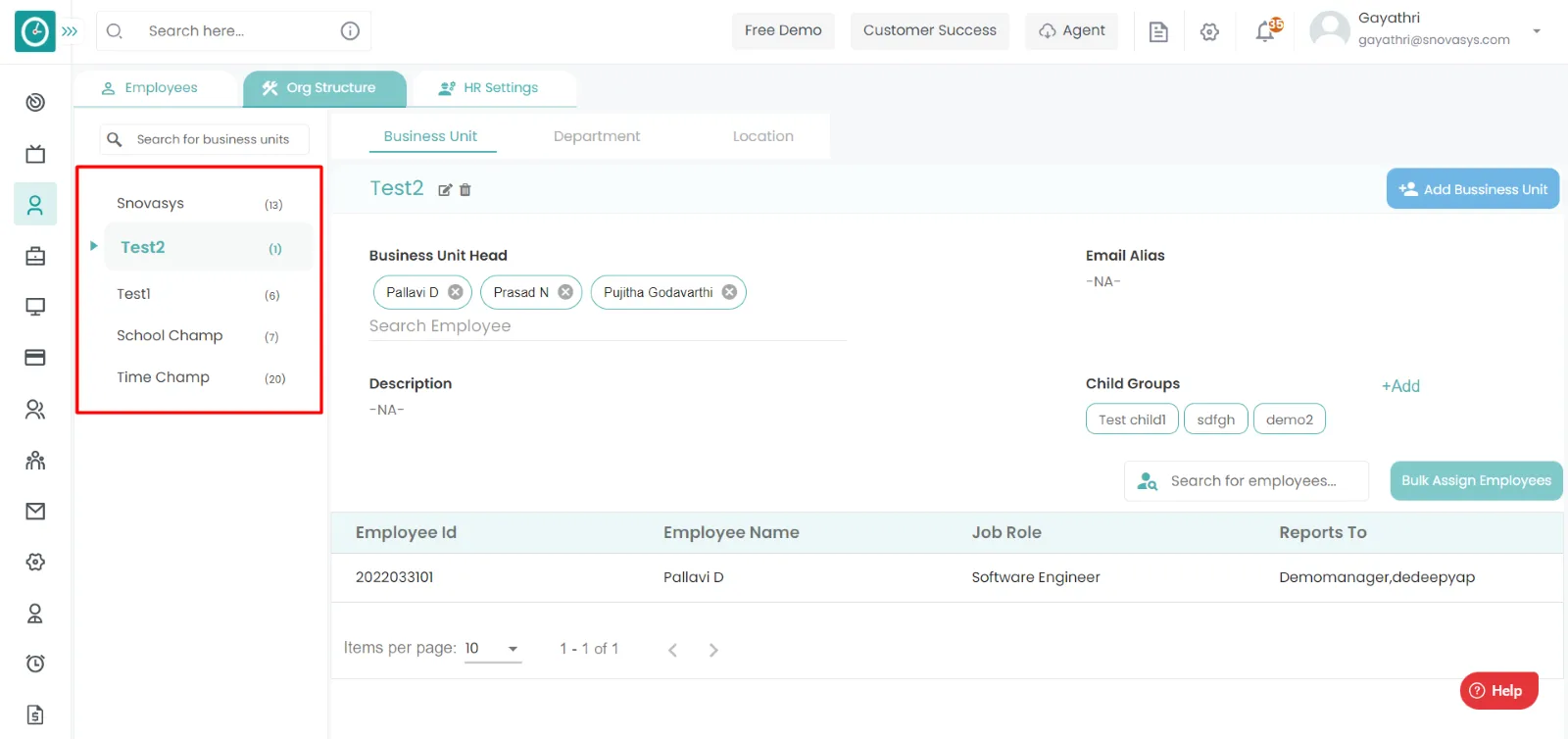
- Right side you can view selected Business unit details.
Add Business Unit :-
- Click on Add Business unit button.
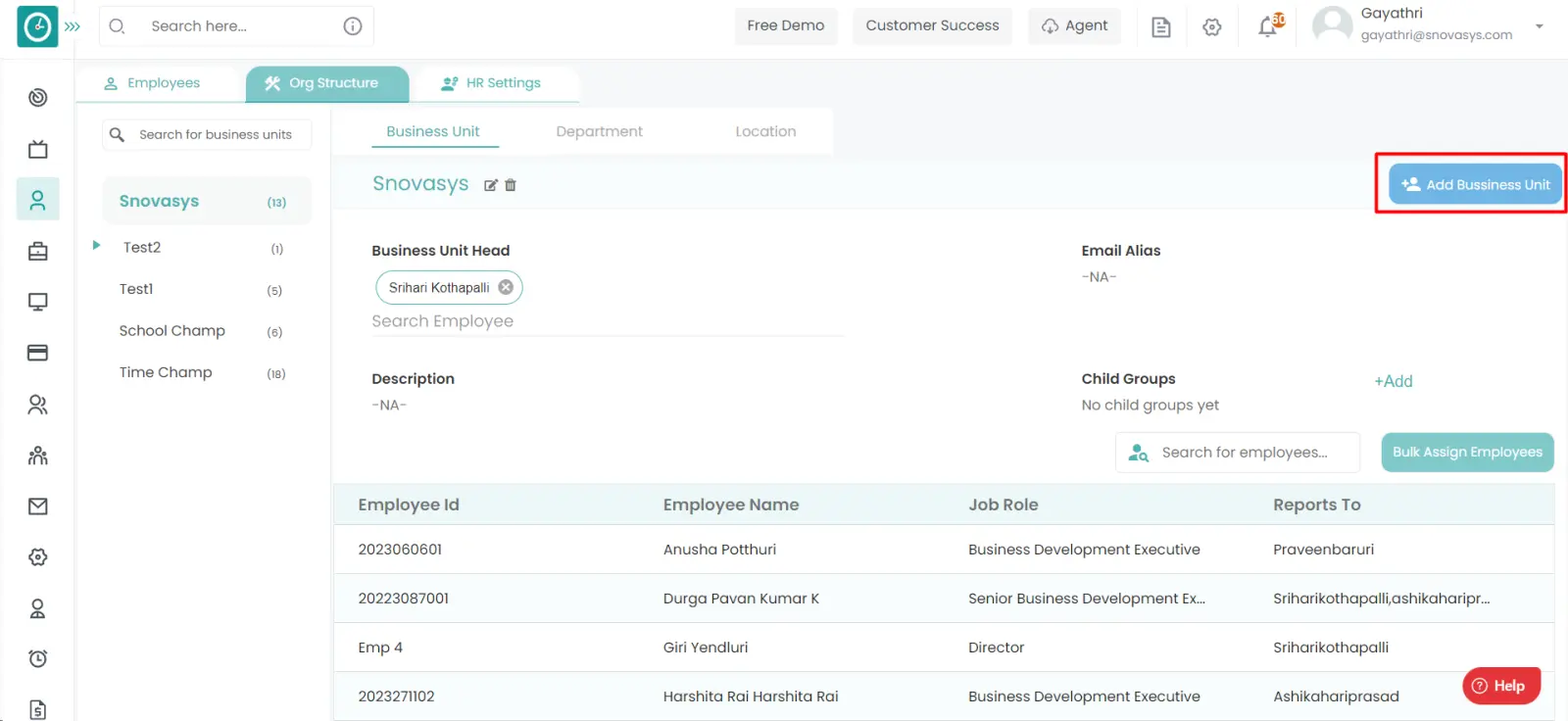
- Popup is displayed.
- Enter the required details.
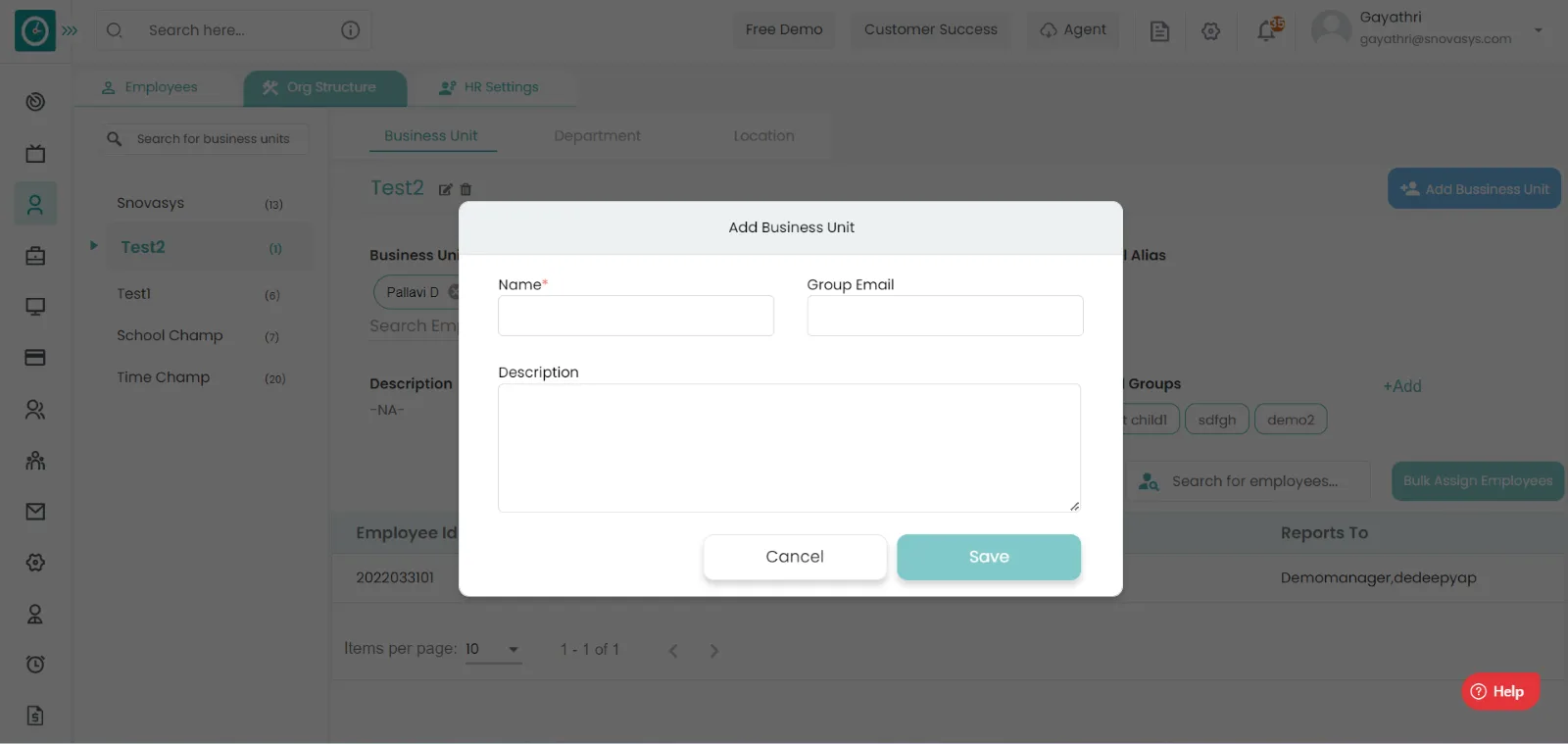
- Click Save, to add business unit.
- Cancel to return.
Bulk Assign Employees :-
- Click on Bulk assign employee button.
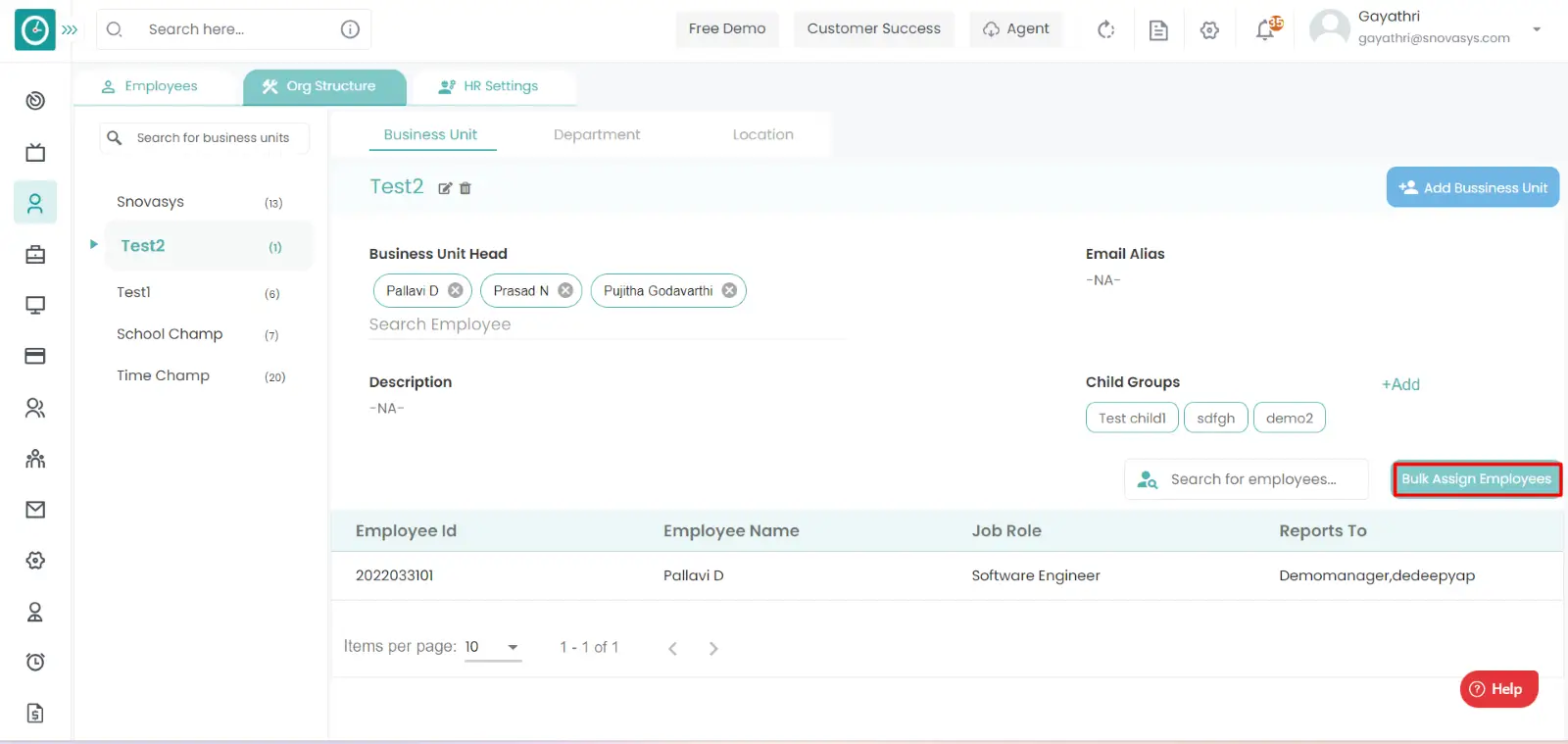
- Popup is displayed.
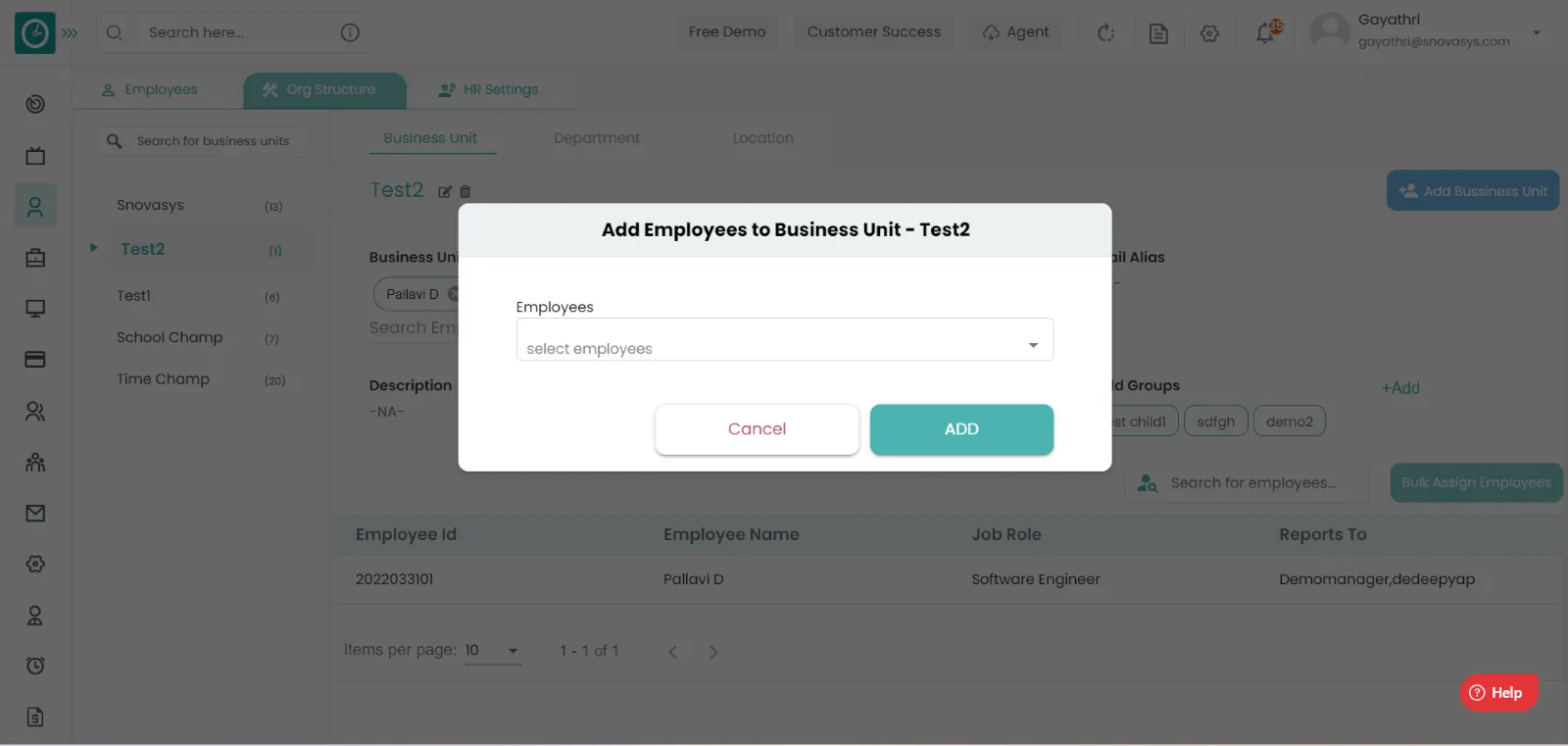
- Choose the employees you need to add to the business unit.
- Click Save, to add Bulk Assign Employees.
- Cancel to return.
Edit Business Unit :-
- Click on Edit business unit icon.
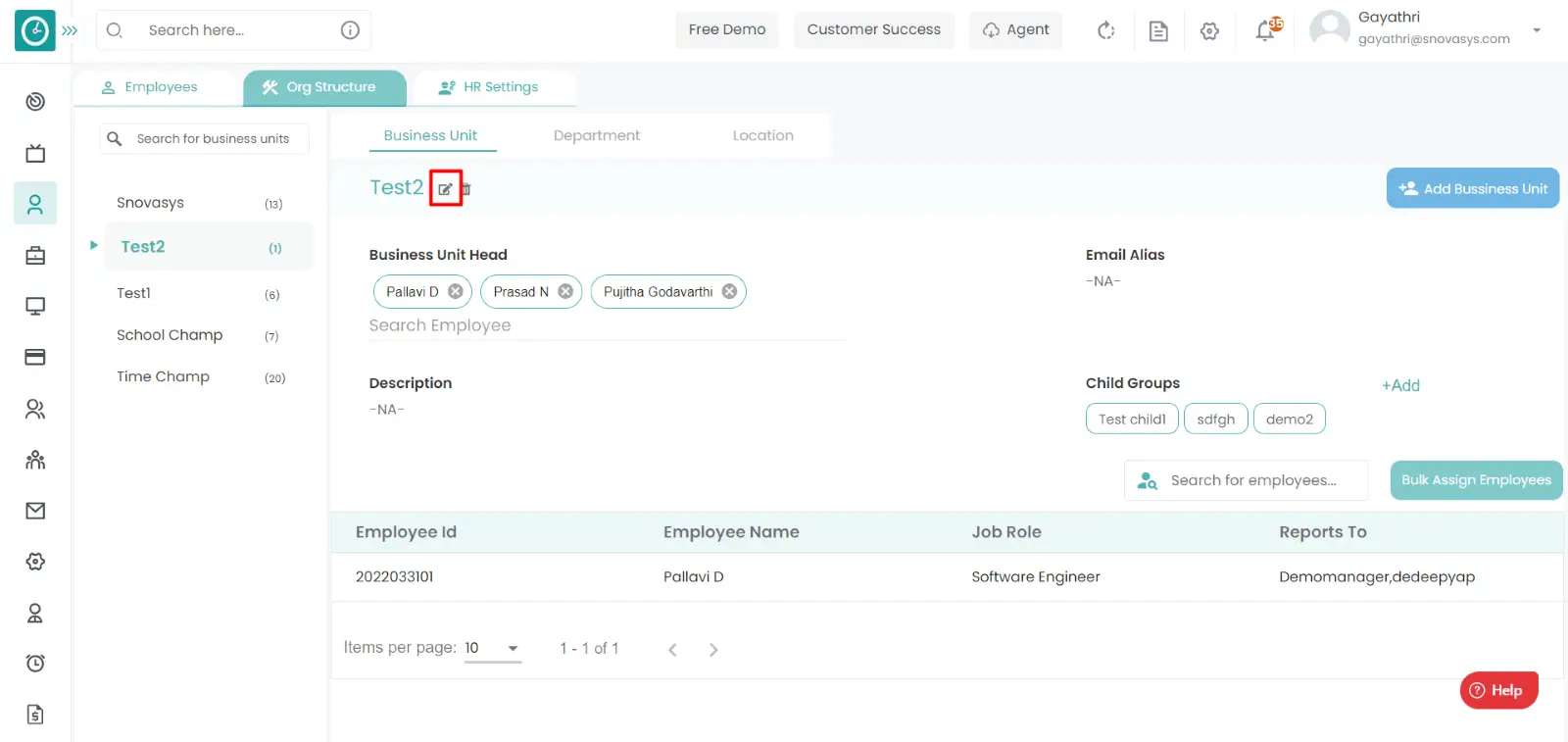
- Popup is displayed.
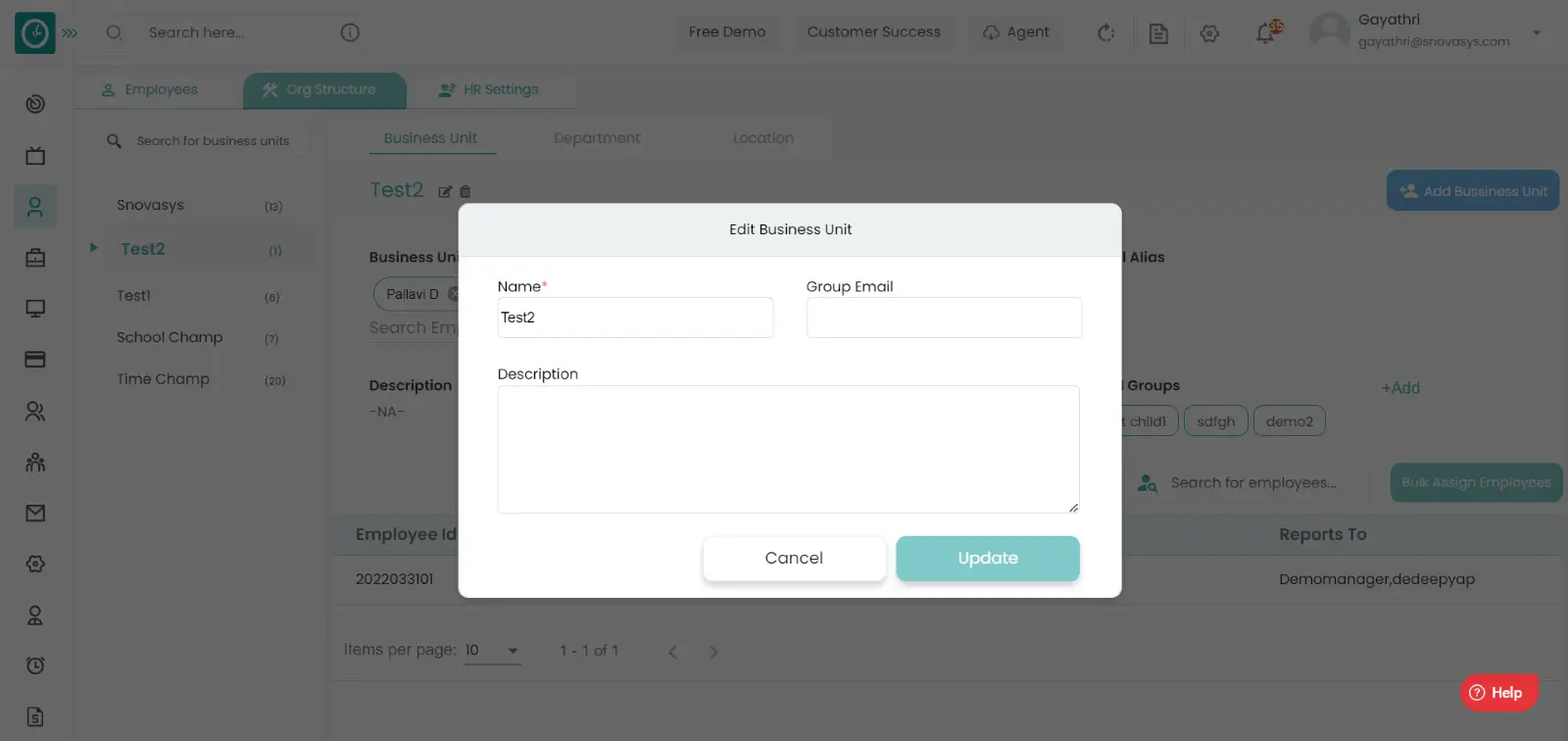
- Enter the required details.
- Click Save, to add Edit Business Unit.
- Cancel to return.
Delete Business Unit :-
- Click on Delete business unit icon.
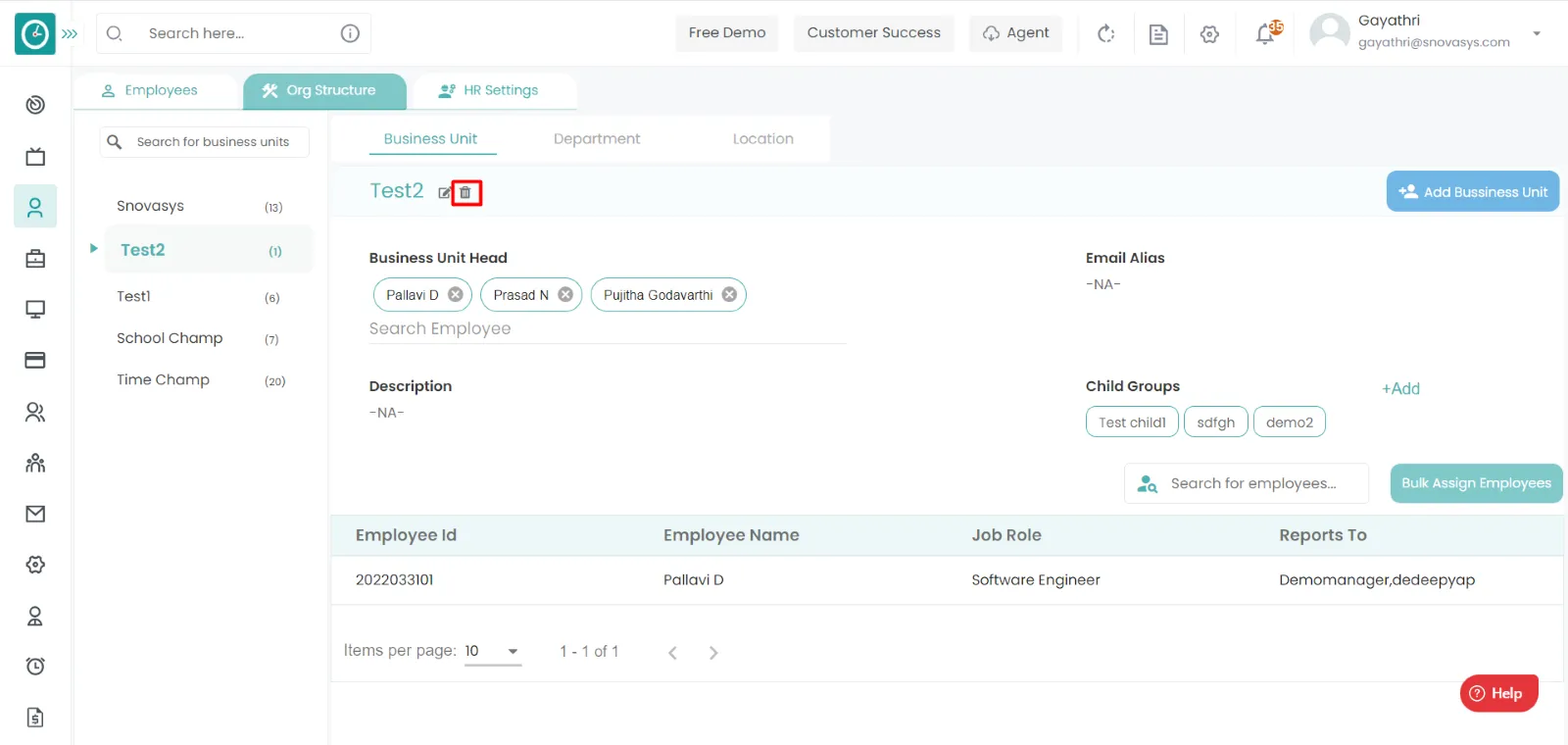
- Popup is displayed.
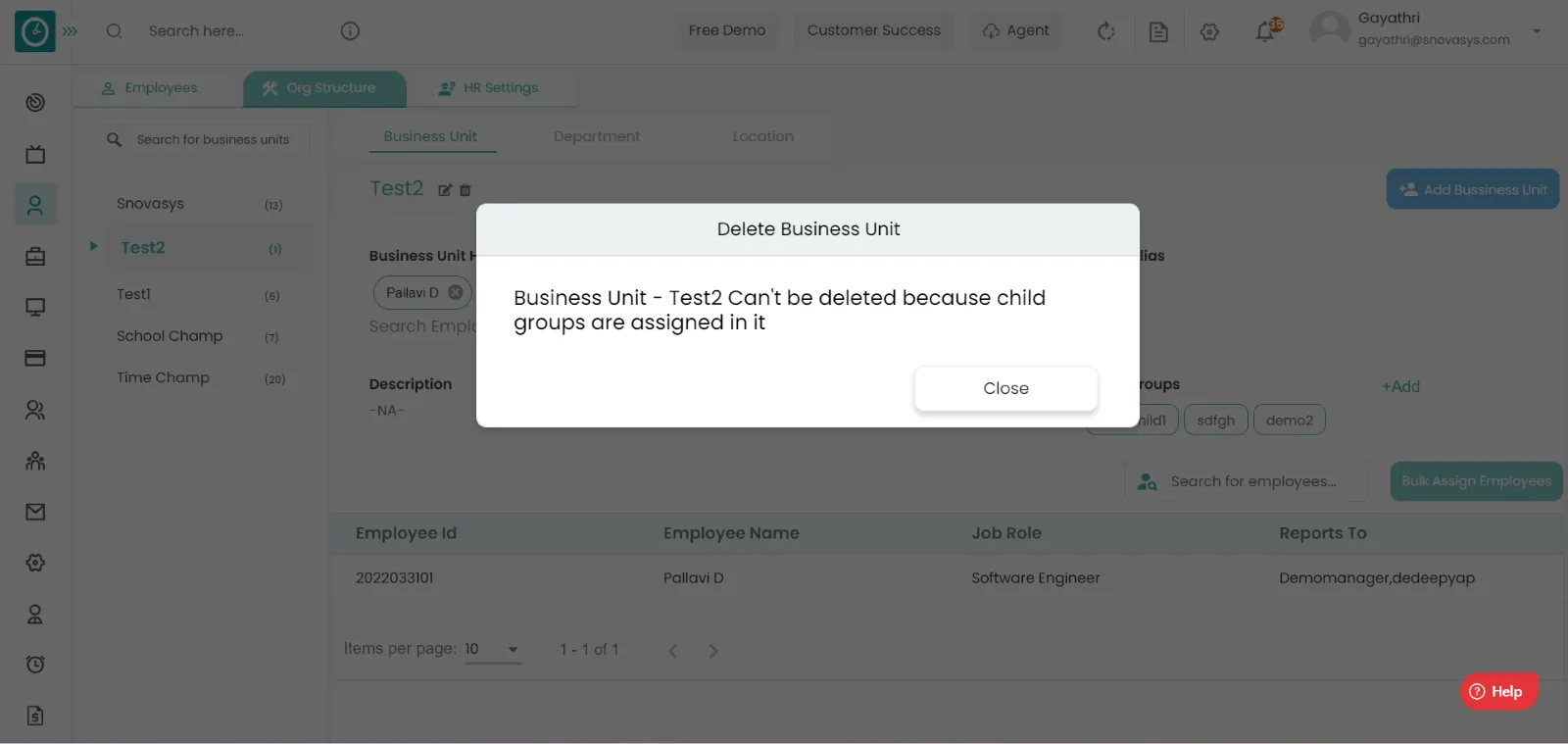
- Click Confirm, to delete business unit.
- Cancel to return.
Assign Business Unit head :-
- Click on Assign business unit head
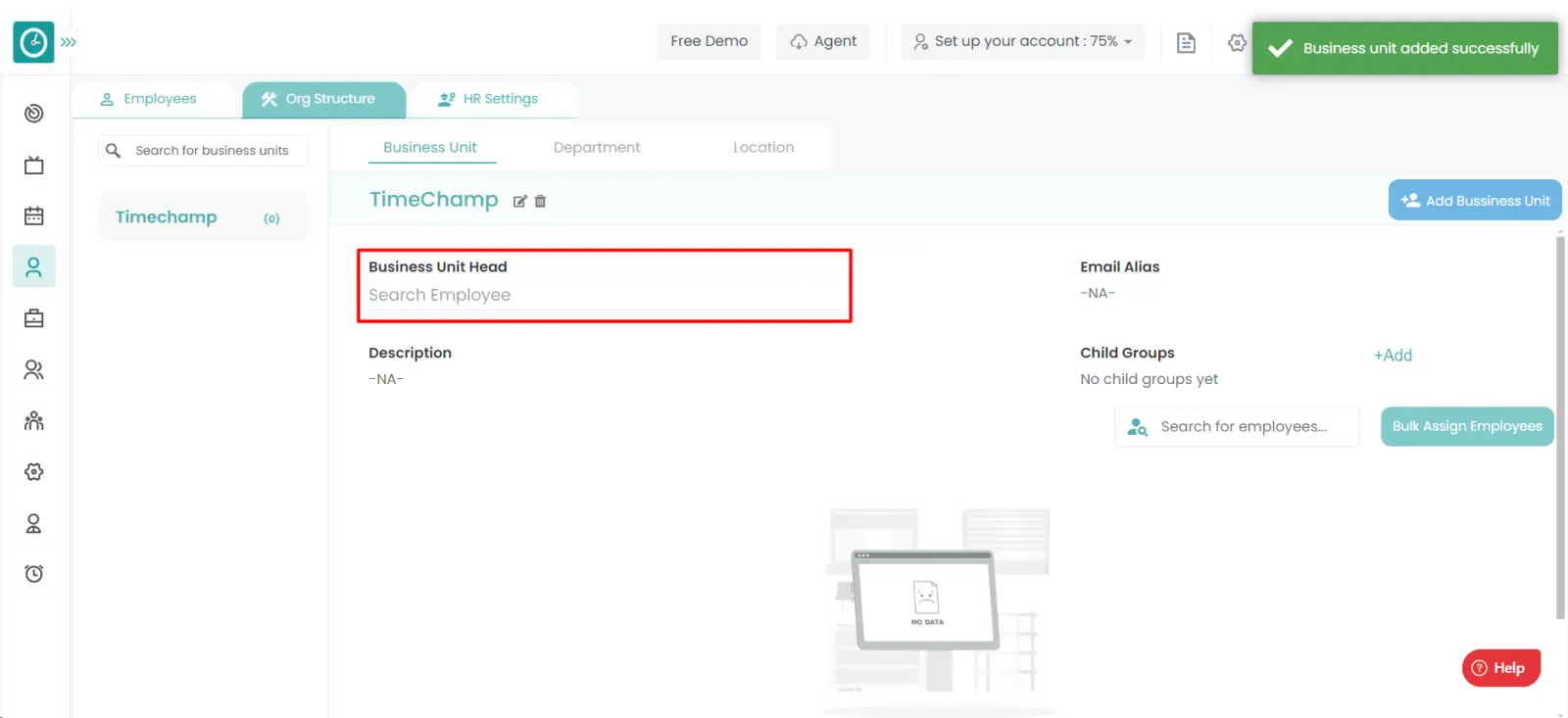
- Popup is displayed.
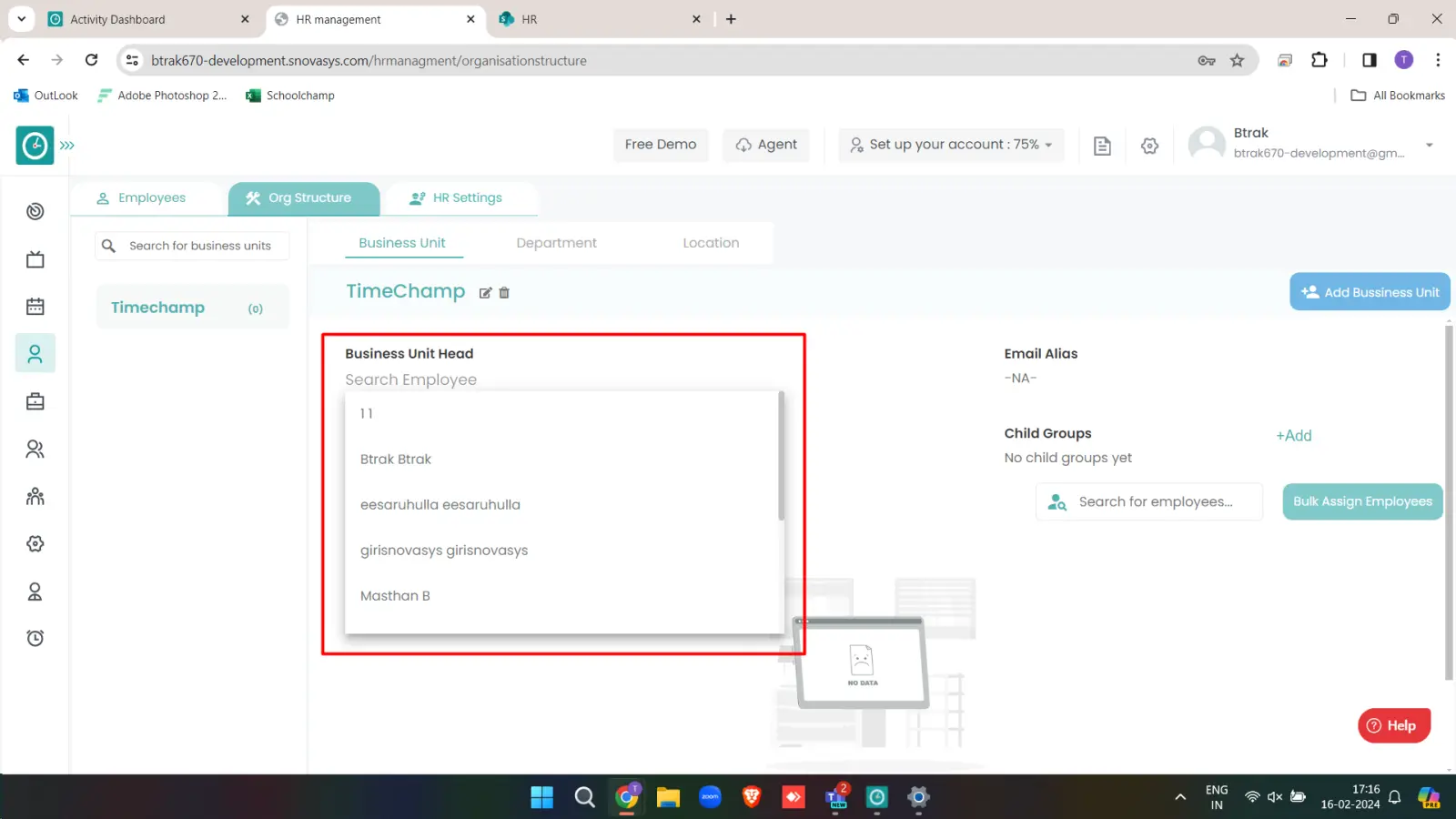
- Choose the employees you need to assign head to the business unit.
- Employee is automatically saved as the Business Unit Head.
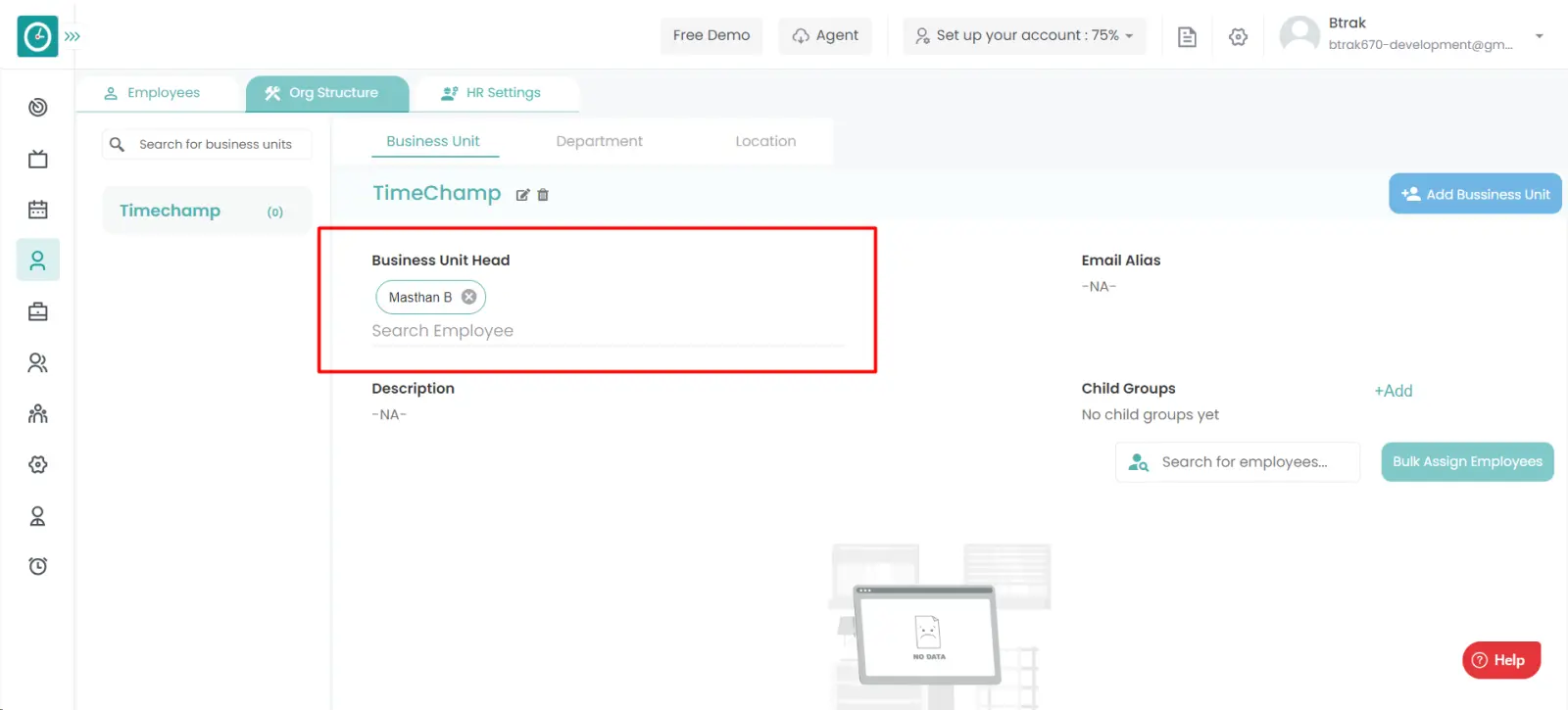
Add Child Group :-
- Click on Add in Add child..
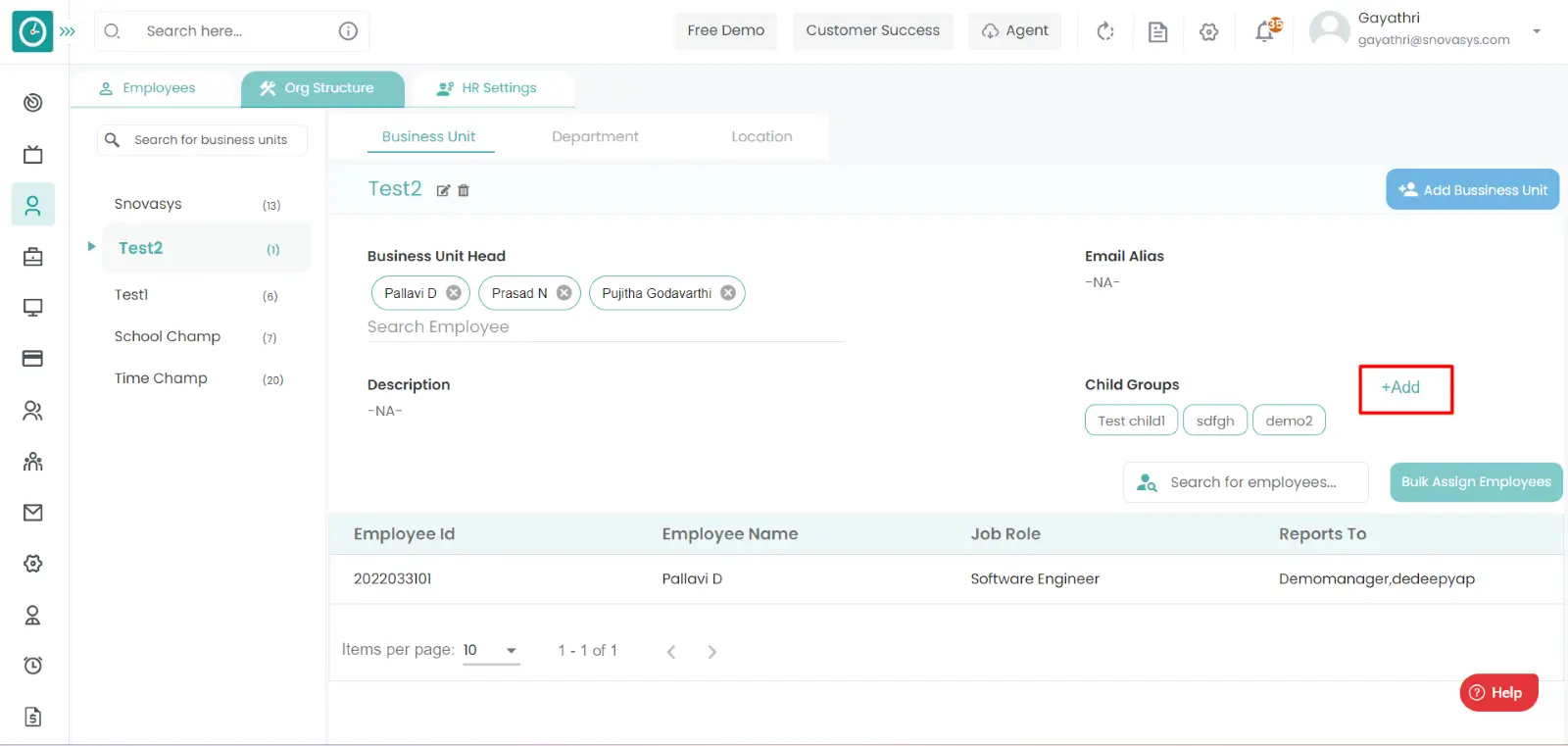
- Popup will be displayed.
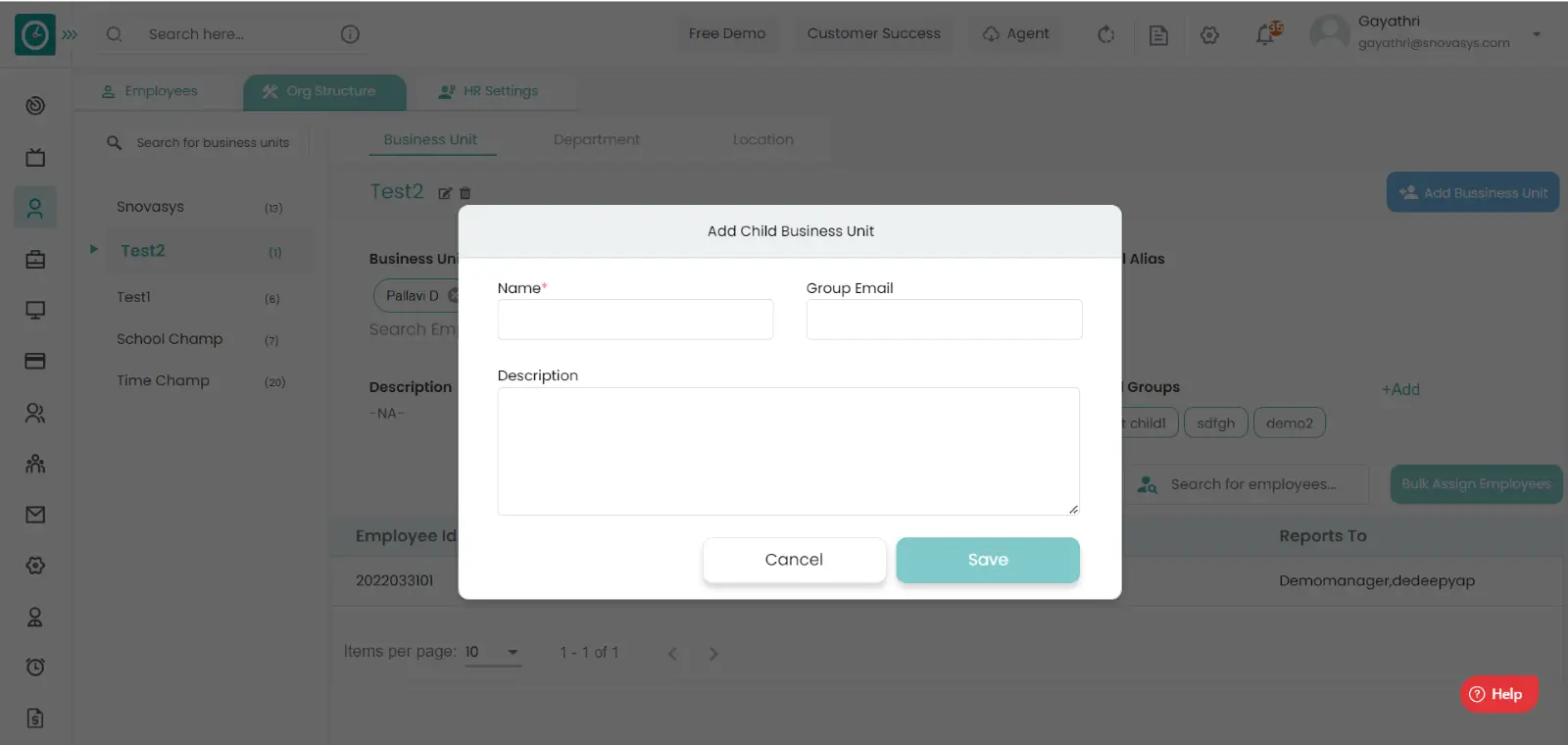
- Enter required details you need to add.
- Click Save to add.
- Cancel to return.
Navigation: Goto HR => HR Tab

If the user is having Super Admin
Permissions, then he can be able to view/manage Department in Organization.
This permission can be configured by following the steps: -
- Navigate to settings => Role Permissions => Select
Manage HR Settings from HR module,
then select the roles for what you must give the permissions to configure and check them. - Click save to
HR Settings
for the defined roles.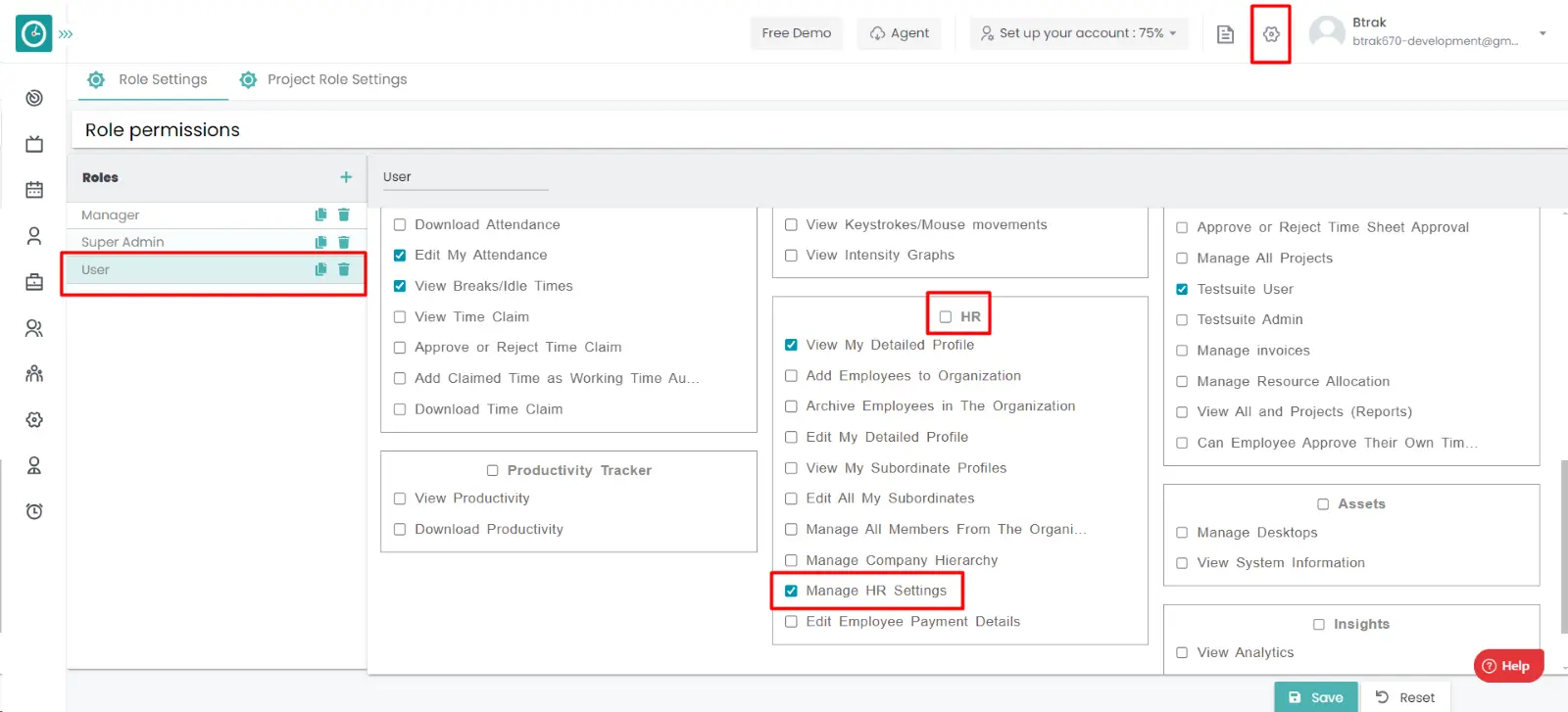
Department :-
- Go-to Org Structure Tab.
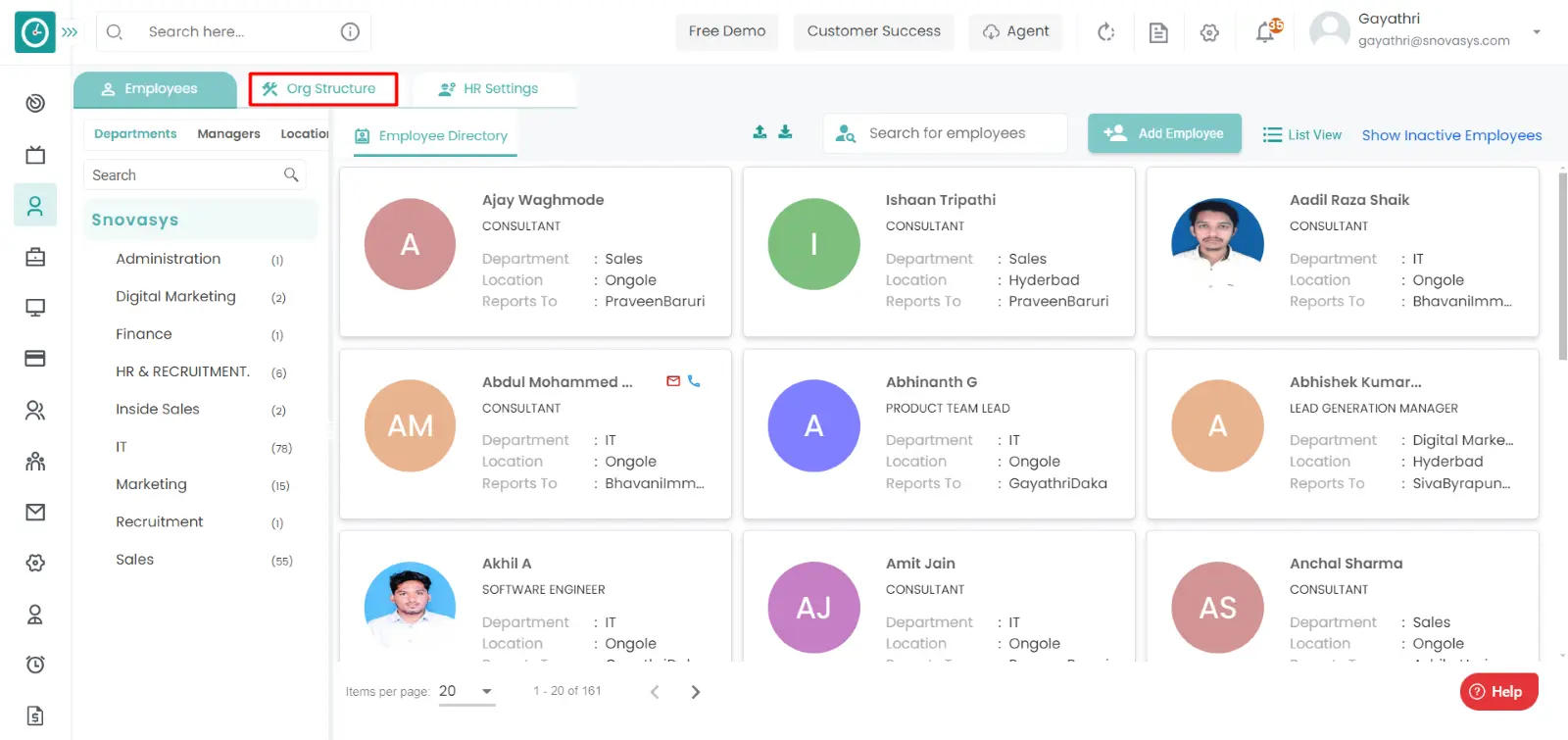
- Click on Department Tab.
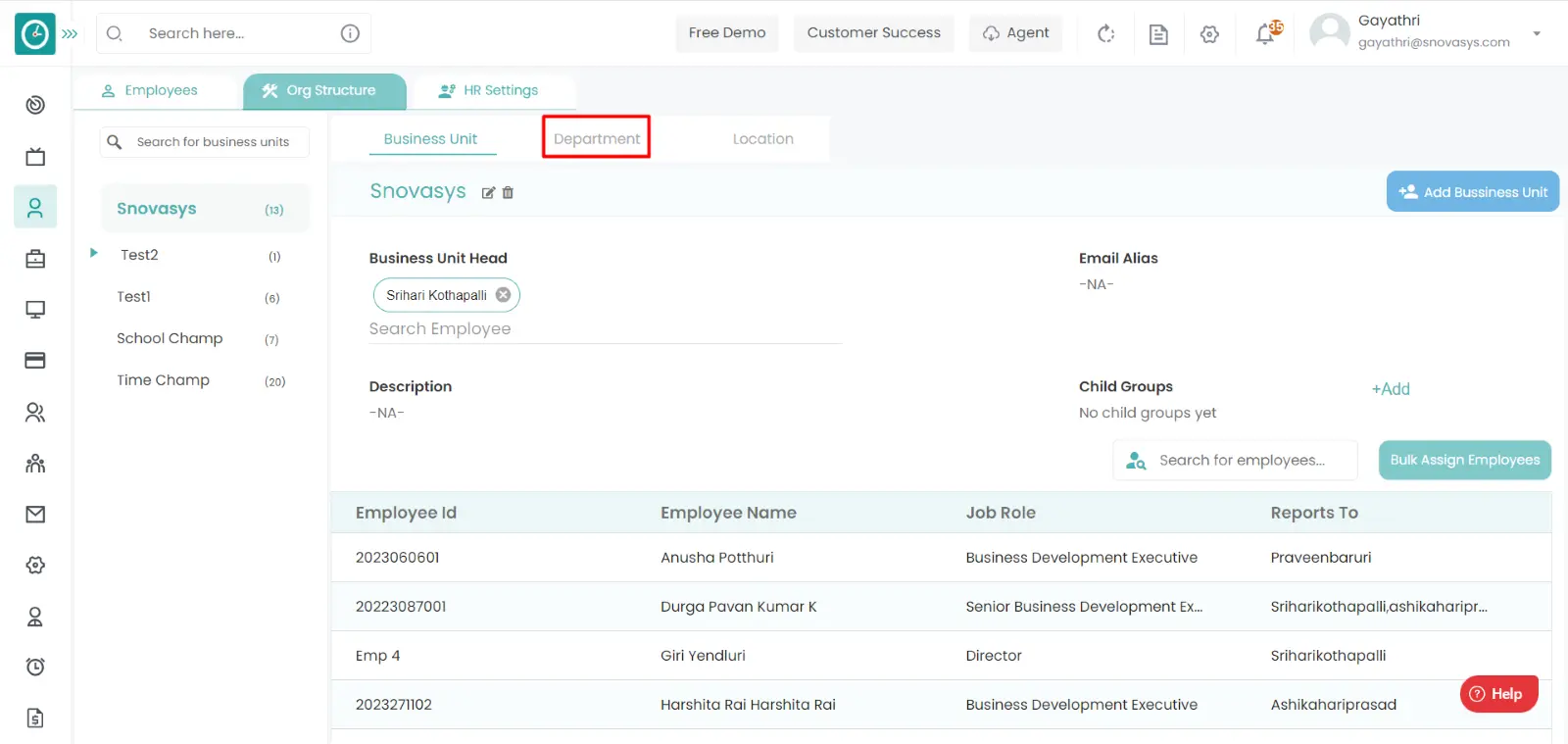
- You can view/filter Department list in left side menu.
- Right side you can view selected Department details.
Add Department :-
- Click on Add Department button.
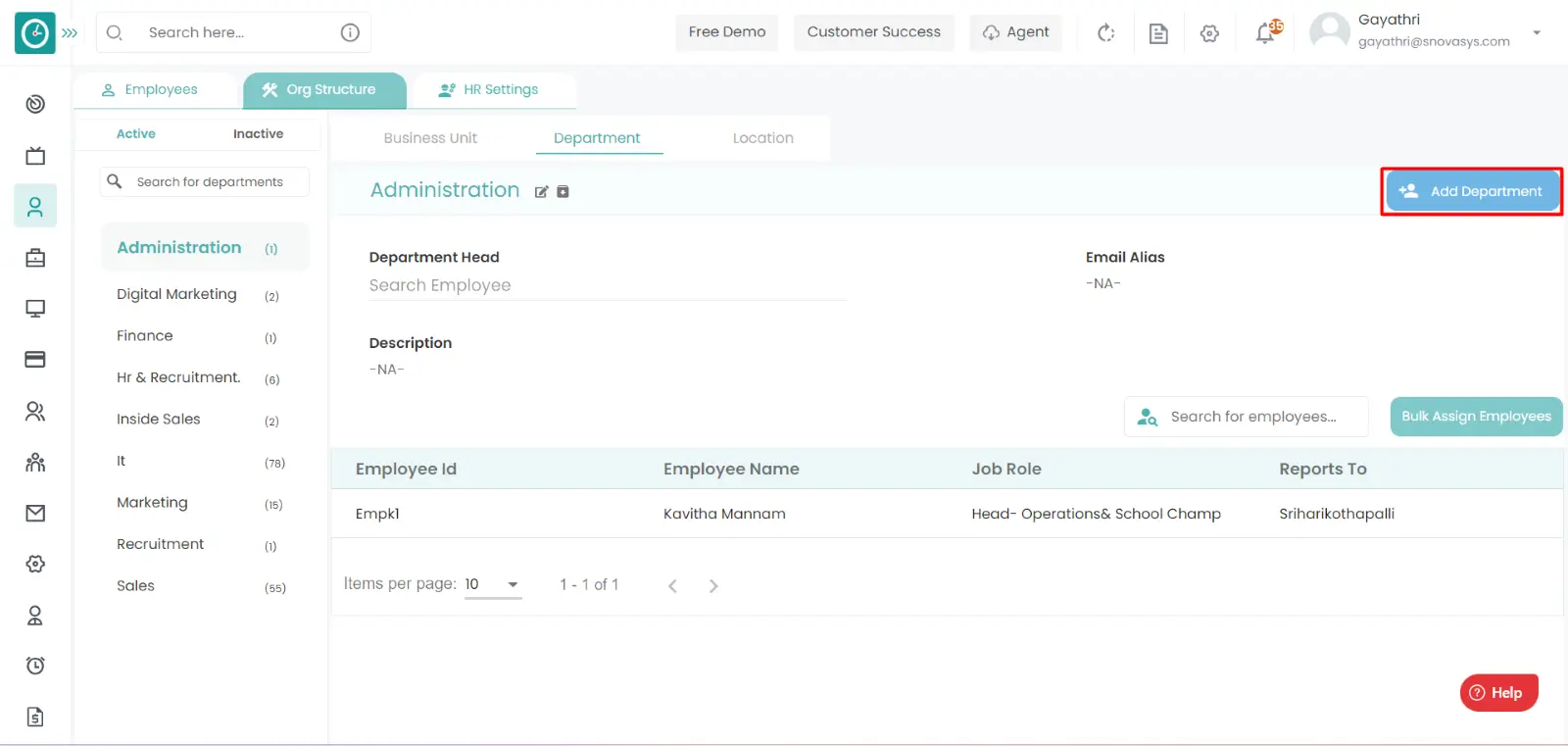
- Popup is displayed.
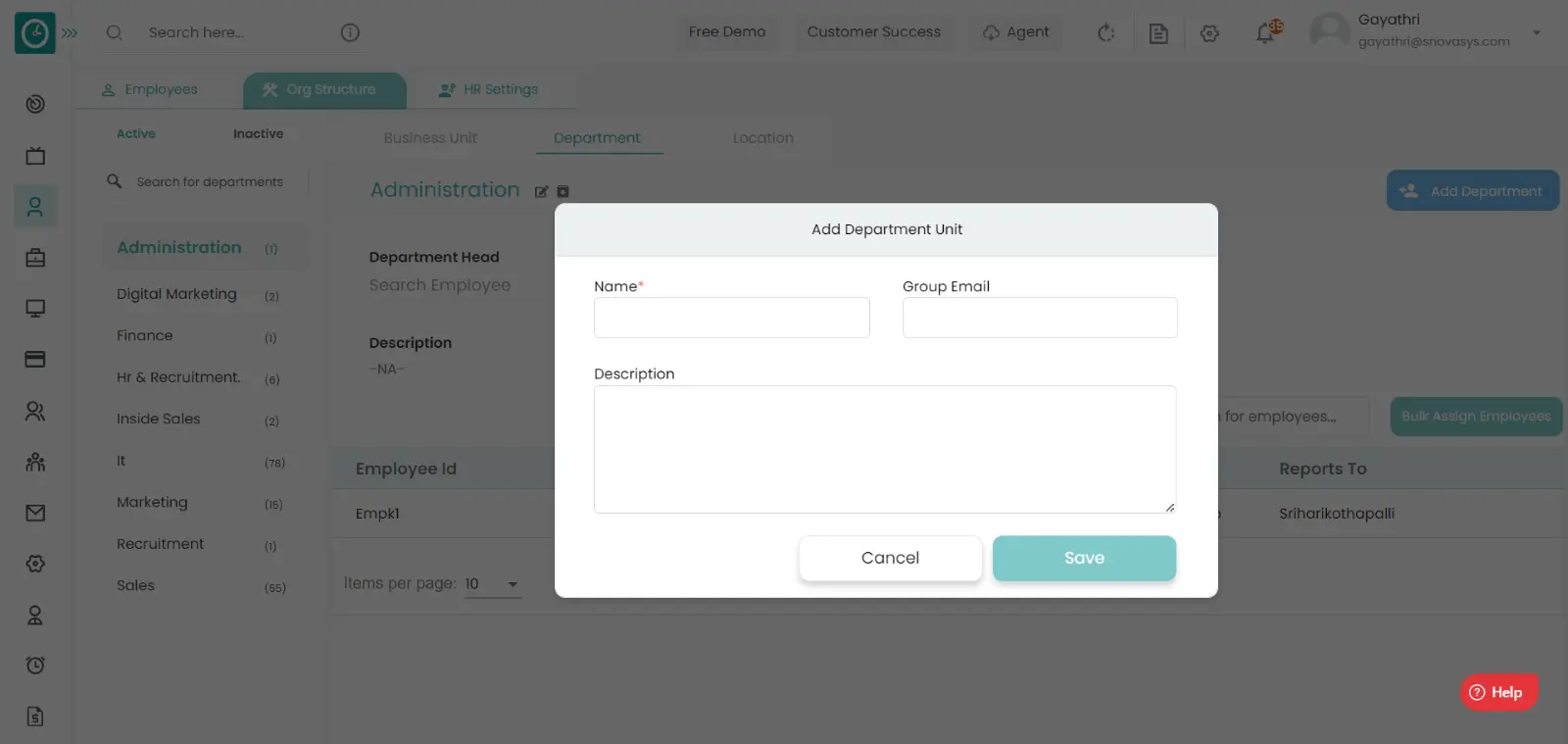
- Enter the required details.
- Click Save, to add department.
- Cancel to return.
Bulk Assign Employees :-
- Click on Bulk assign employee button.
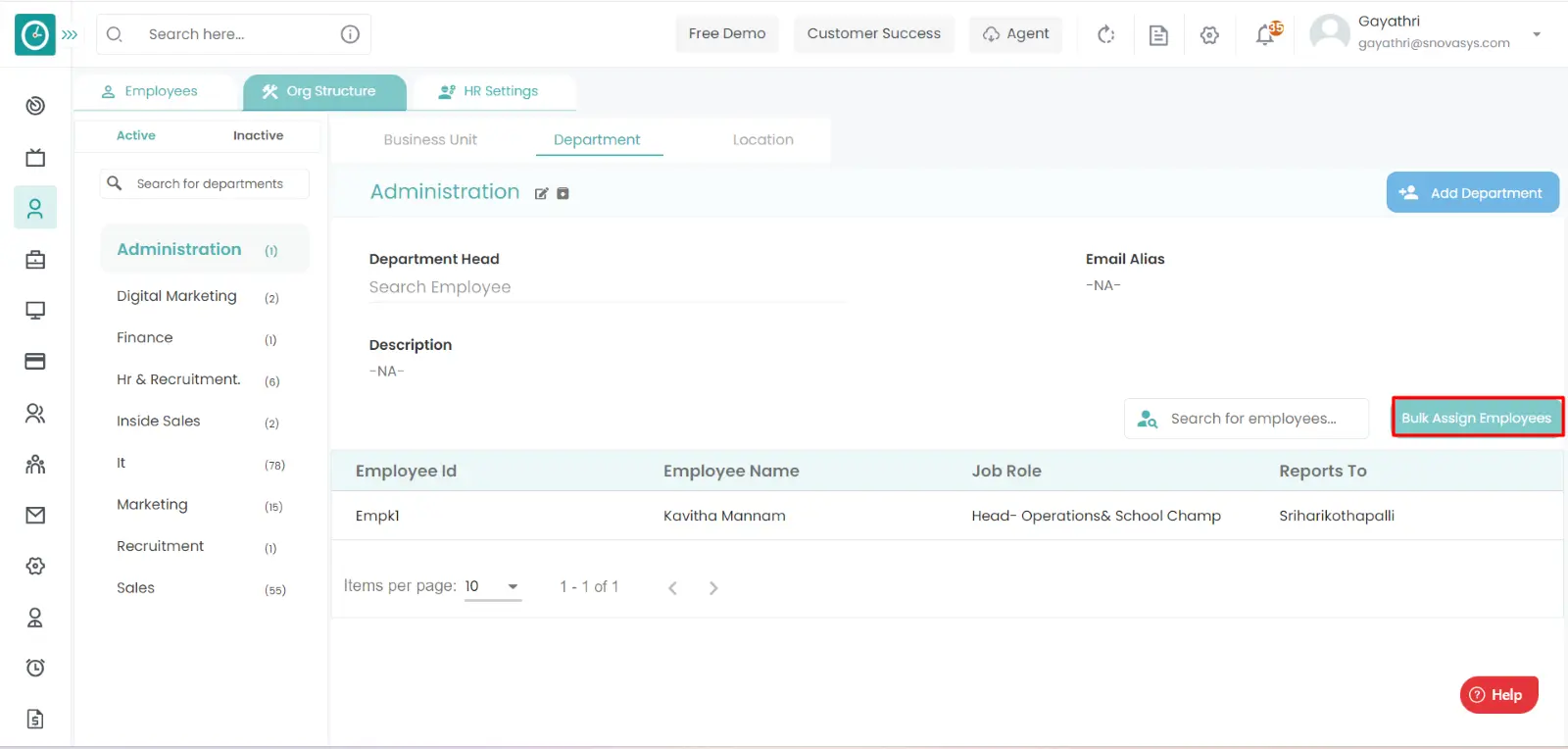
- Popup is displayed.
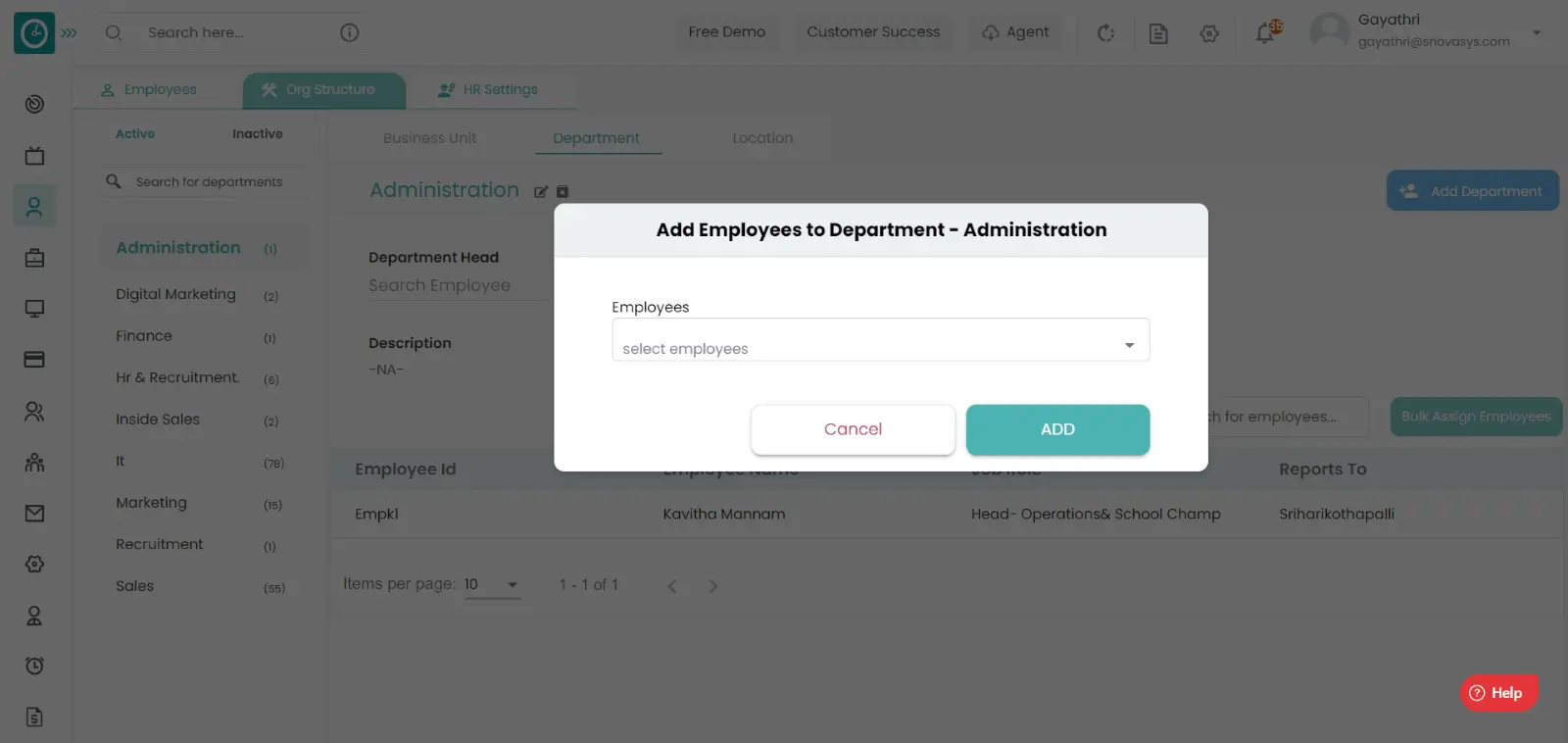
- Choose the employees you need to add to the department.
- Click Save, to add department.
- Cancel to return.
Edit Department :-
- Click on Edit department icon.
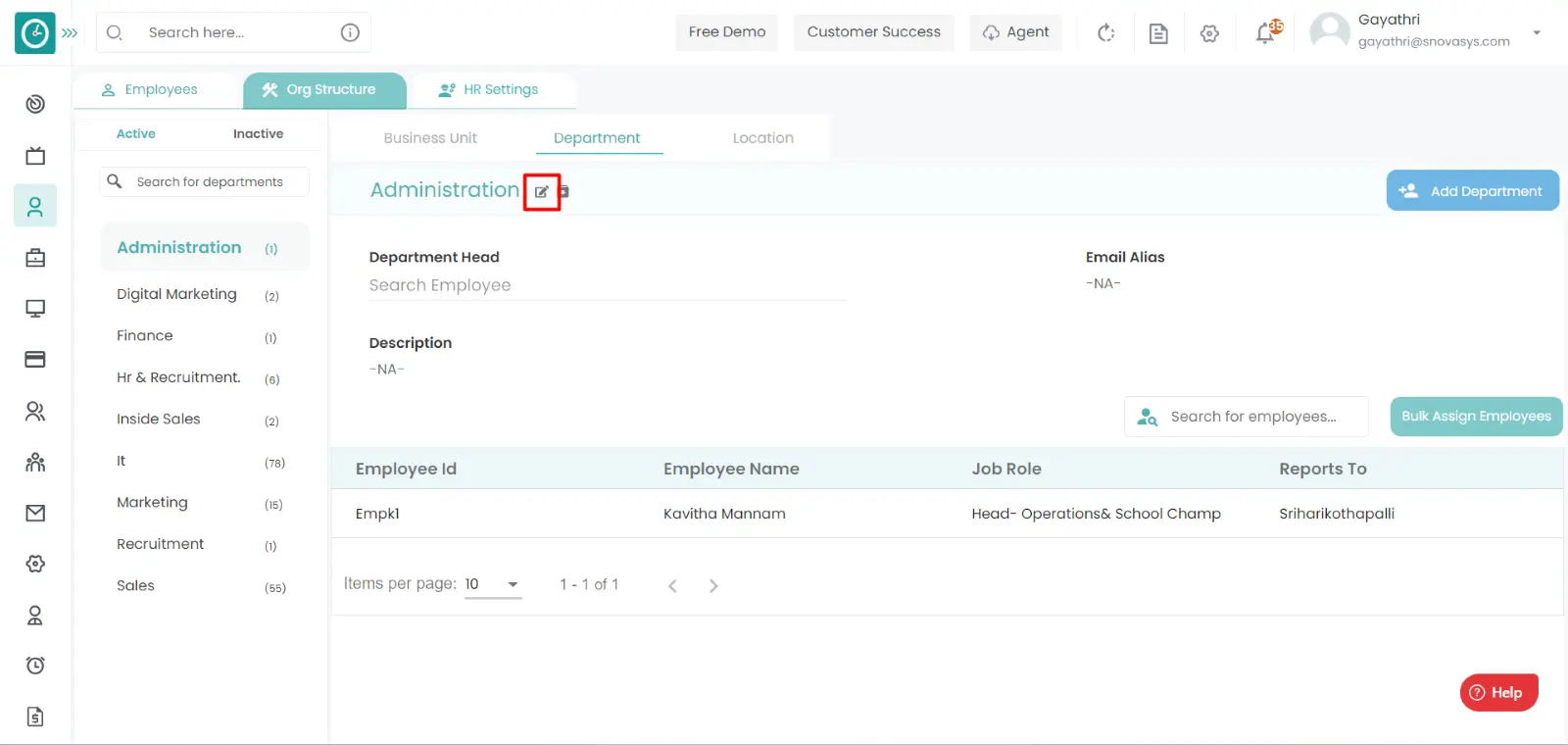
- Popup is displayed.
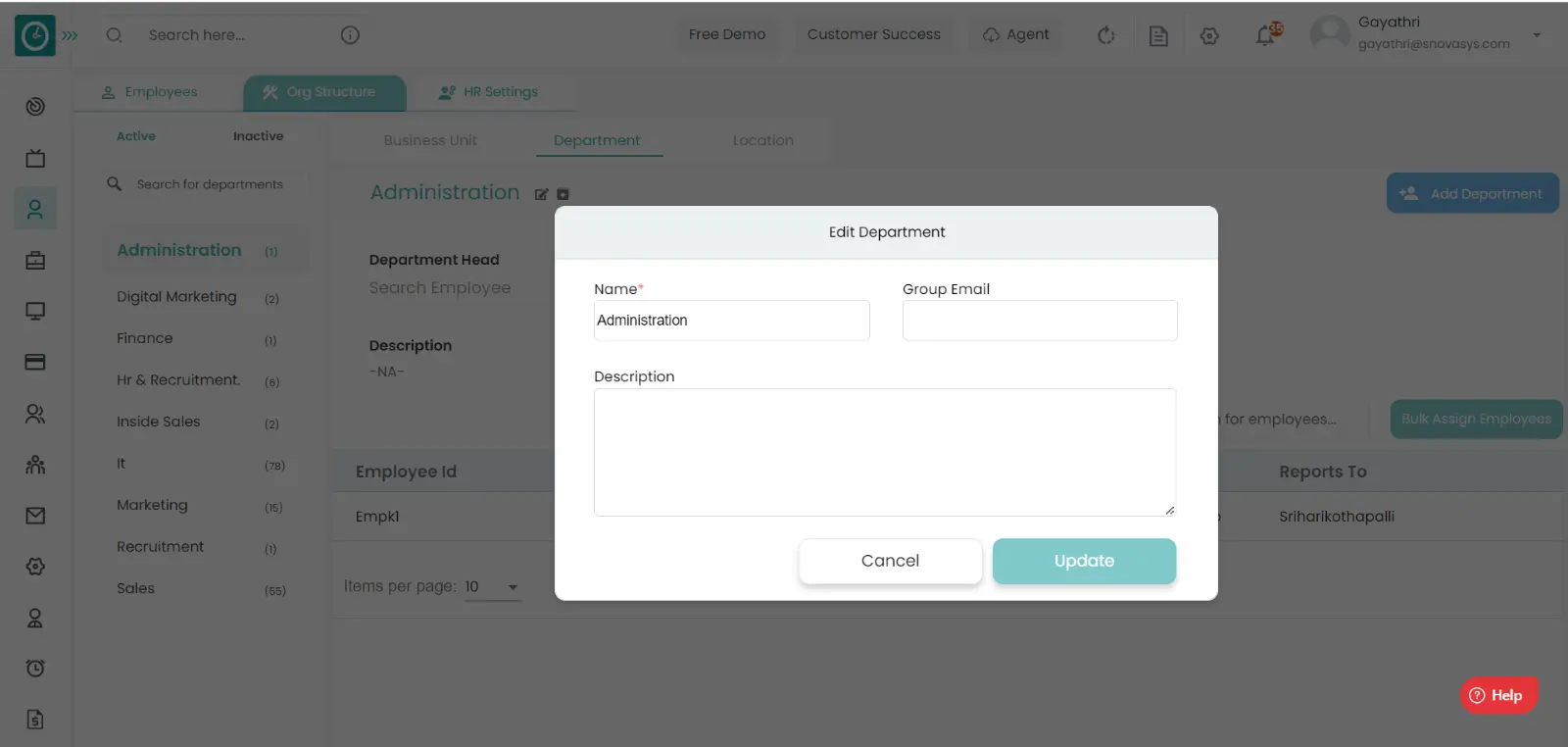
- Enter the required details.
- Click Save, to add department.
- Cancel to return.
Archive Department :-
- Click on Archive department icon.
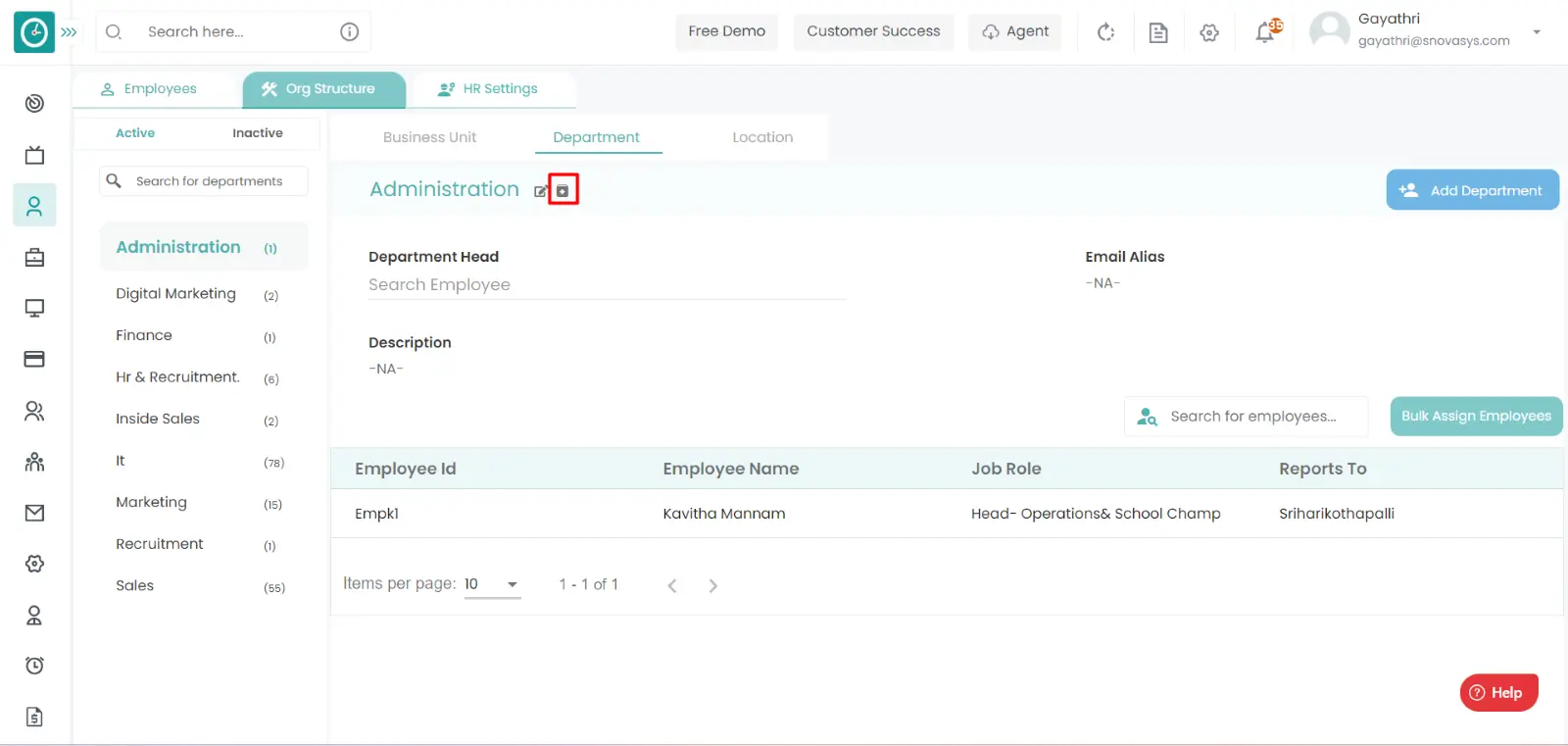
- Popup is displayed.
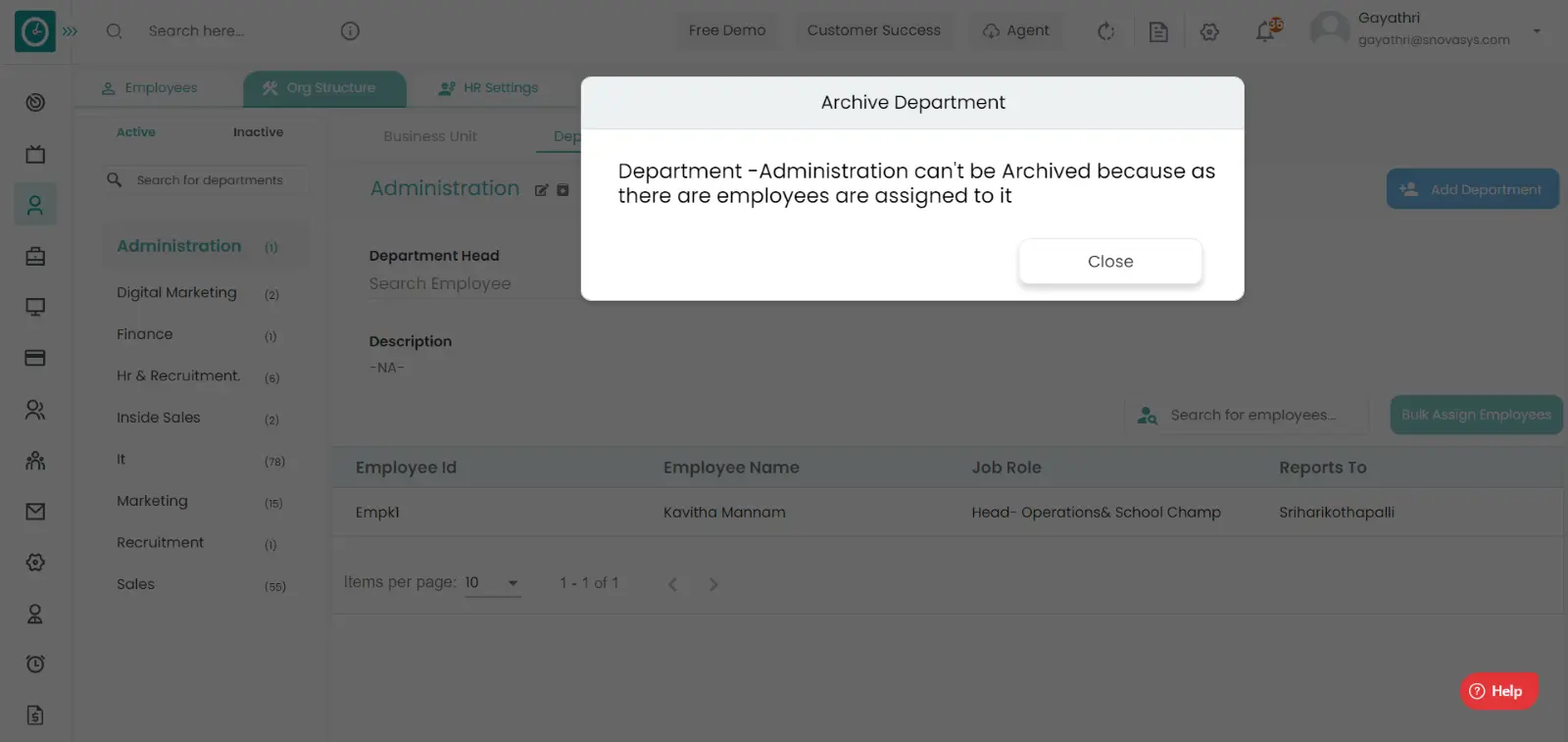
- Click Confirm, to archive department.
- Cancel to return.
Assign Department head :-
- Click on Assign department head.
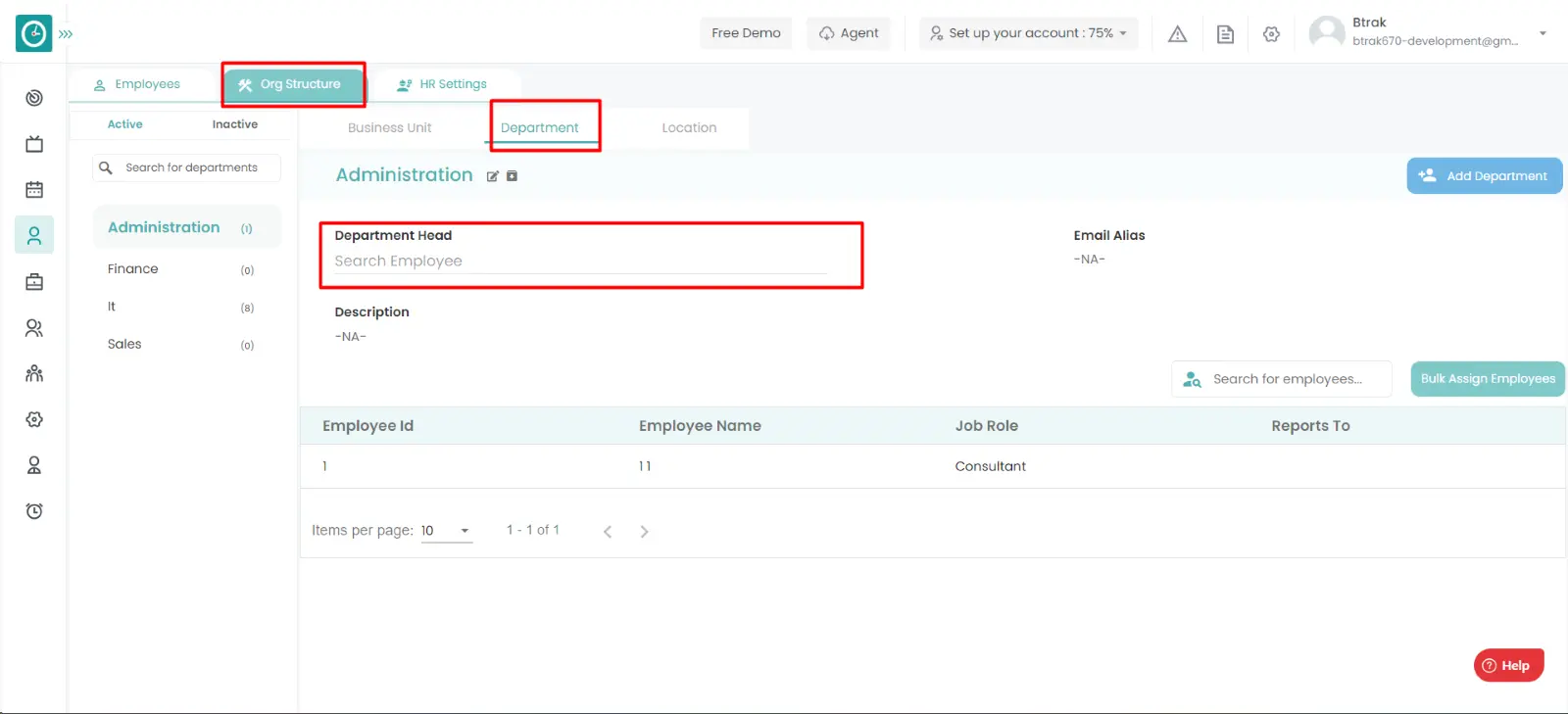
- Popup is displayed.
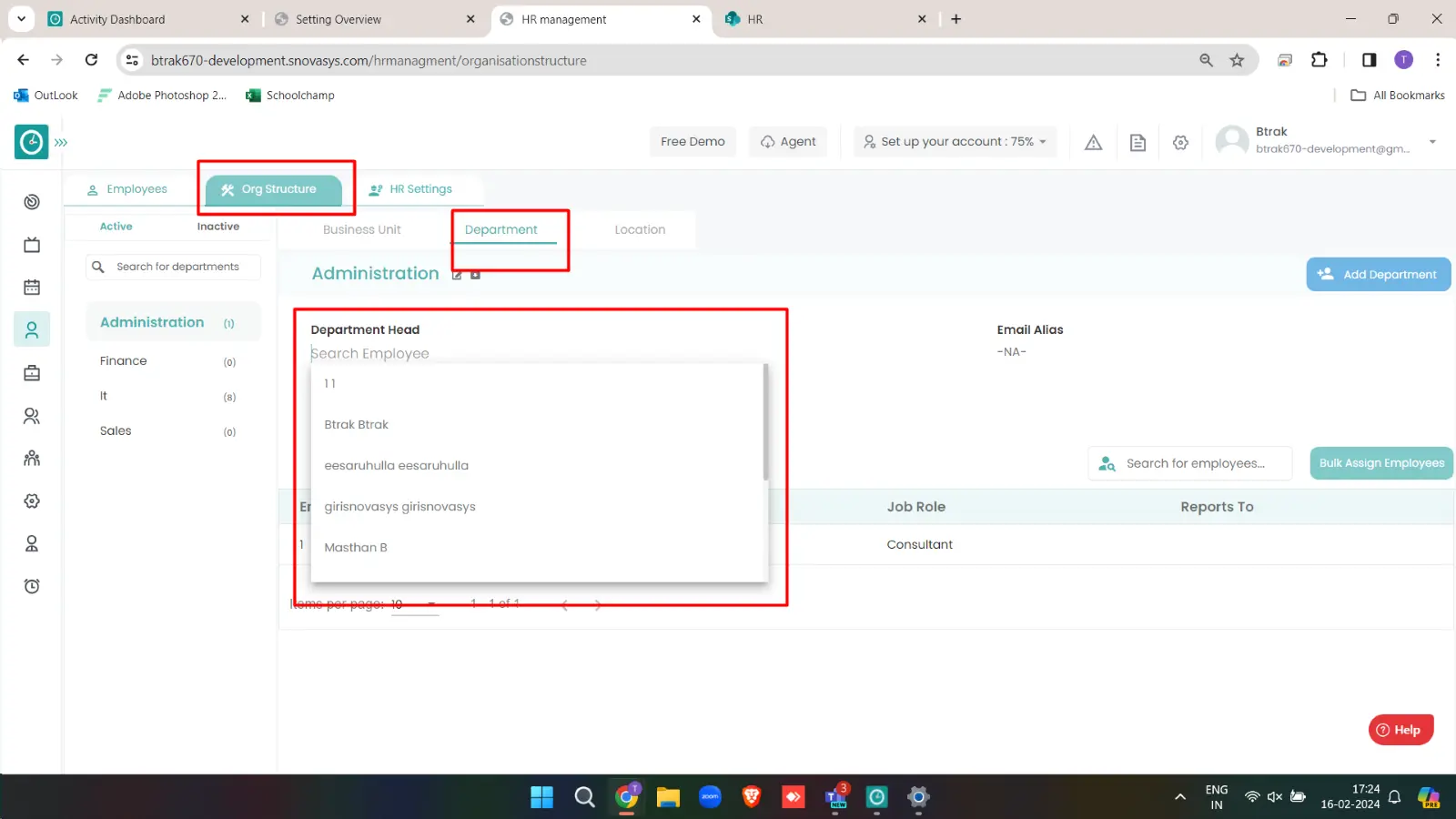
- Choose the employees you need to assign head to the Department.
- Department head will be assigned automatically after selecting the employee
from the Dropdown.
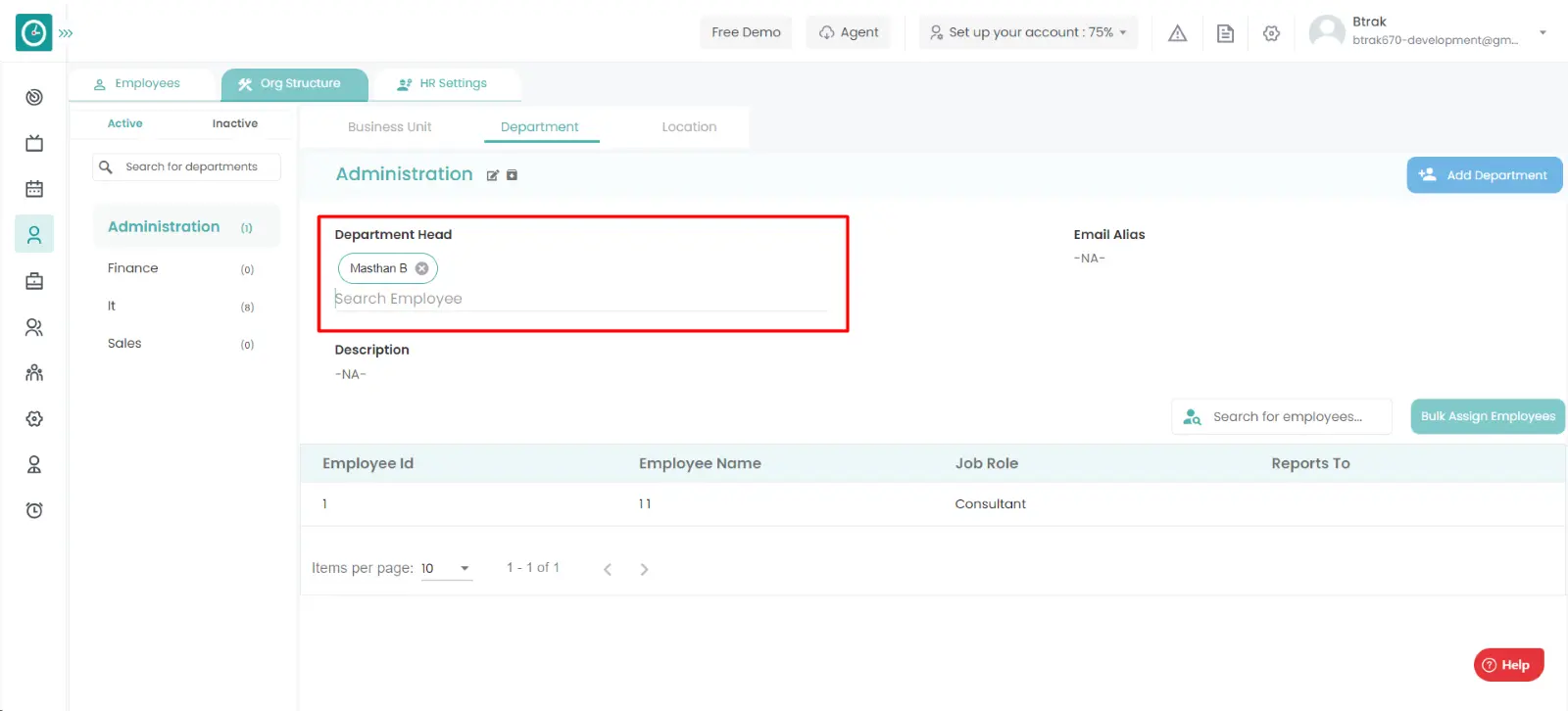
Navigation: Goto HR => HR Tab

If the user is having Super Admin
Permissions, then he can be able to view/manage location in Organization.
This permission can be configured by following the steps: -
- Navigate to settings => Role Permissions => Select
Manage HR Settings from HR moule,
then select the roles for what you must give the permissions to configure and check them. - Click save to
HR Settings
for the defined roles.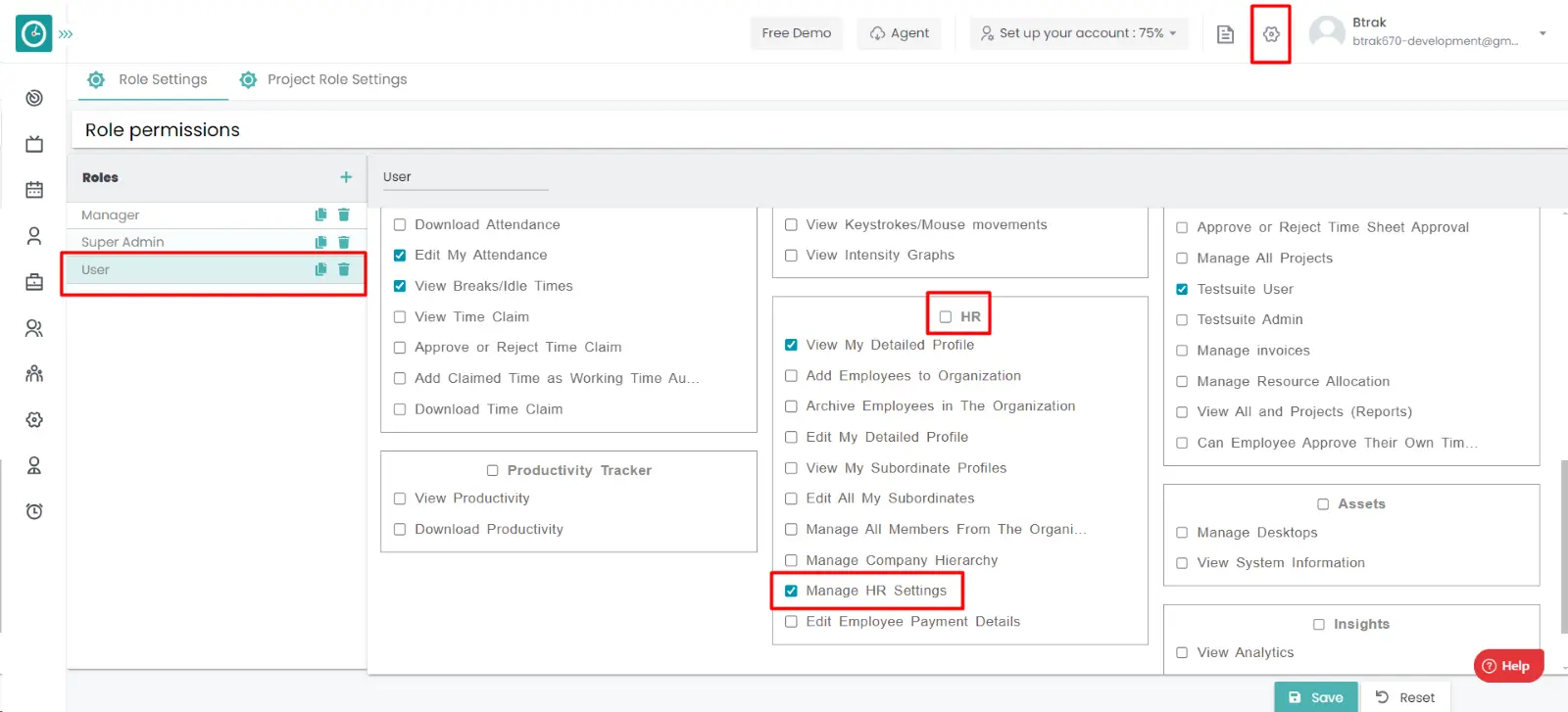
Location :-
- Go-to Org Structure Tab.
- Click on Location Tab.
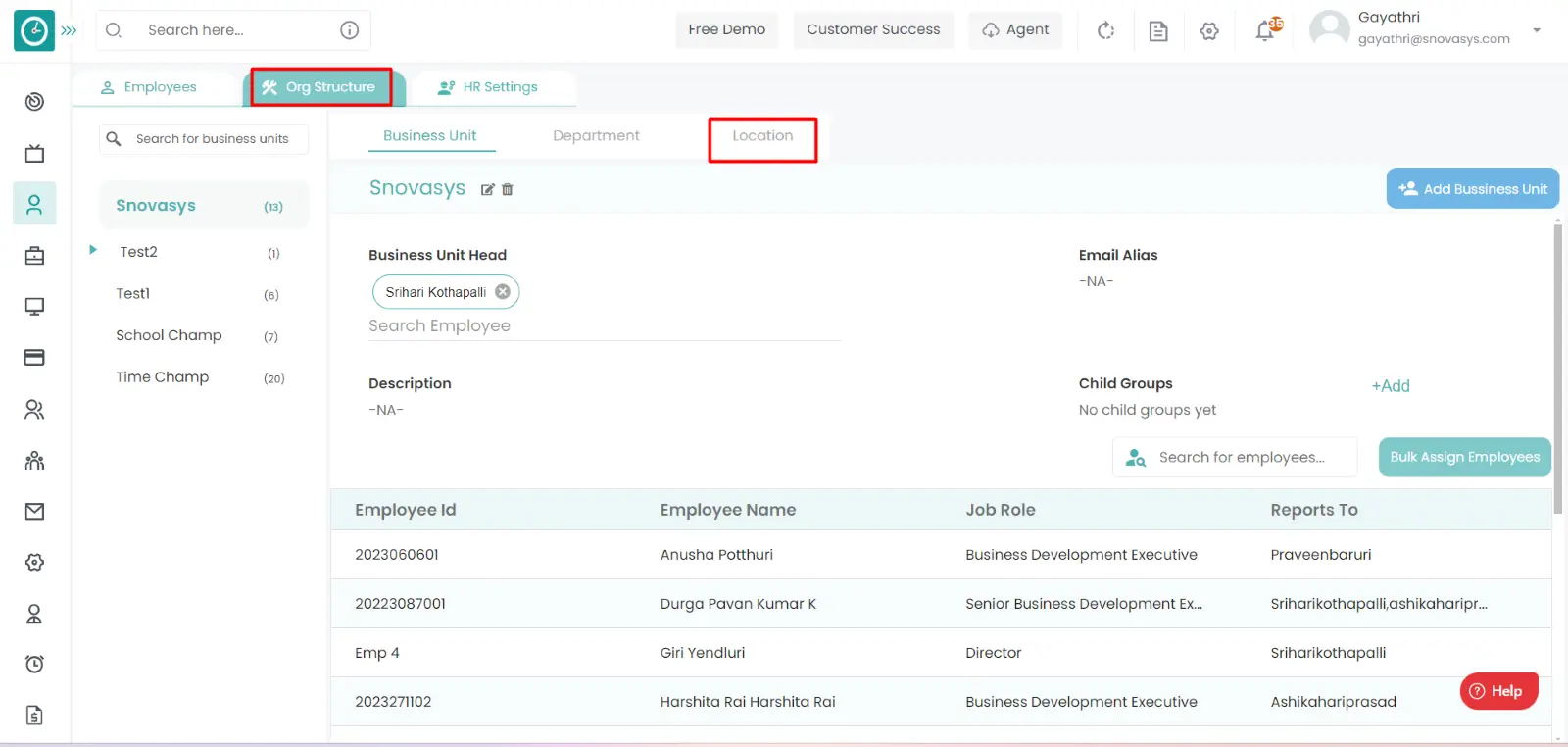
- You can view/filter location list in left side menu.
- Right side you can view selected location details.
Add Location :-
- Click on Add Location button.
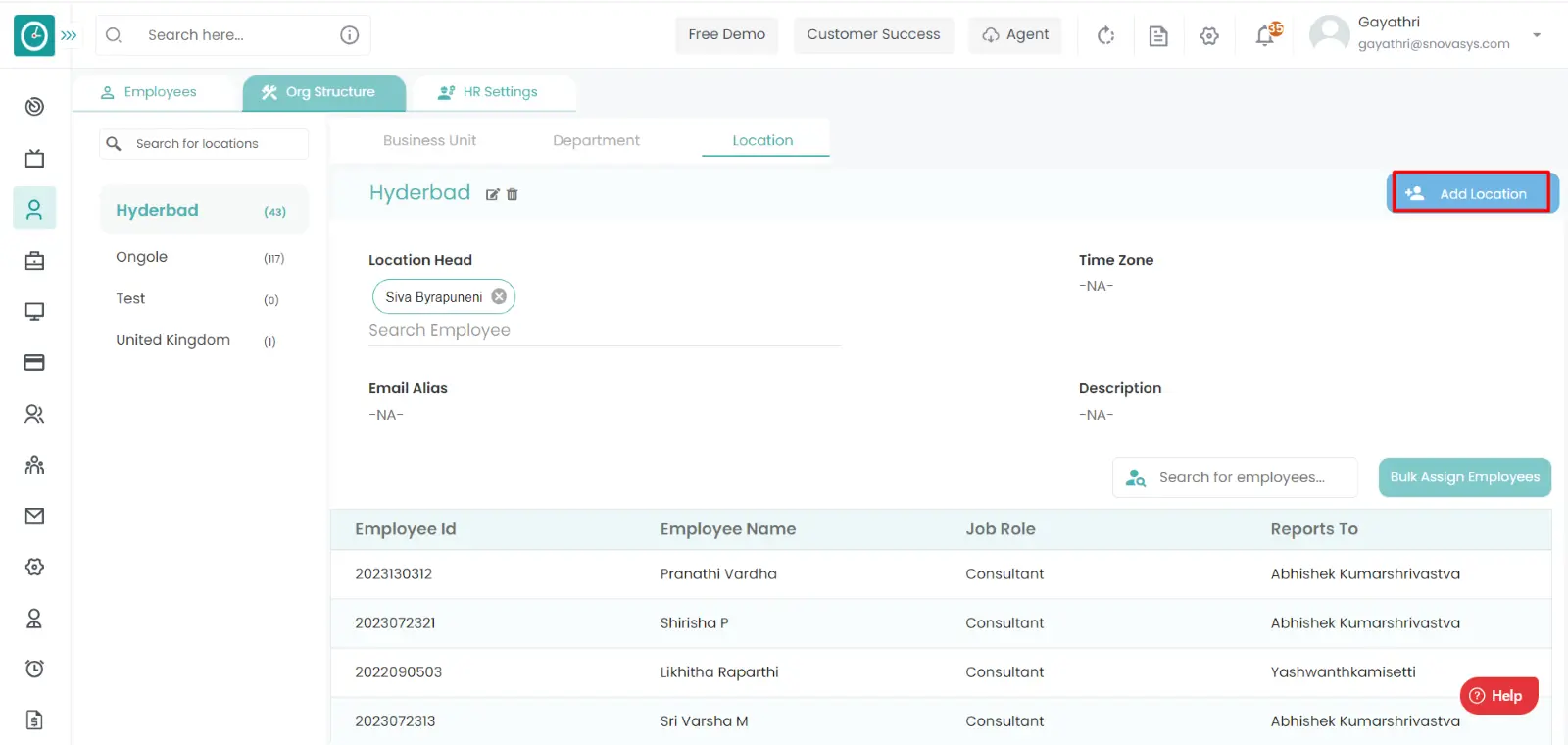
- Popup is displayed.
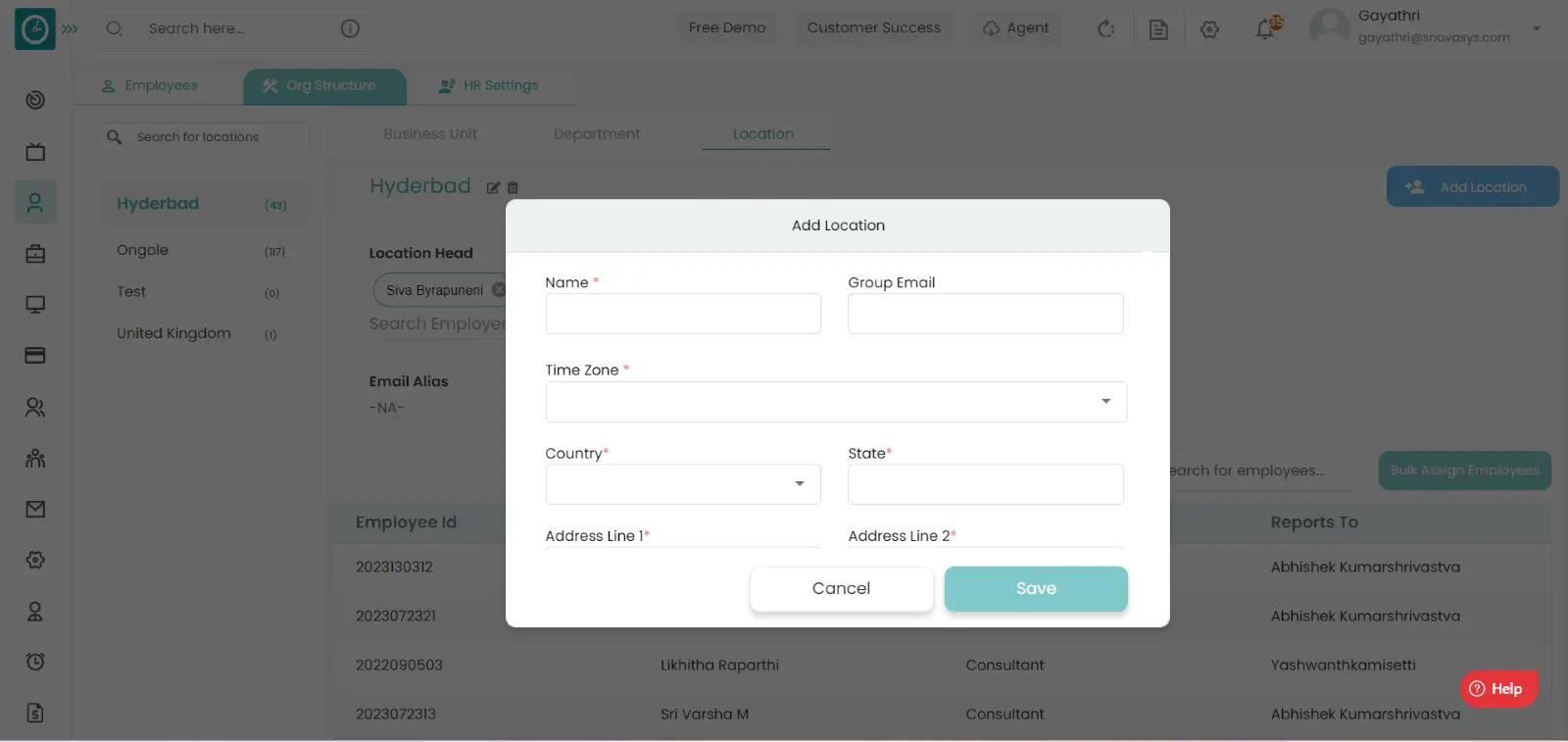
- Enter the required details.
- Click Save, to add location.
- Cancel to return.
Bulk Assign Employees :-
- Click on Bulk assign employee button.
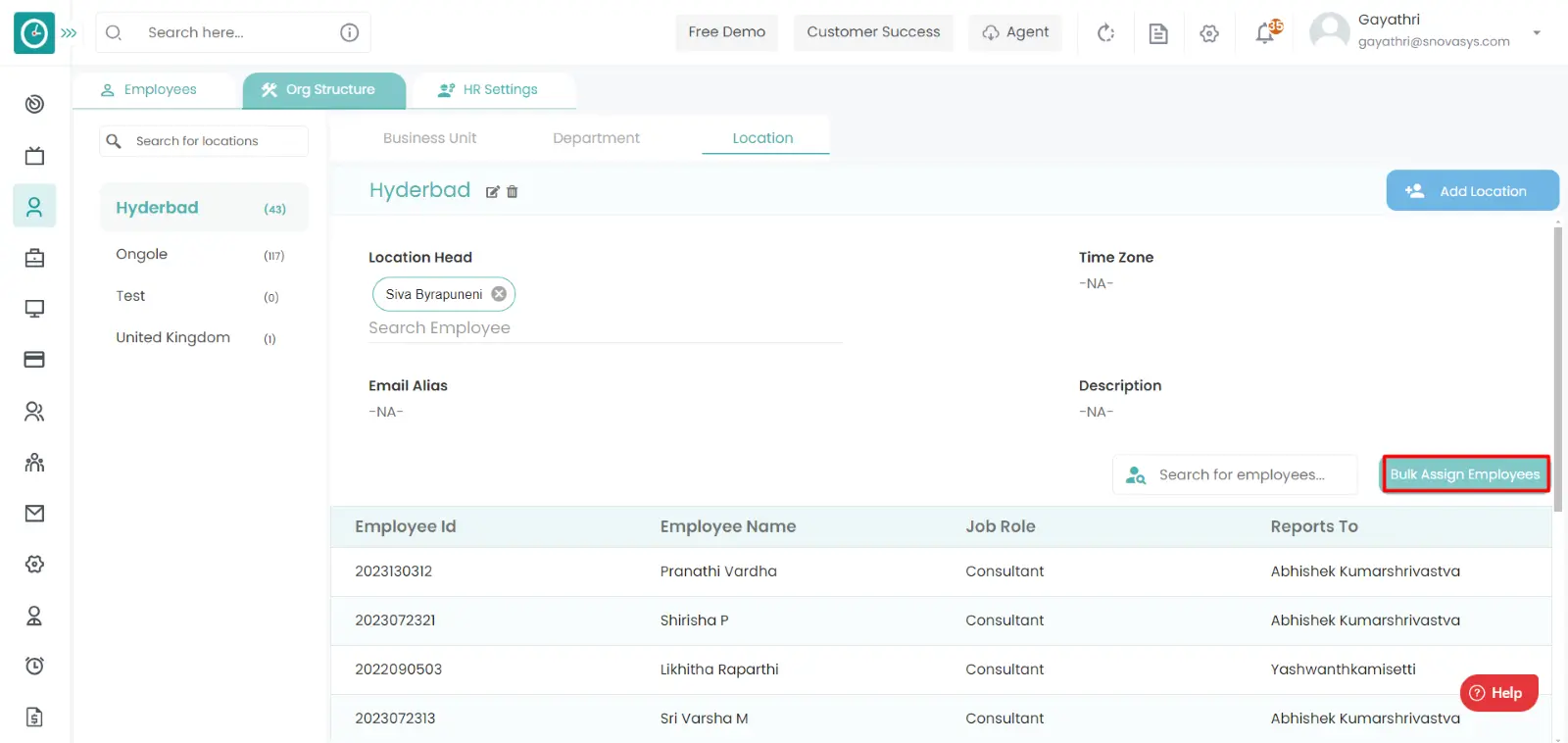
- Popup is displayed.
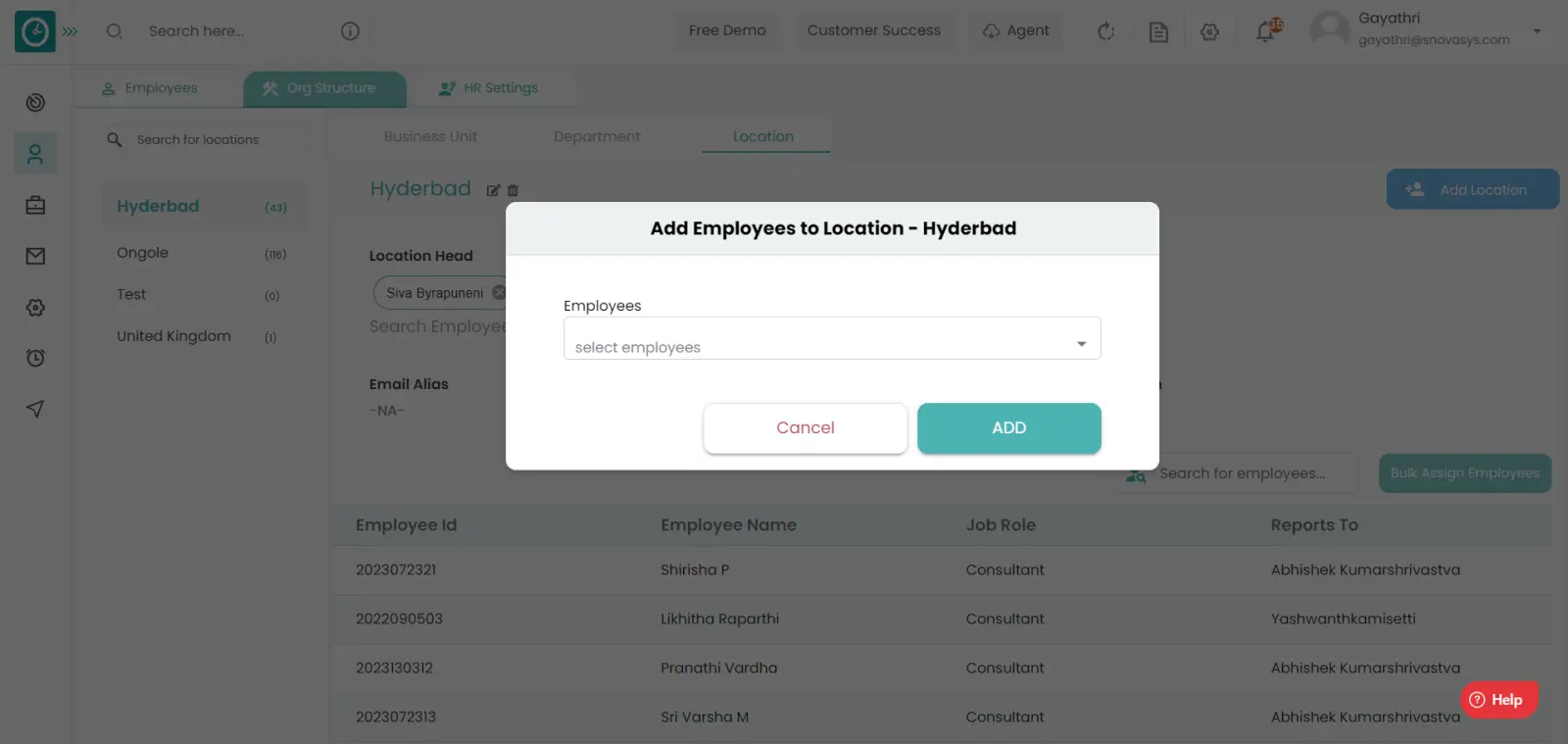
- Choose the employees you need to add to the location.
- Click Save, to add location.
- Cancel to return.
Edit Location :-
- Click on Edit location icon.
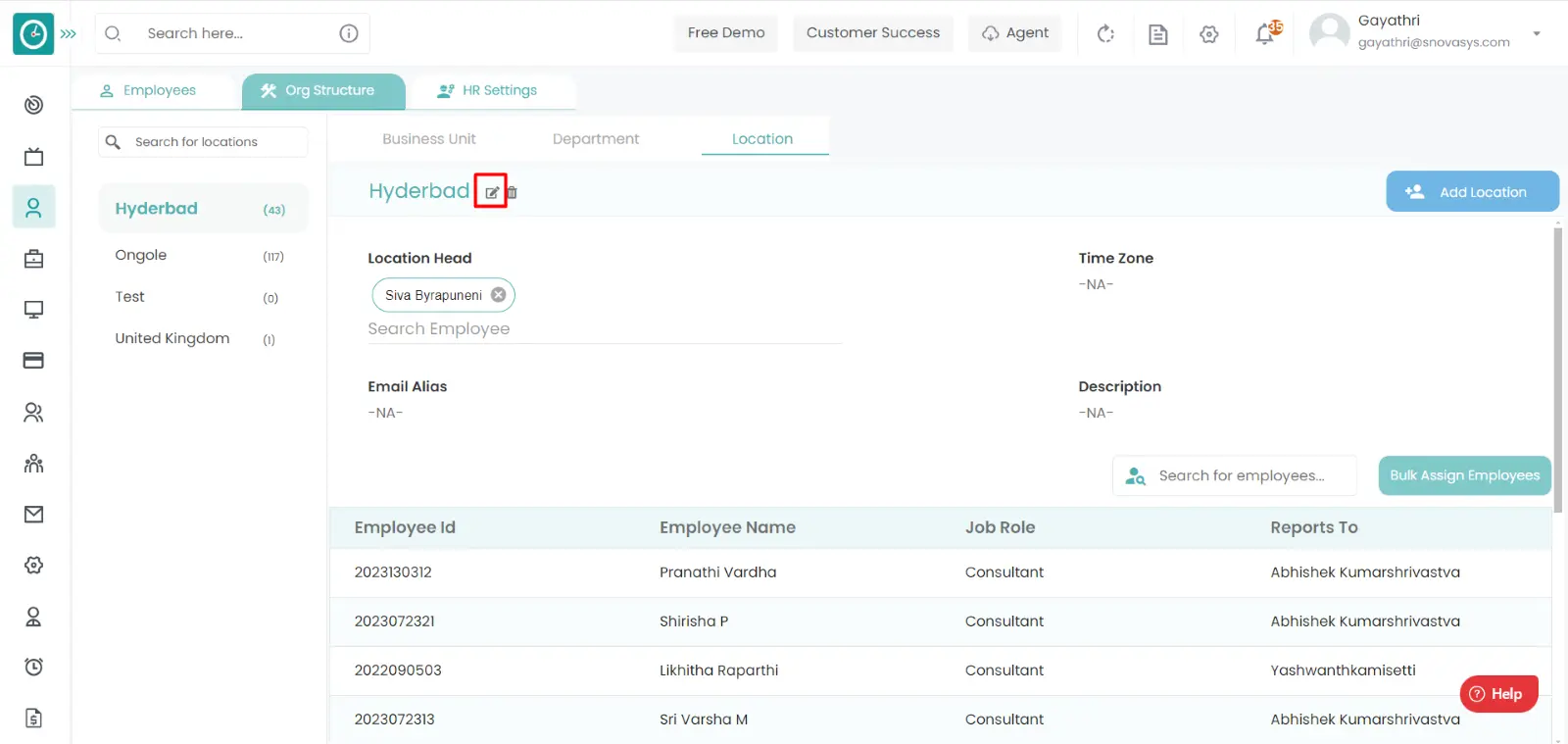
- Popup is displayed.
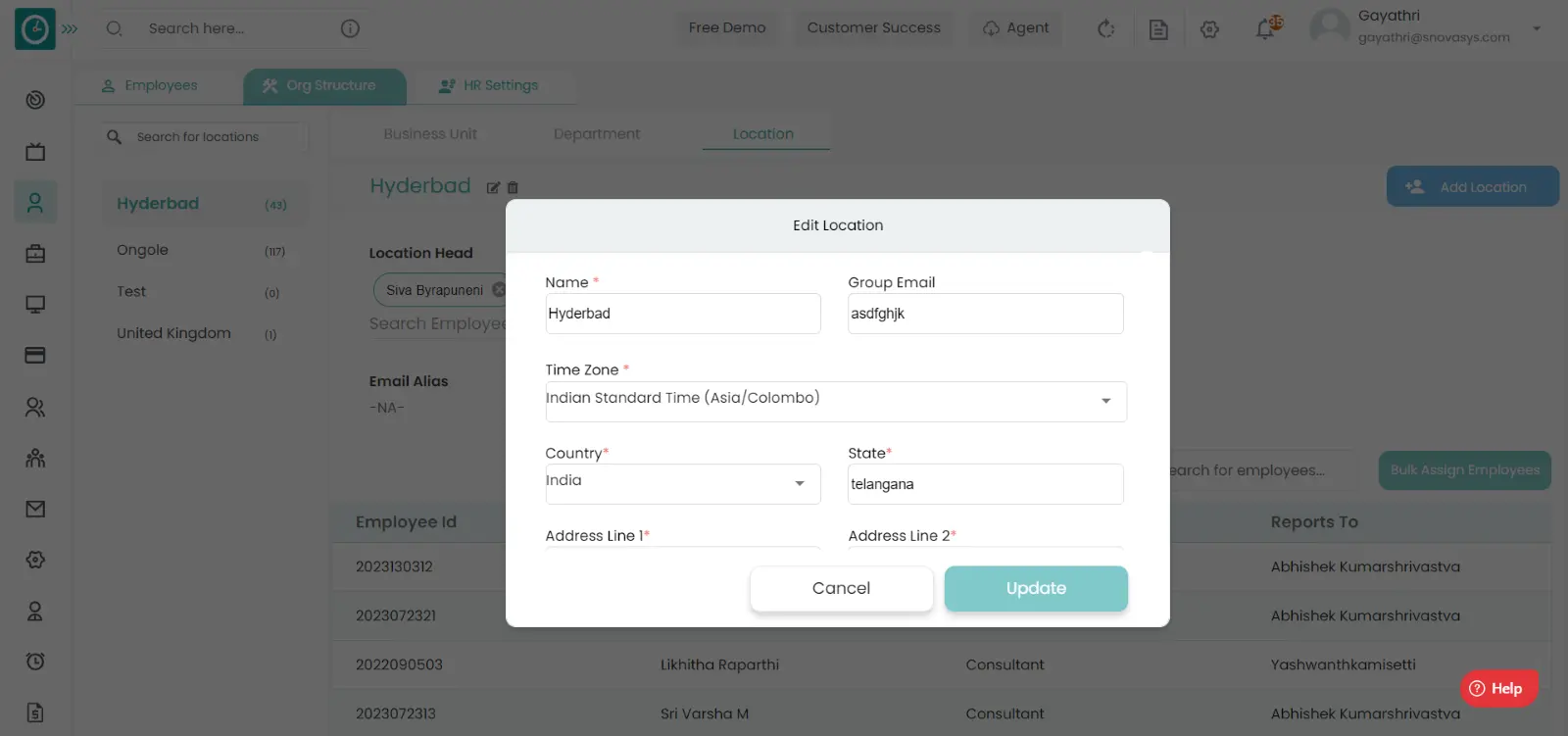
- Enter the required details.
- Click Save, to add location.
- Cancel to return.
Assign Location head :-
- Click on Assign location head.
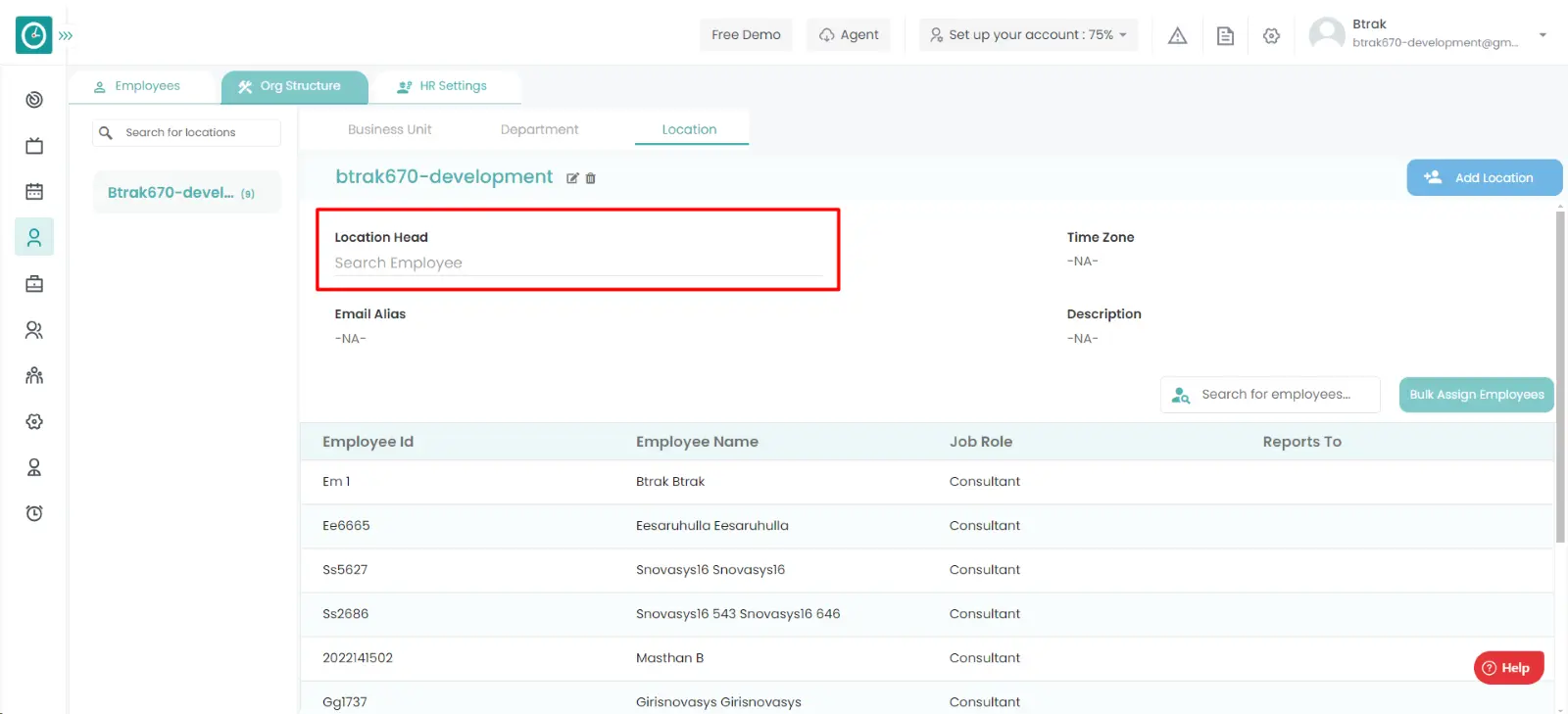
- Popup is displayed.
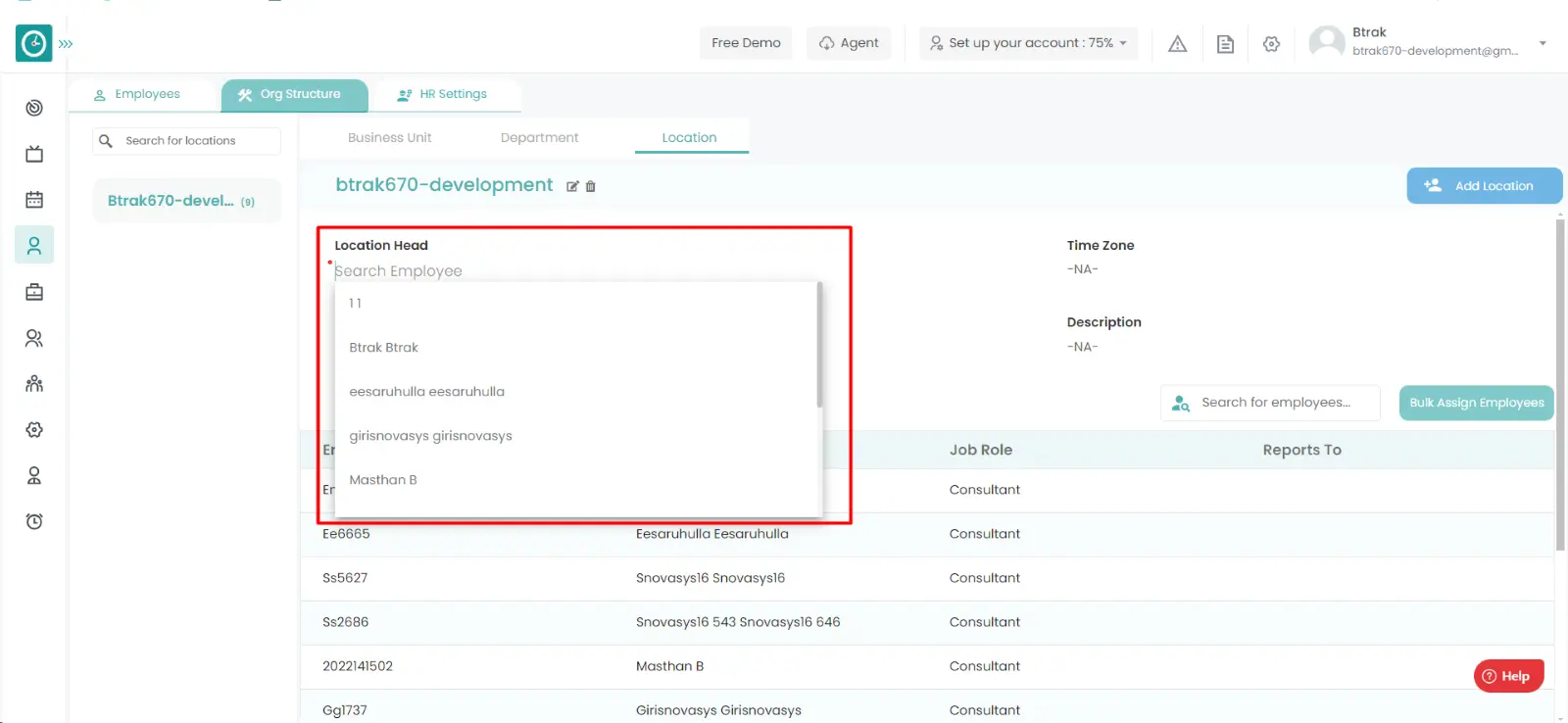
- Choose the employees you need to assign head to the location.
- Location head is automatically saved after selecting the employee from the
dropdown and shown.
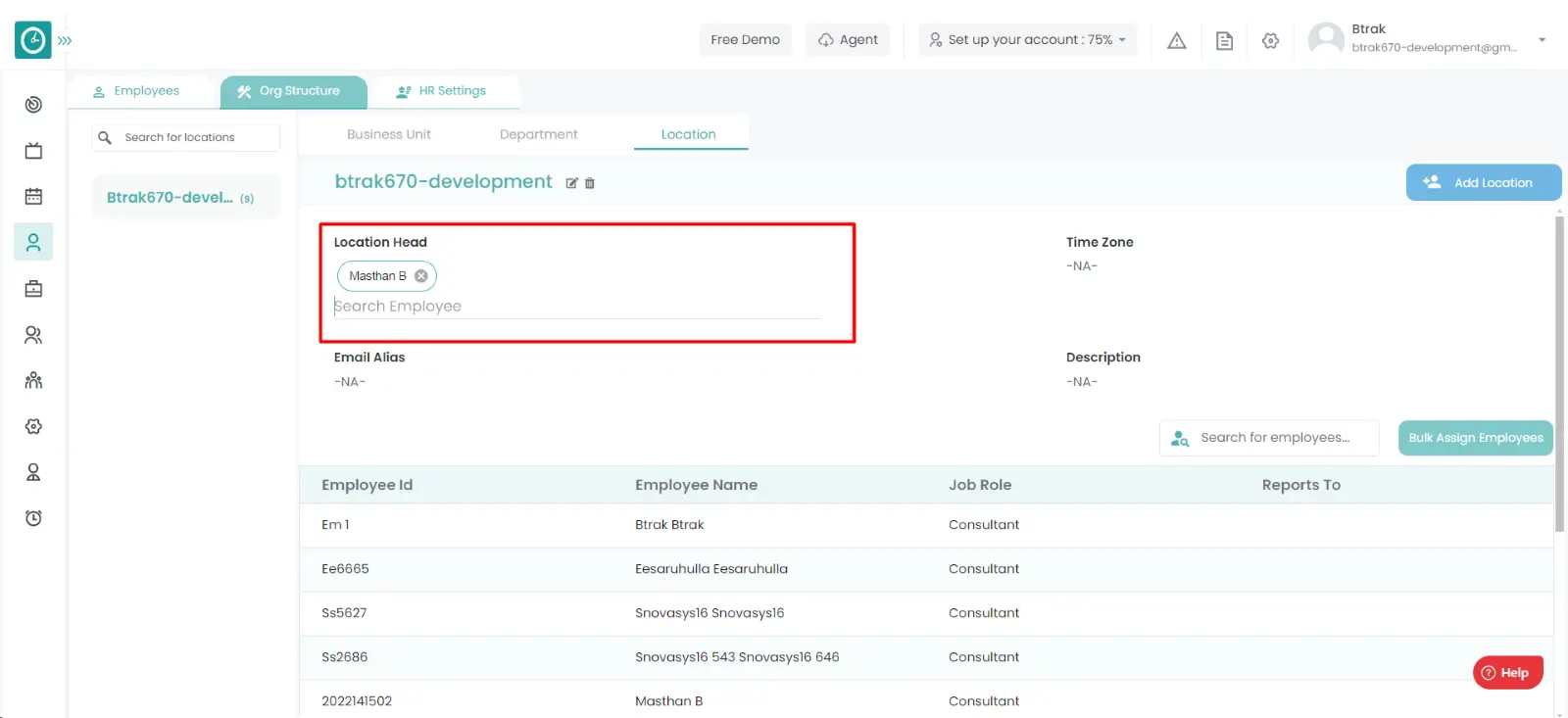
Organizations generally awards employee to encourage employees, In Time Champ you can mention/record employee awards as badges.
Navigation: Goto HR => HR Tab => HR settings

If the user is having Super Admin
Permissions, then he can be able to access/view the employee badges in
organization.
This permission can be configured by following the steps: -

- Navigate to settings => Role Permissions => Select
View My Detailed Profile / View My Subordinate Profile / Edit My Subordinate Profile / Manage HR settings,
then select the roles for what you must give the permissions to configure and check them. - Click save to
View My Detailed Profile / View My Subordinate Profile / Edit My Subordinate Profile / Manage HR settings
for the defined roles.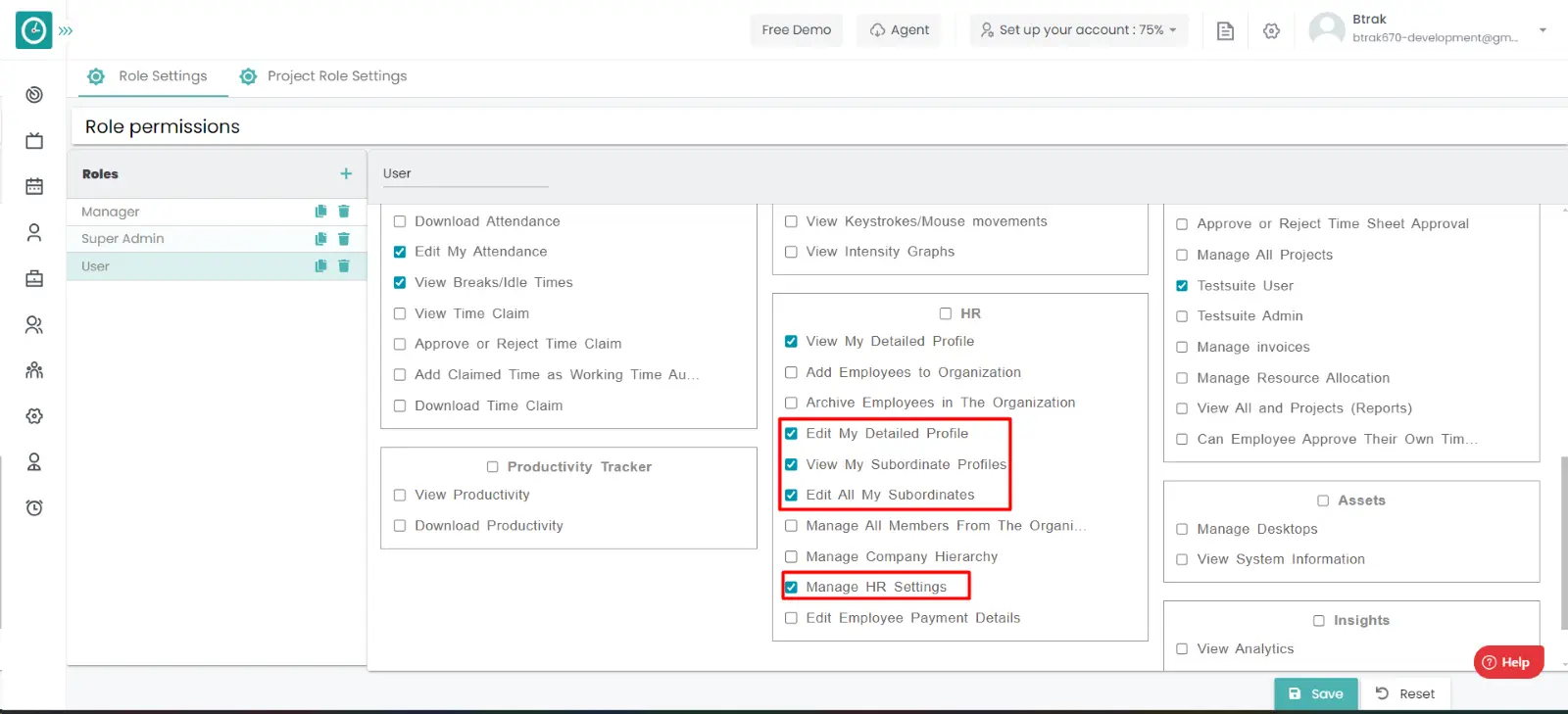
Add new badge :-
- Select HR settings Tab.

- Select Badges in HR Settings dashboard.
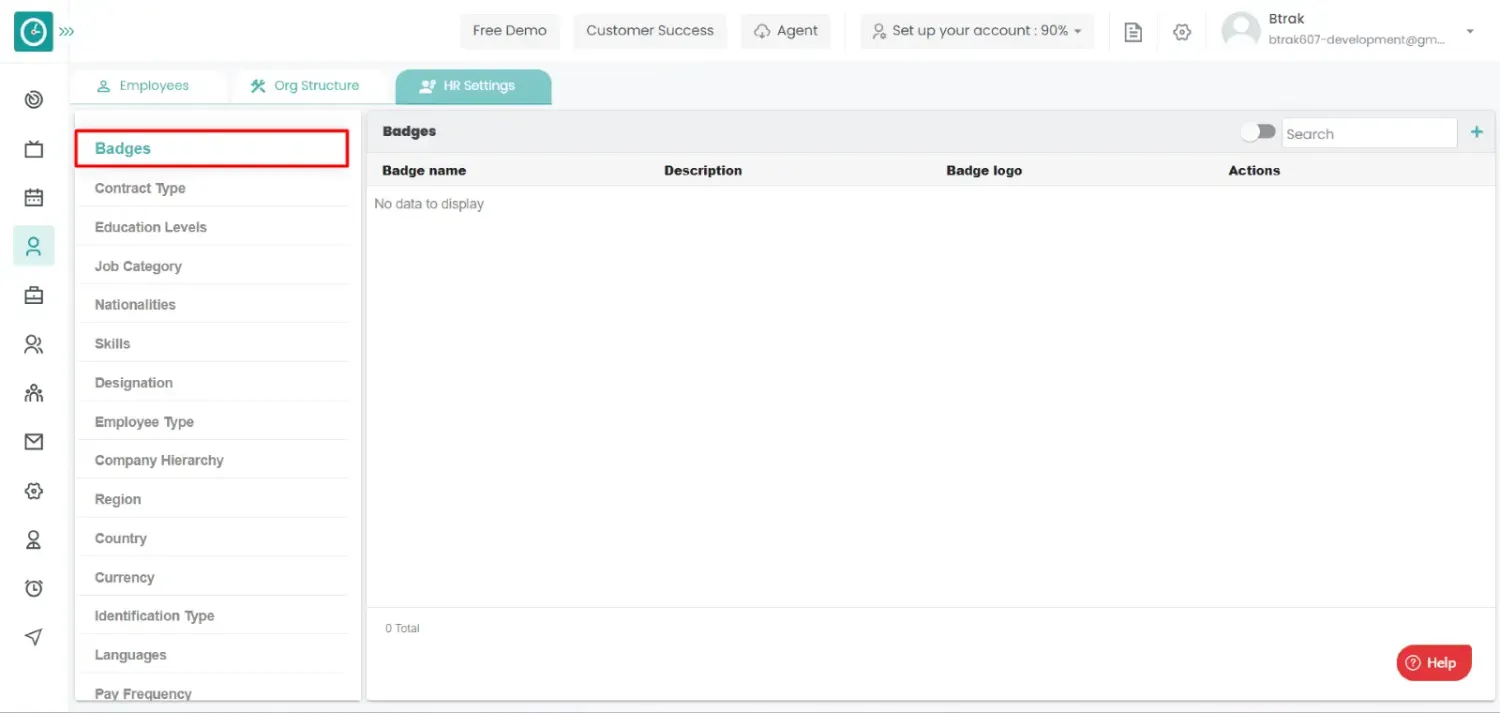
- Badges window displays...
- Click on plus icon.
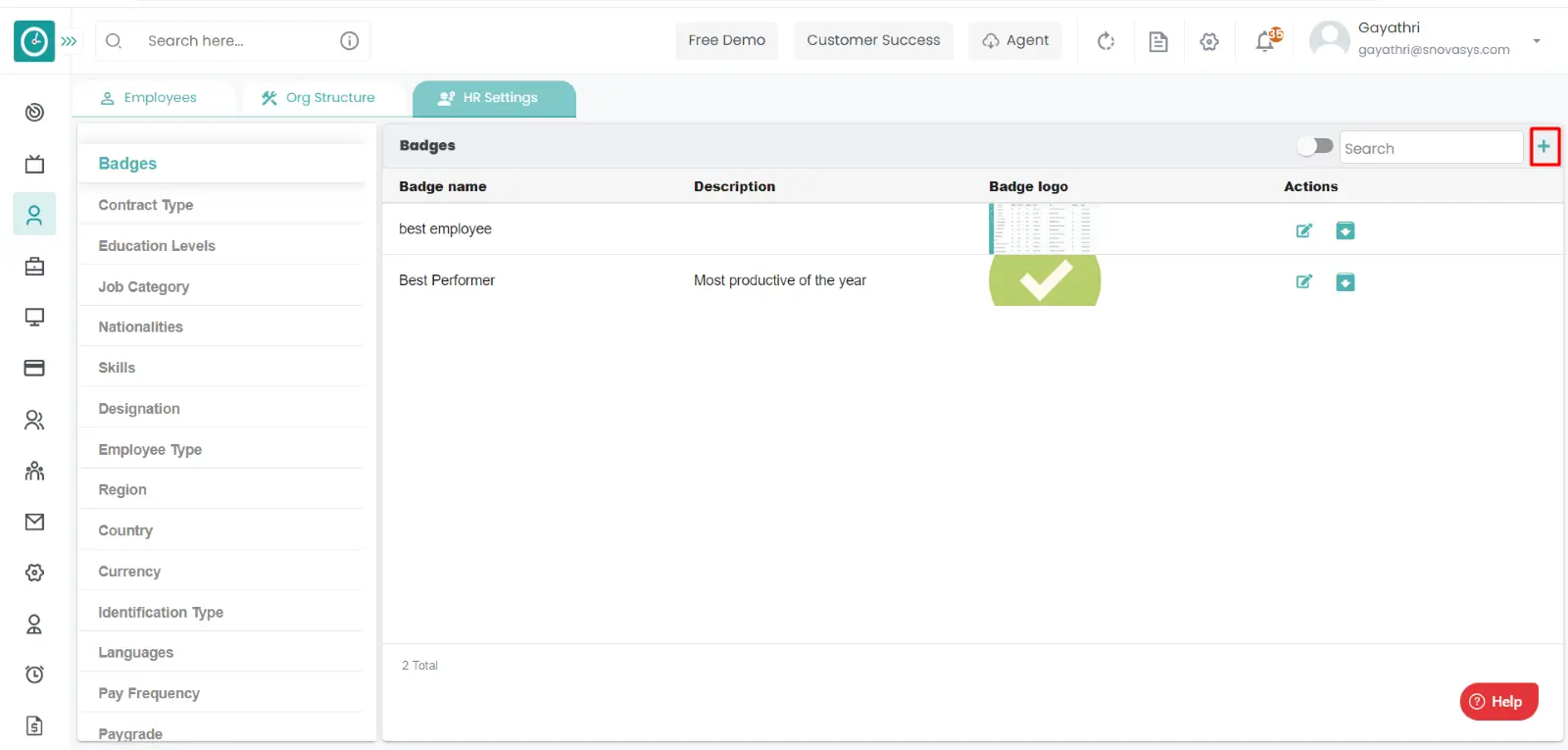
- Create new badge popup displays...
- Enter badge name.
- Enter description.
- Drop Logo for badge.
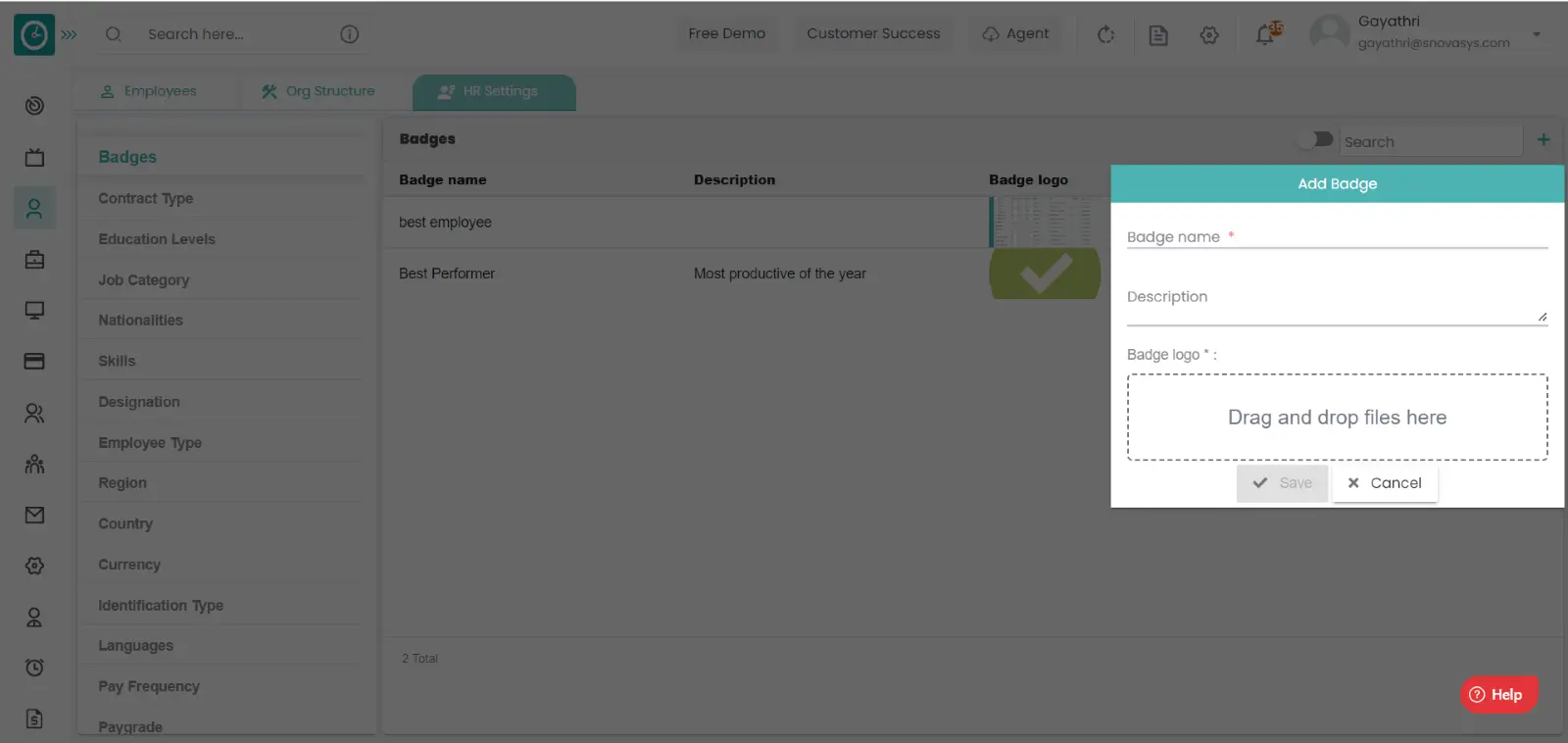
- Click Save, to add new badge.
- Cancel to return.
Edit badge :-
- Select HR settings Tab.

- Select Badges in HR Settings dashboard.
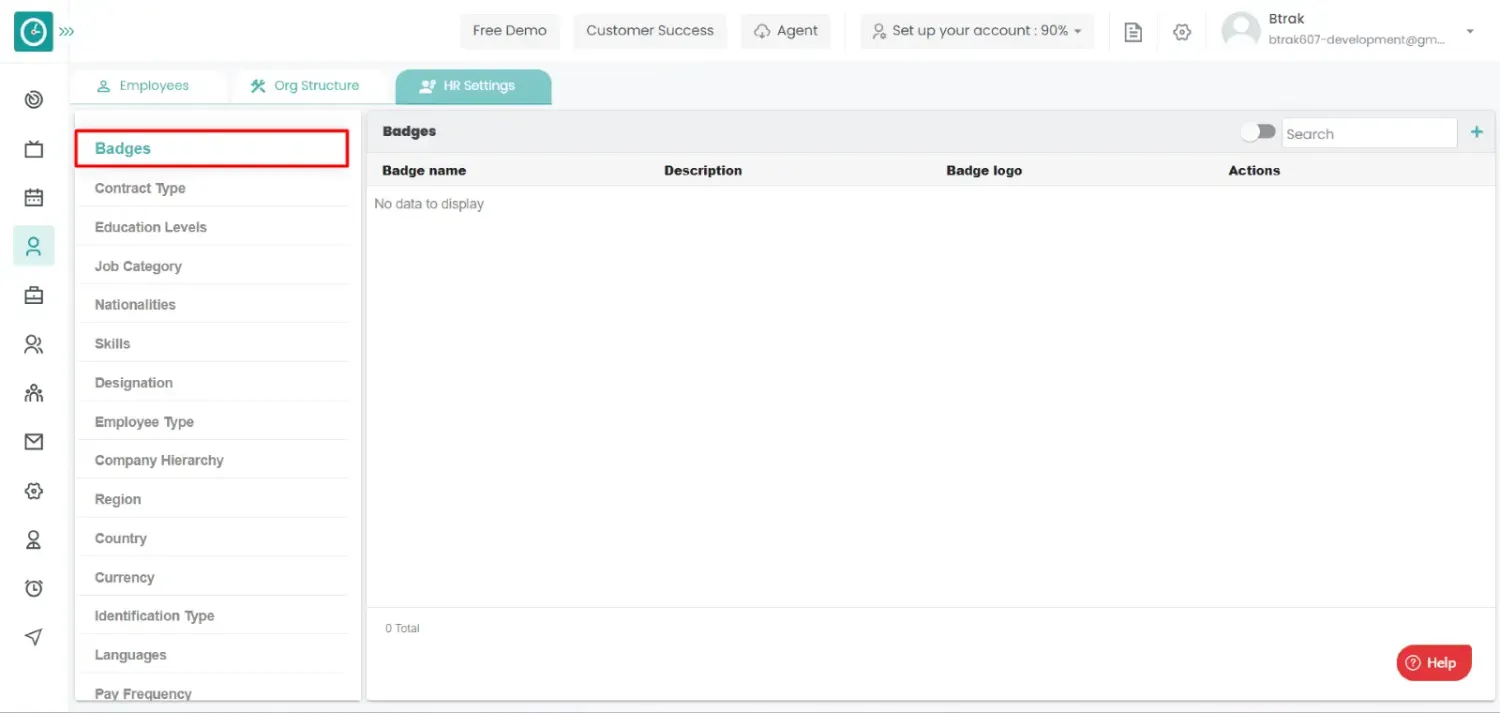
- Badges window displays...
- Click on edit icon corresponding to the badge you want to change.
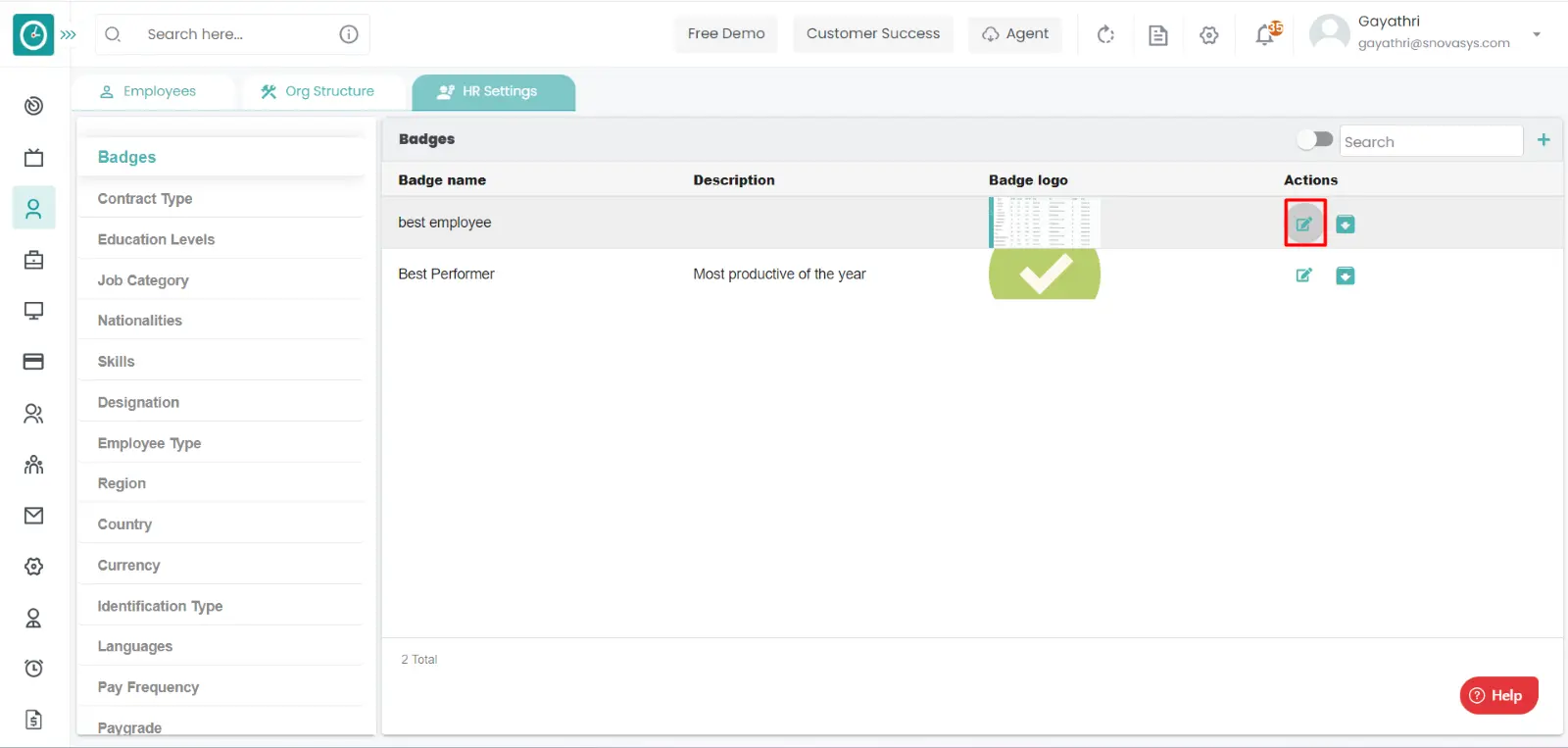
- Edit badge popup displays...
- Enter badge name you need to change.
- Enter description.
- Drop Logo for badge.
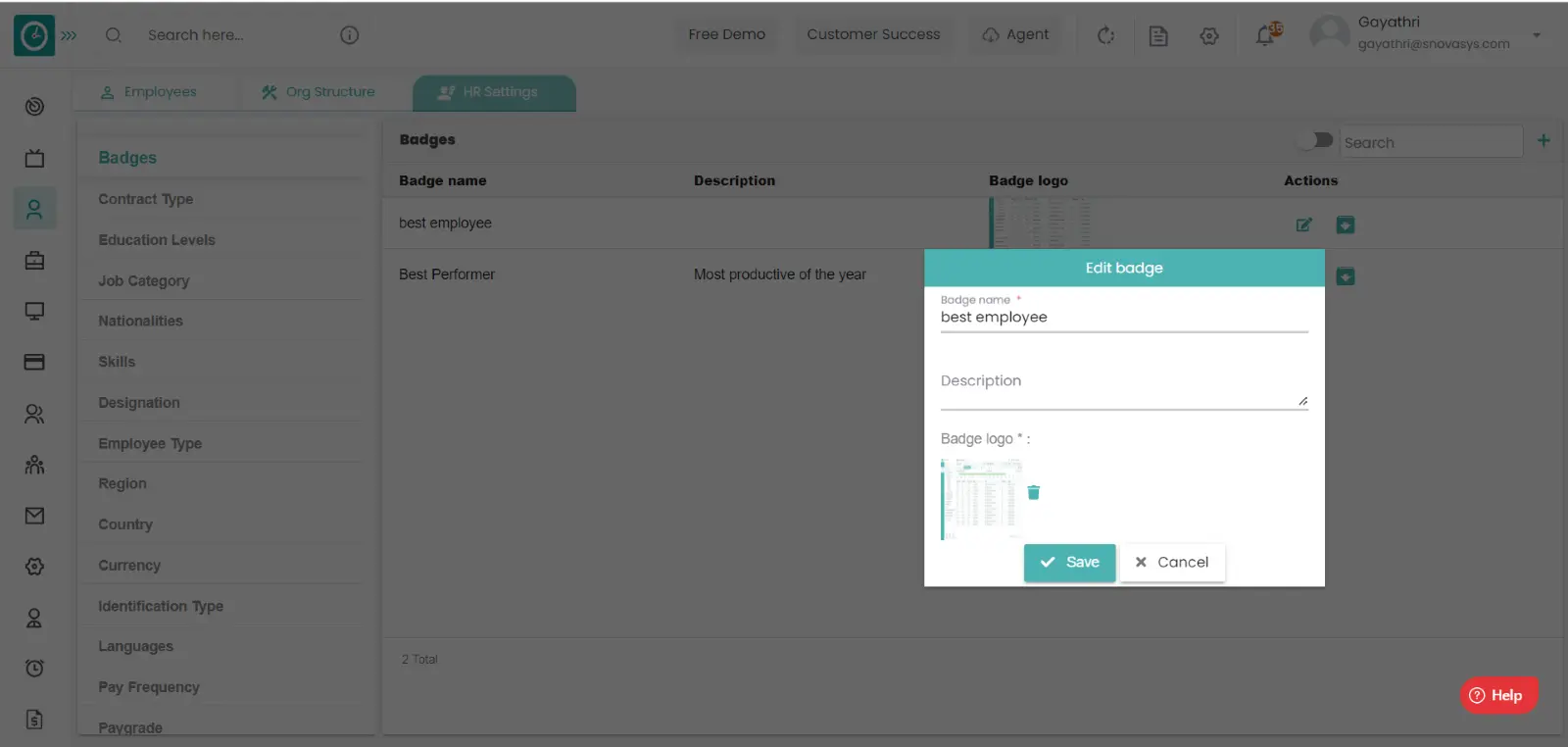
- Click Save, to edit badge.
- Cancel to return.
Archive badge :-
- Select HR settings Tab.

- Select Badges in HR Settings dashboard.
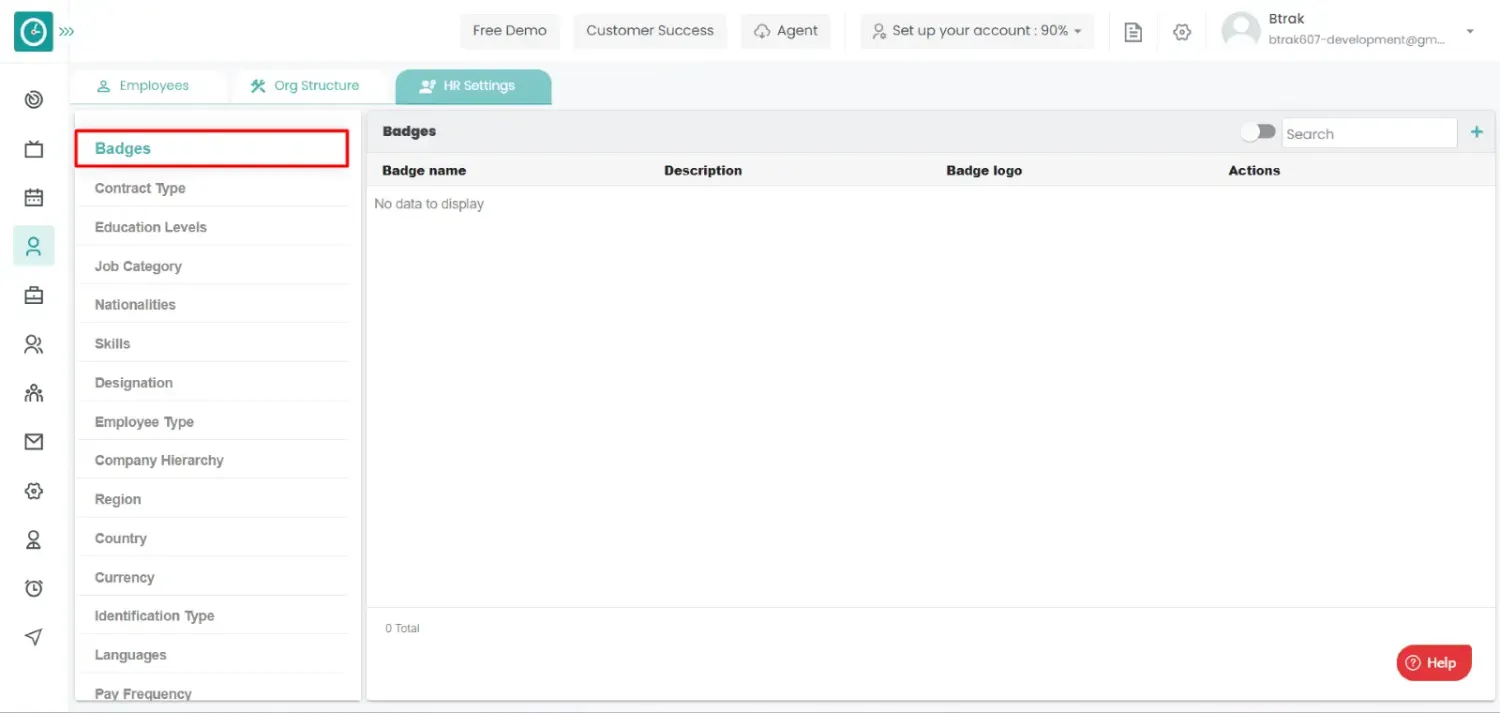
- Badges window displays...
- Click on archive icon corresponding to the badge you want to archive.
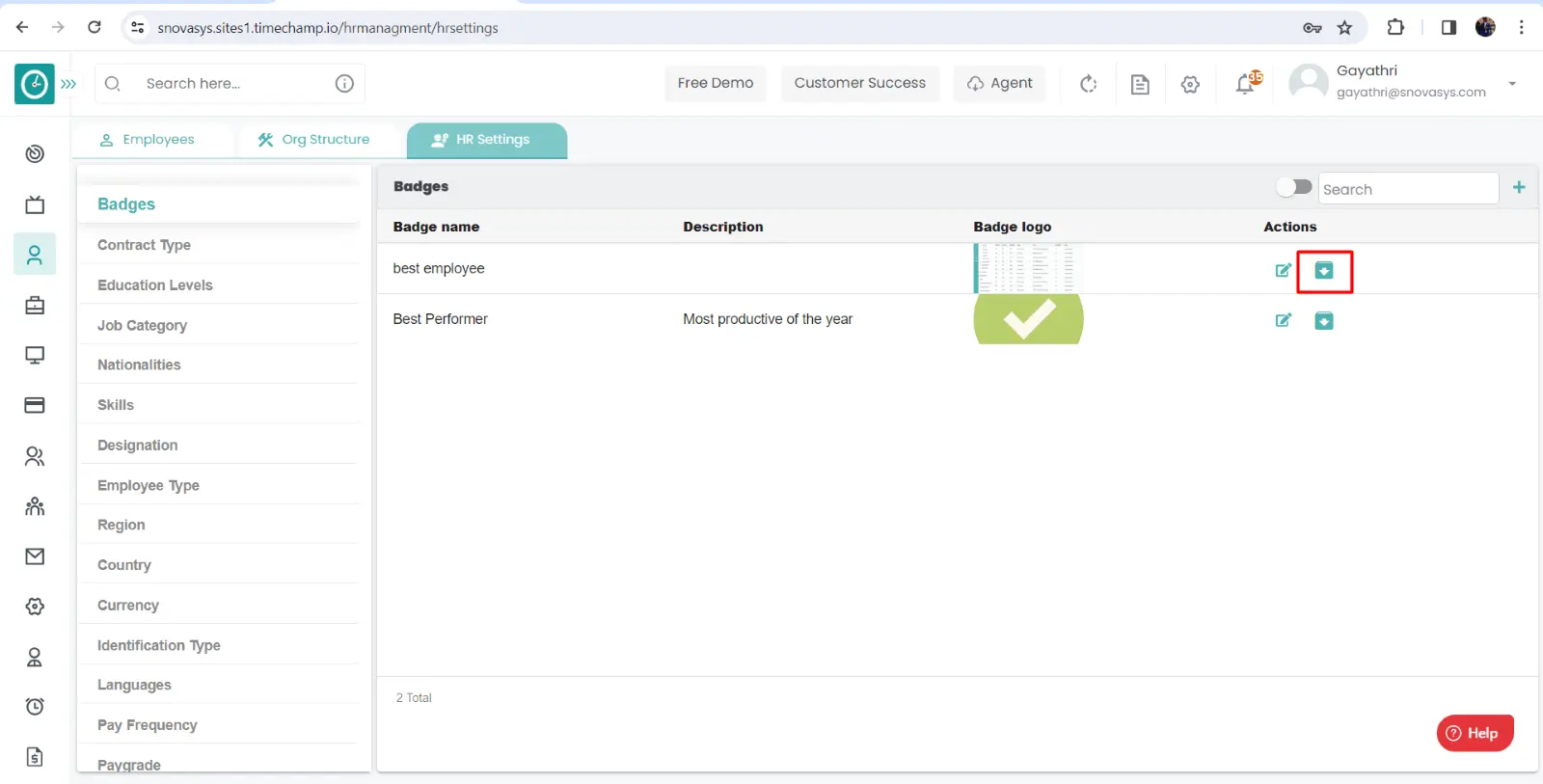
- Archive badge popup displays...
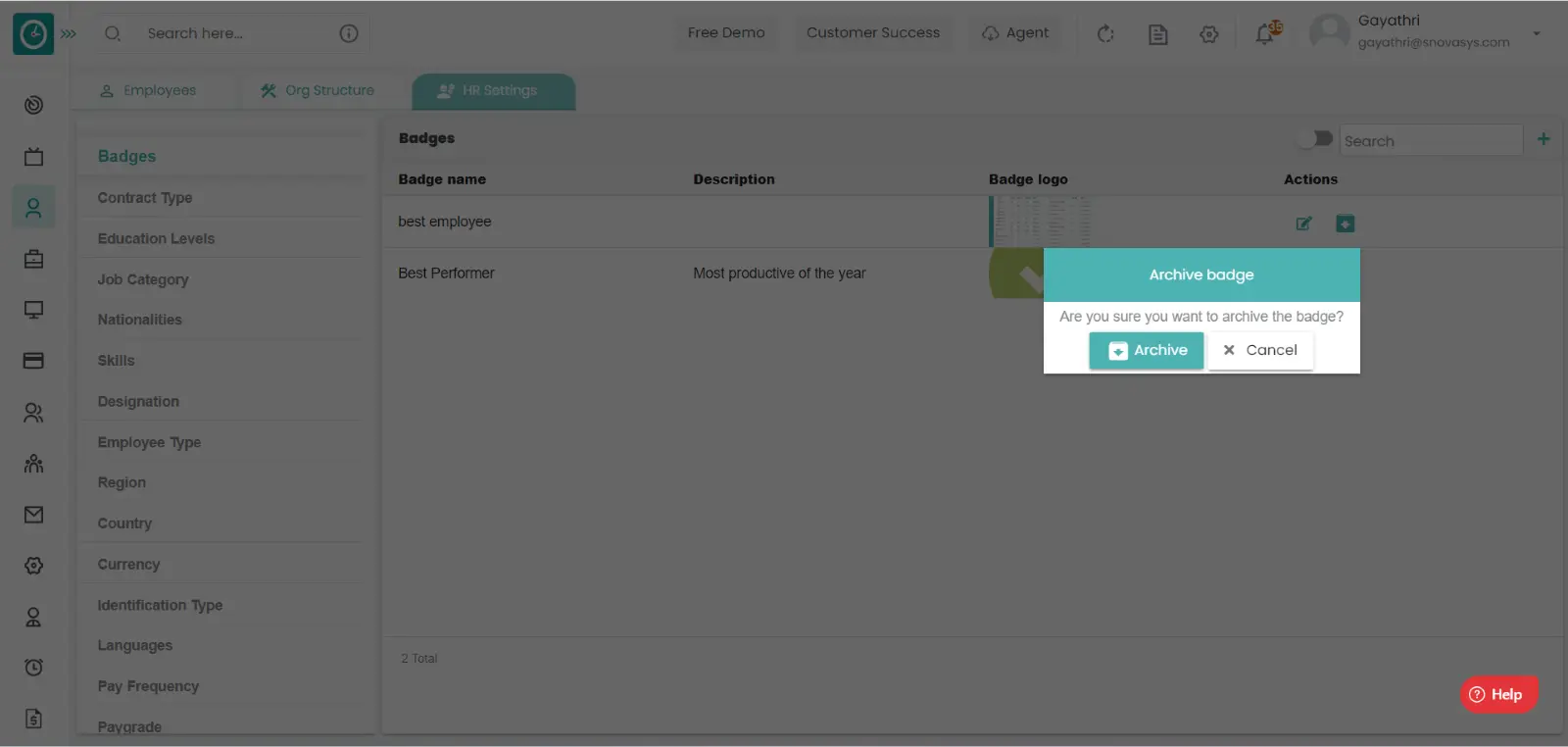
- Click Archive, to Archive badge.
- Cancel to return.
View Archived badge :-
- Select HR settings Tab.

- Select Badges in HR Settings dashboard.
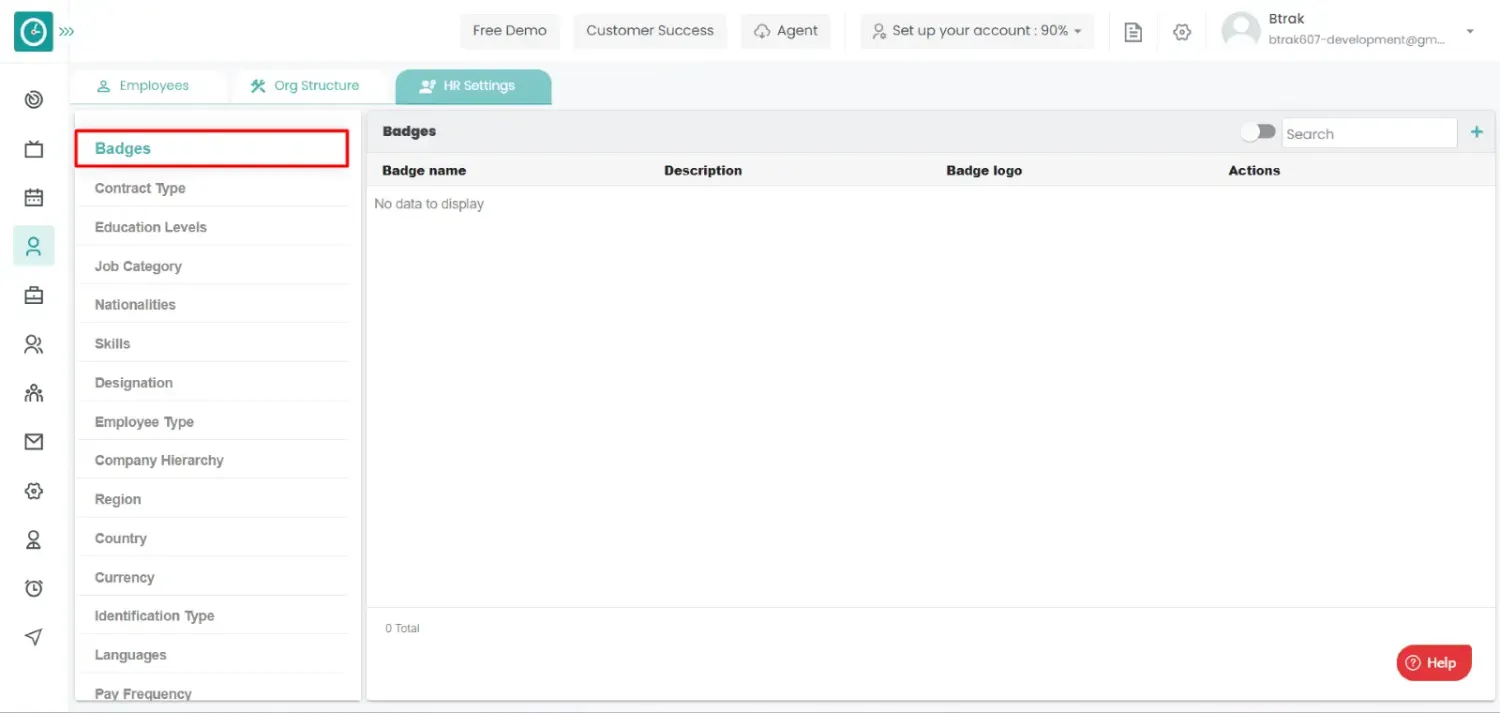
- Badges window displays...
- Switch Archive button to see Archive list.
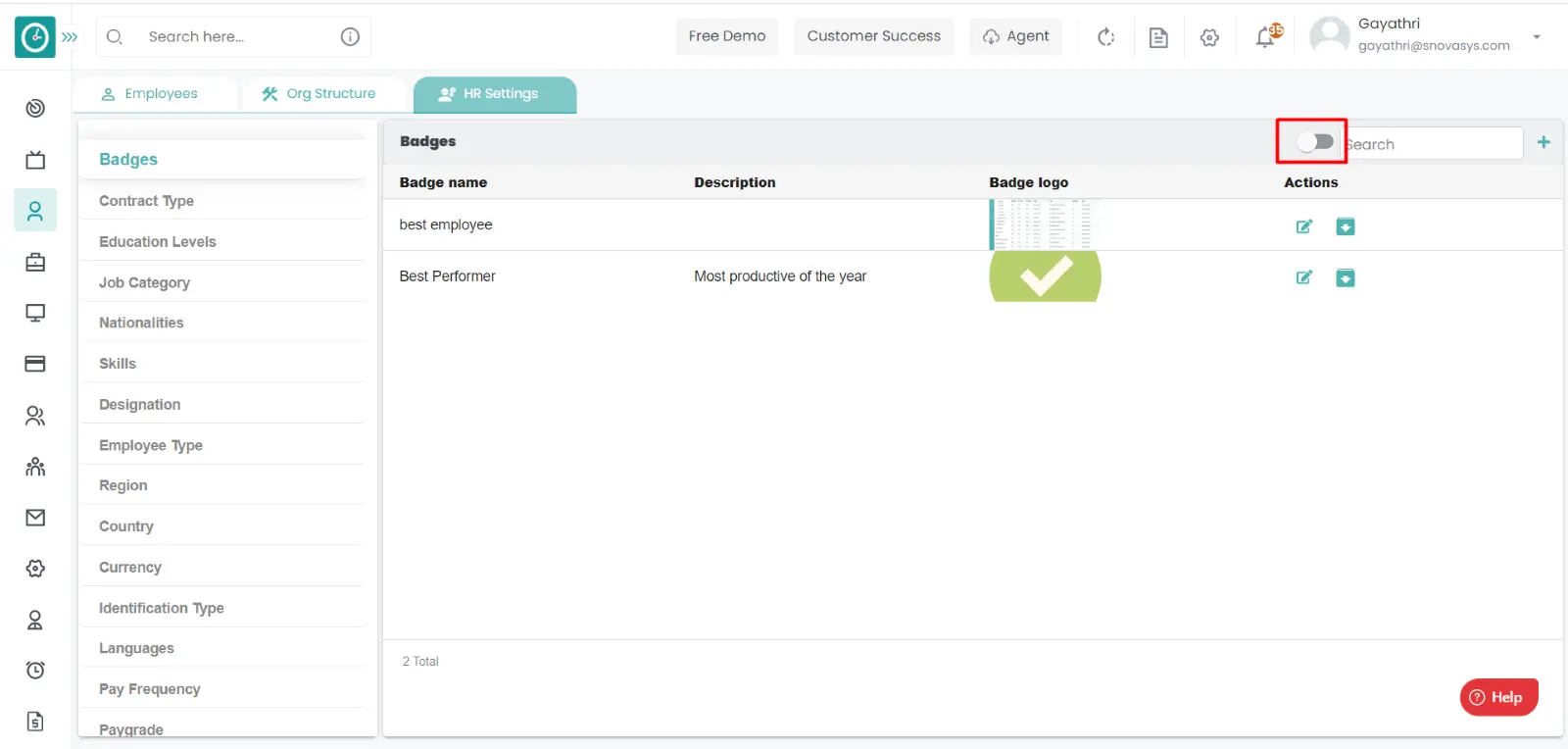
- Archive badge popup displays...
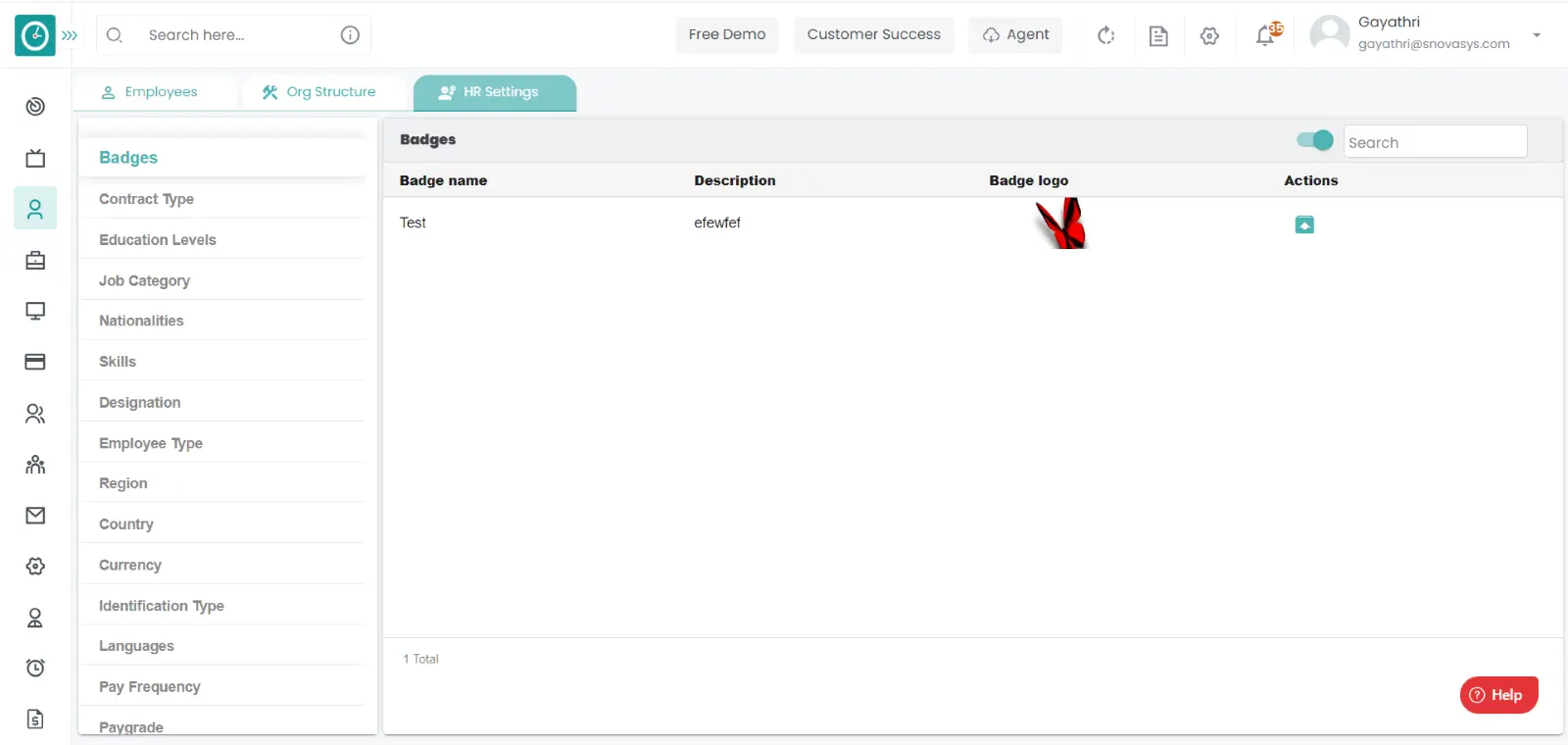
- Click Archive, to Archive badge.
- Cancel to return.
Unarchive badge :-
- Select HR settings Tab.

- Select Badges in HR Settings dashboard.
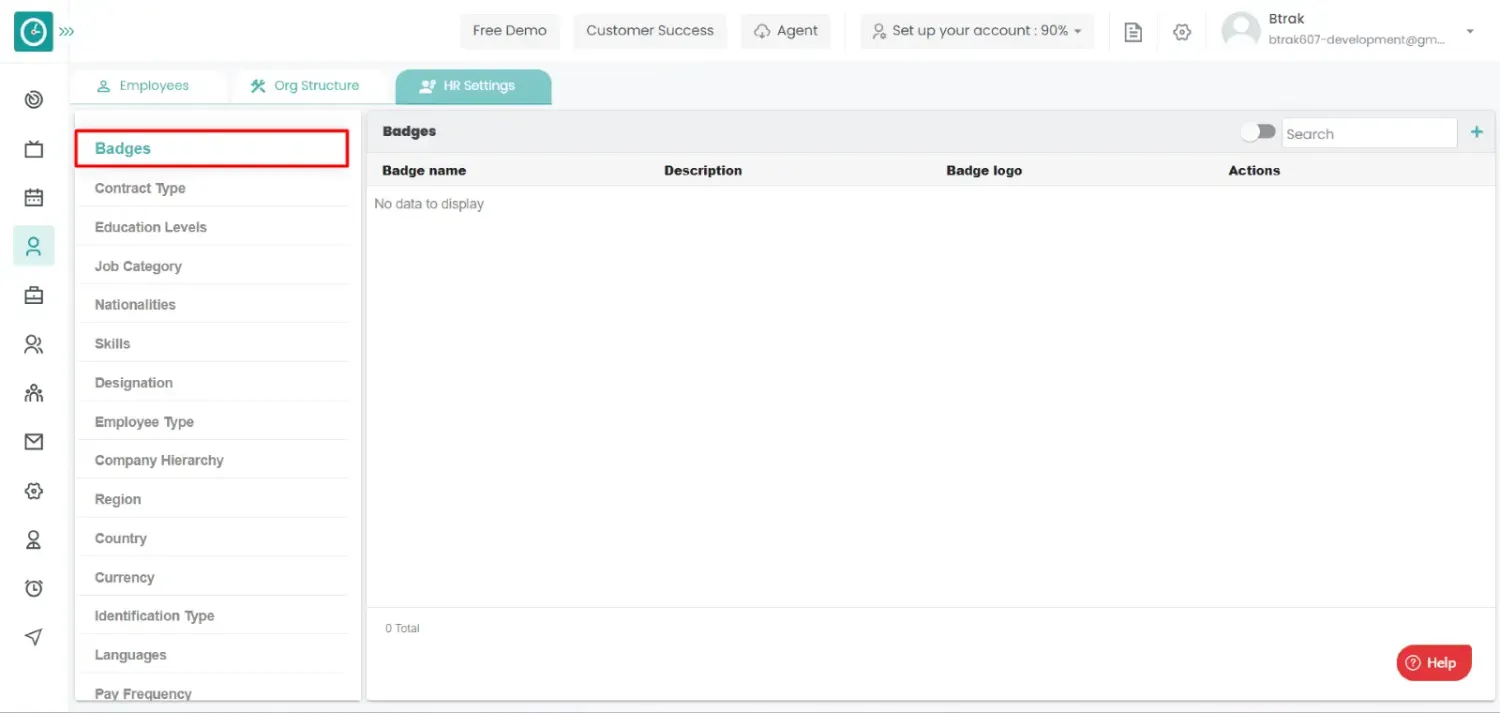
- Badges window displays...
- Switch Archive button to see Archive list.
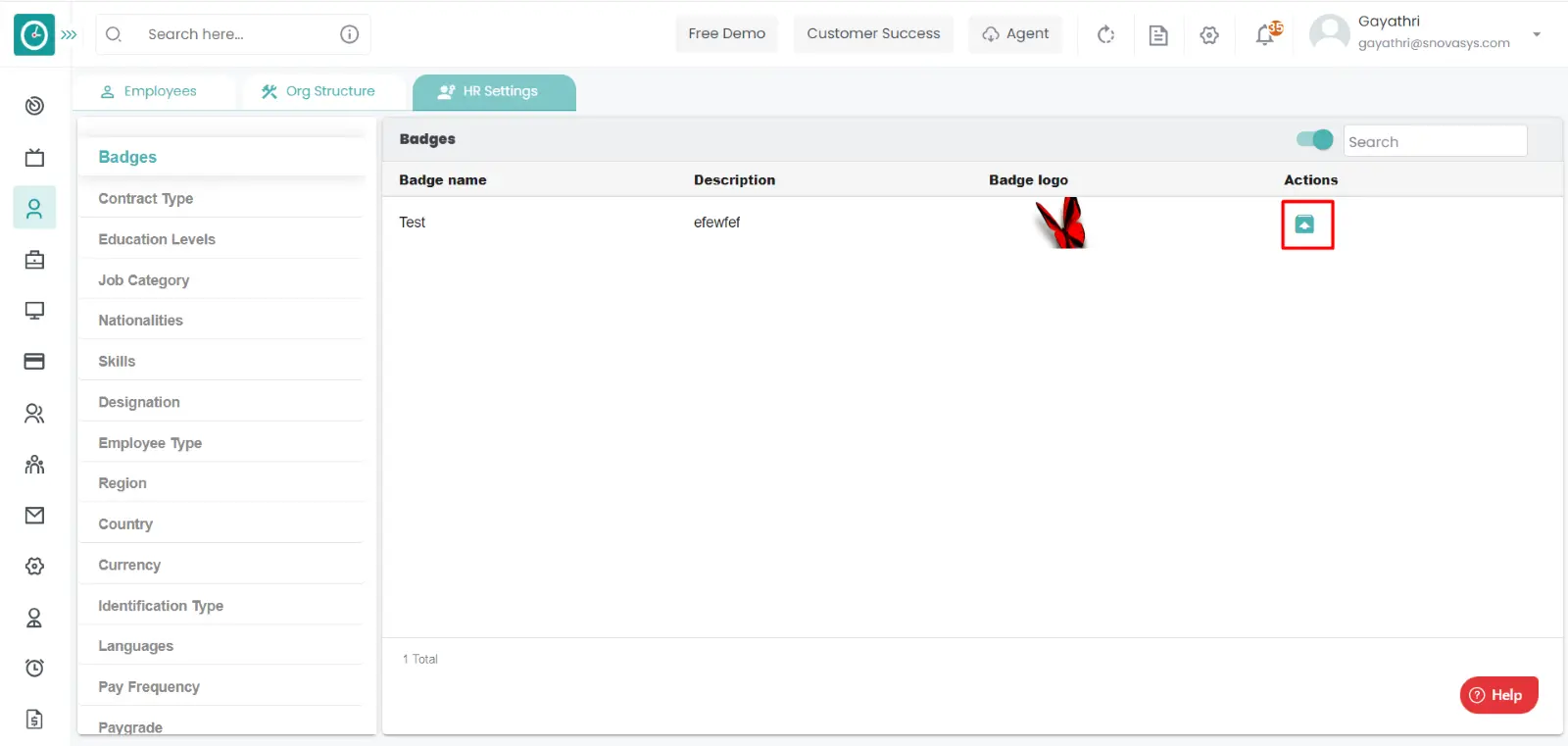
- Click on corresponding badge unarchive icon.
You can access/view the contract type of employee in organization.
Navigation: Goto HR => HR Tab => HR settings

If the user is having Super Admin
Permissions, then he can be able to access/view contract type in organization.
This permission can be configured by following the steps: -
- Navigate to settings => Role Permissions => Select
View My Detailed Profile / View My Subordinate Profile / Edit My Subordinate Profile / Manage HR settings,
then select the roles for what you must give the permissions to configure and check them. - Click save to
View My Detailed Profile / View My Subordinate Profile / Edit My Subordinate Profile / Manage HR settings
for the defined roles.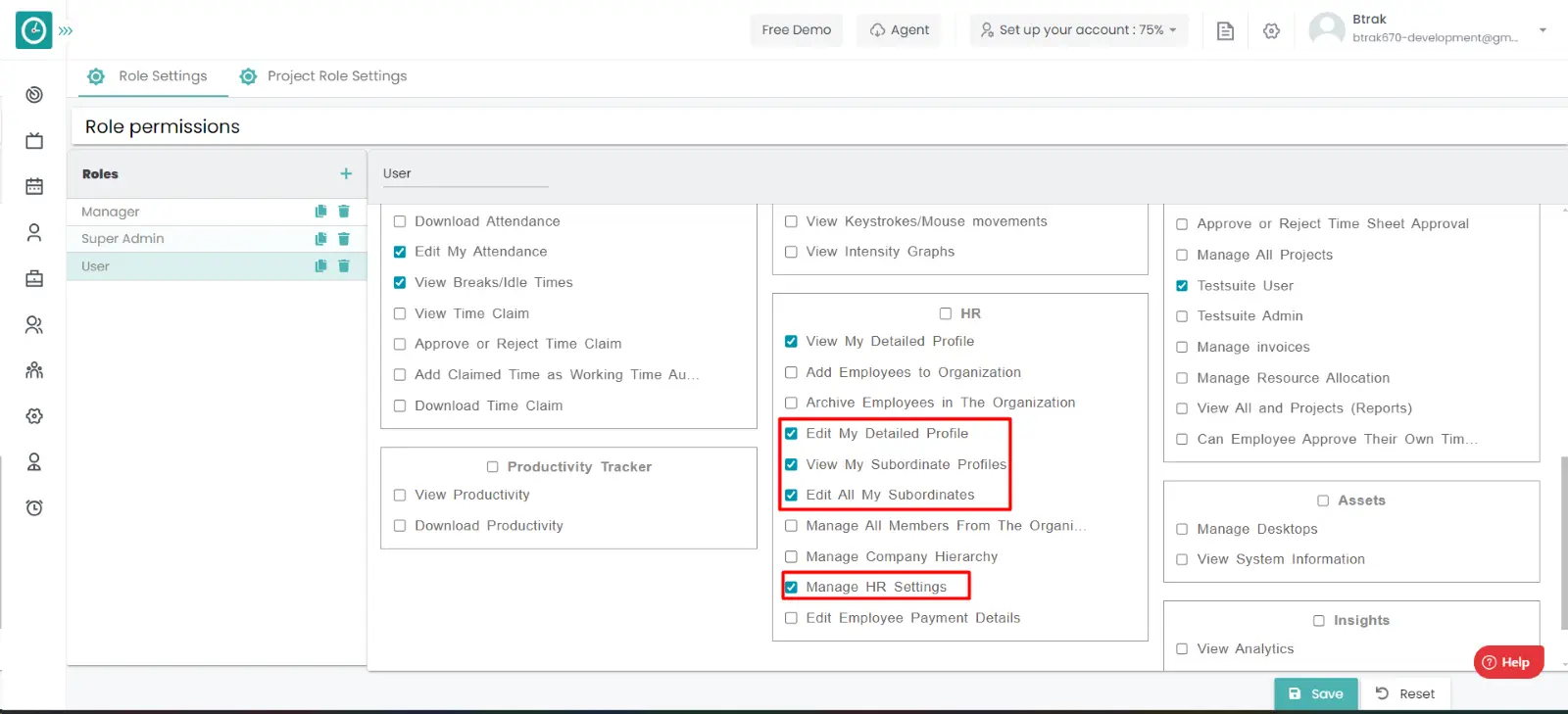
Add new contract type :-
- Select HR settings Tab.

- Select contract type in HR Settings dashboard.
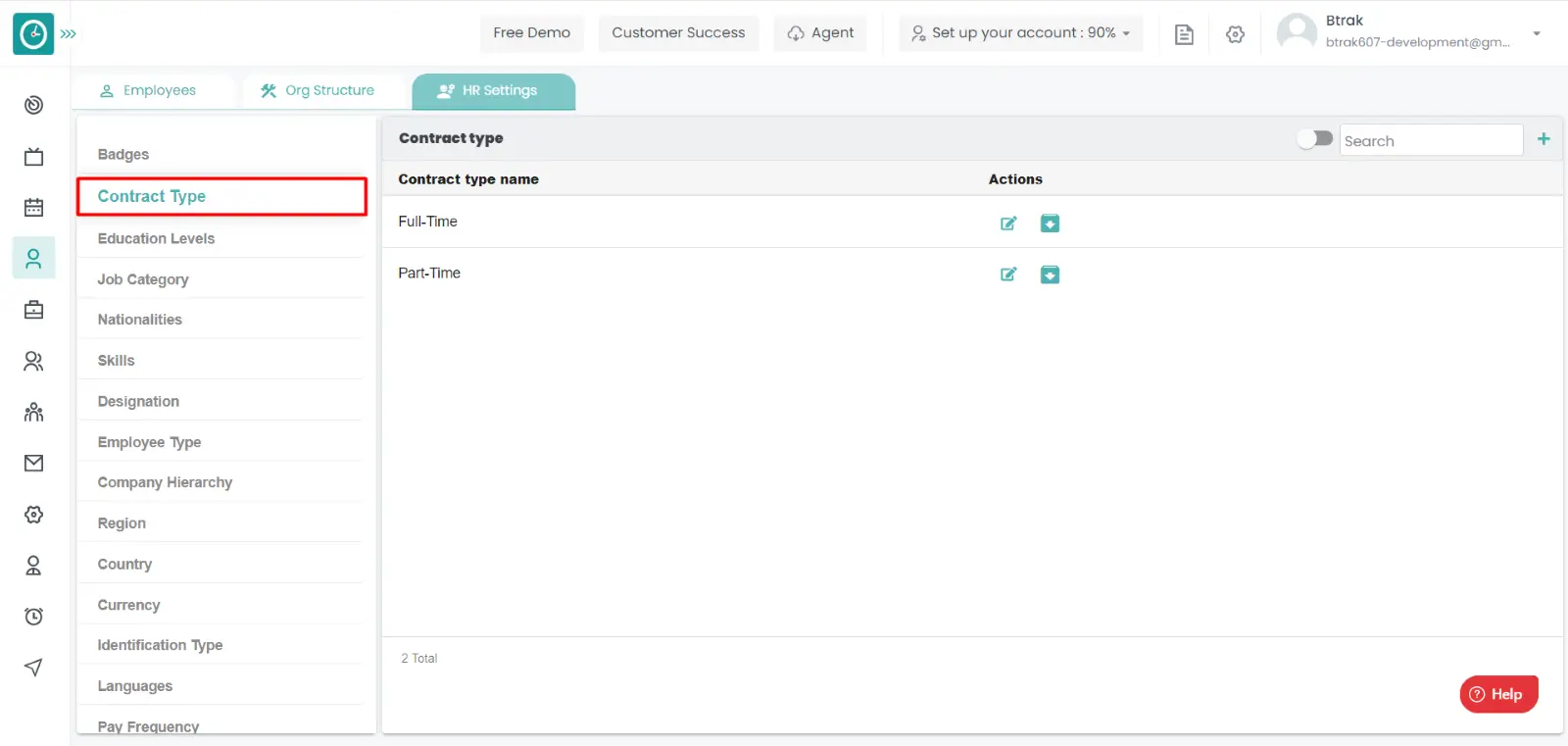
- Contract Type window displays...
- Click on plus icon.
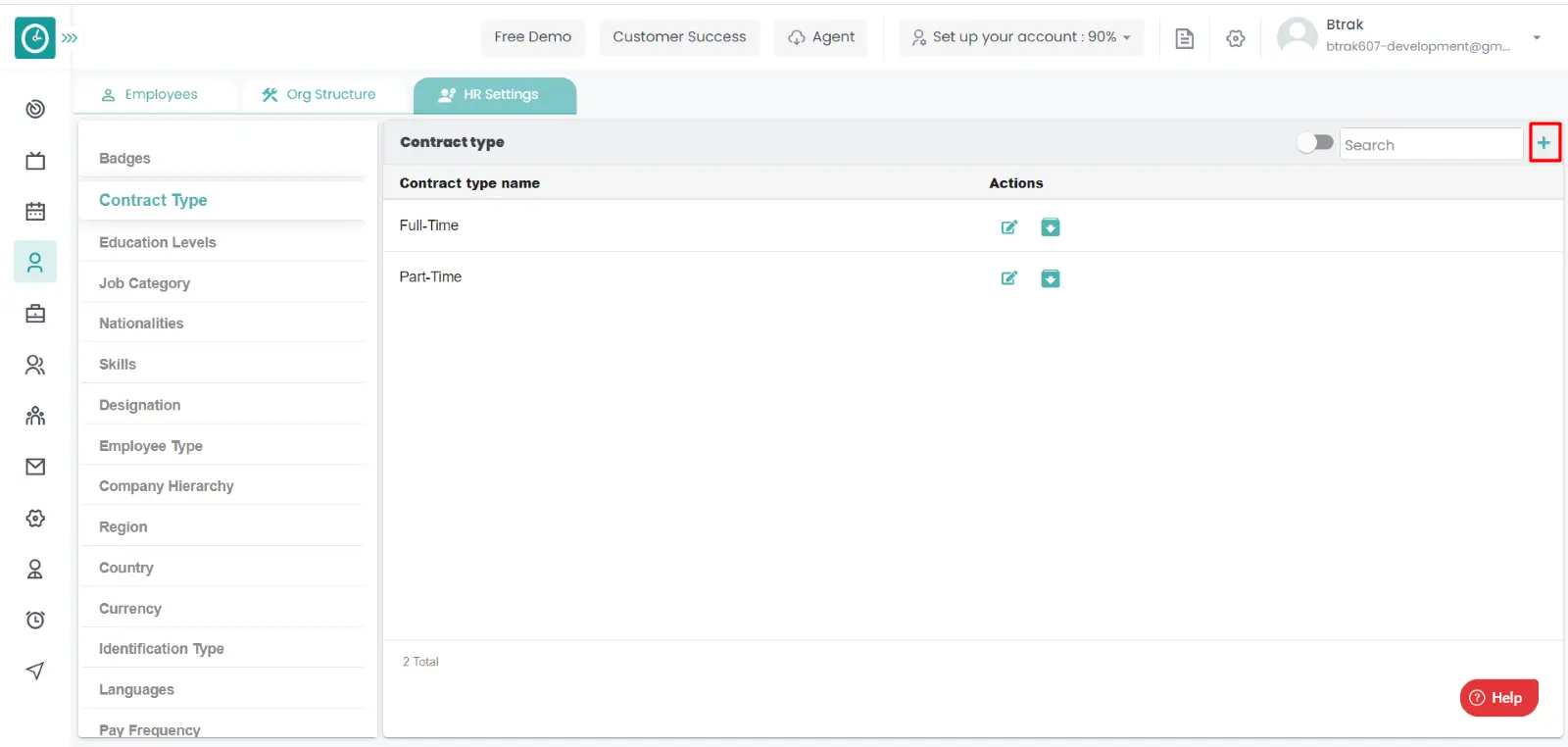
- Create new contract popup displays...
- Enter contract name.
- Click Save, to add new contract.
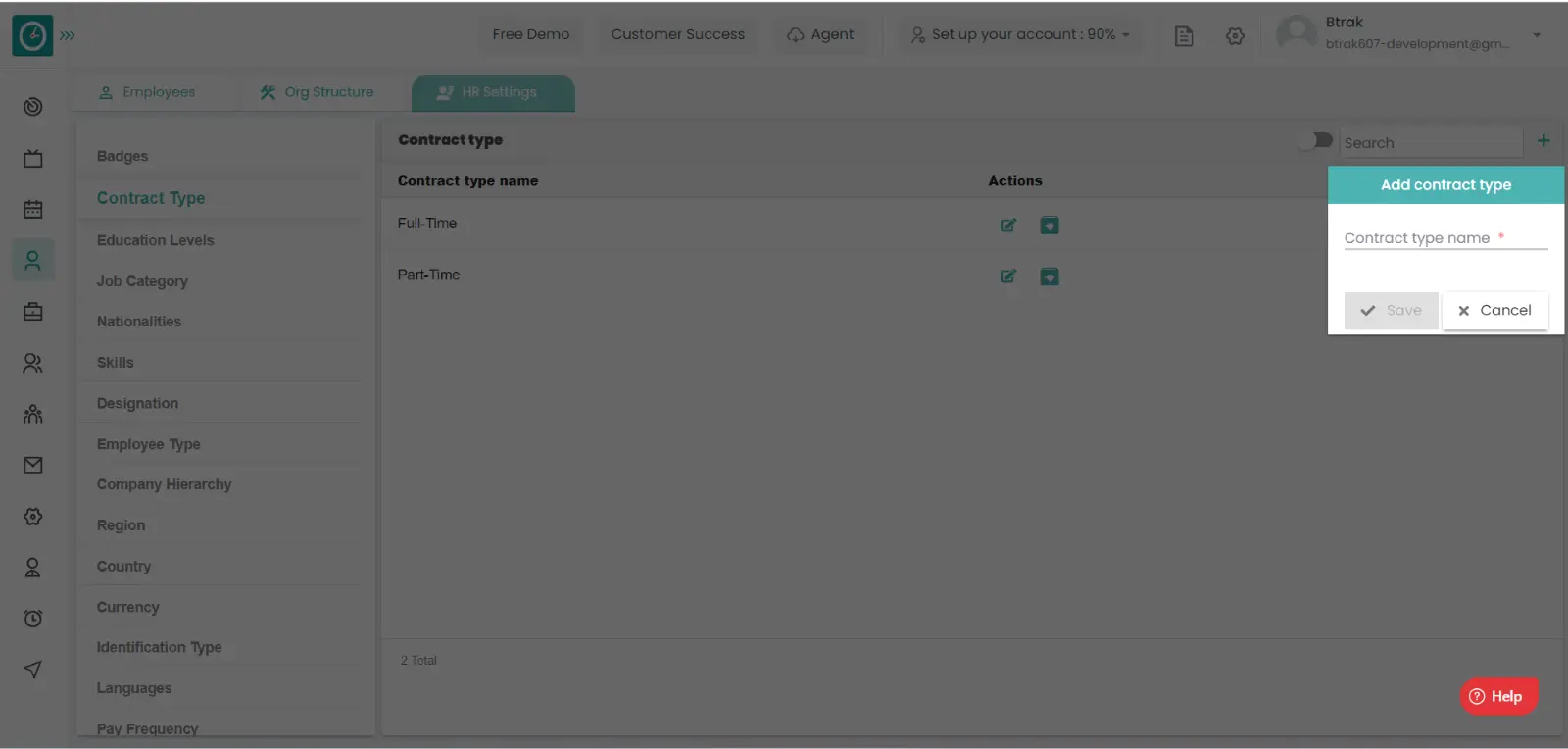
- Cancel to return.
Edit contract type :-
- Select HR settings Tab.

- Select contract type in HR Settings dashboard.
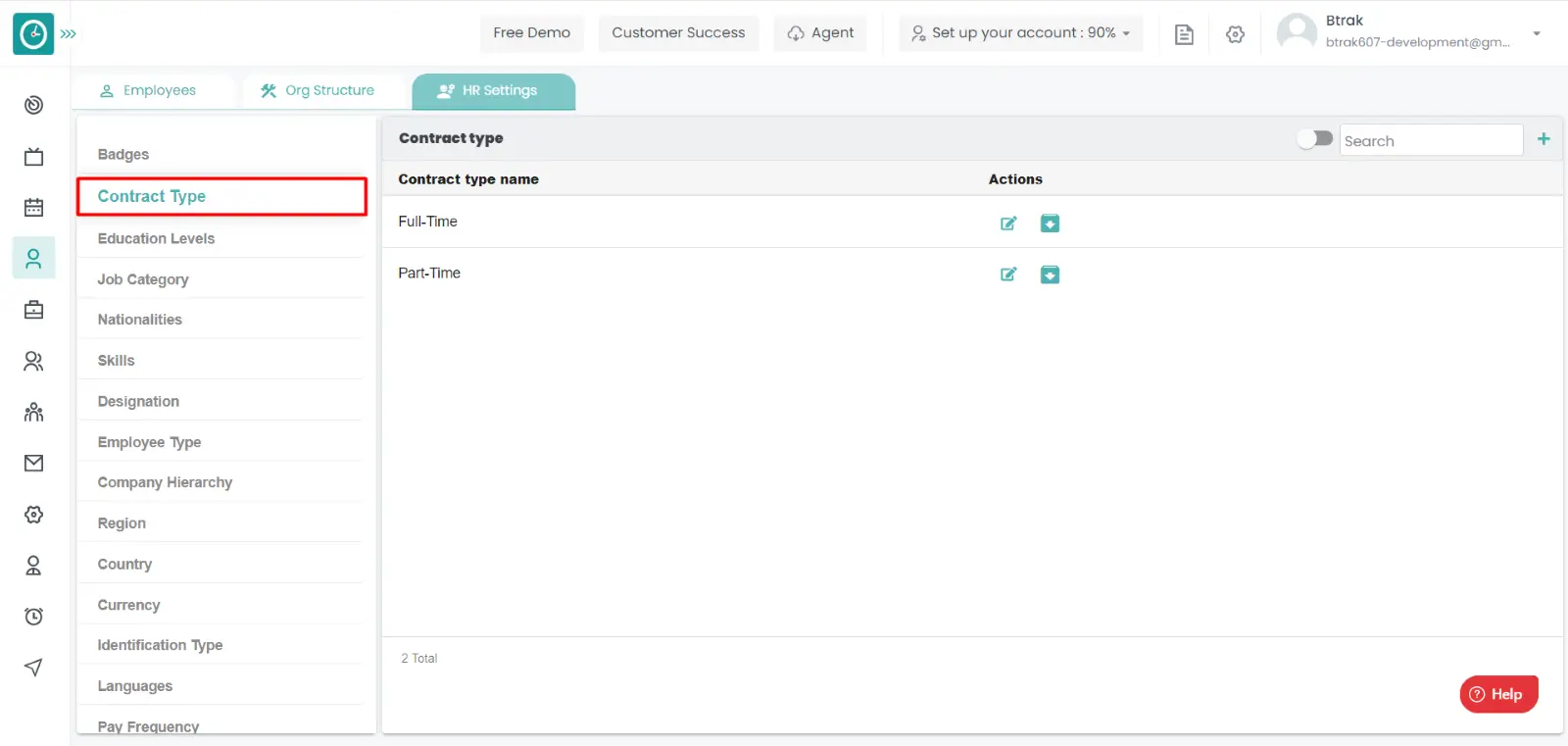
- Badges window displays...
- Click on edit icon corresponding to the contract you want to change.
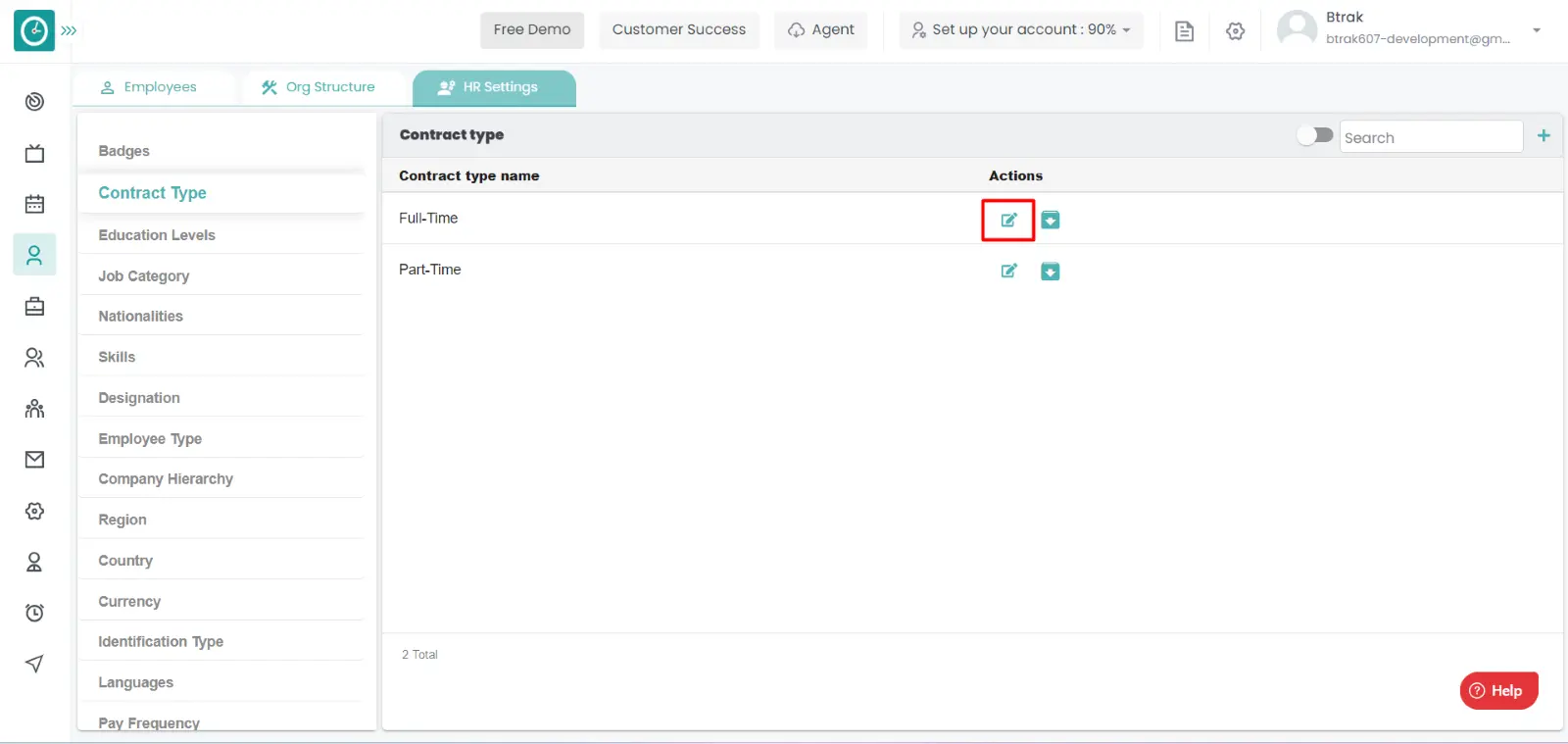
- Edit contract popup displays...
- Enter contract name.
- Enter contract type name you need to change.
- Click Save, to edit contract type.
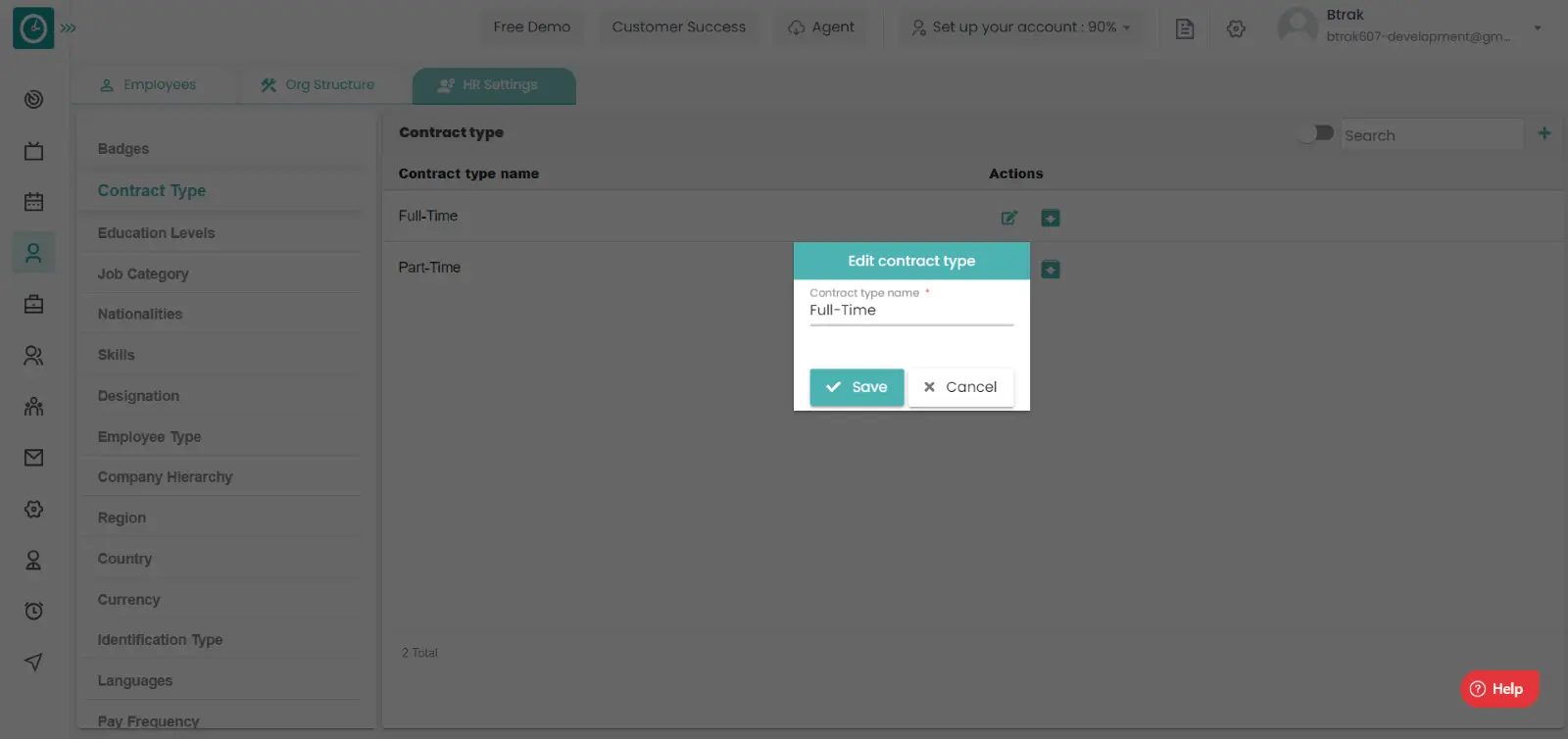
- Cancel to return.
Archive contract type :-
- Select HR settings Tab.

- Select Contract Type in HR Settings dashboard.
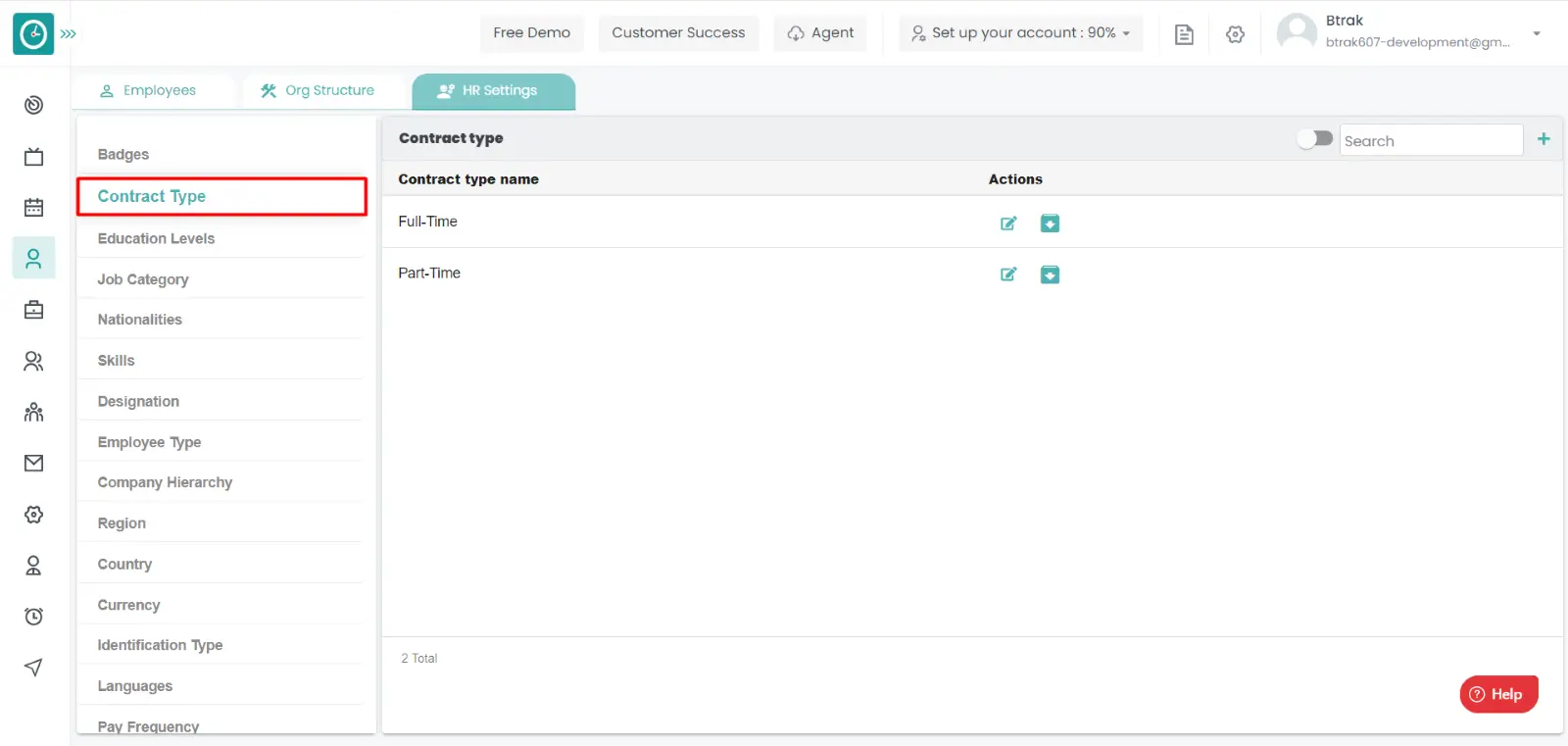
- Contract Type window displays...
- Click on archive icon corresponding to the contract you want to archive.
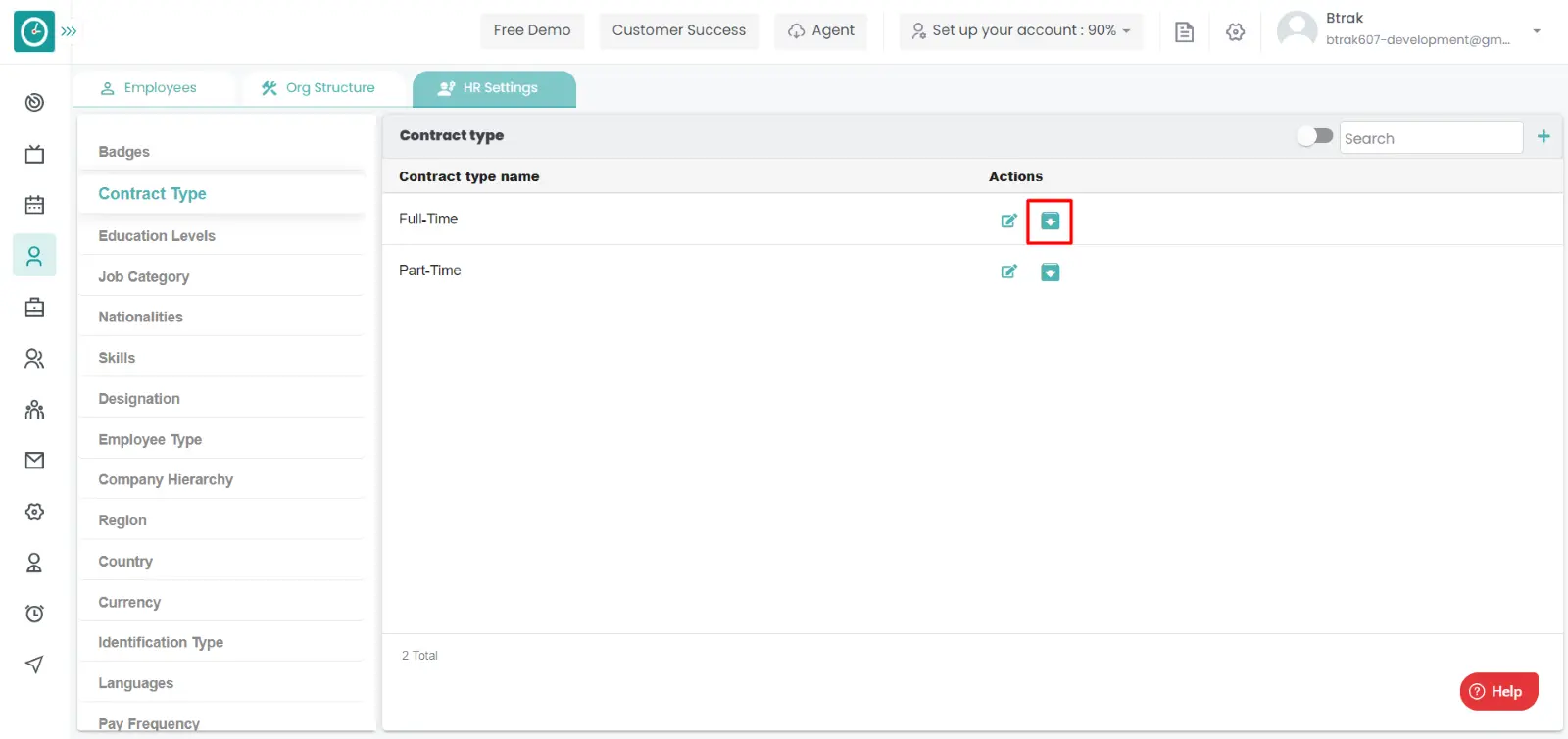
- Archive Contract popup displays...
- Click Archive, to Archive contract type.
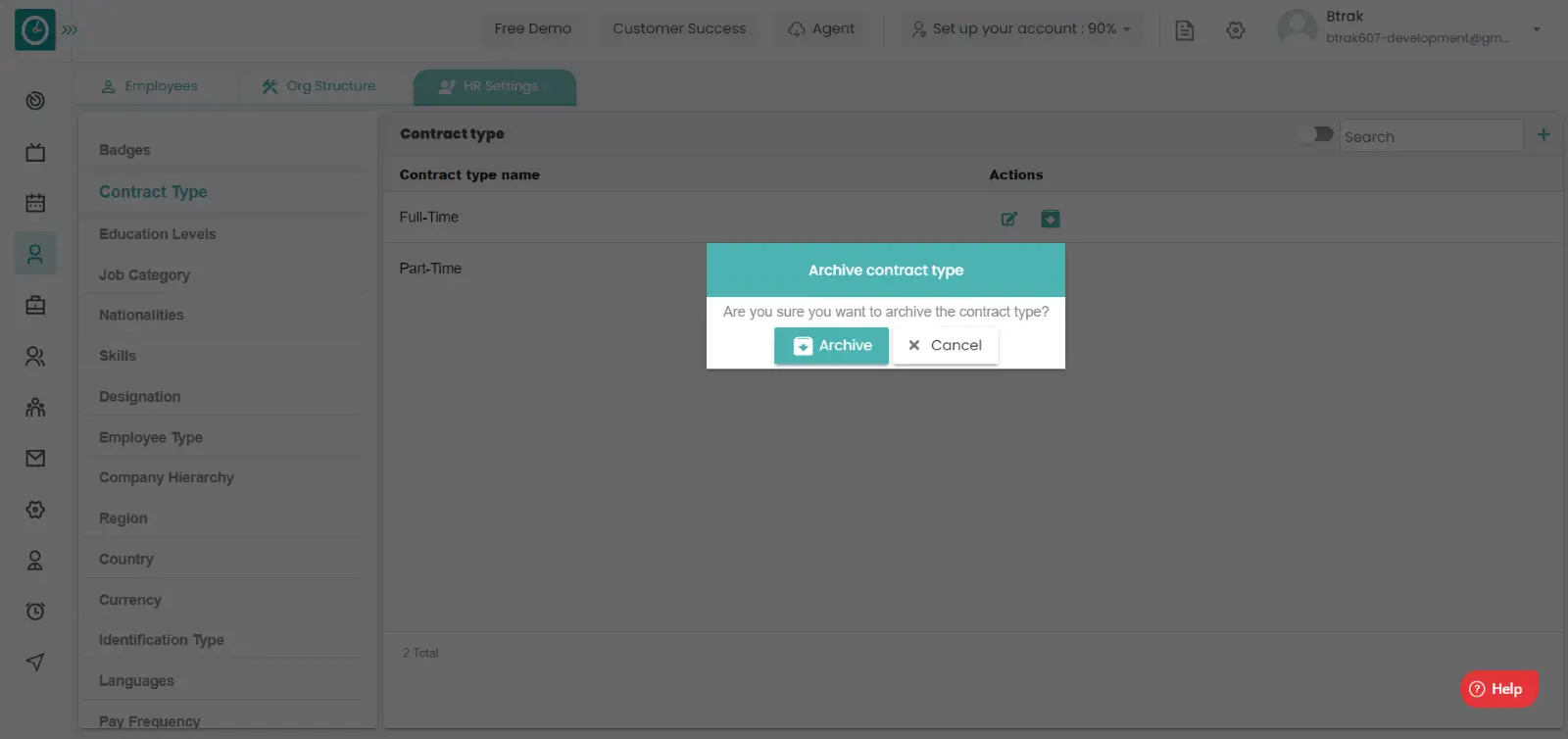
- Cancel to return.
View Archived contract :-
- Select HR settings Tab.

- Select Contract Type in HR Settings dashboard.
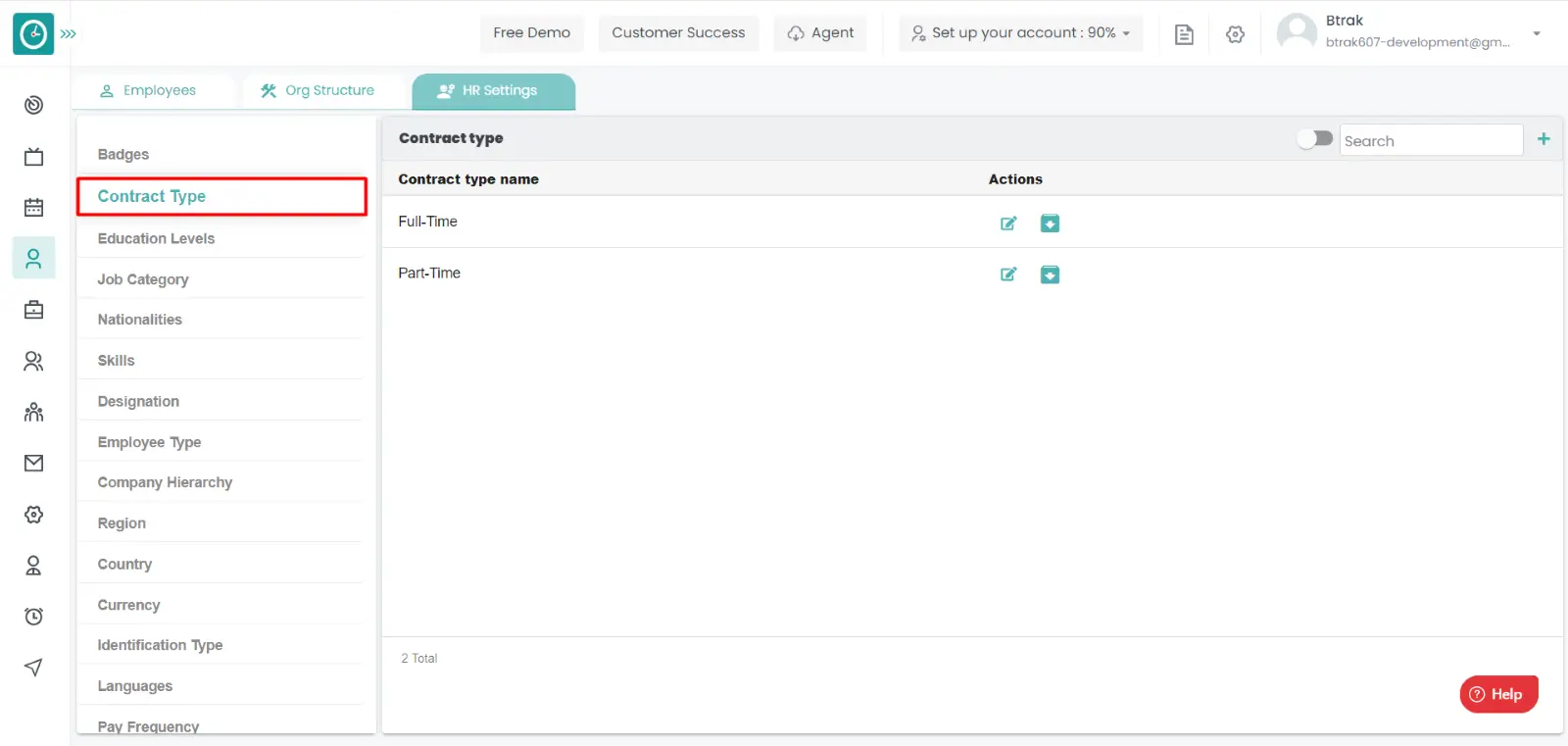
- Contract Type window displays....
- Switch Archive button to see Archive list.
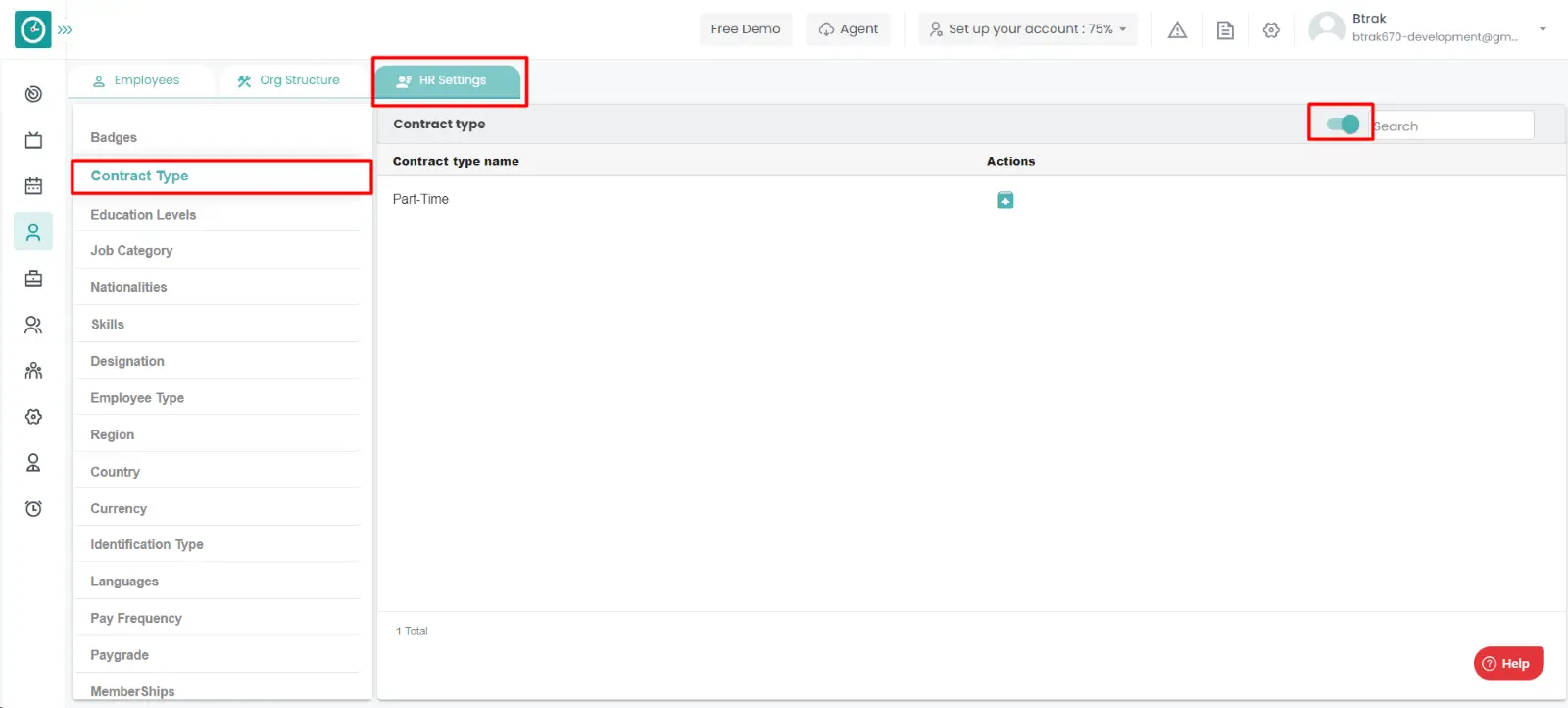
Unarchive contract :-
- Select HR settings Tab.

- Select Contract in HR Settings dashboard.
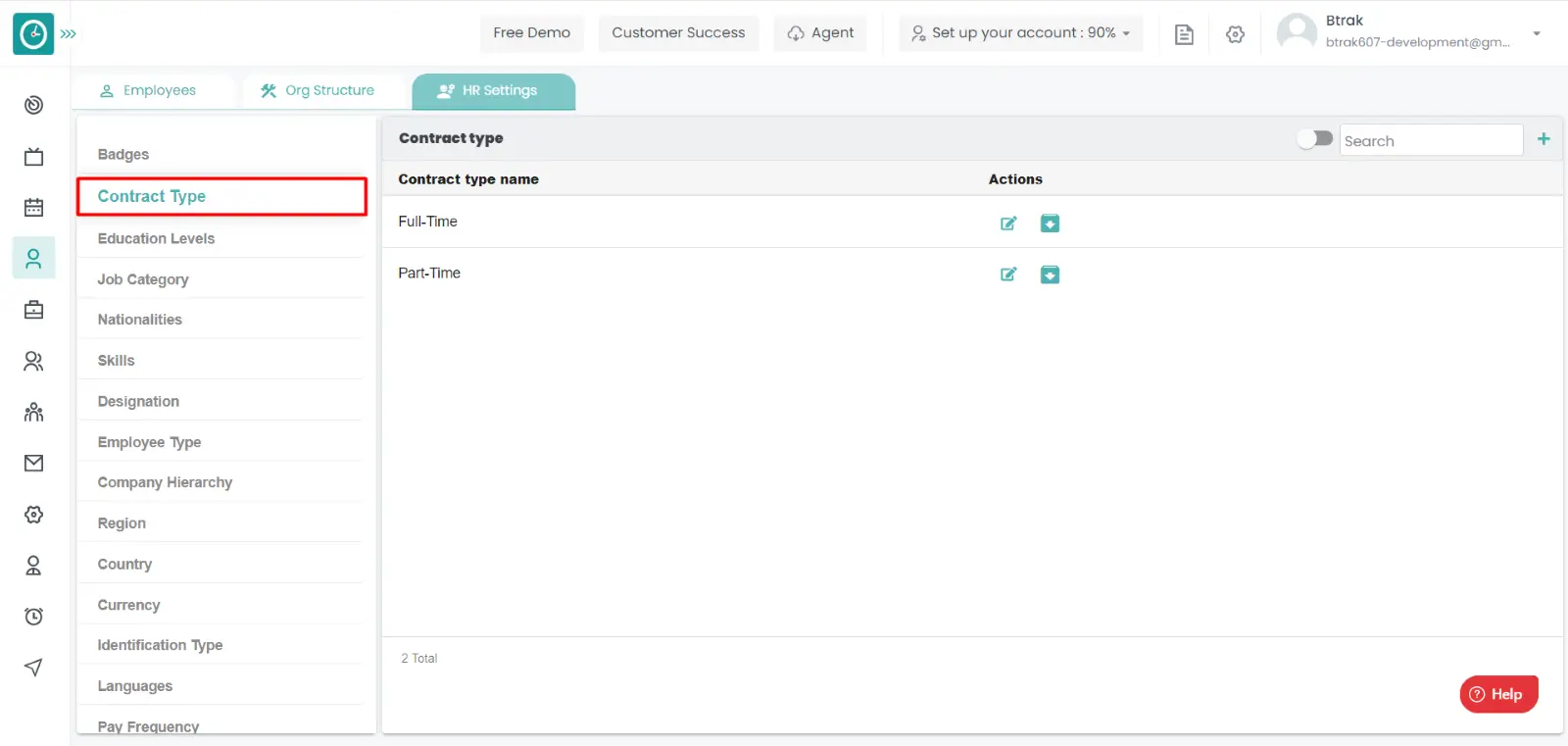
- Contract Type window displays...
- Switch Archive button to see Archive list.
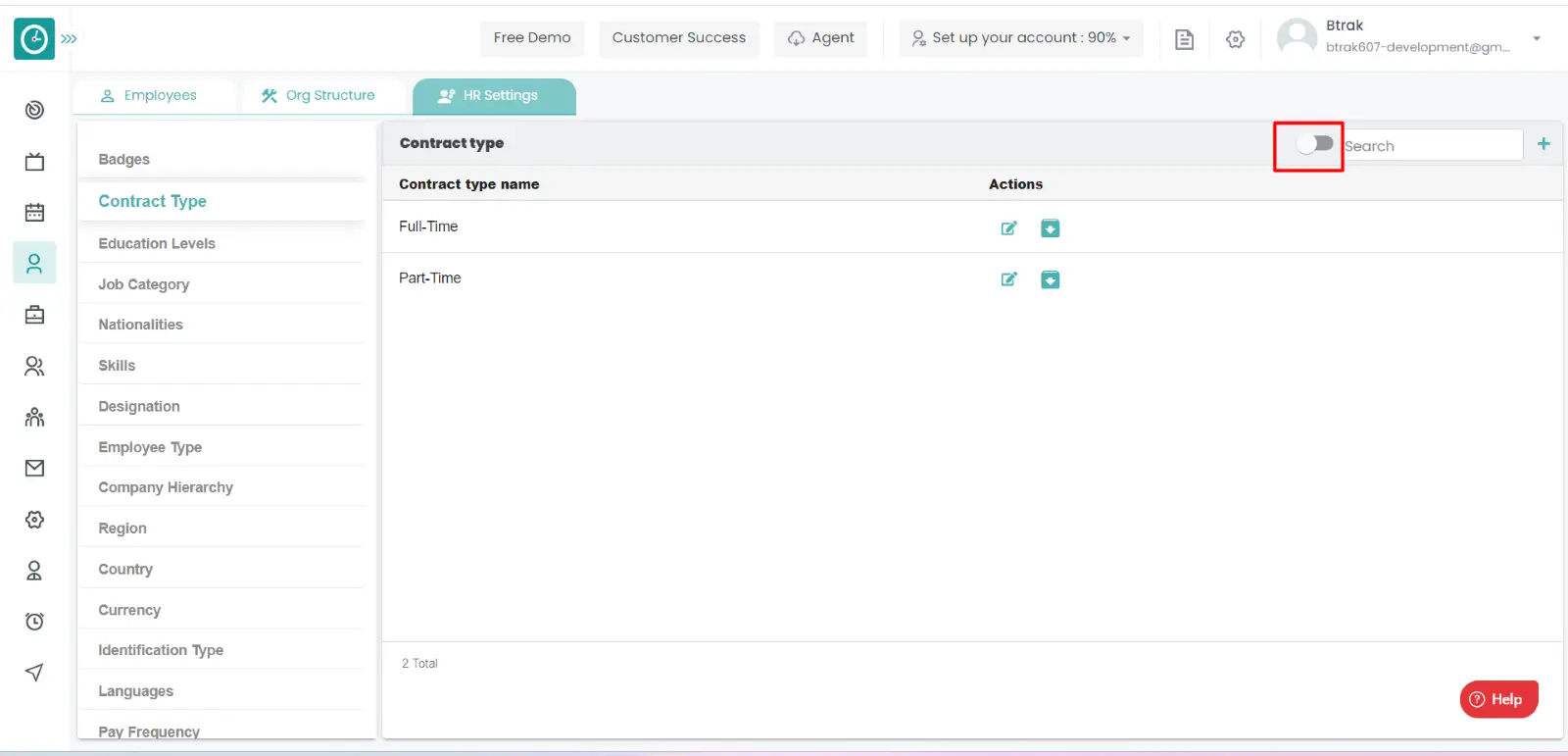
- Click on corresponding contract type unarchive icon.
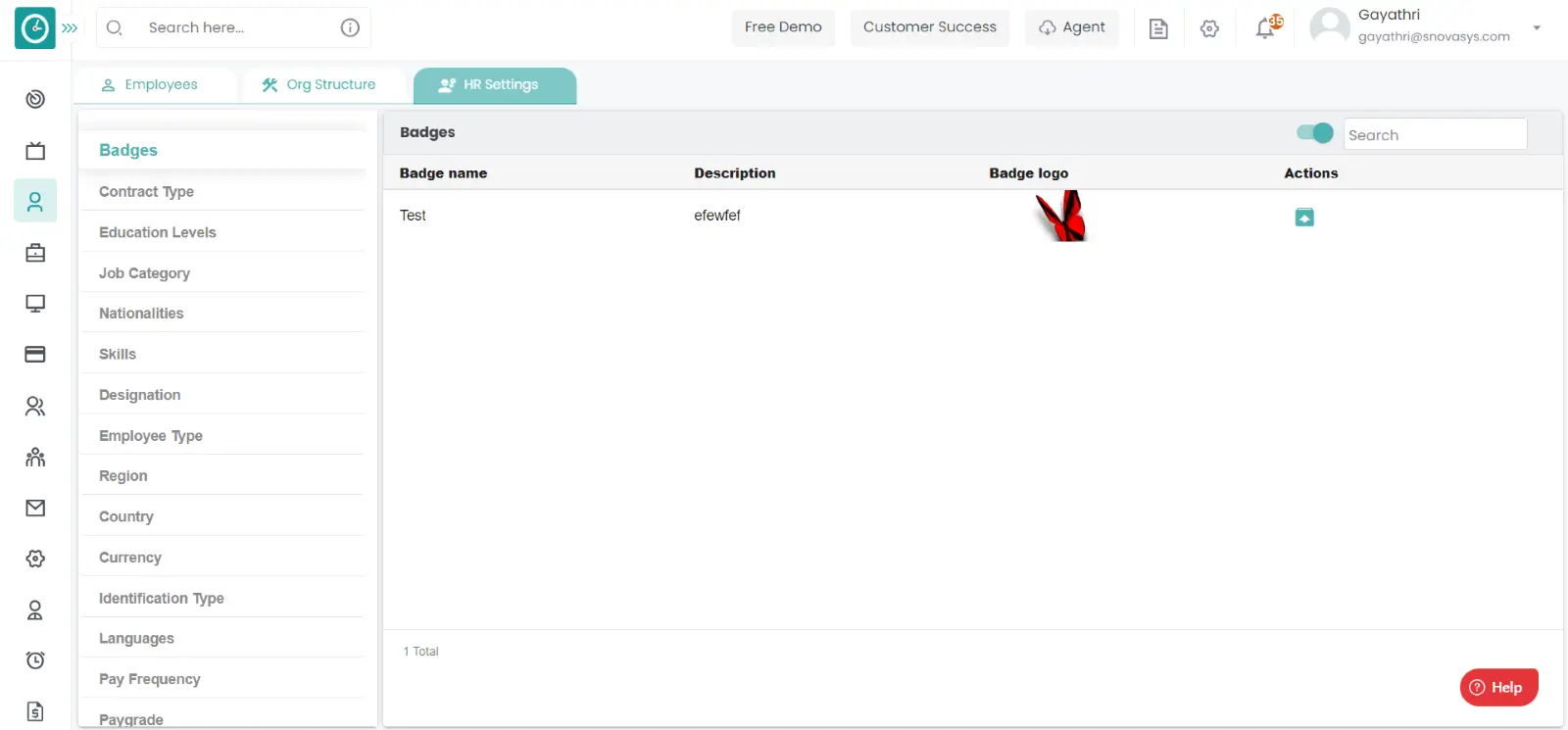
You can access/view the education level of employee in organization.
Navigation: Goto HR => HR Tab => HR settings

If the user is having Super Admin
Permissions, then he can be able to access/view education levels in
organization.
This permission can be configured by following the steps: -
- Navigate to settings => Role Permissions => Select
View My Detailed Profile / View My Subordinate Profile / Edit My Subordinate Profile / Manage HR settings,
then select the roles for what you must give the permissions to configure and check them. - Click save to
View My Detailed Profile / View My Subordinate Profile / Edit My Subordinate Profile / Manage HR settings
for the defined roles.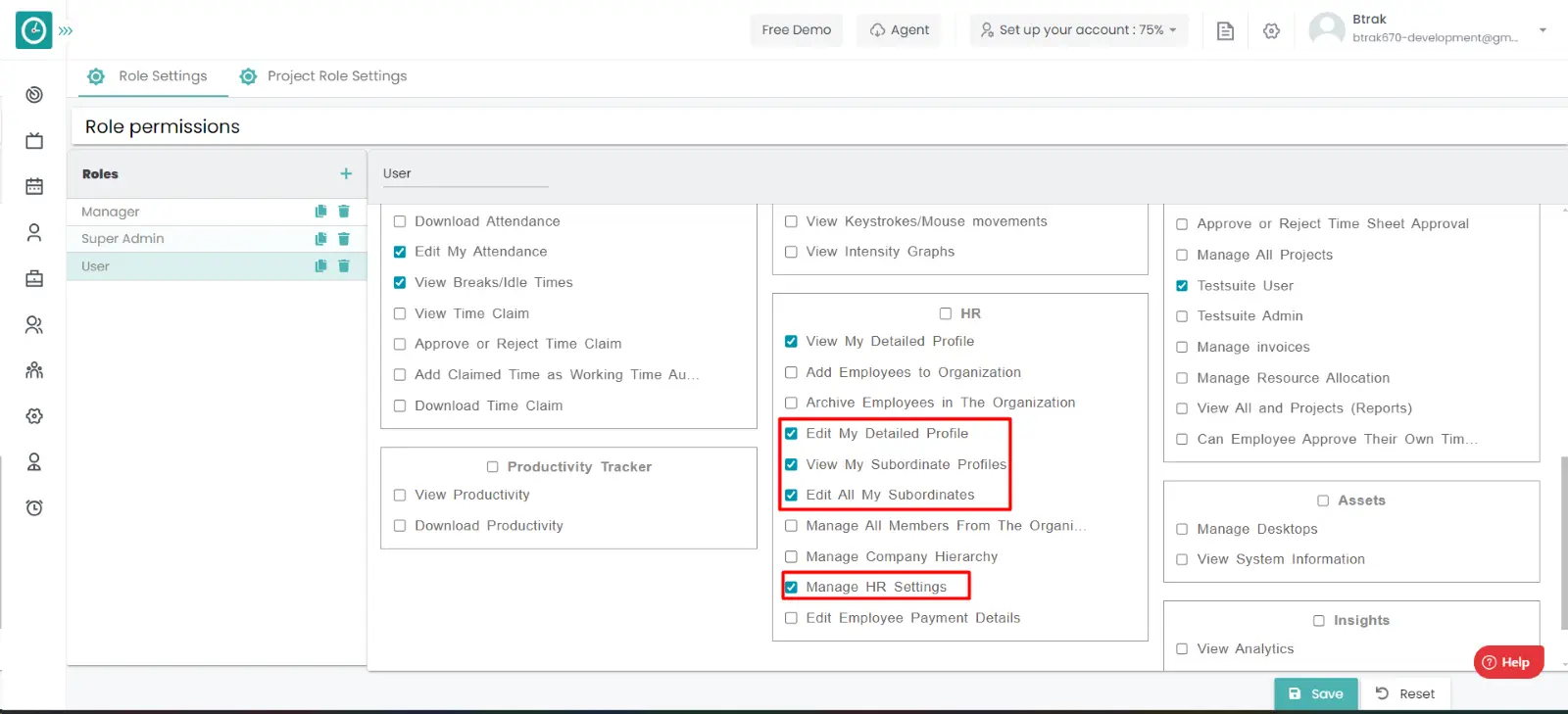
Add new education level :-
- Select HR settings Tab.

- Select Education in HR Settings dashboard.
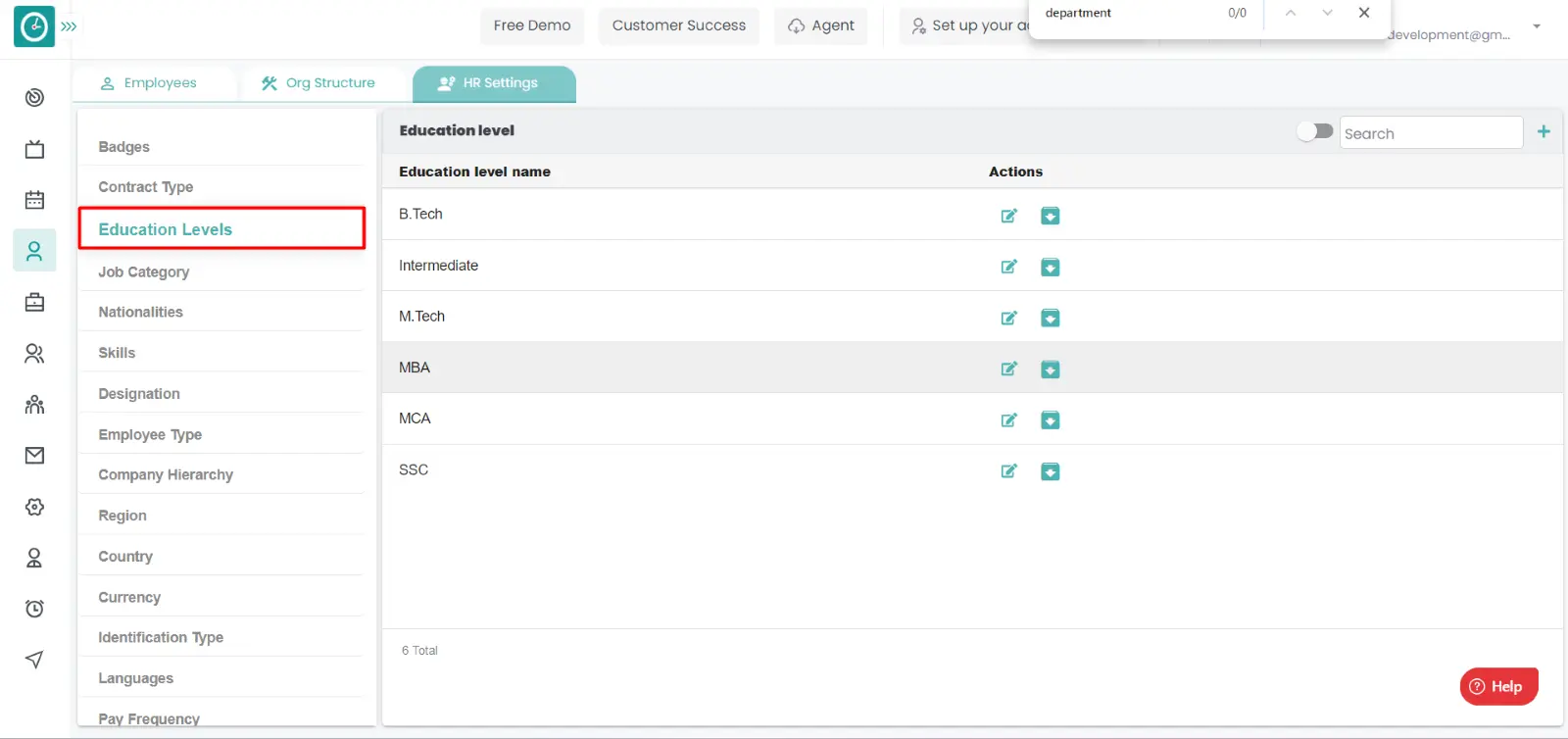
- Education level window displays...
- Click on plus icon.
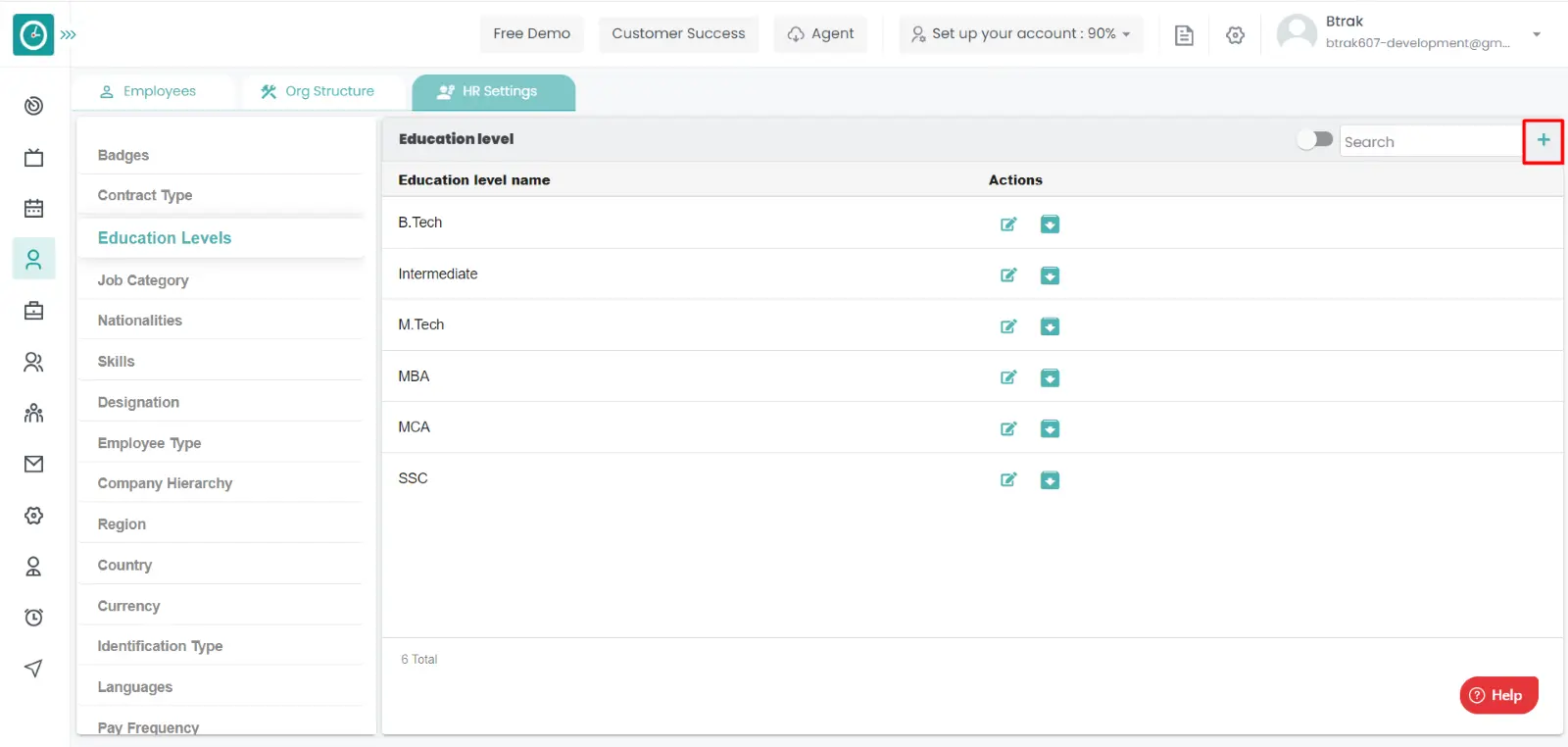
- Create new education level popup displays...
- Enter education level name.
- Click Save, to add new education.
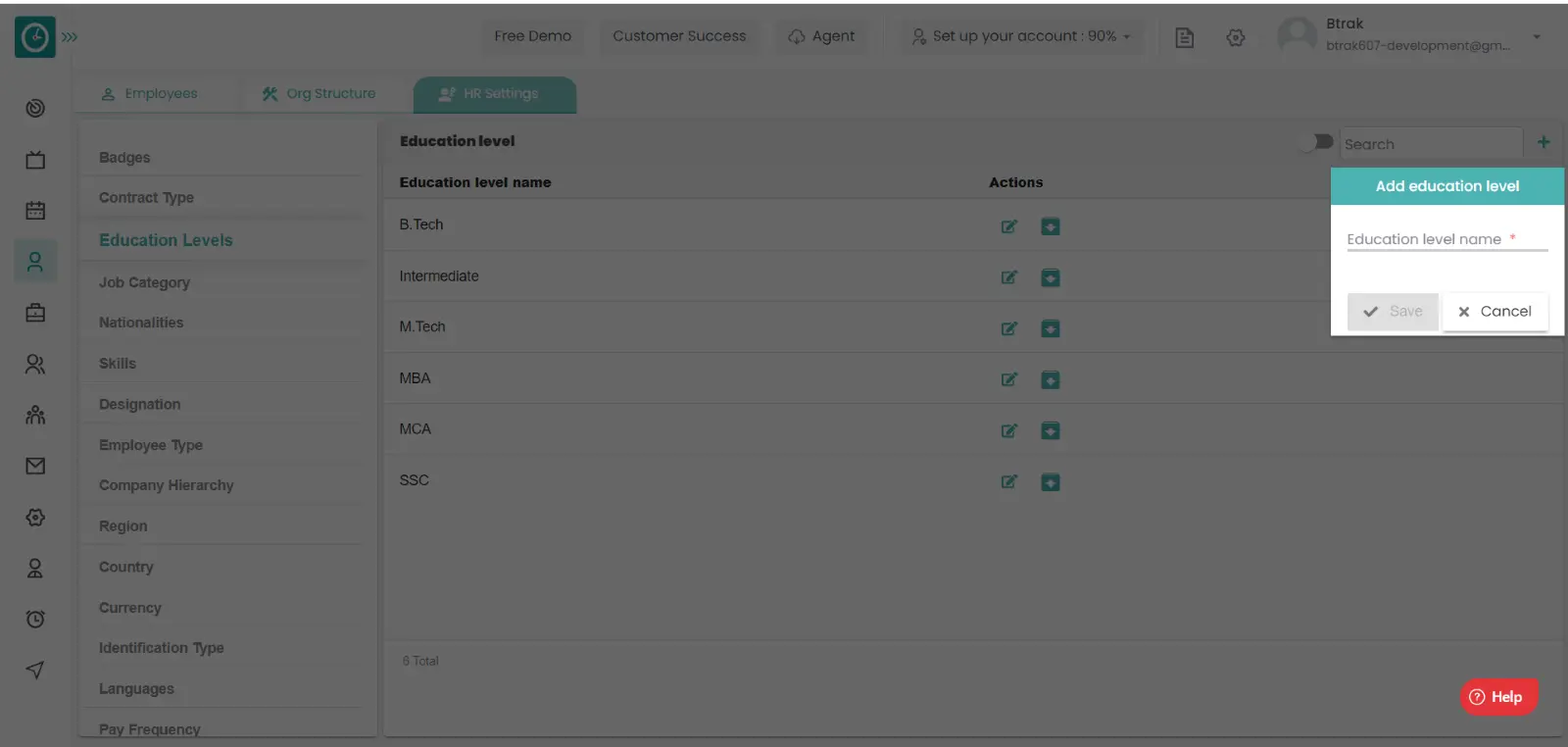
- Cancel to return.
Edit education level :-
- Select HR settings Tab.

- Select Education level in HR Settings dashboard.
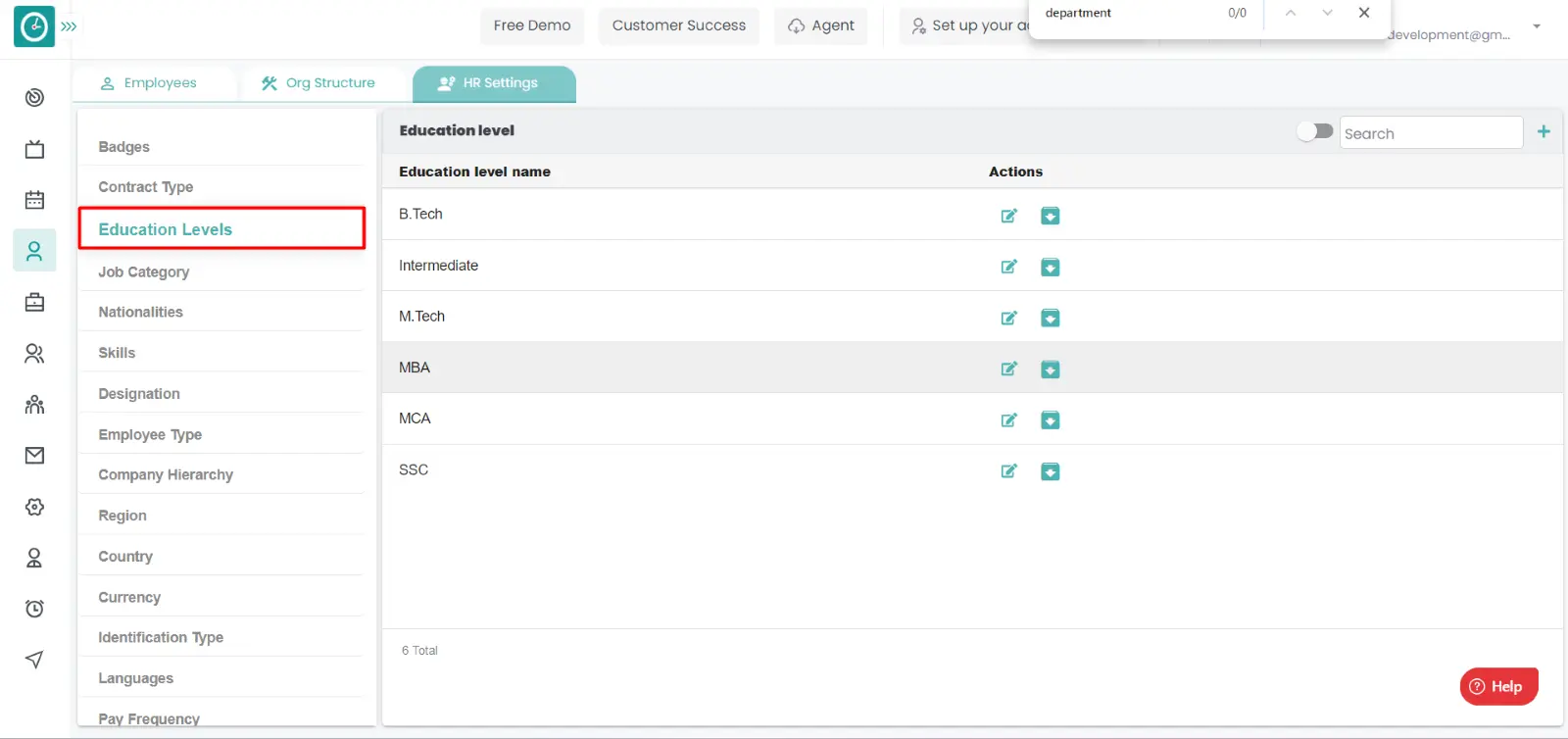
- Education level window displays...
- Click on edit icon corresponding to the education level you want to change.
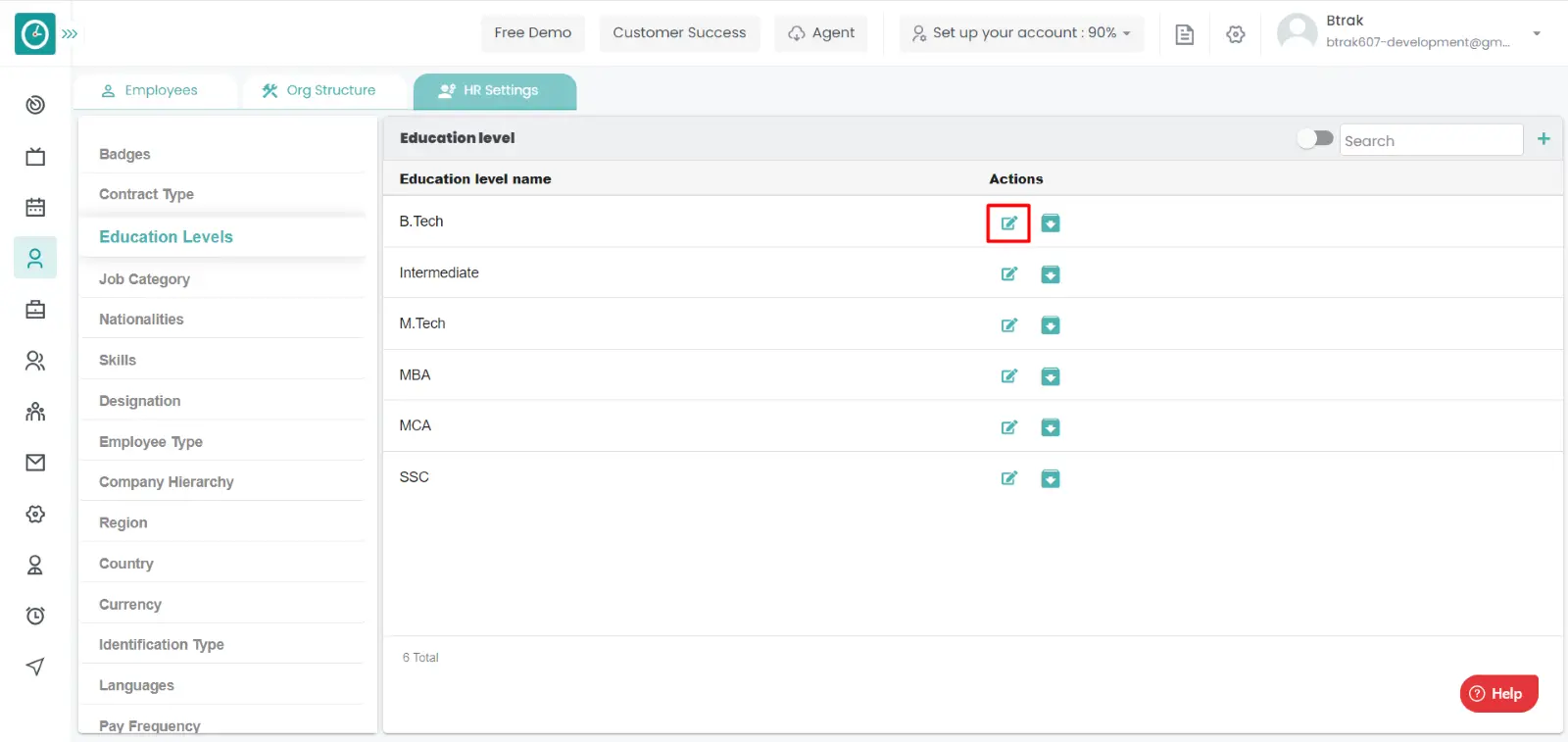
- Edit education level popup displays...
- Enter education level name you need to change.
- Click Save, to edit education level.
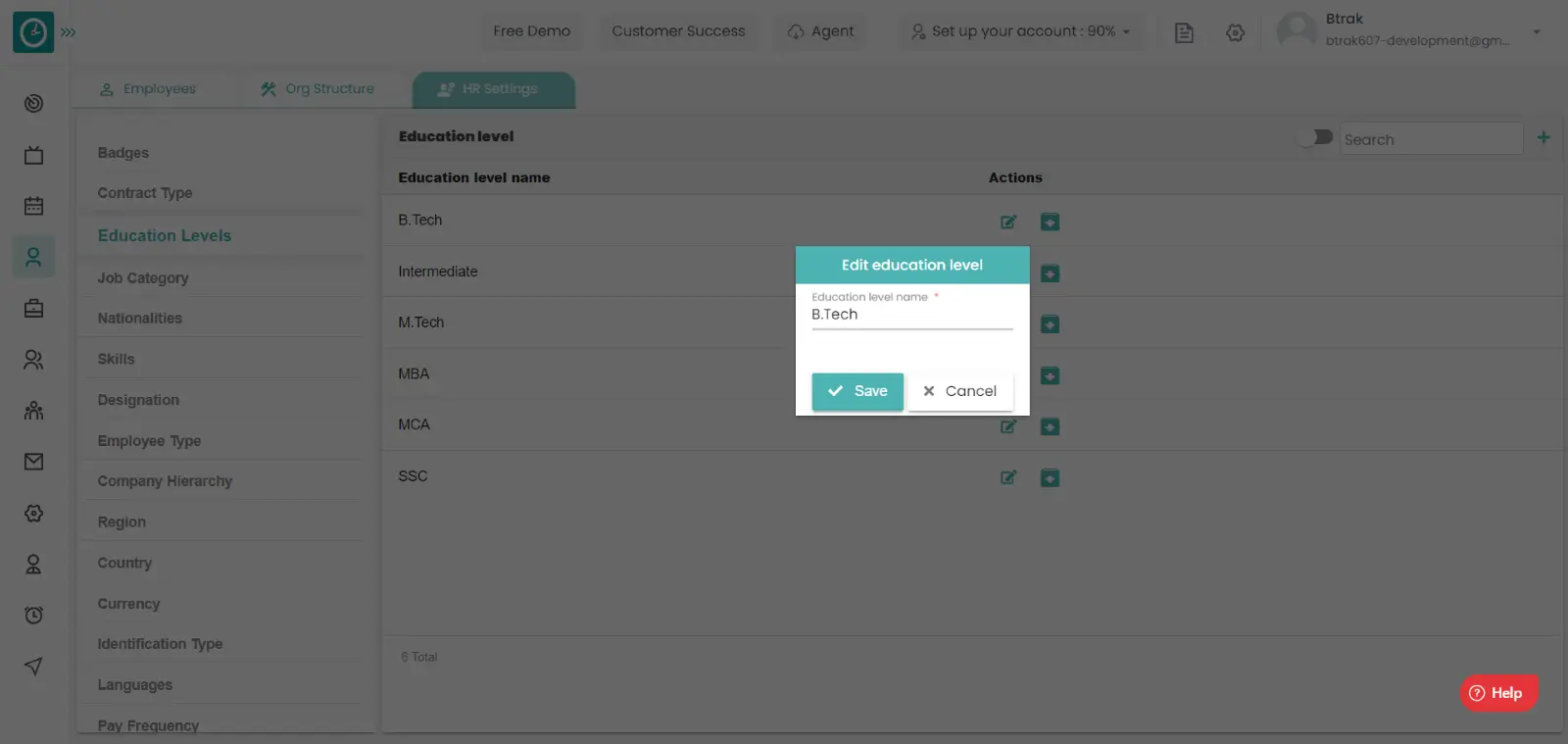
- Cancel to return.
Archive education level :-
- Select HR settings Tab.

- Select Education level in HR Settings dashboard.
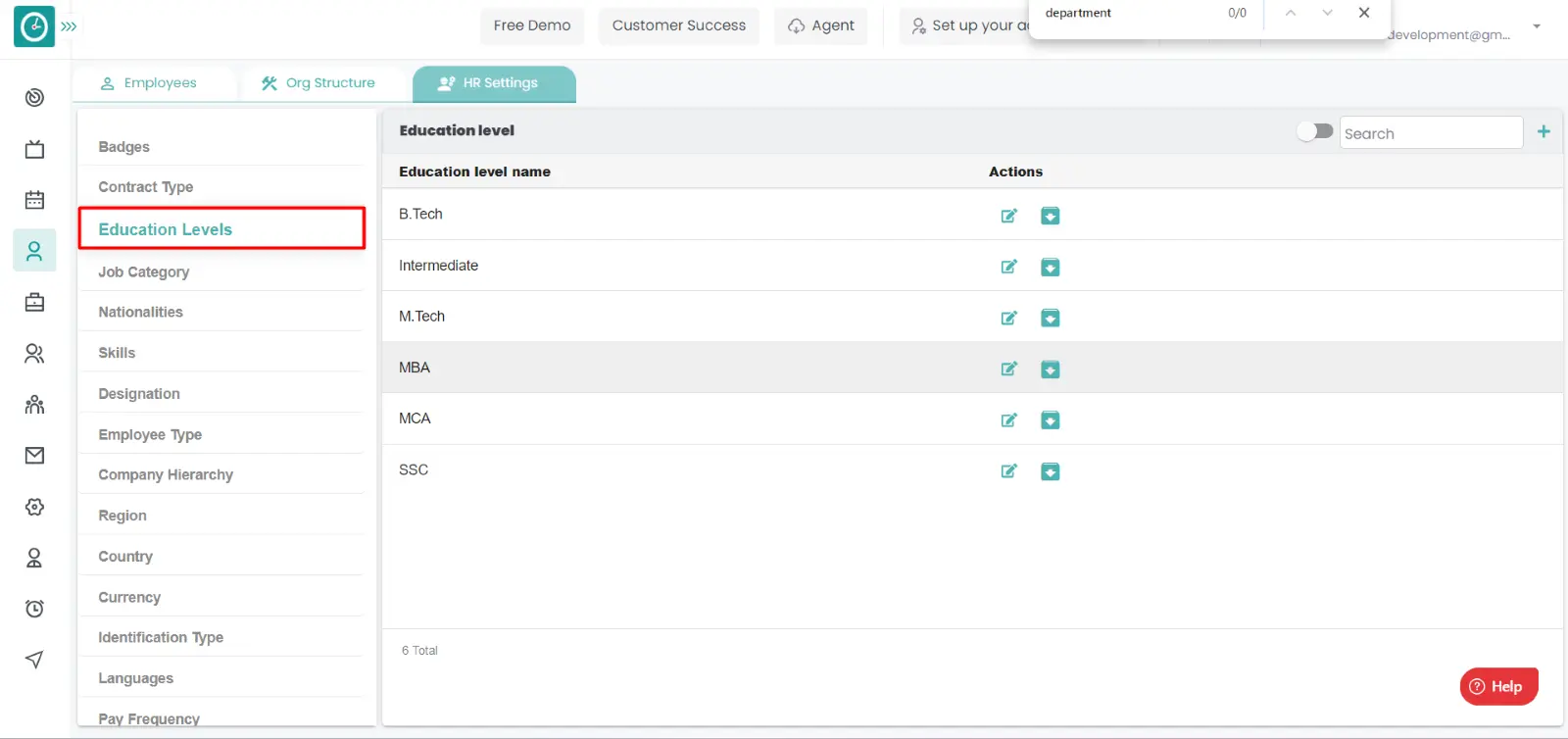
- Education Levels window displays....
- Click on archive icon corresponding to the education level you want to
archive.
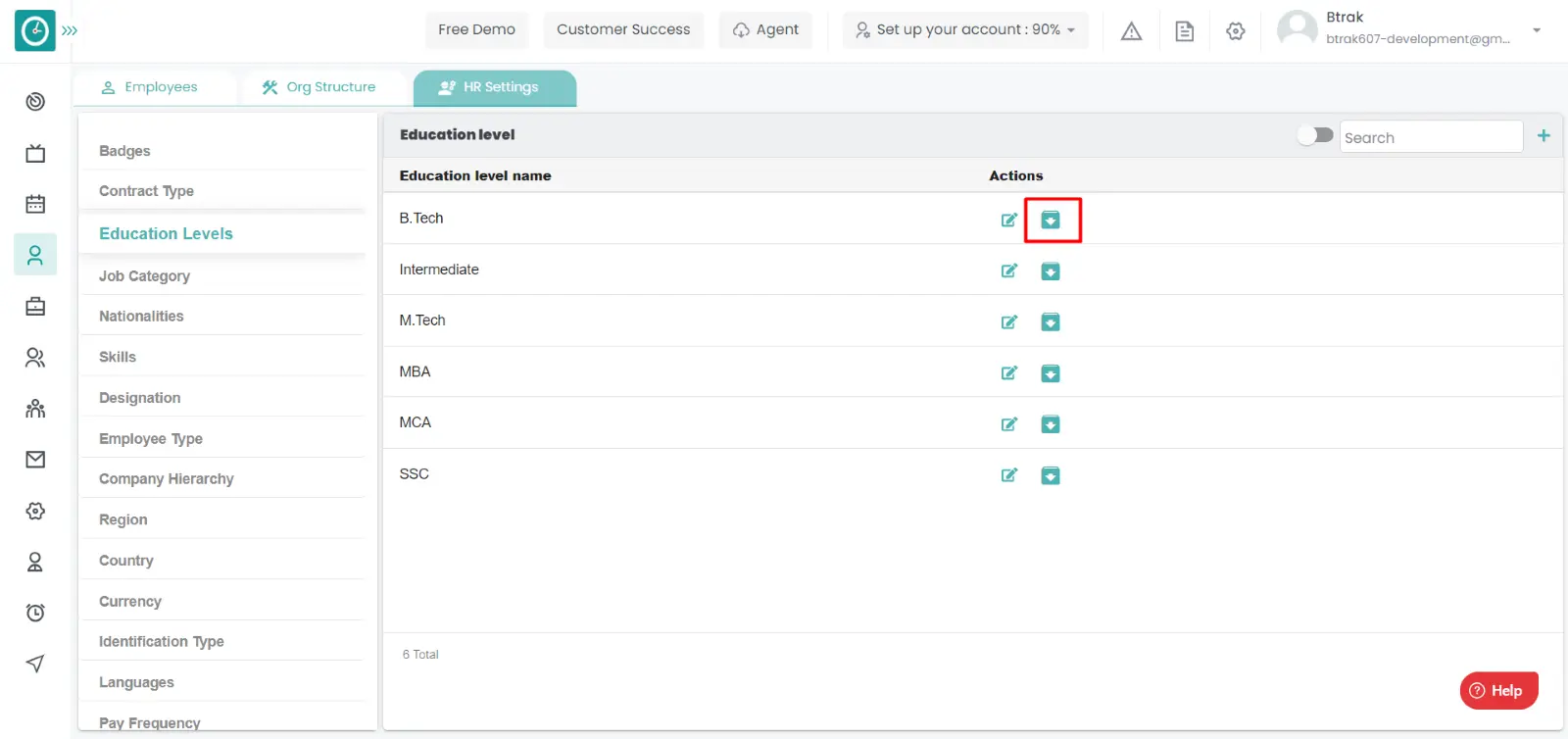
- Archive education level popup displays...
- Click Archive, to Archive education level.
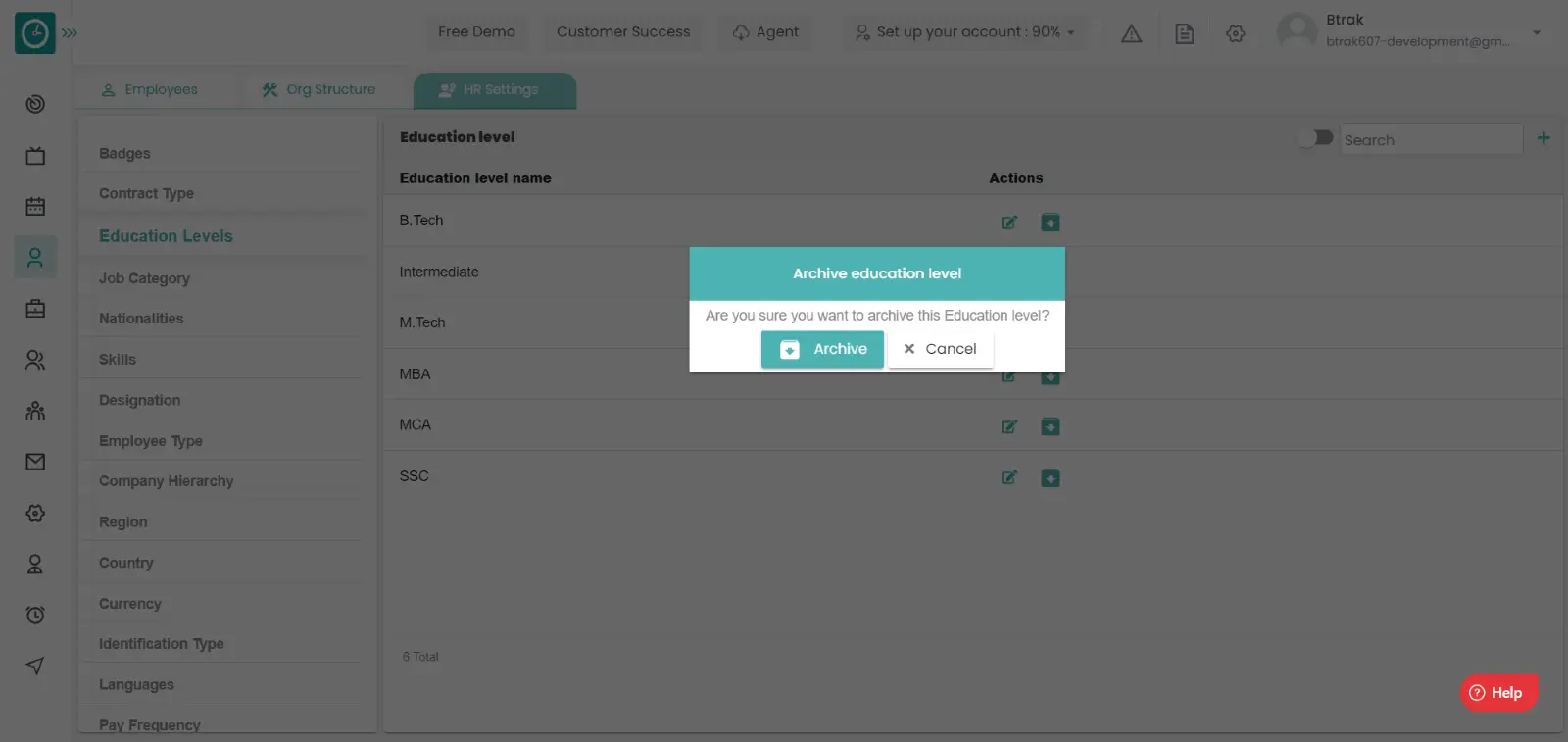
- Cancel to return.
View Archived education level :-
- Select HR settings Tab.

- Select education level in HR Settings dashboard.
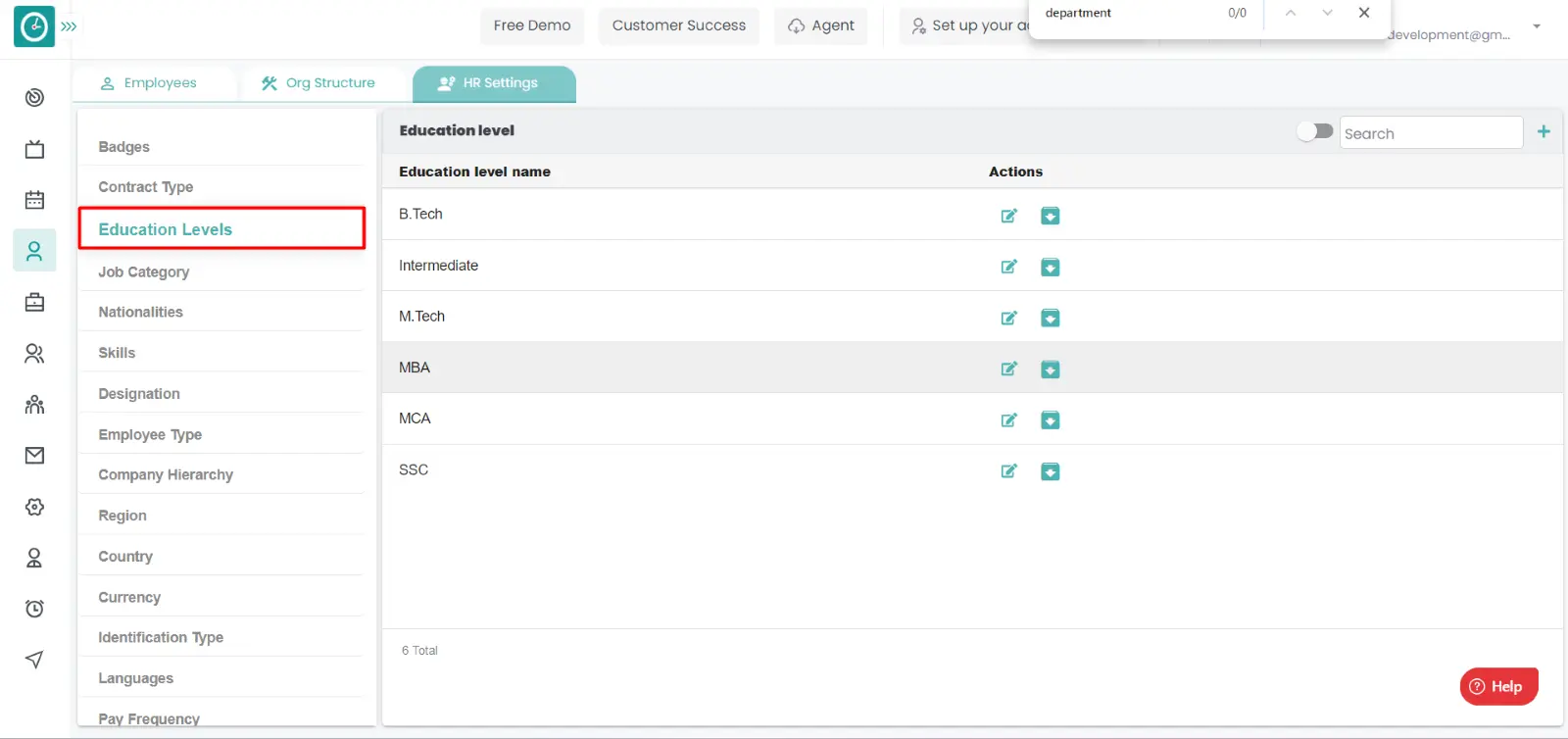
- Education level window displays...
- Switch Archive button to see Archive list.
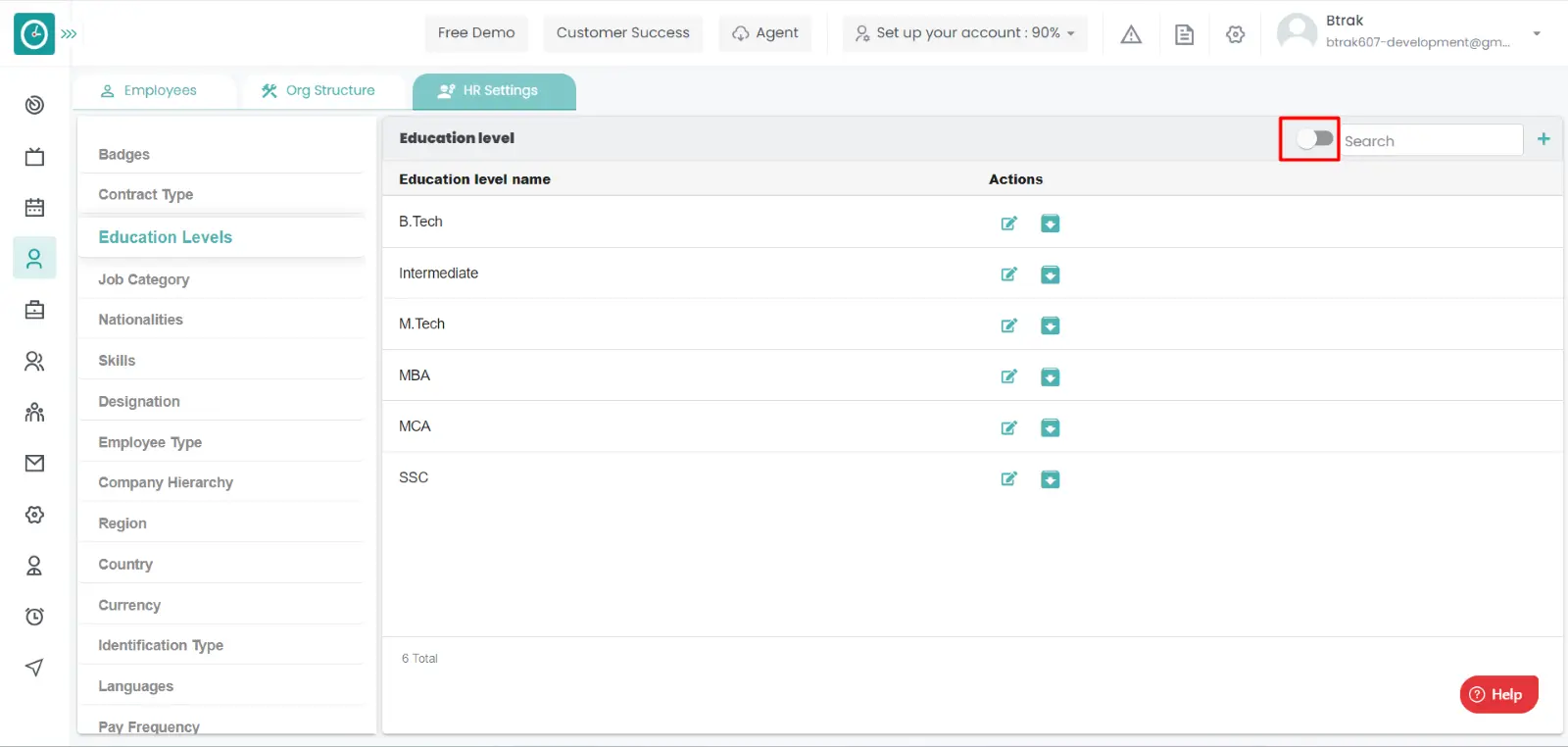
Unarchive education level :-
- Select HR settings Tab.

- Select education level in HR Settings dashboard.
- Education level window displays...
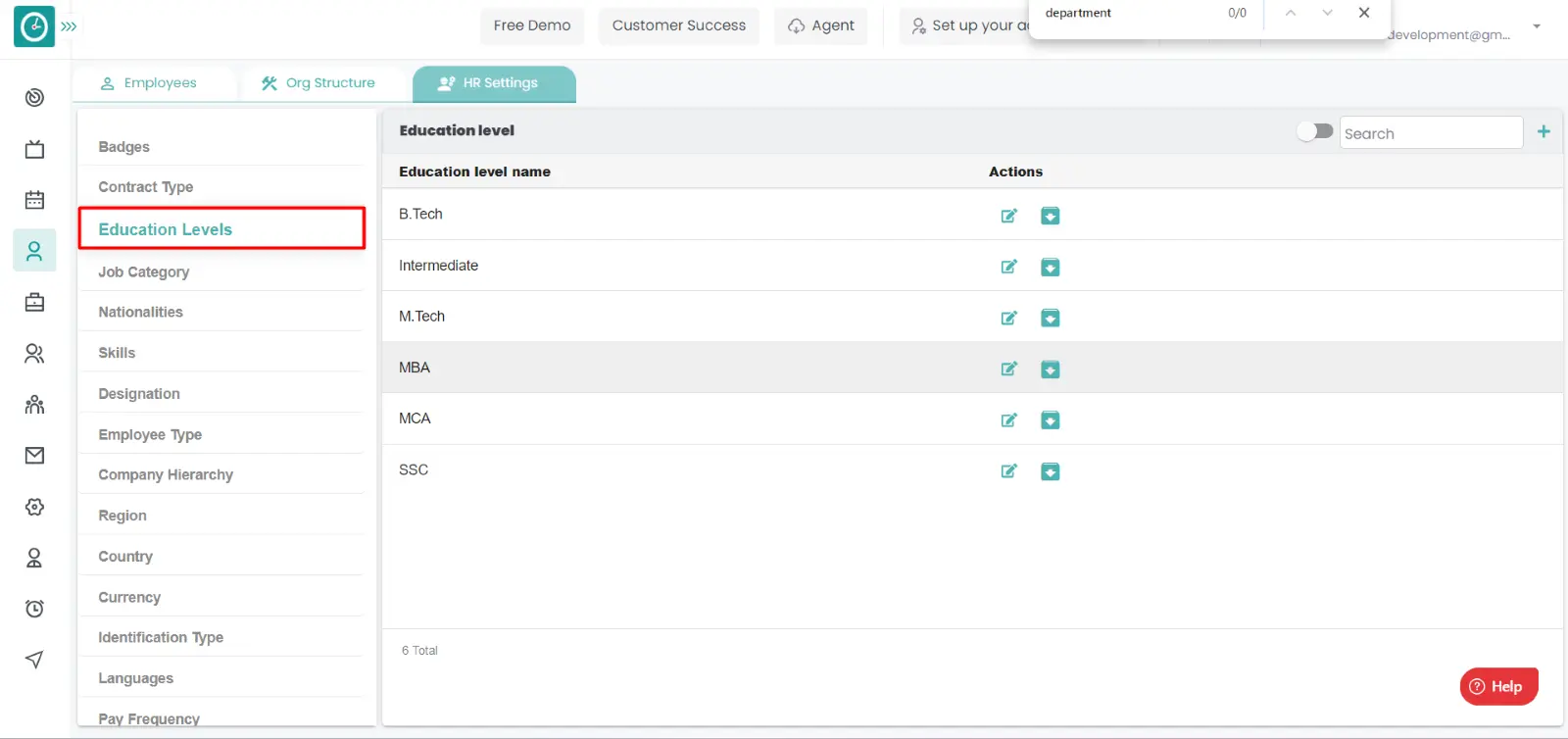
- Switch Archive button to see Archive list.
- Click on corresponding education level unarchive icon.
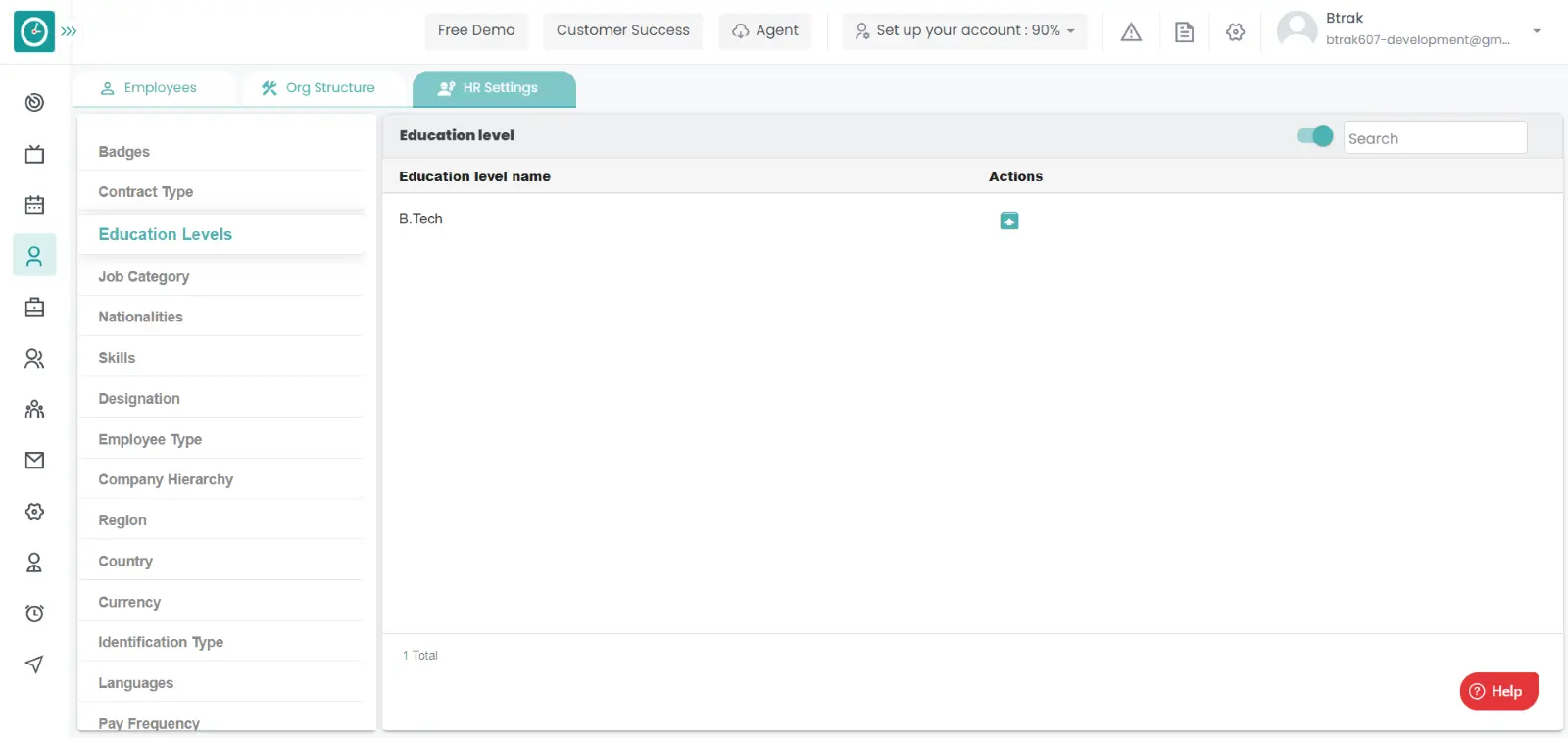
You can access/view the job categories of employee in organization.
Navigation: Goto HR => HR Tab => HR settings

If the user is having Super Admin
Permissions, then he can be able to access/view job categories in organization.
This permission can be configured by following the steps: -
- Navigate to settings => Role Permissions => Select
View My Detailed Profile / View My Subordinate Profile / Edit My Subordinate Profile / Manage HR settings,
then select the roles for what you must give the permissions to configure and check them. - Click save to
View My Detailed Profile / View My Subordinate Profile / Edit My Subordinate Profile / Manage HR settings
for the defined roles.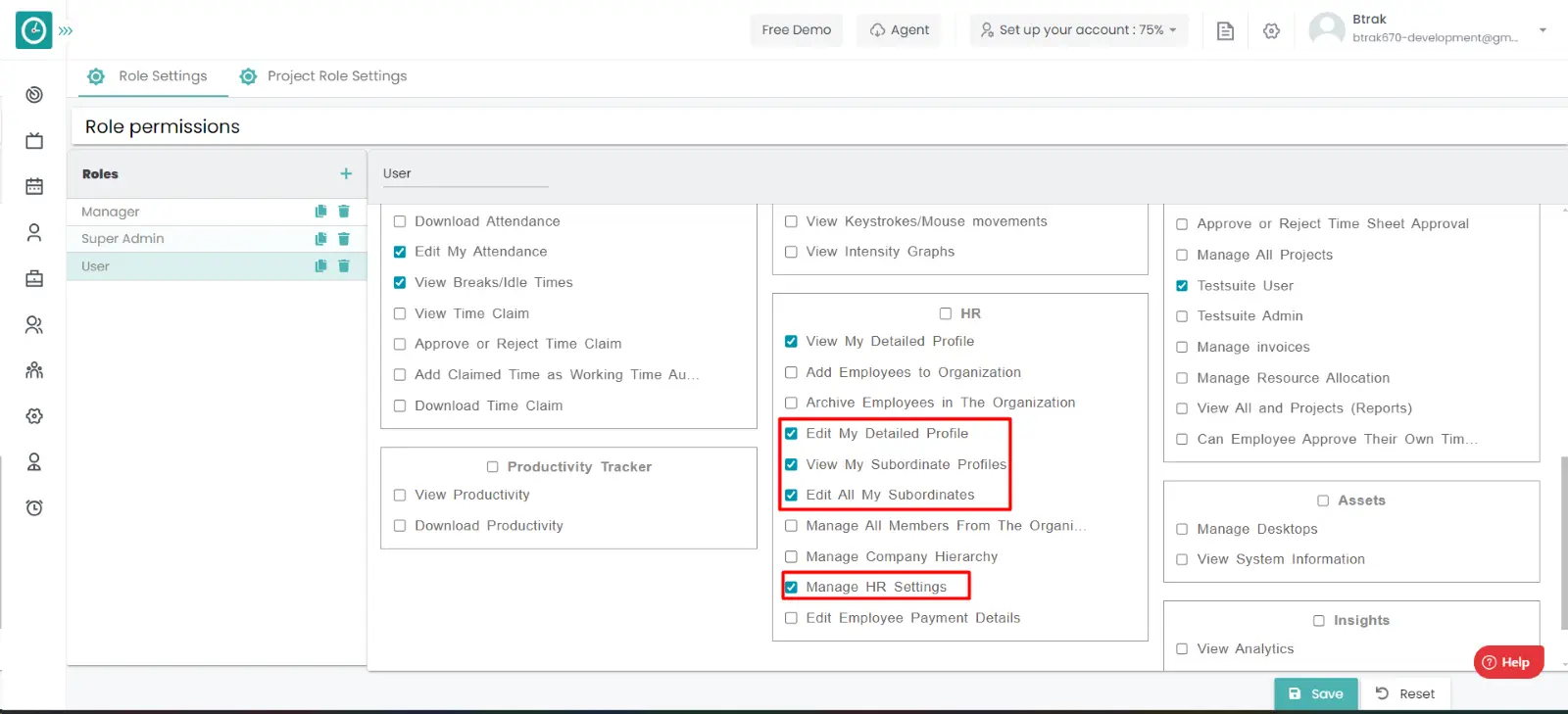
Add new job category :-
- Select HR settings Tab.

- Select Job category in HR Settings dashboard.
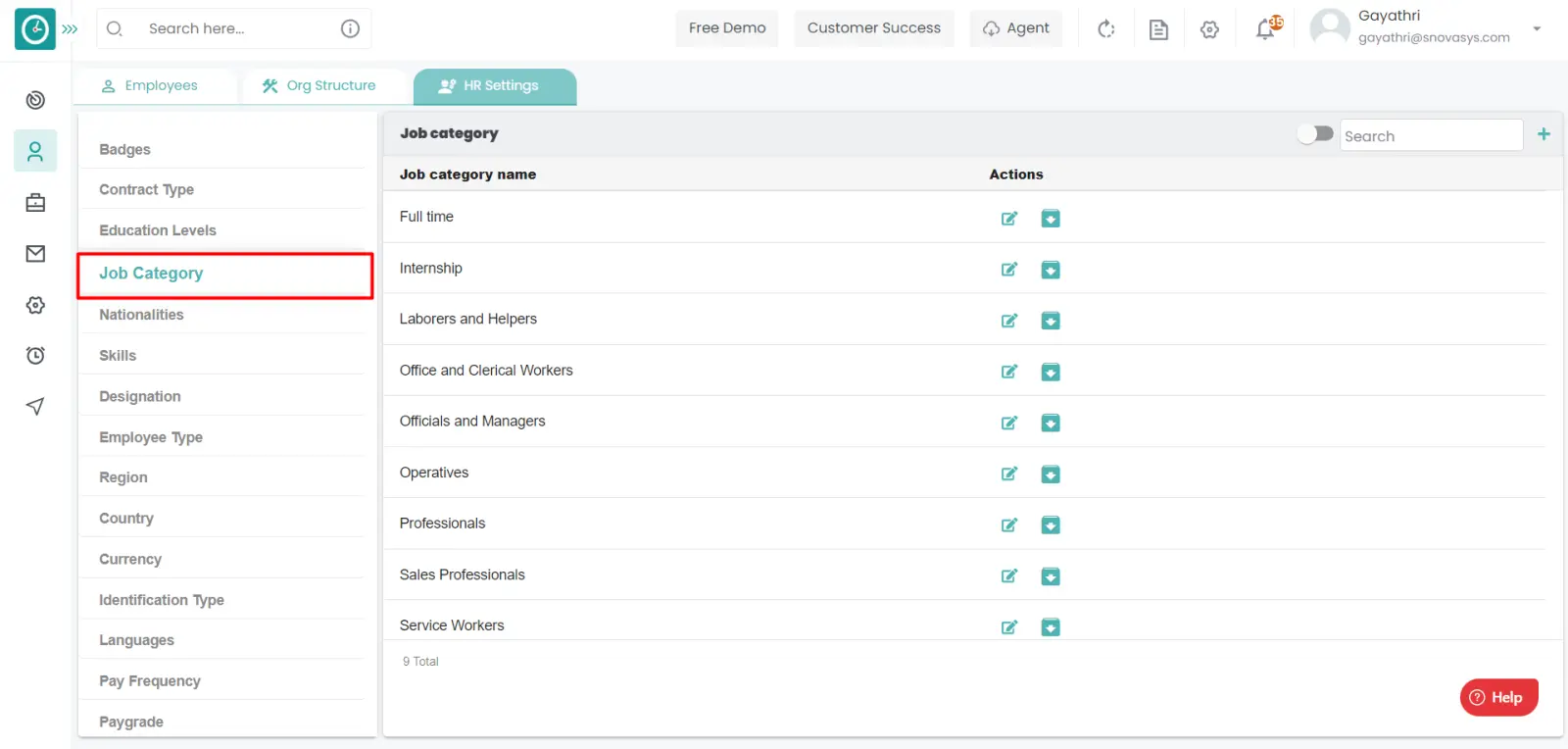
- Job category window displays...
- Click on plus icon.
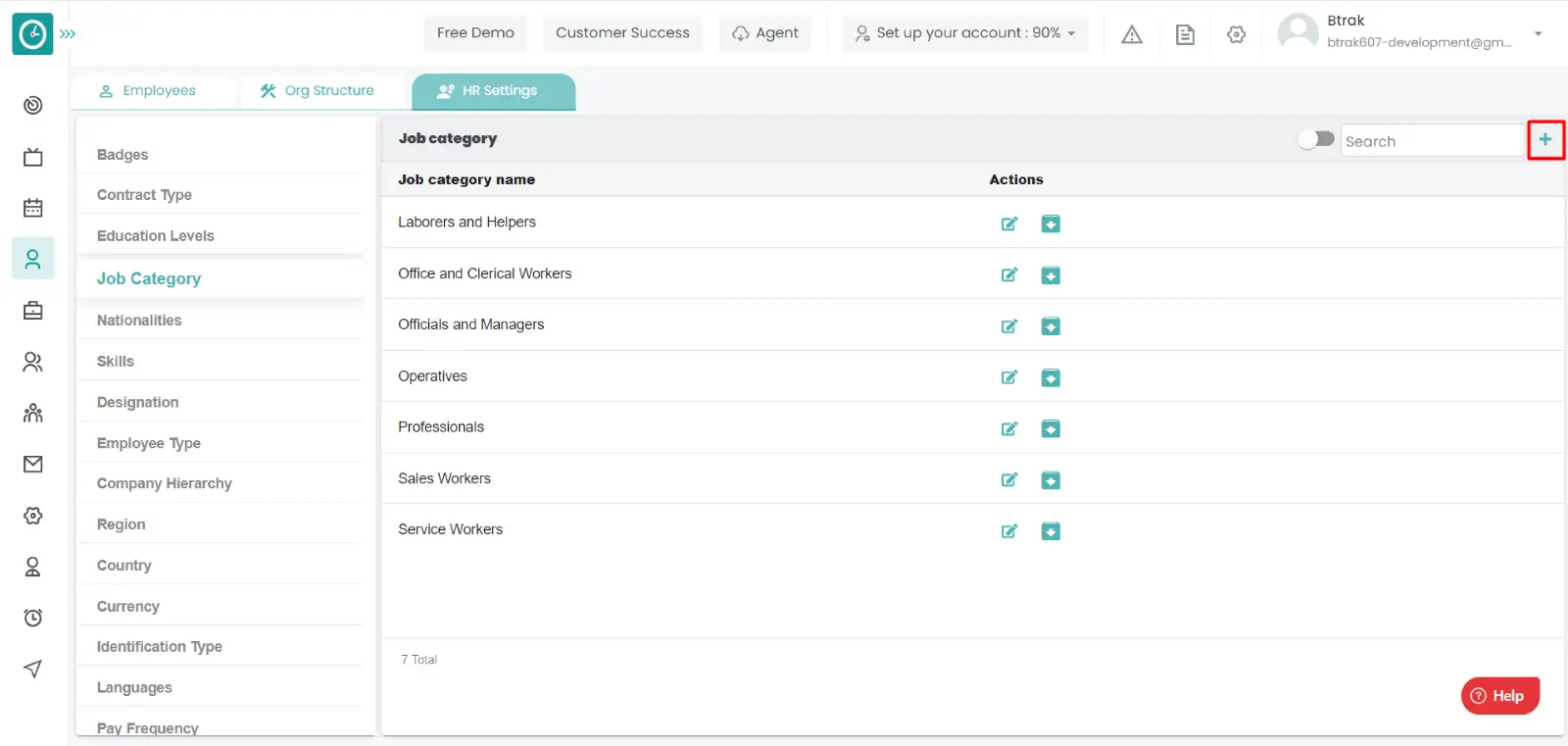
- Create new job category popup displays...
- Enter job category name.
- Click Save, to add new job category.
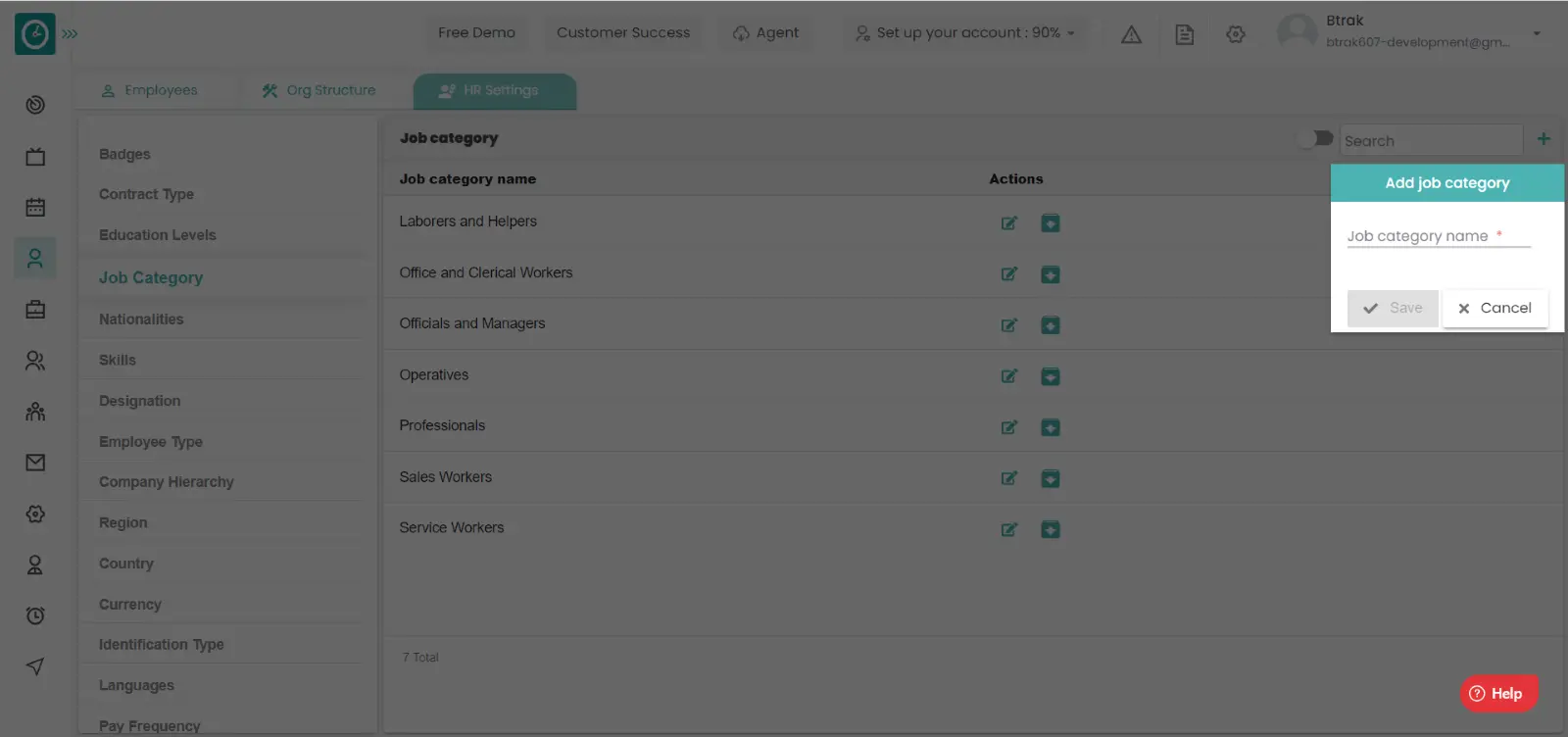
- Cancel to return.
Edit job category :-
- Select HR settings Tab.

- Select Job category in HR Settings dashboard.
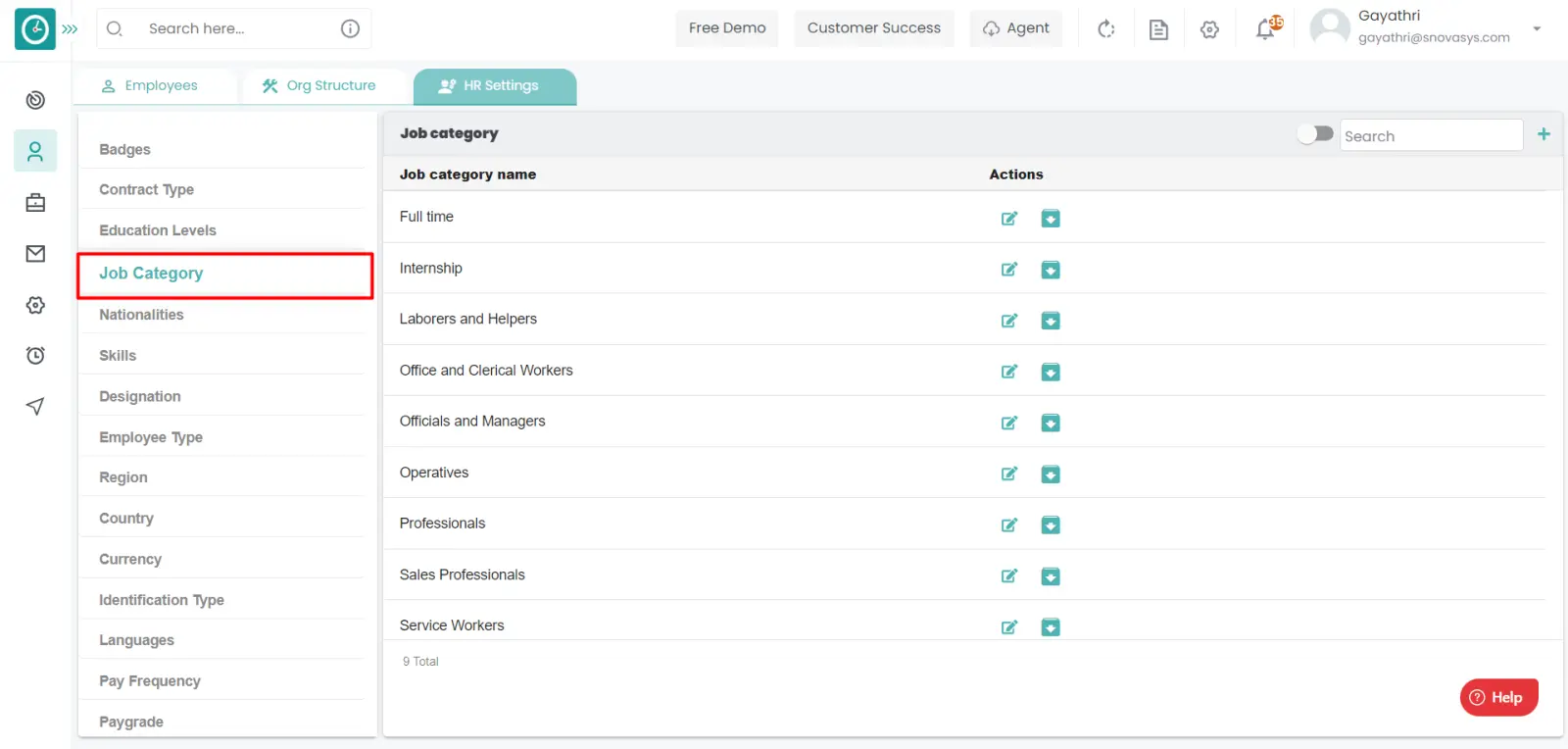
- Job category window displays...
- Click on edit icon corresponding to the job category you want to change.
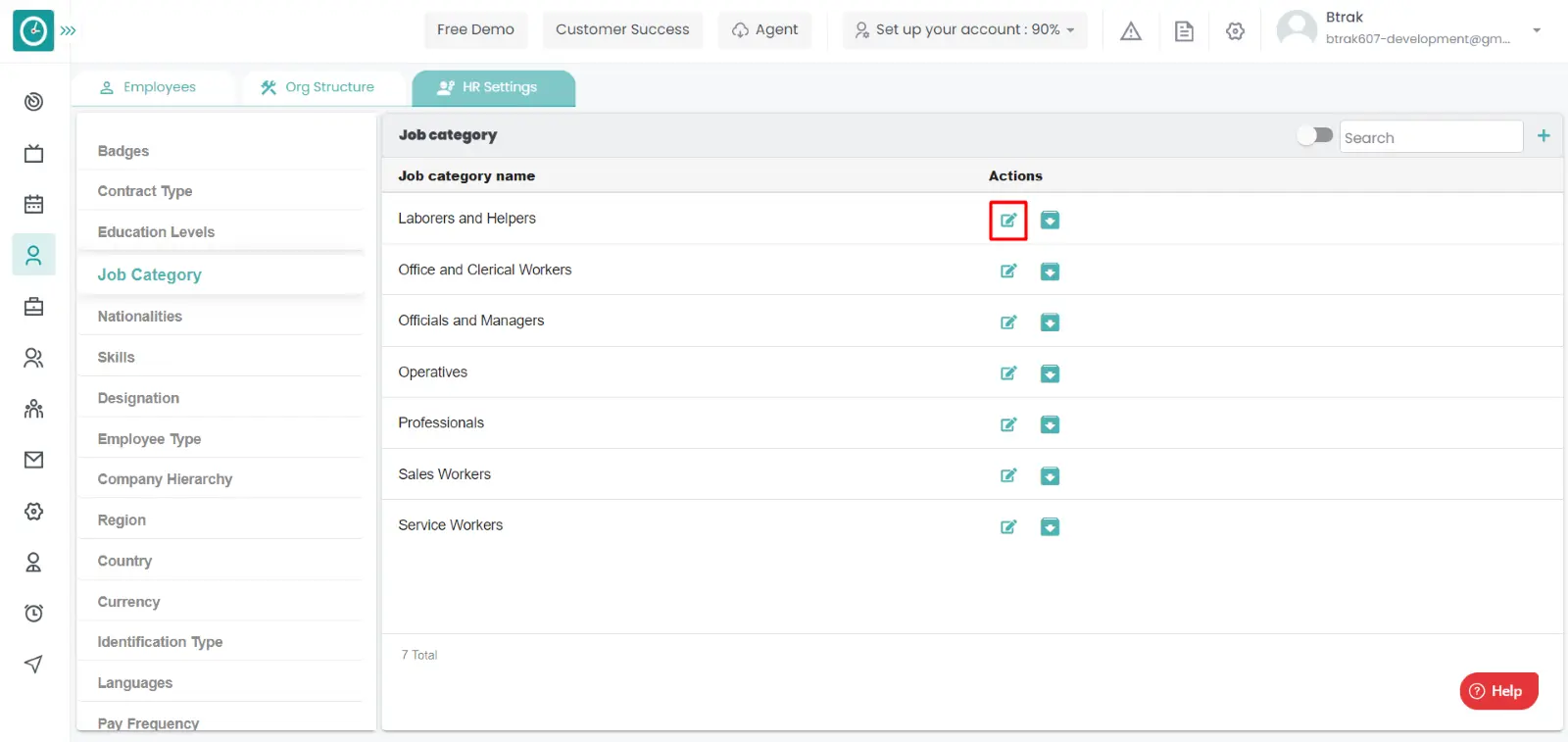
- Edit job category popup displays...
- Enter job category name you need to change.
- Click Save, to edit job category.
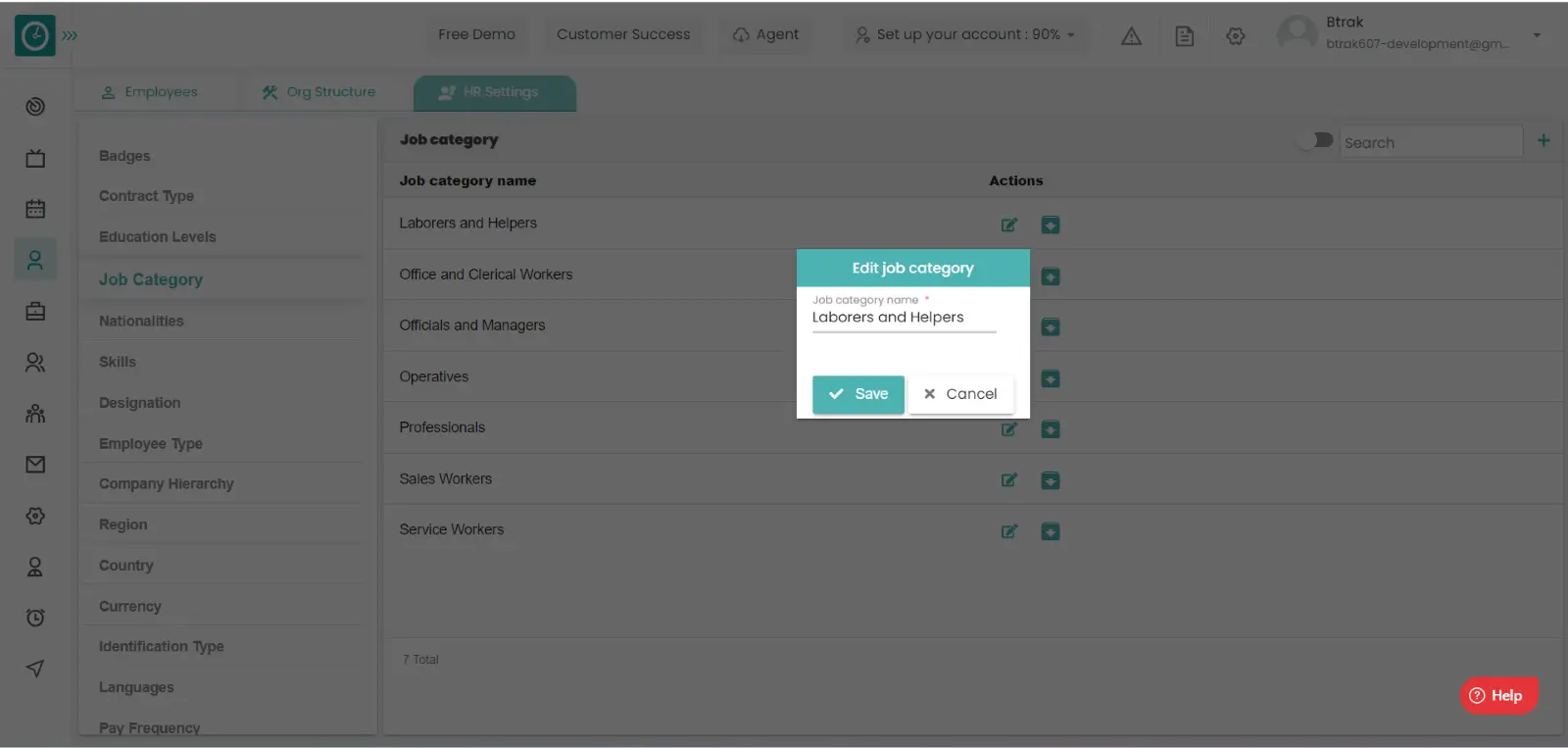
- Cancel to return.
Archive job category :-
- Select HR settings Tab.

- Select Job category in HR Settings dashboard.
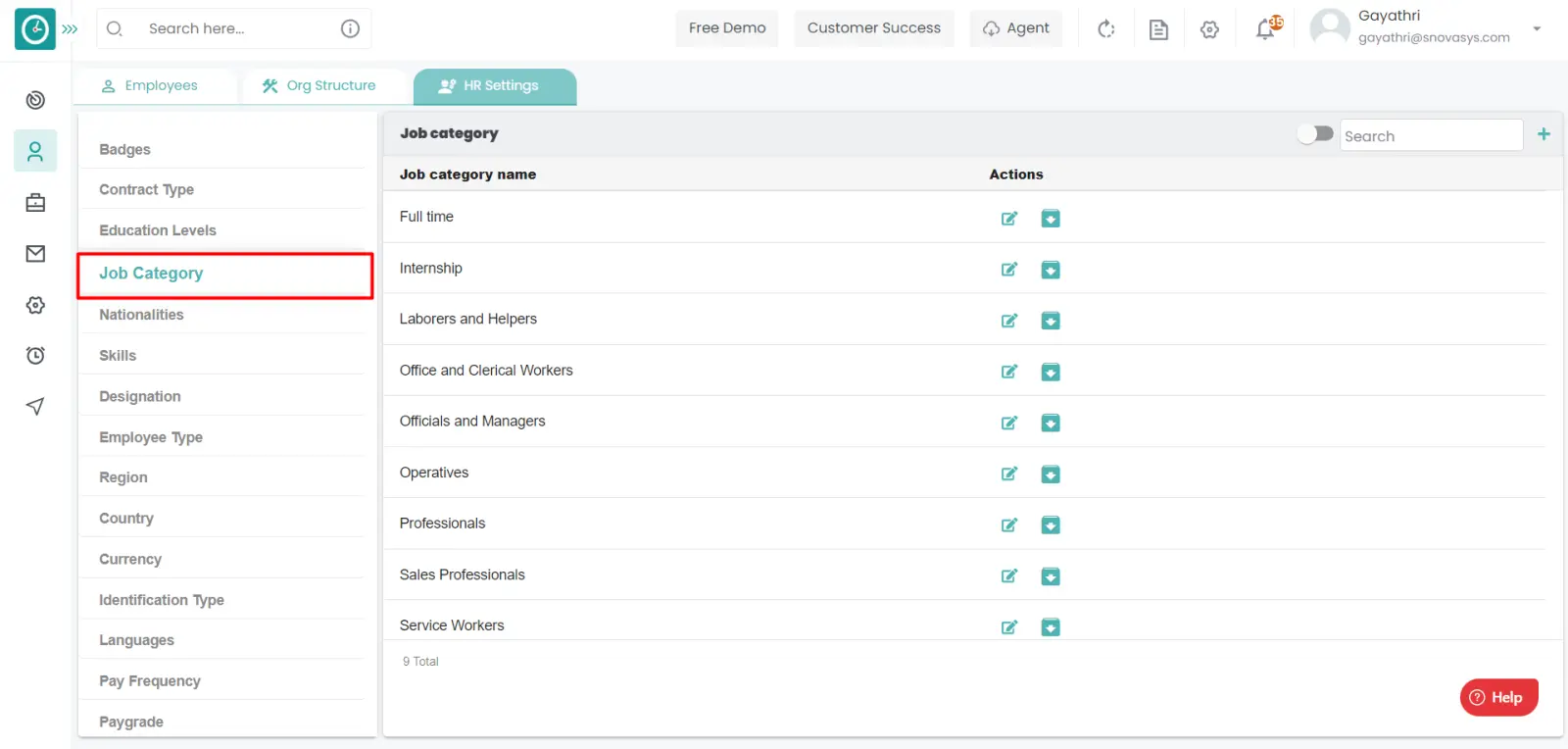
- Job category window displays...
- Click on archive icon corresponding to the job category you want to archive.
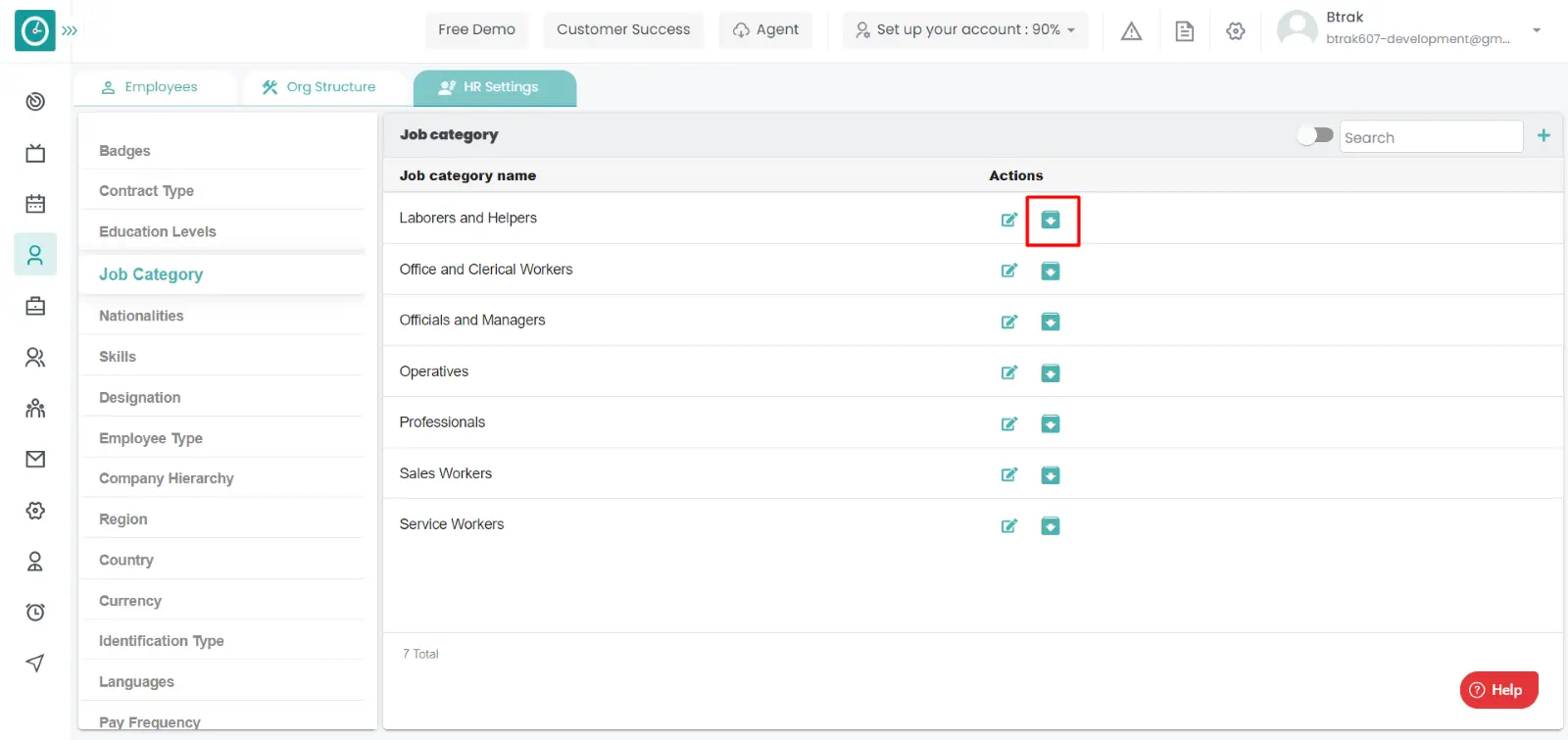
- Archive Job category popup displays...
- Click Archive, to Archive job category.
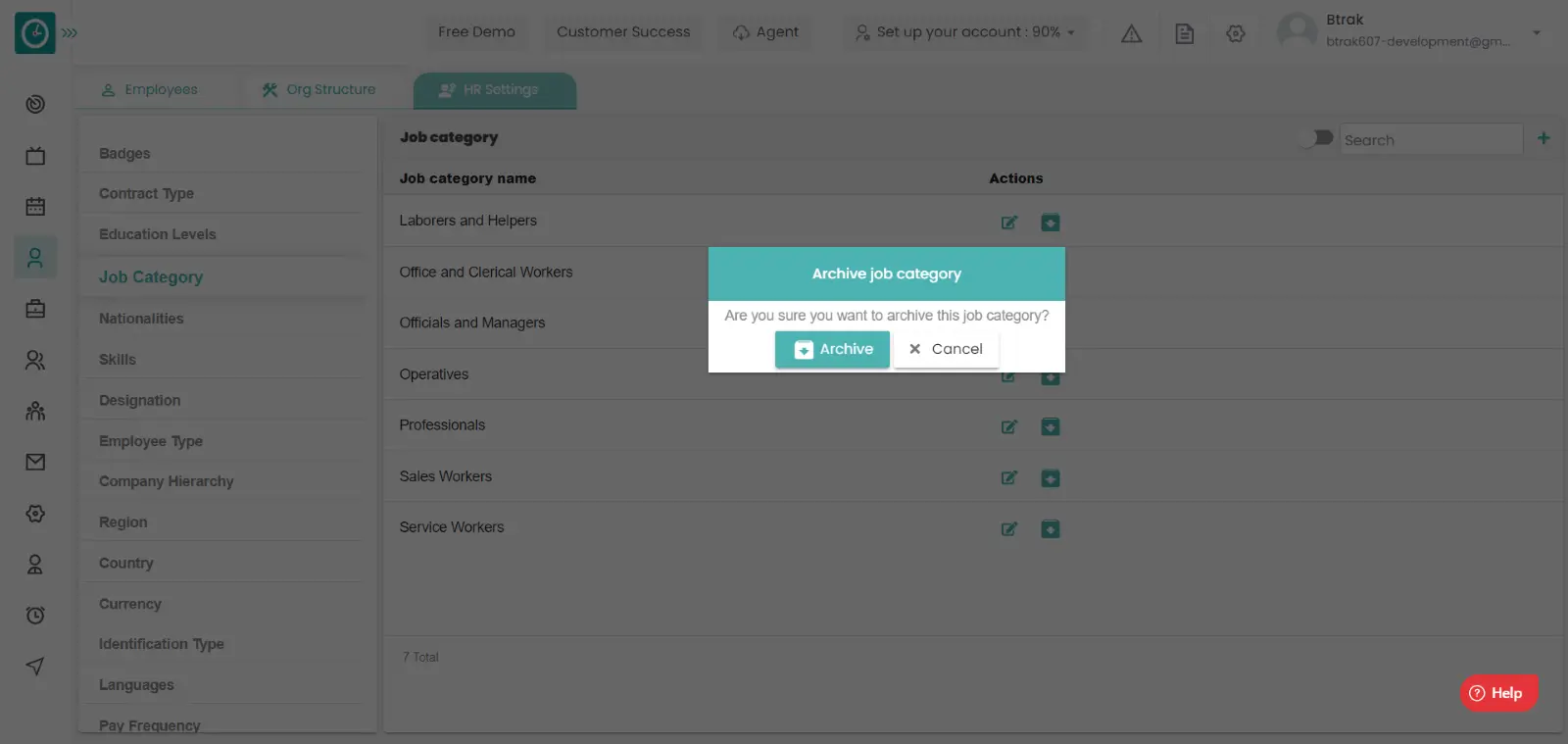
- Cancel to return.
View Archived job category :-
- Select HR settings Tab.

- Select Job category in HR Settings dashboard.
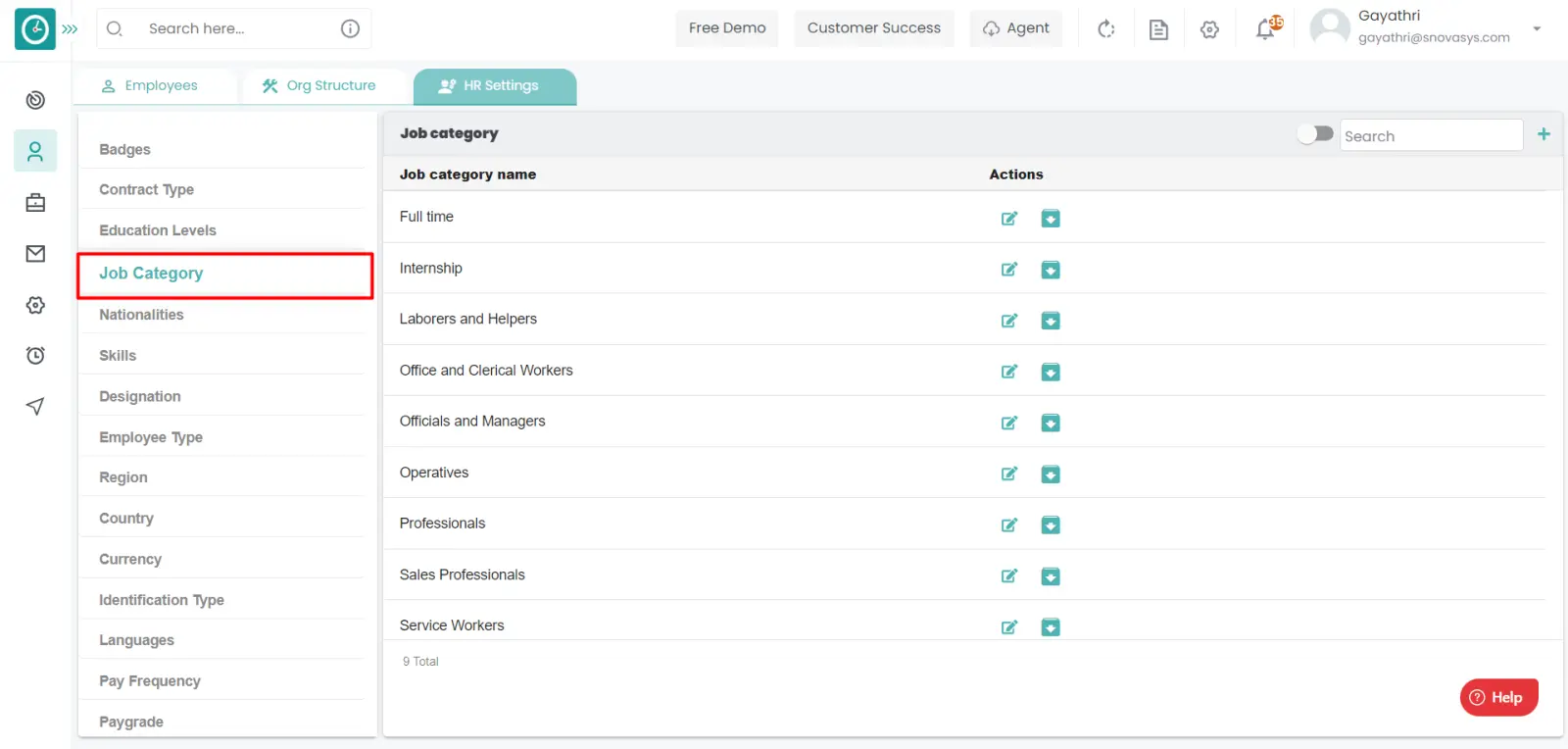
- Job category window displays...
- Switch Archive button to see Archive list.
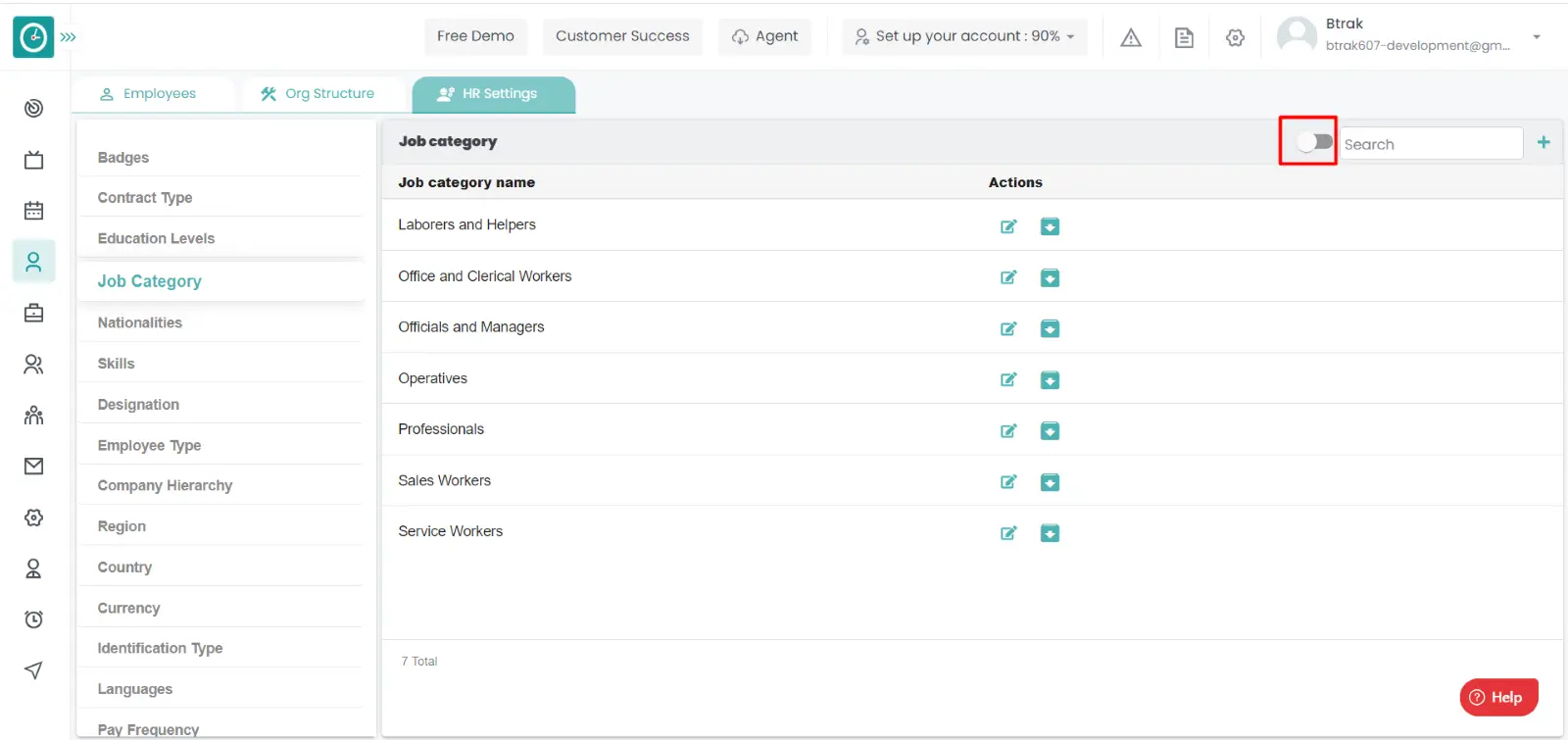
Unarchive job category :-
- Select HR settings Tab.

- Select Job categories in HR Settings dashboard.
- Job category window displays...
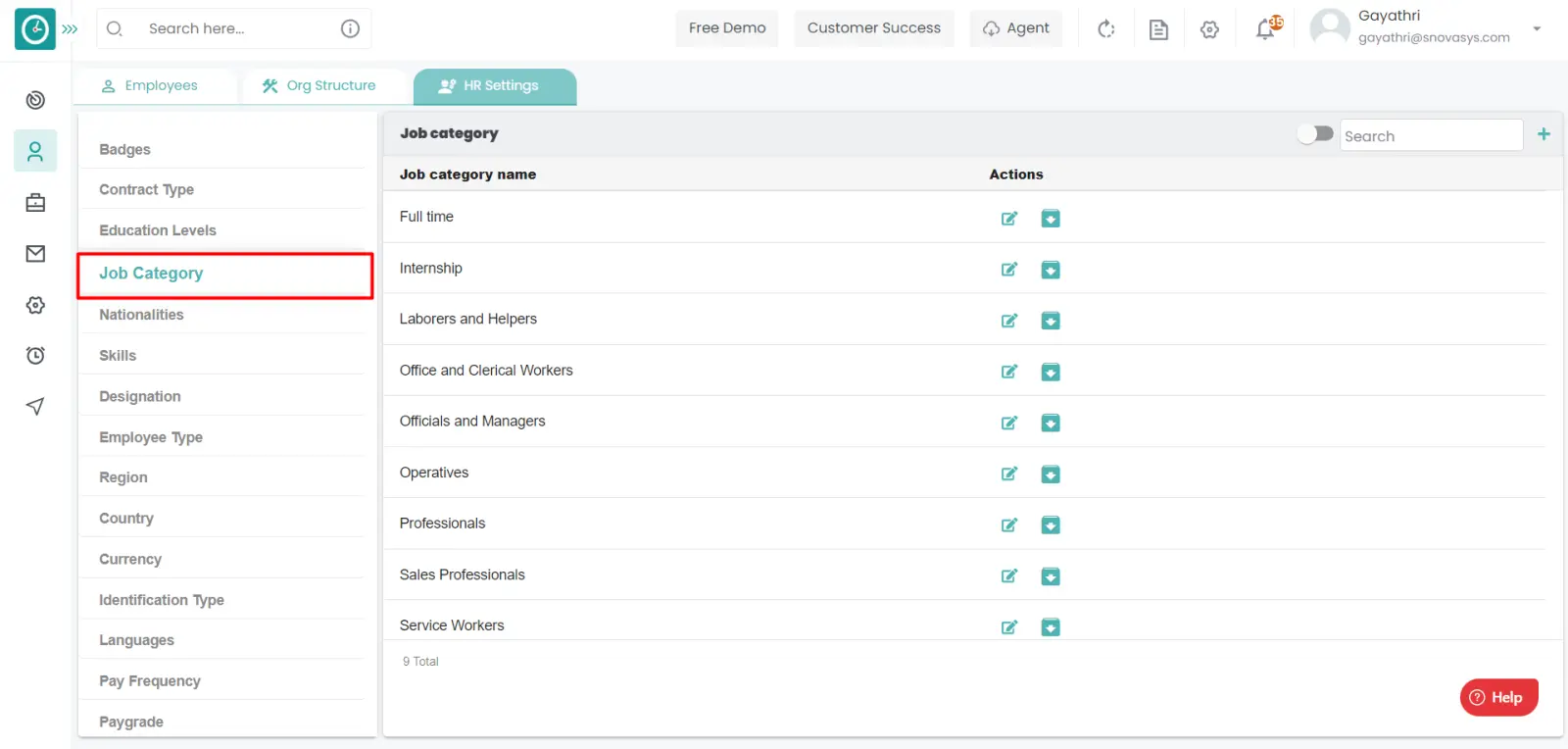
- Switch Archive button to see Archive list.
- Click on corresponding Job category unarchive icon.
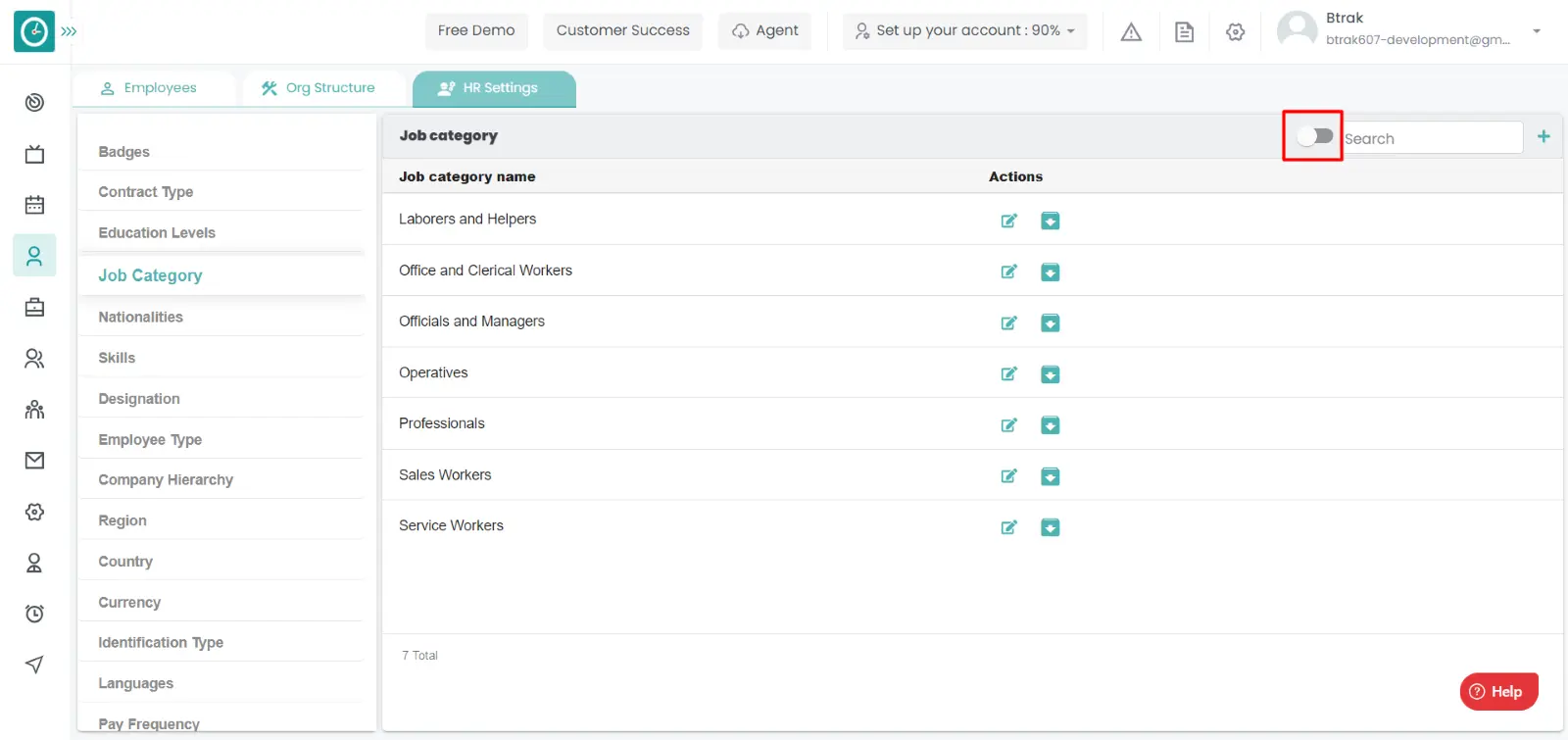
You can access/view the nationalities of employee in organization.
Navigation: Goto HR => HR Tab => HR settings

If the user is having Super Admin
Permissions, then he can be able to access/view nationalities in organization.
This permission can be configured by following the steps: -
- Navigate to settings => Role Permissions => Select
View My Detailed Profile / View My Subordinate Profile / Edit My Subordinate Profile / Manage HR settings,
then select the roles for what you must give the permissions to configure and check them. - Click save to
View My Detailed Profile / View My Subordinate Profile / Edit My Subordinate Profile / Manage HR settings
for the defined roles.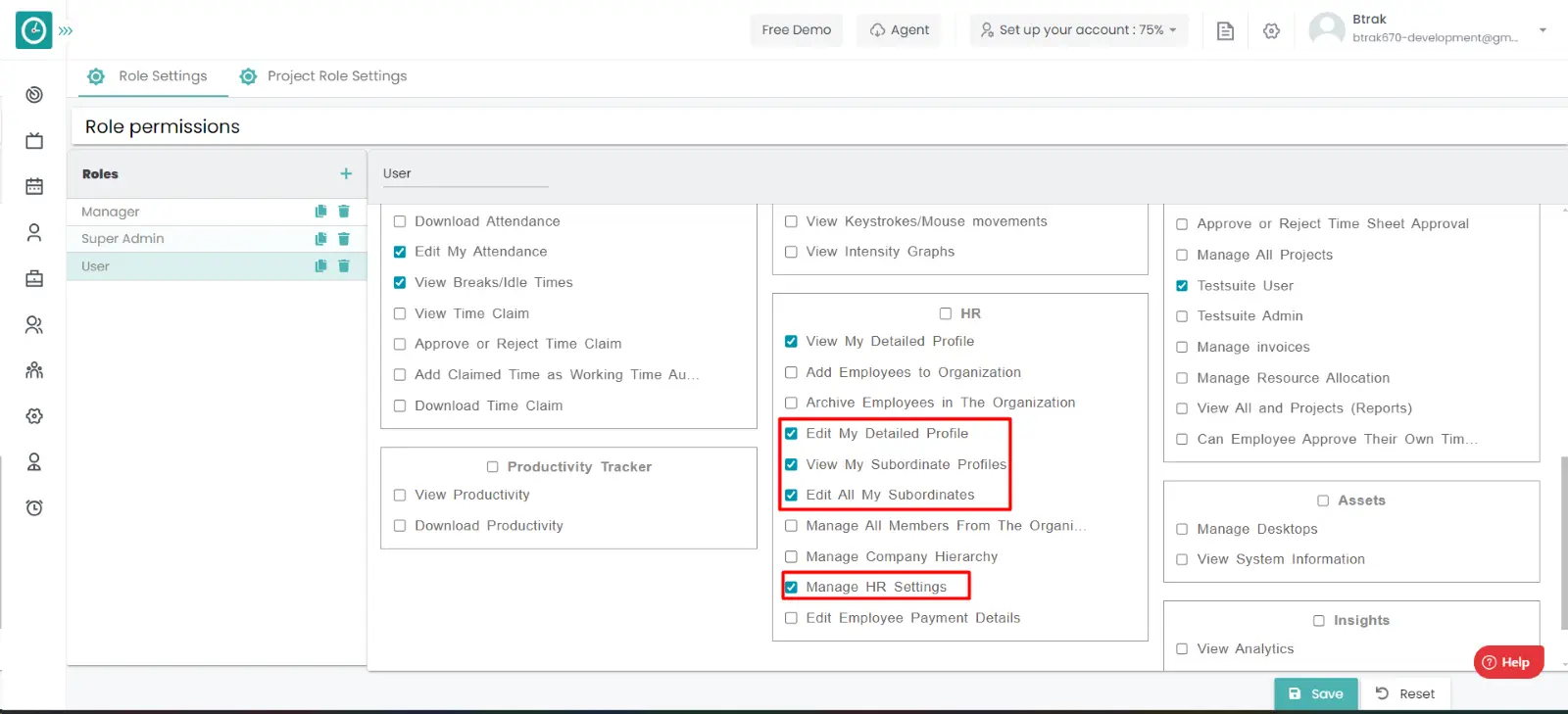
Add new nationality
- Select HR settings Tab.

- Select Nationality in HR Settings dashboard.
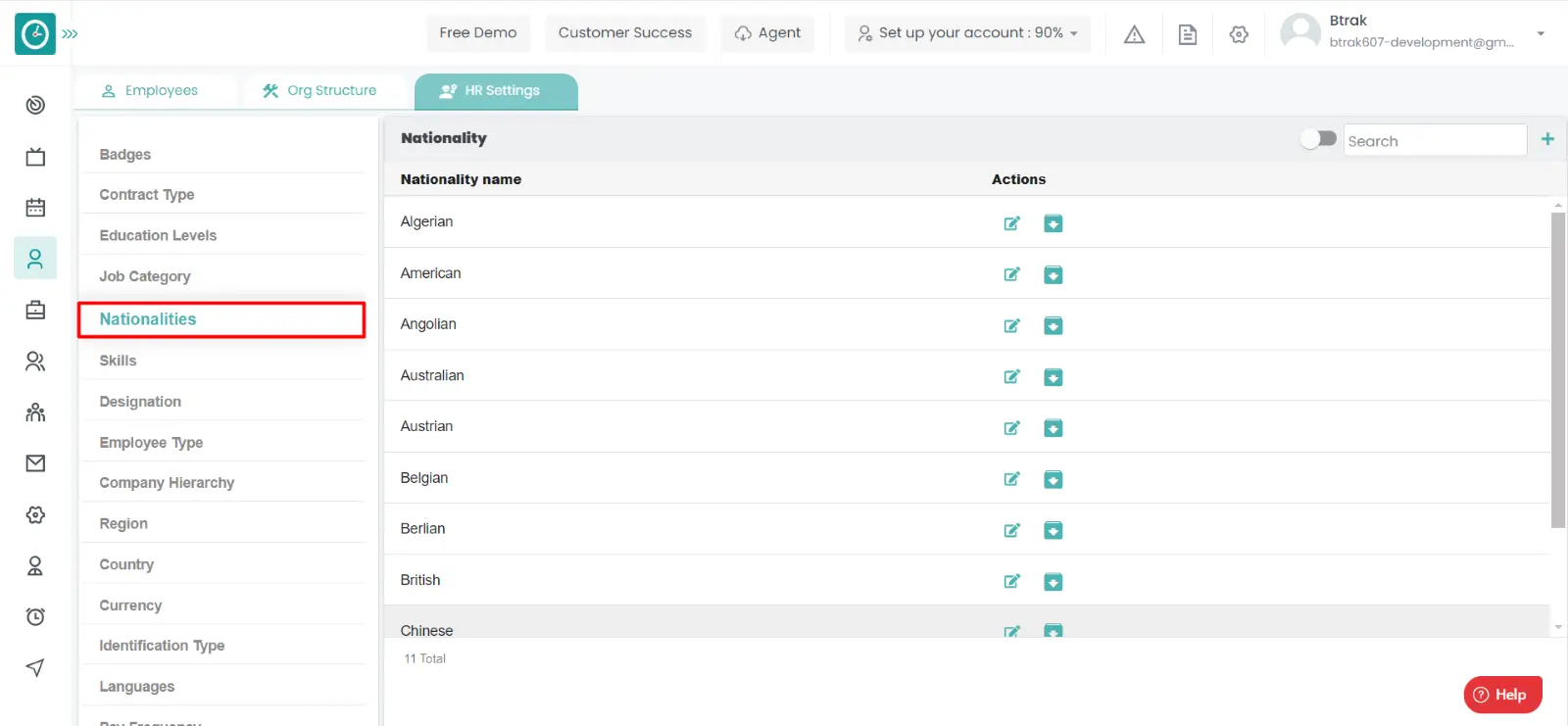
- Nationality window displays...
- Click on plus icon.
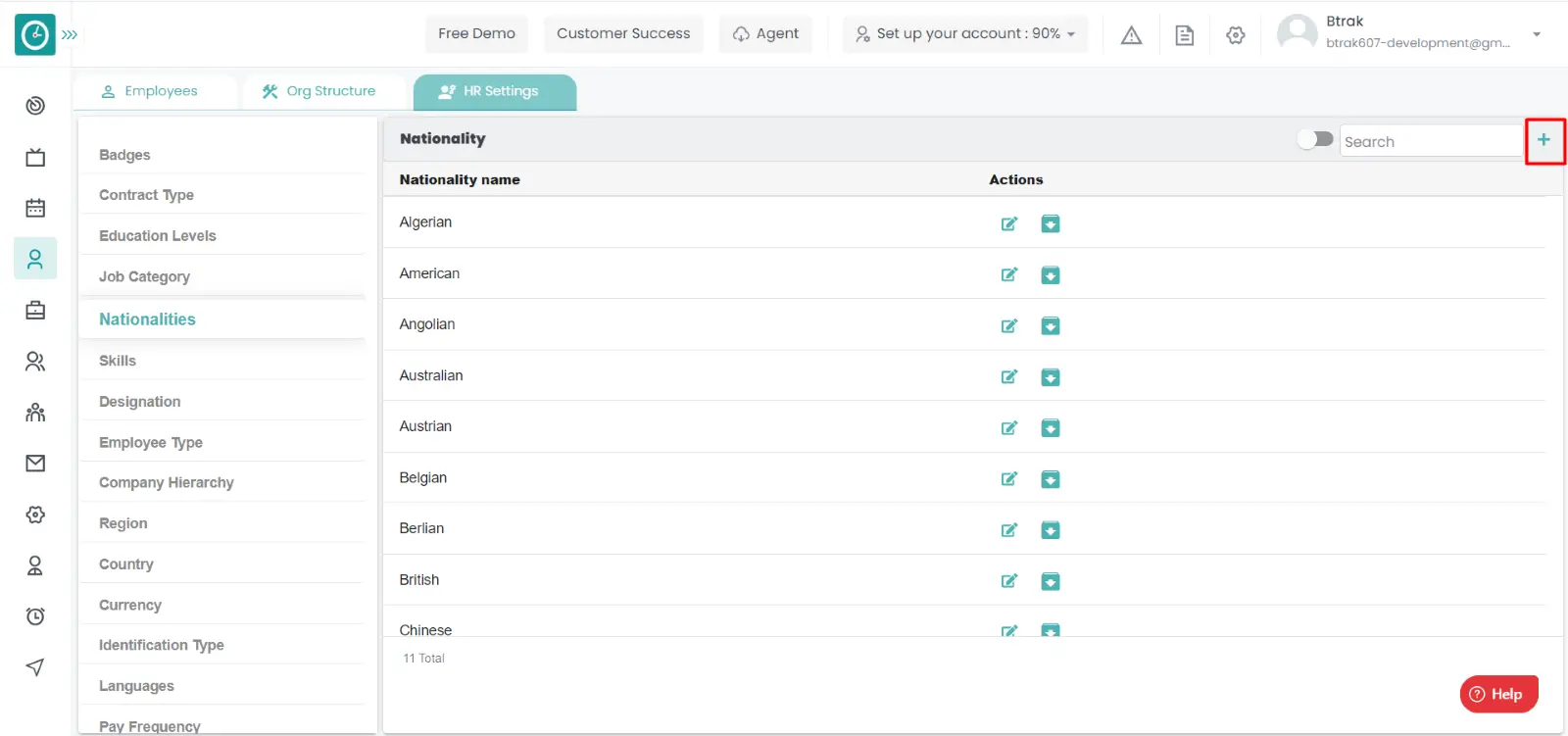
- Create new nationality popup displays...
- Enter nationality name.
- Click Save, to add new nationality.
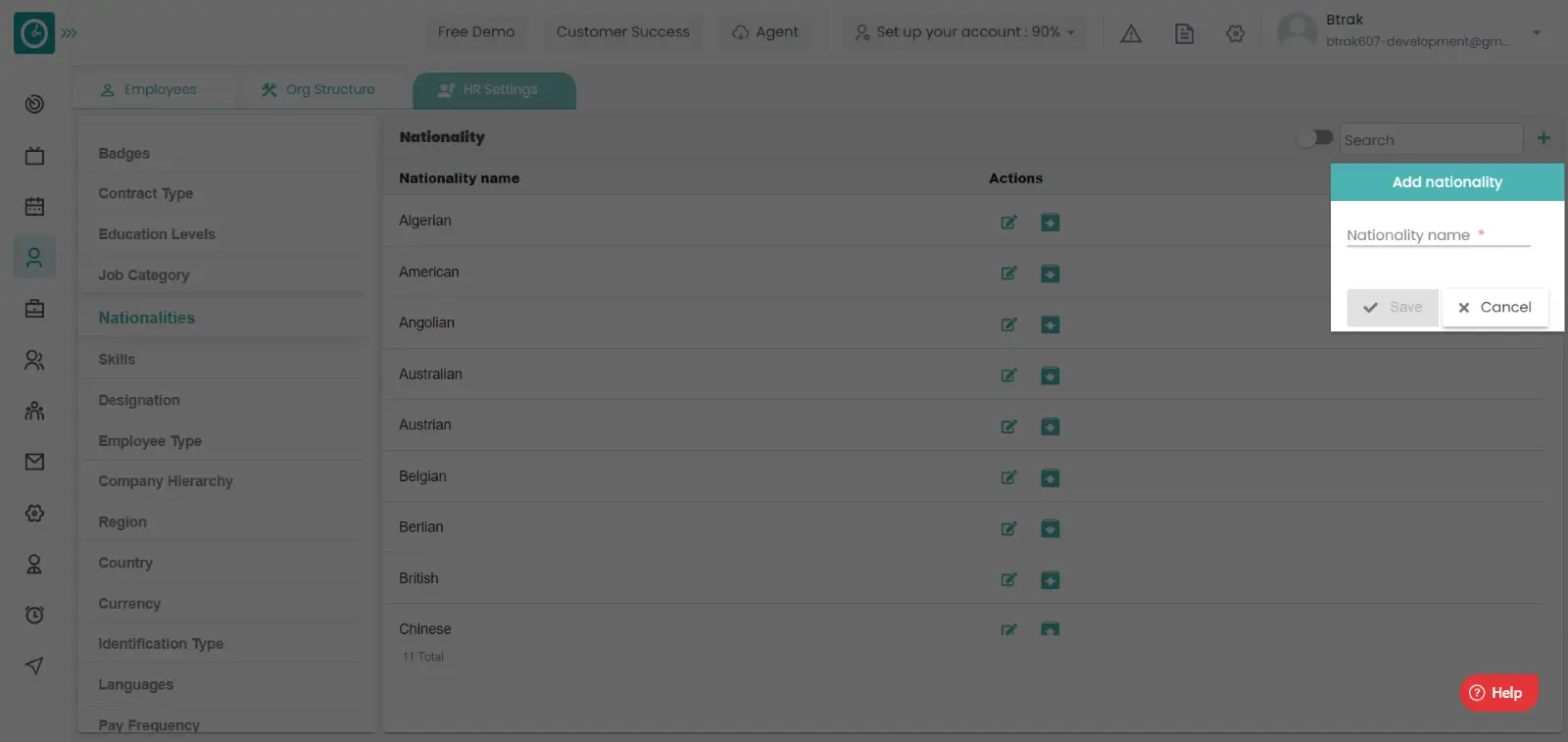
- Cancel to return.
Edit nationality :-
- Select HR settings Tab.

- Select Nationality in HR Settings dashboard.
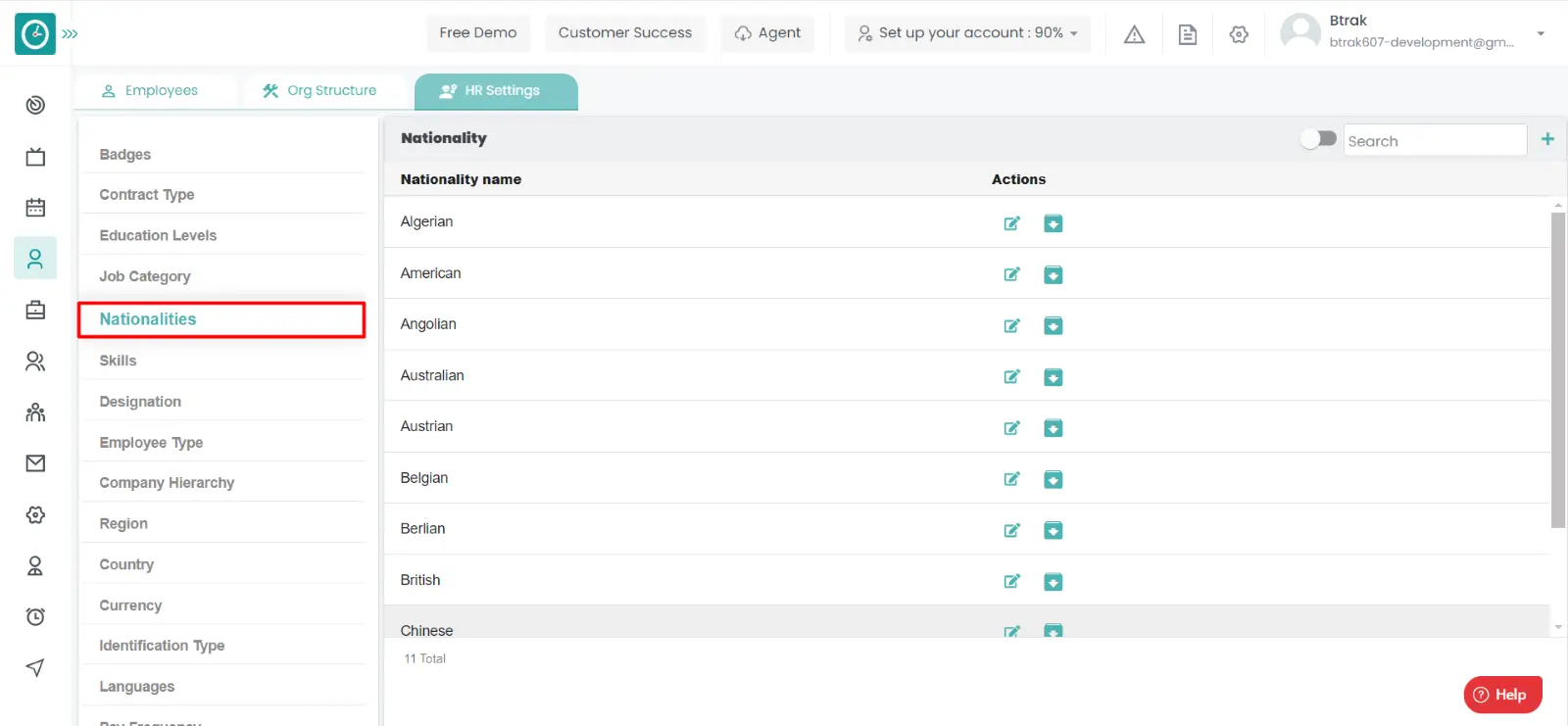
- Nationality window displays...
- Click on edit icon corresponding to the nationality you want to change.
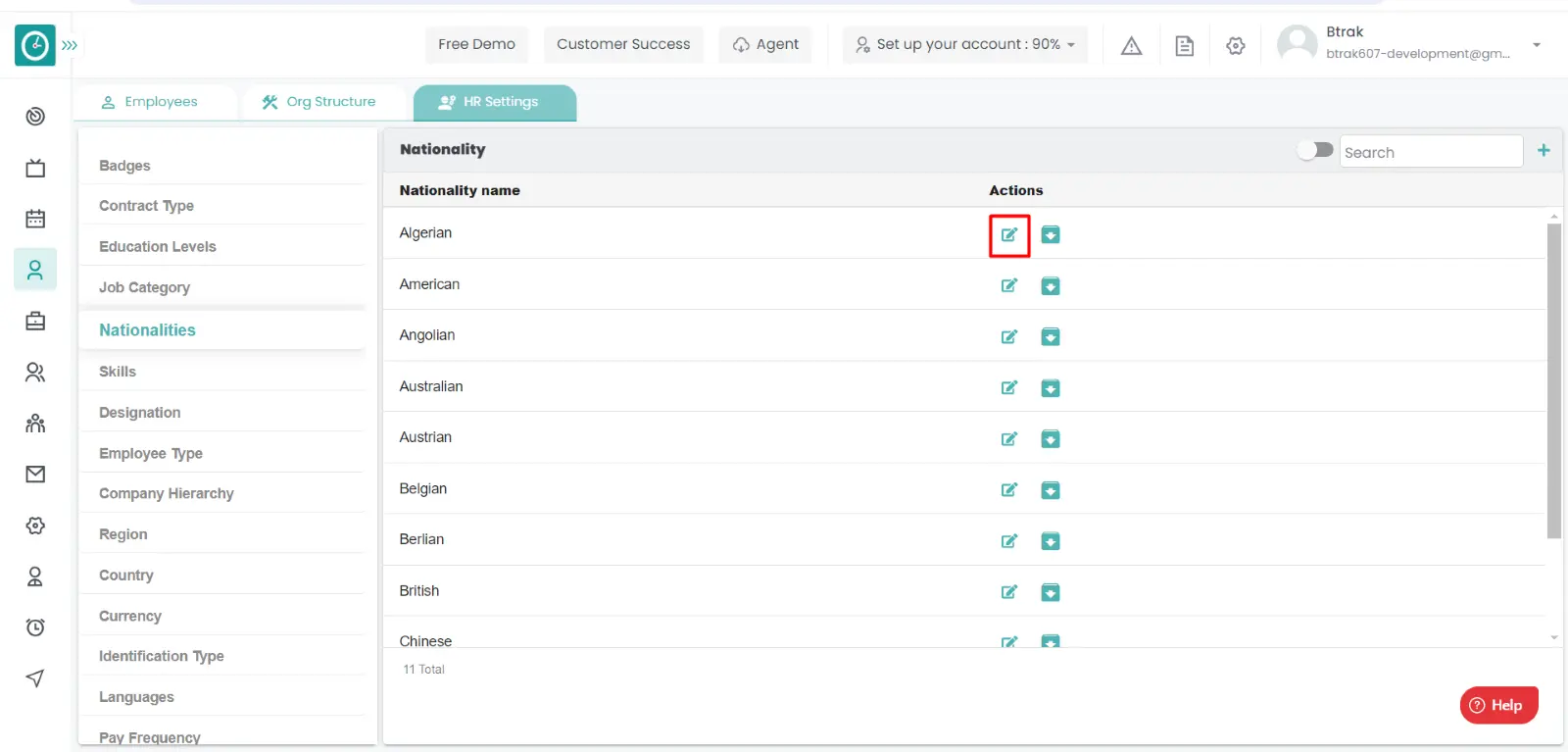
- Edit nationality popup displays...
- Enter nationality name you need to change.
- Click Save, to edit nationality.
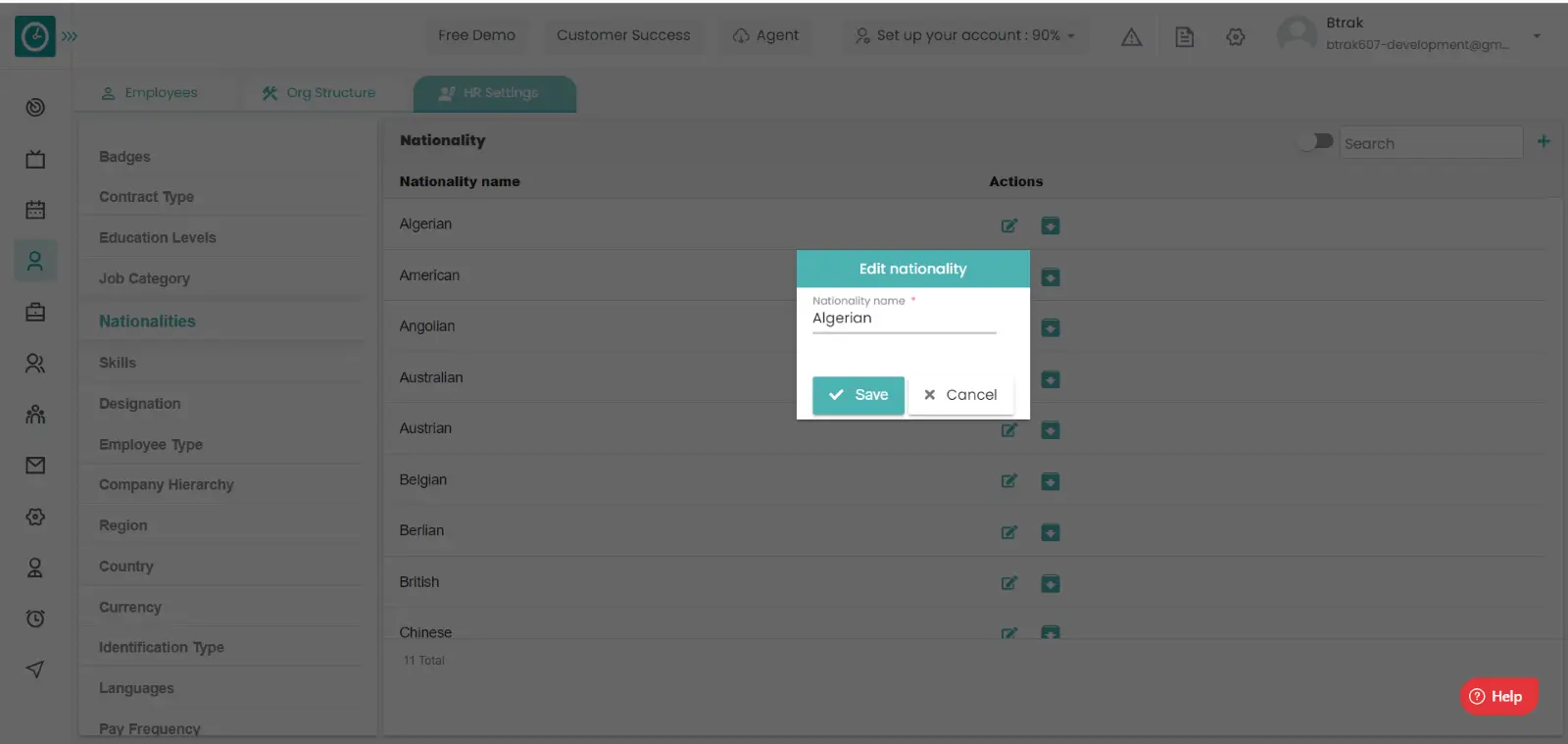
- Cancel to return.
Archive nationality :-
- Select HR settings Tab.

- Select Nationality in HR Settings dashboard.
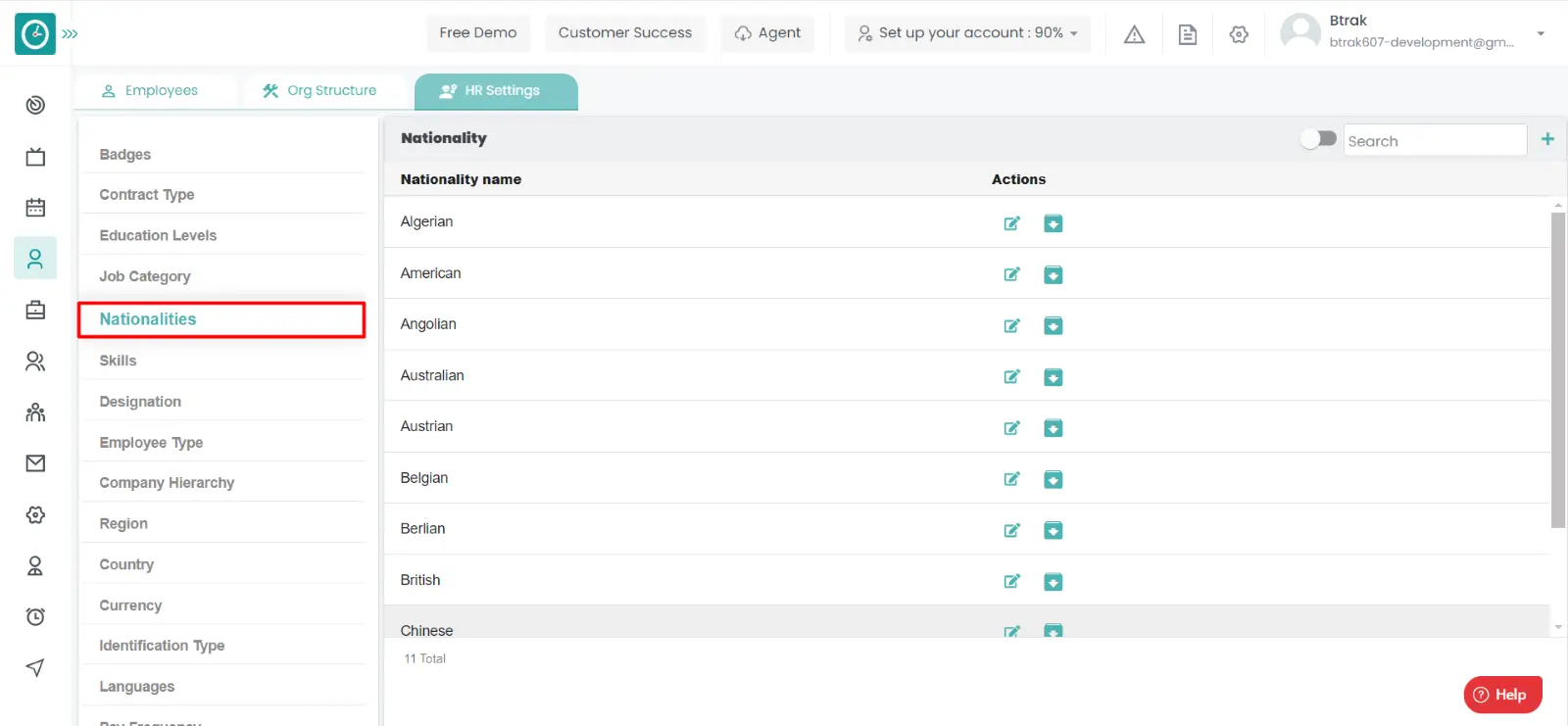
- Nationality window displays...
- Click on archive icon corresponding to the nationality you want to archive.
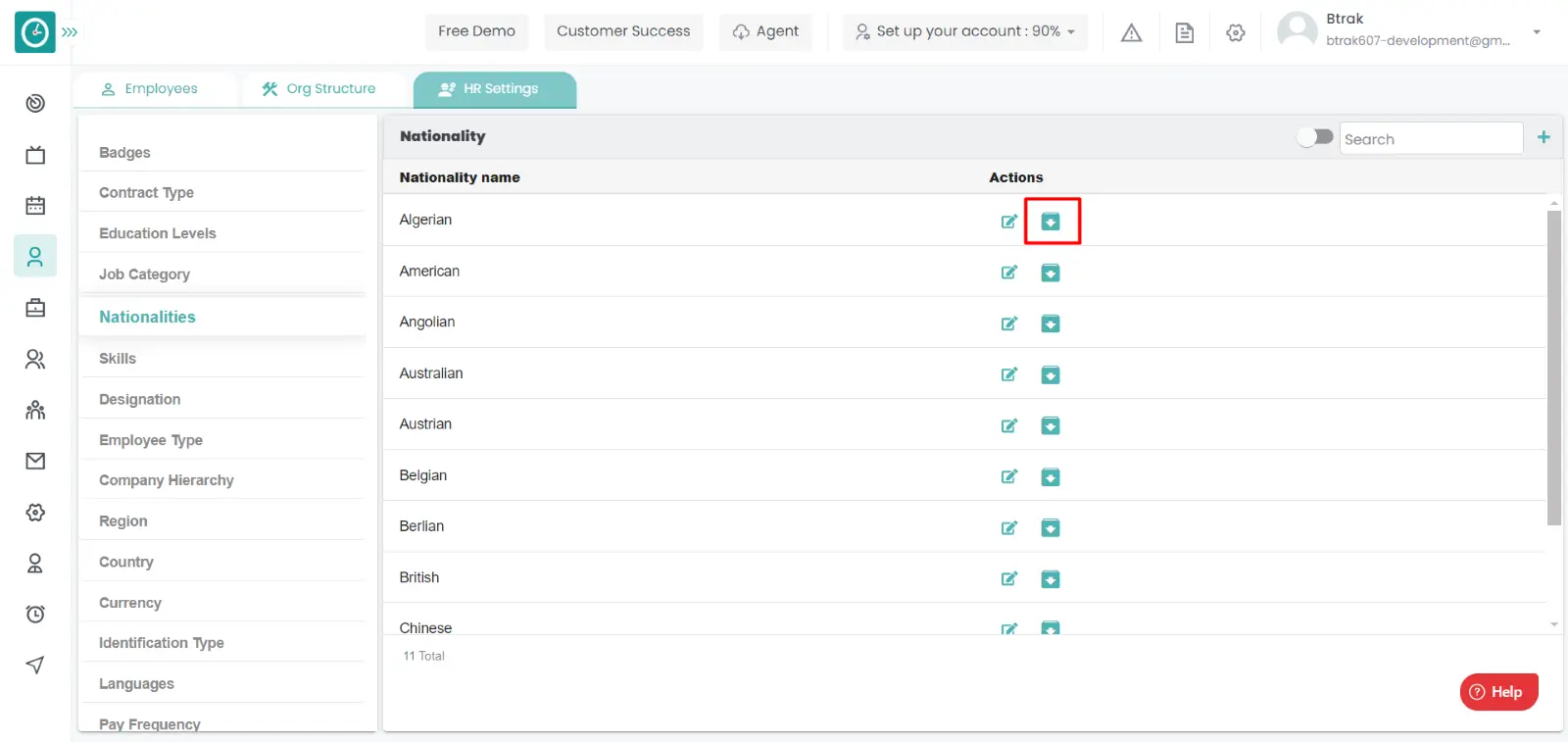
- Archive nationality popup displays...
- Click Archive, to Archive nationality.
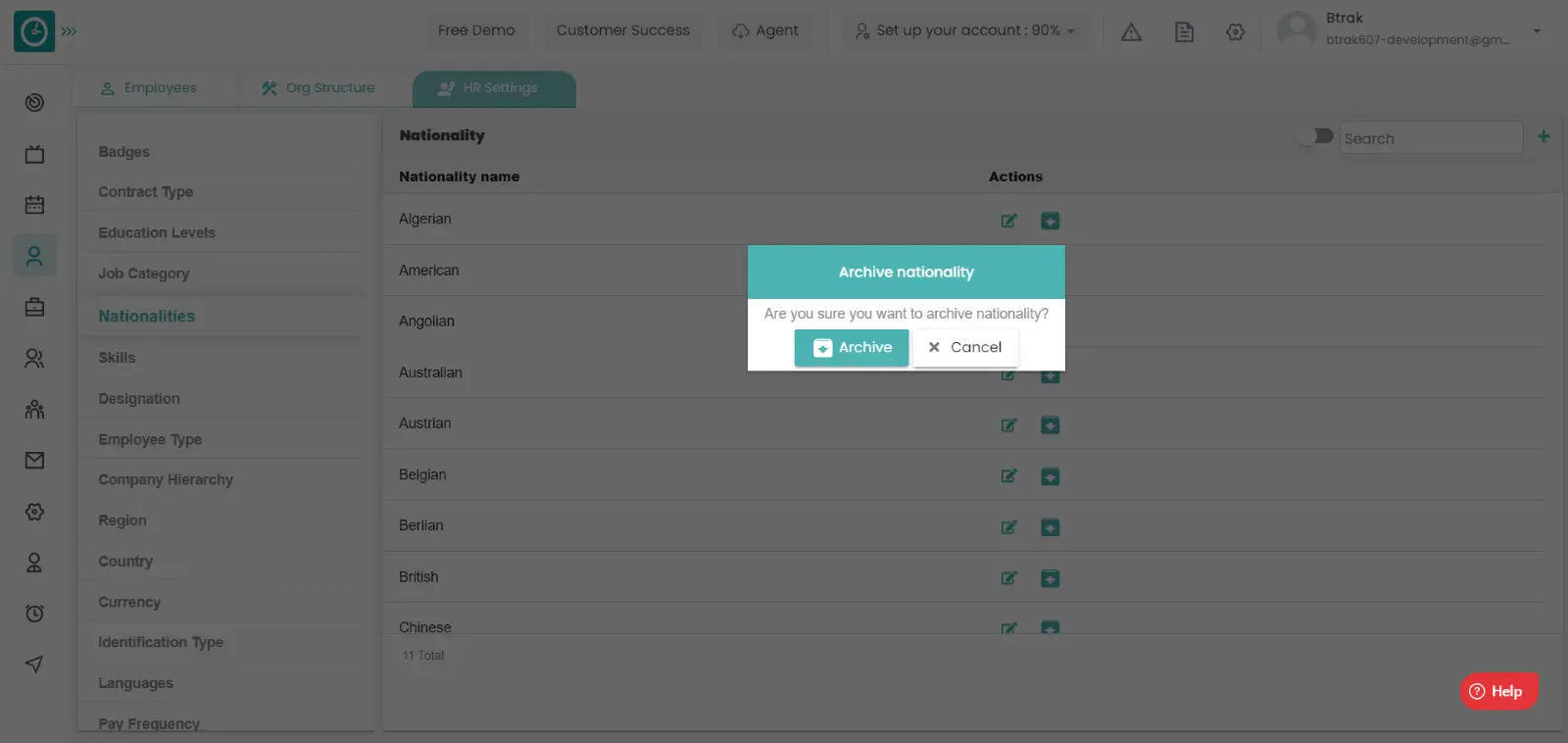
- Cancel to return.
View Archived nationality :-
- Select HR settings Tab.

- Select Nationality in HR Settings dashboard.
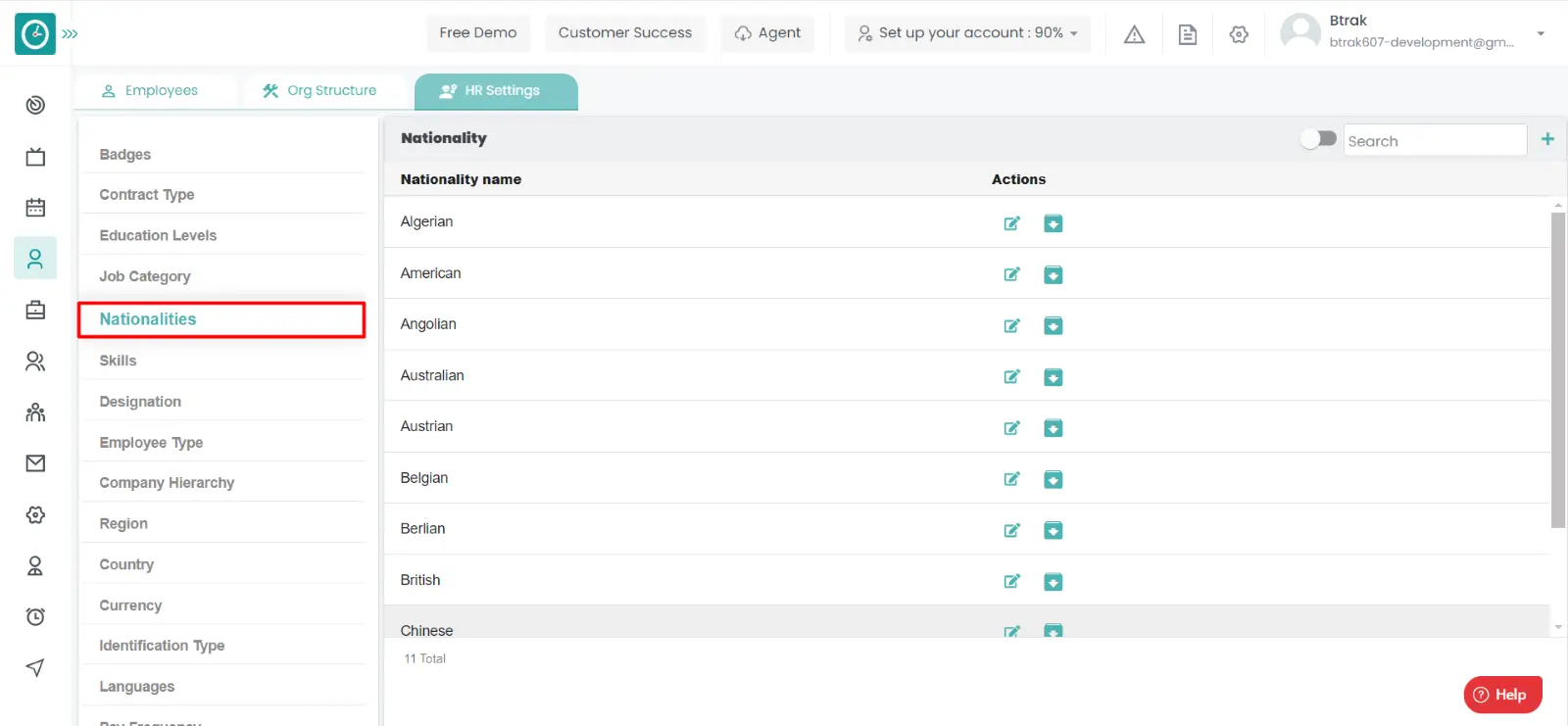
- Nationality window displays...
- Switch Archive button to see Archive list.
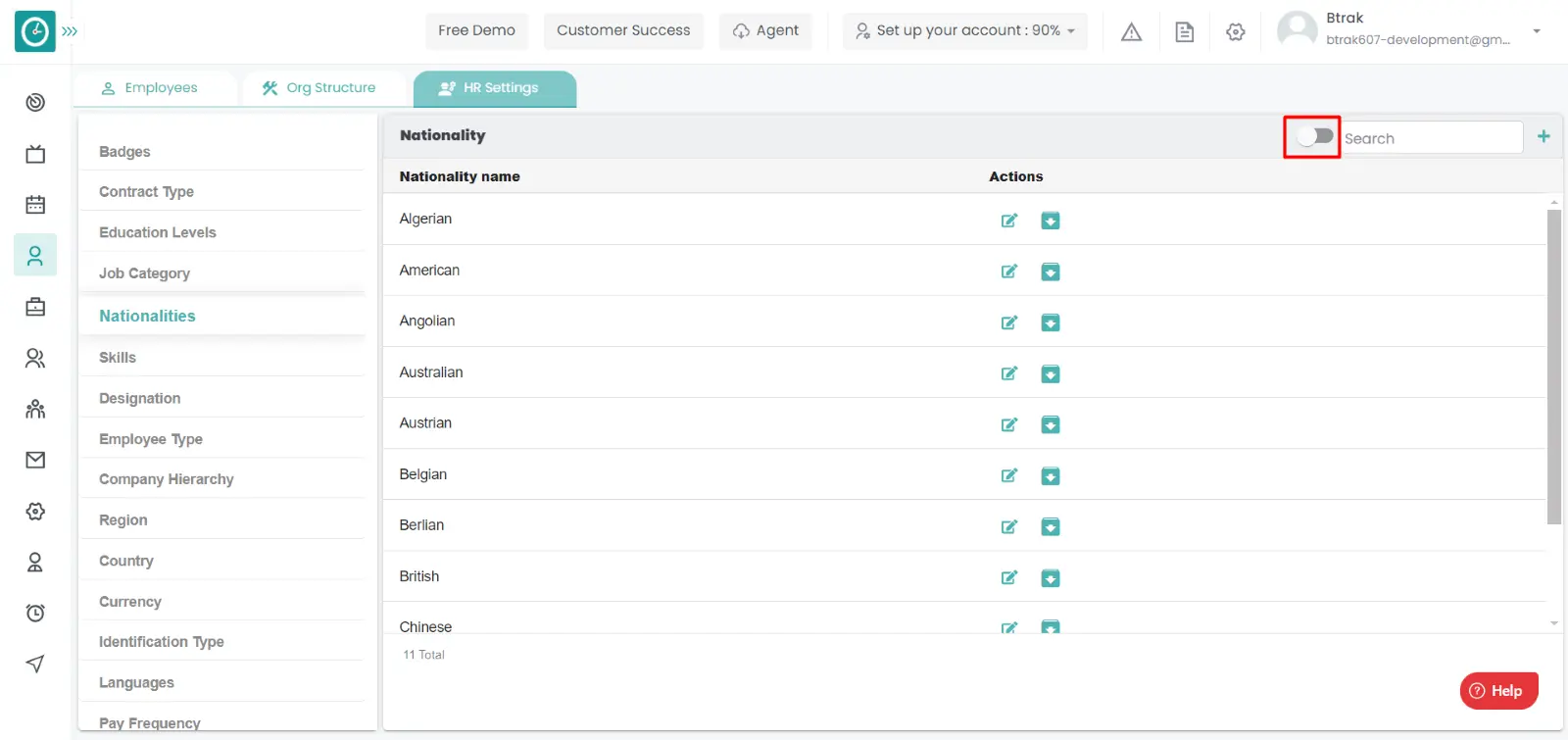
Unarchive nationality :-
- Select HR settings Tab.

- Select Nationality in HR Settings dashboard.
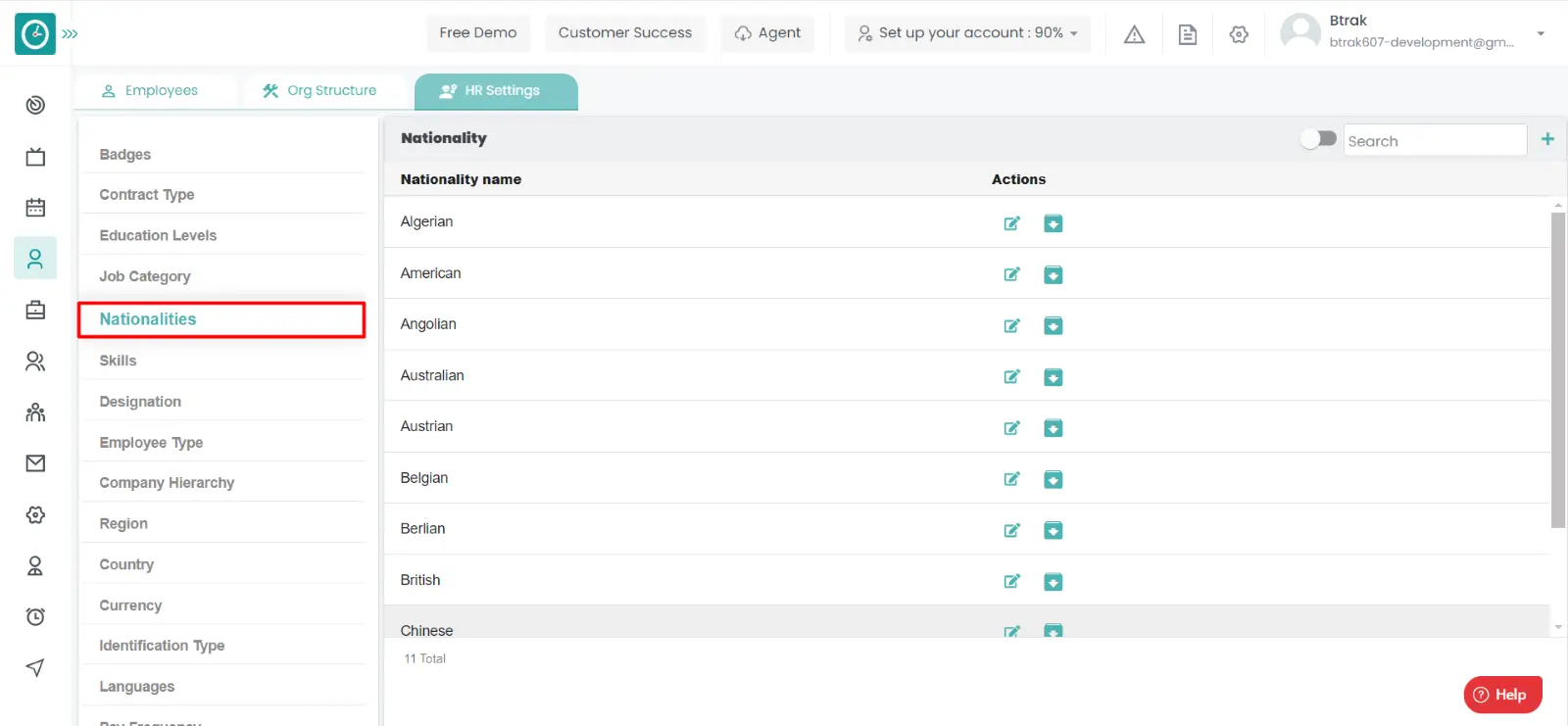
- Nationality window displays...
- Switch Archive button to see Archive list.
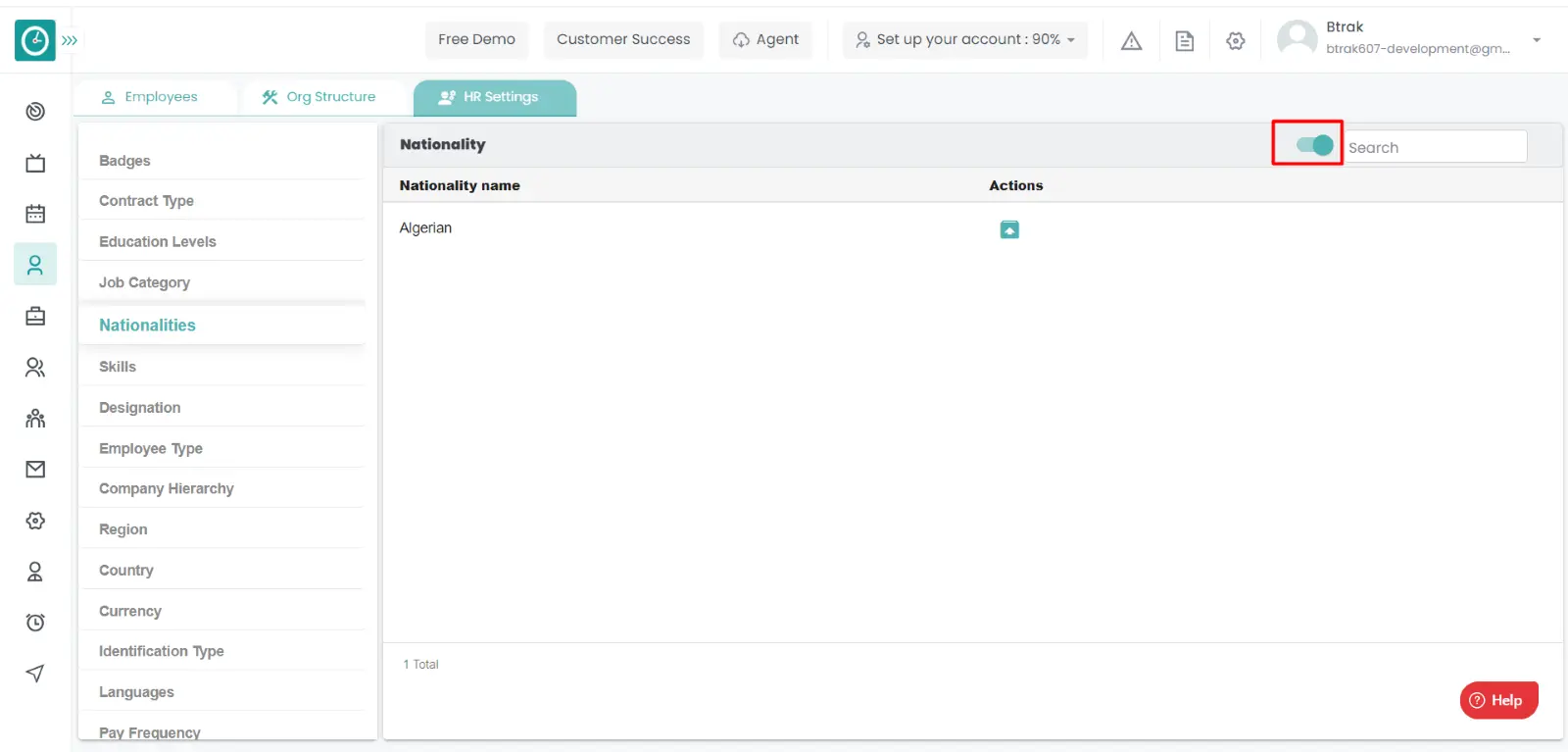
- Click on corresponding nationality unarchive icon.
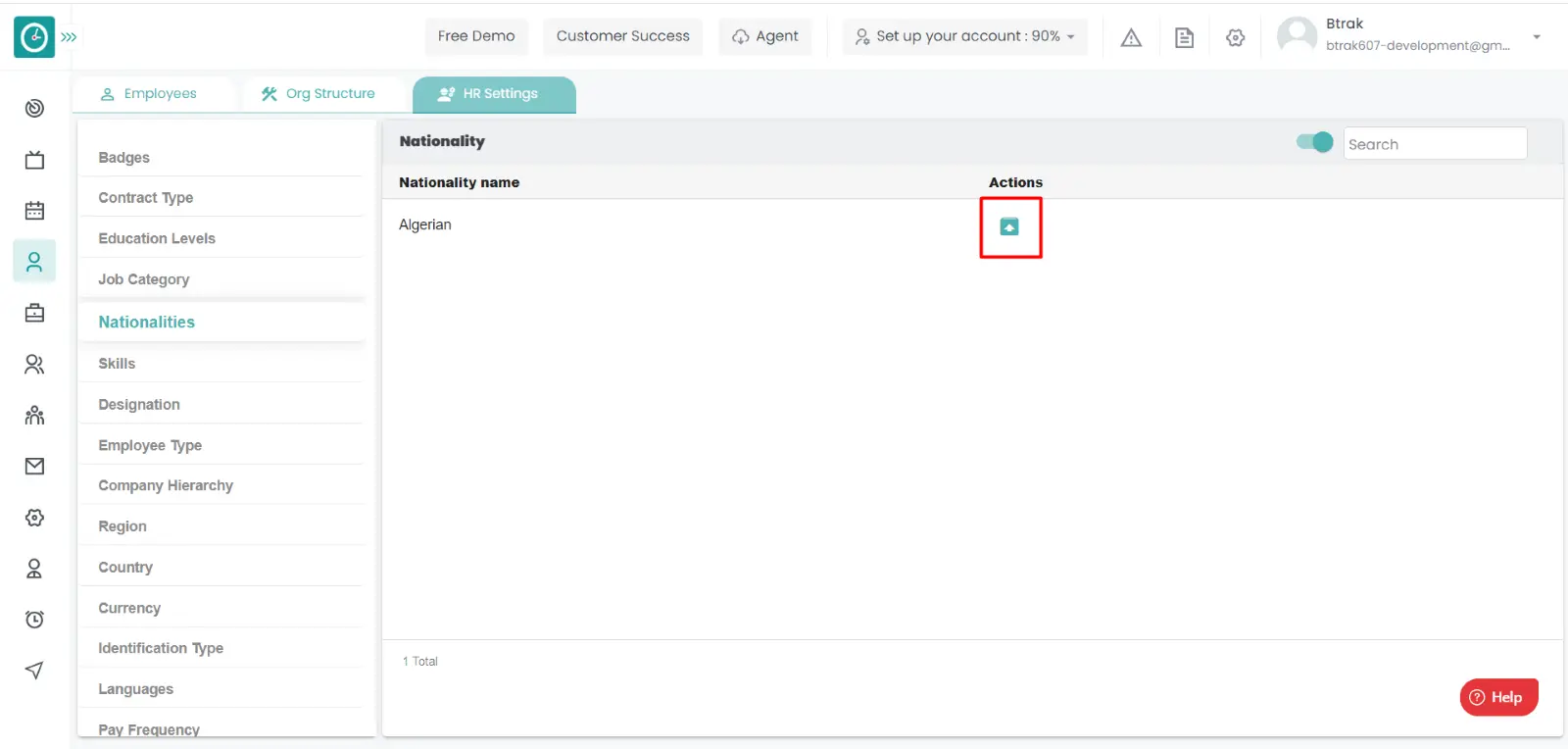
You can access/view the skills of employee in organization.
Navigation: Goto HR => HR Tab => HR settings

If the user is having Super Admin
Permissions, then he can be able to access/view skills in organization.
This permission can be configured by following the steps: -
- Navigate to settings => Role Permissions => Select
View My Detailed Profile / View My Subordinate Profile / Edit My Subordinate Profile / Manage HR settings,
then select the roles for what you must give the permissions to configure and check them. - Click save to
View My Detailed Profile / View My Subordinate Profile / Edit My Subordinate Profile / Manage HR settings
for the defined roles.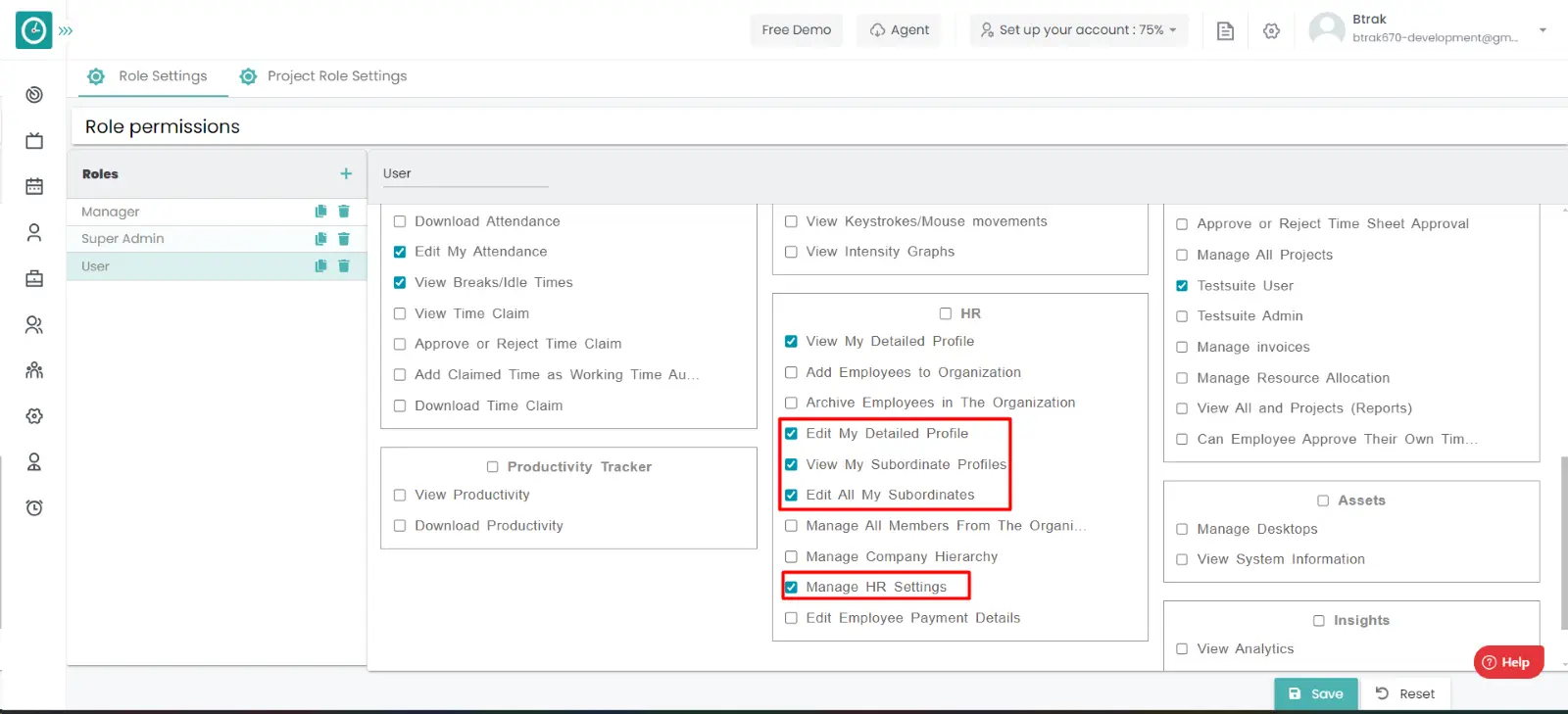
Add new skill :-
- Select HR settings Tab.

- Select Skills in HR Settings dashboard.
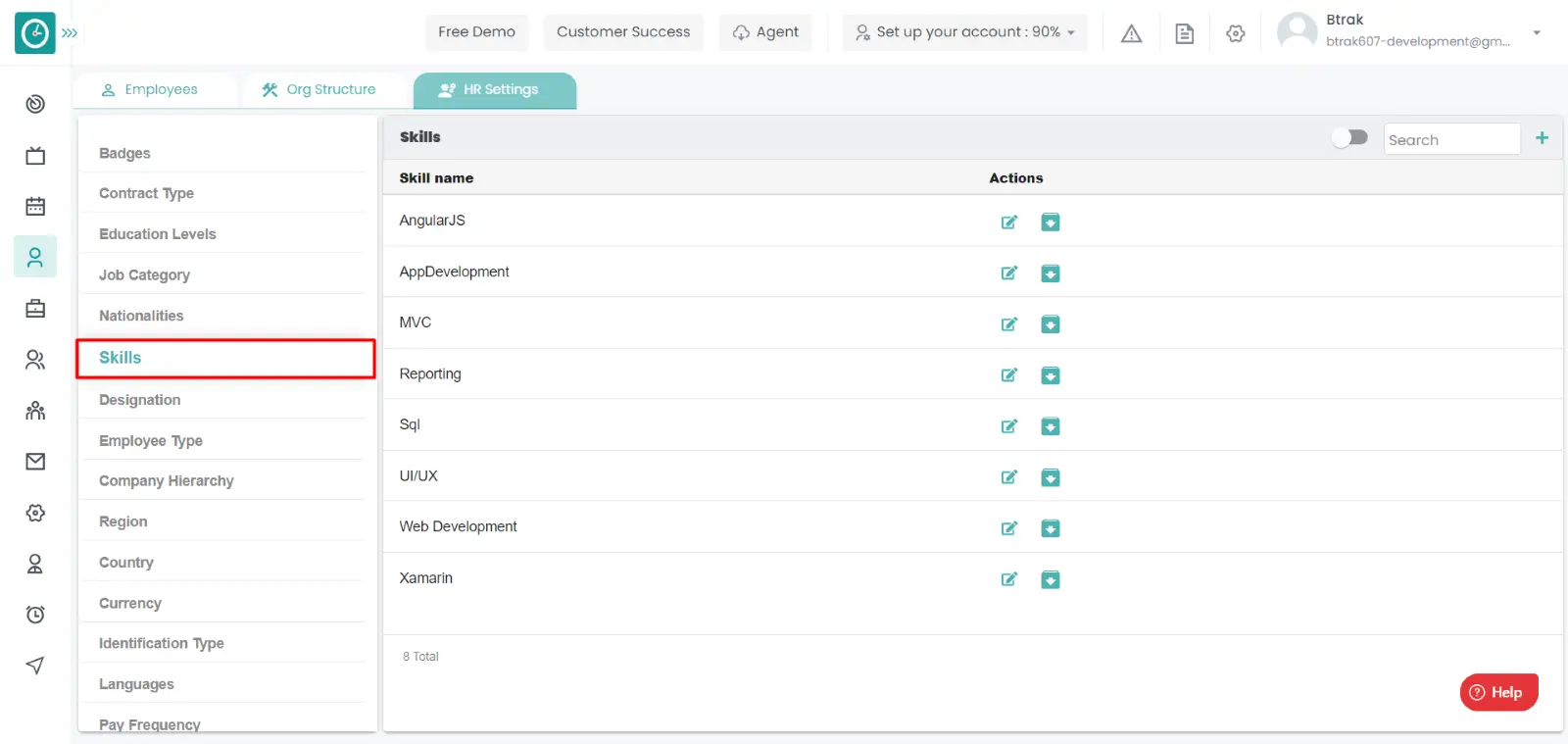
- Skills window displays...
- Click on plus icon.
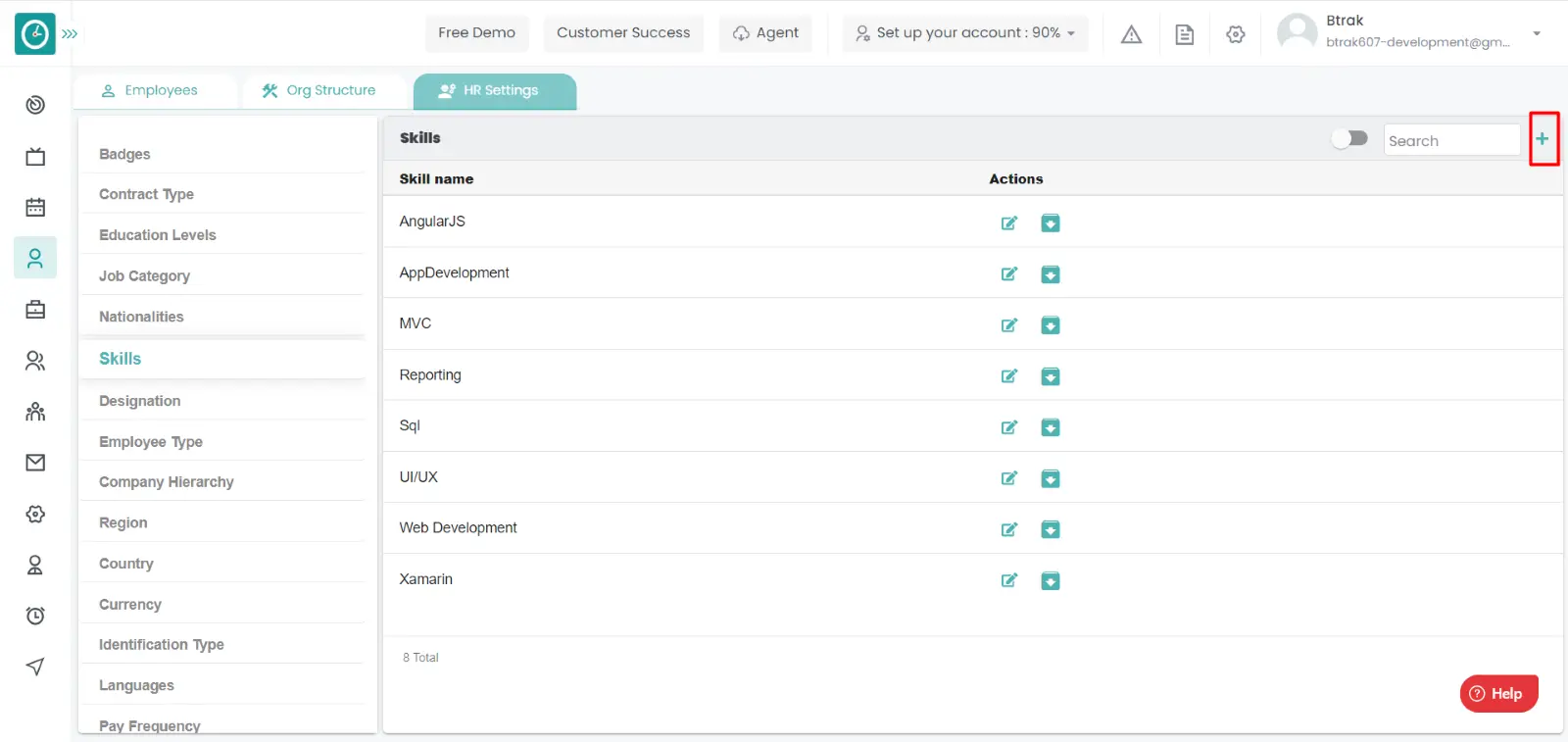
- Create new skill popup displays...
- Enter skill name.
- Click Save, to add new skill.
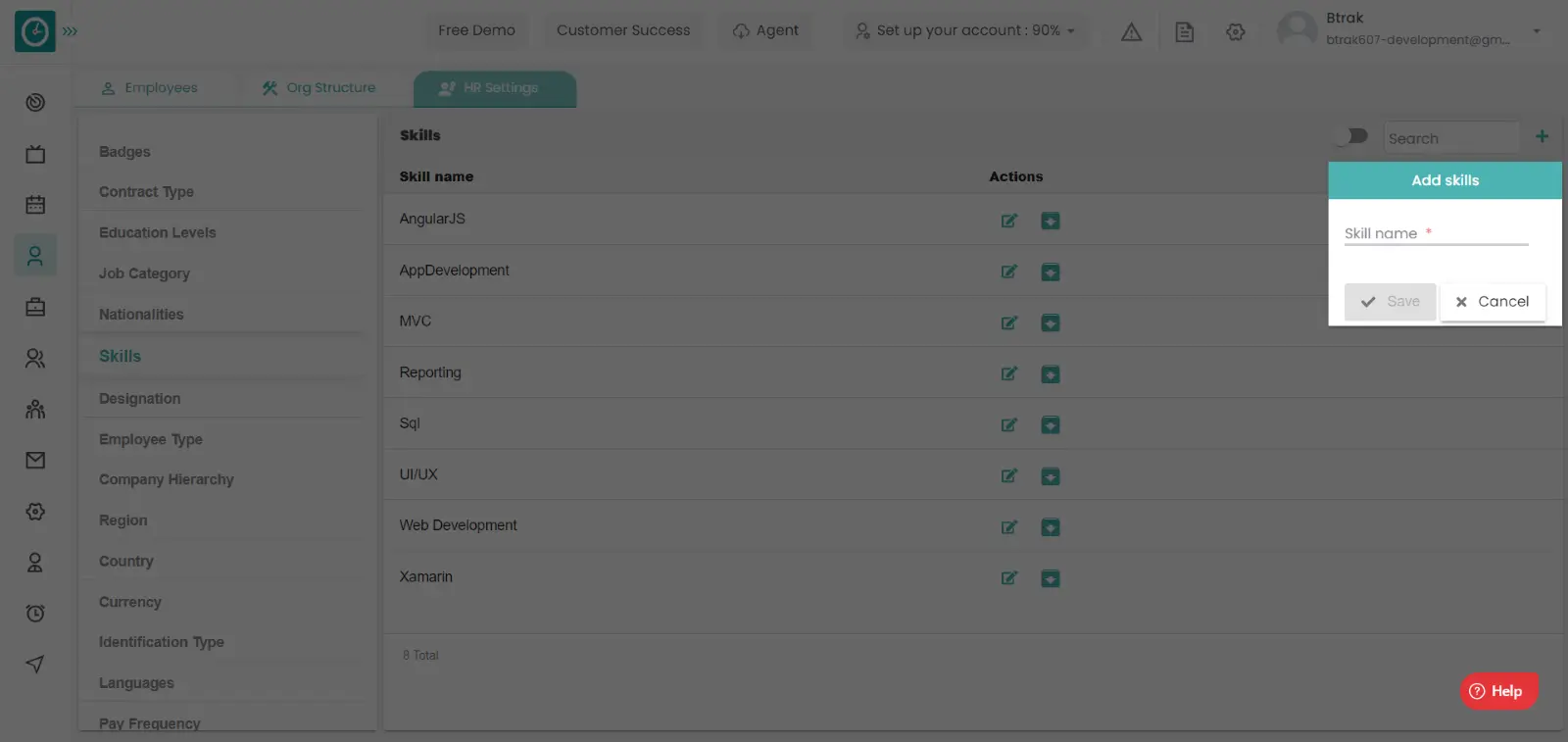
- Cancel to return.
Edit skill :-
- Select HR settings Tab.

- Select Skills in HR Settings dashboard.
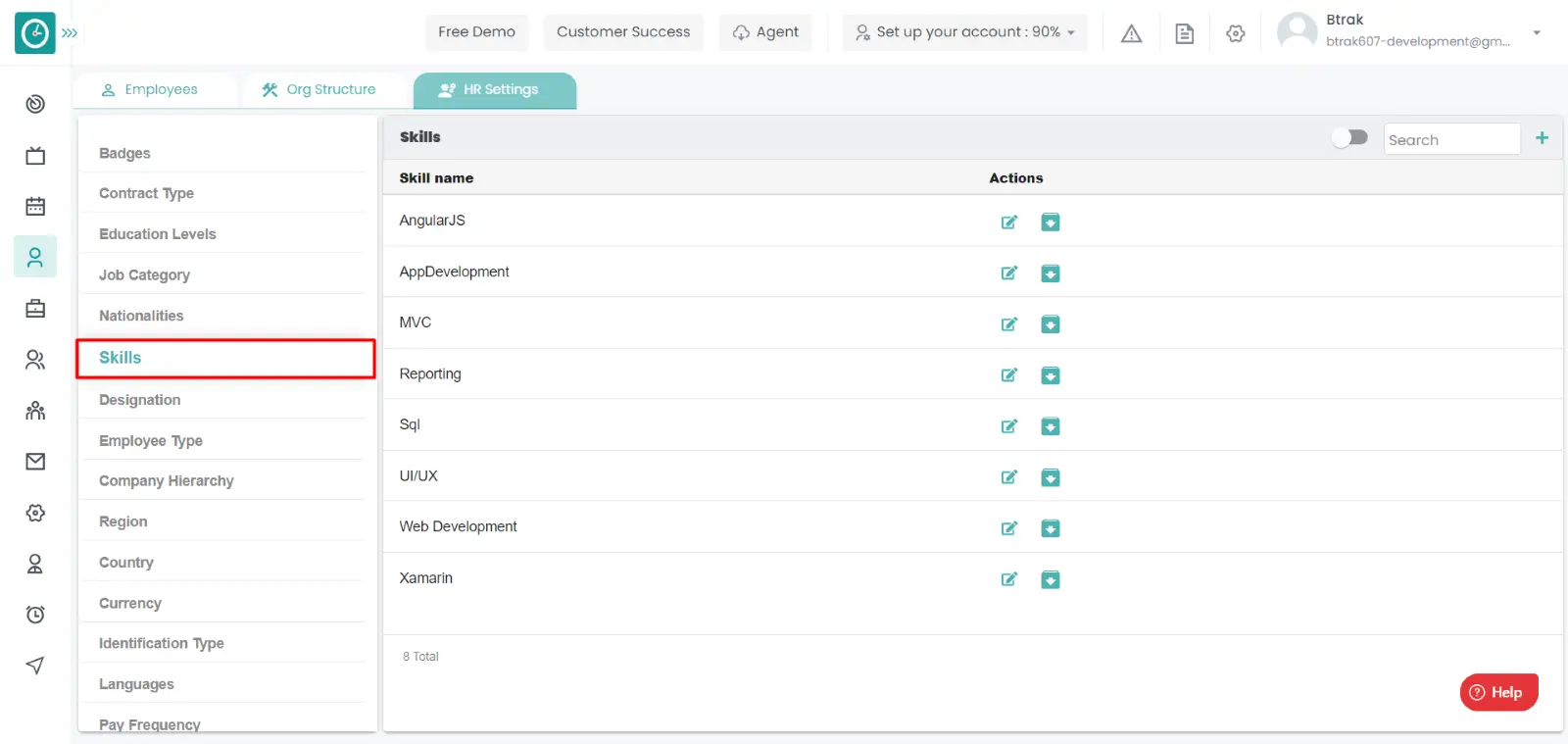
- Skills window displays...
- Click on edit icon corresponding to the skill you want to change.
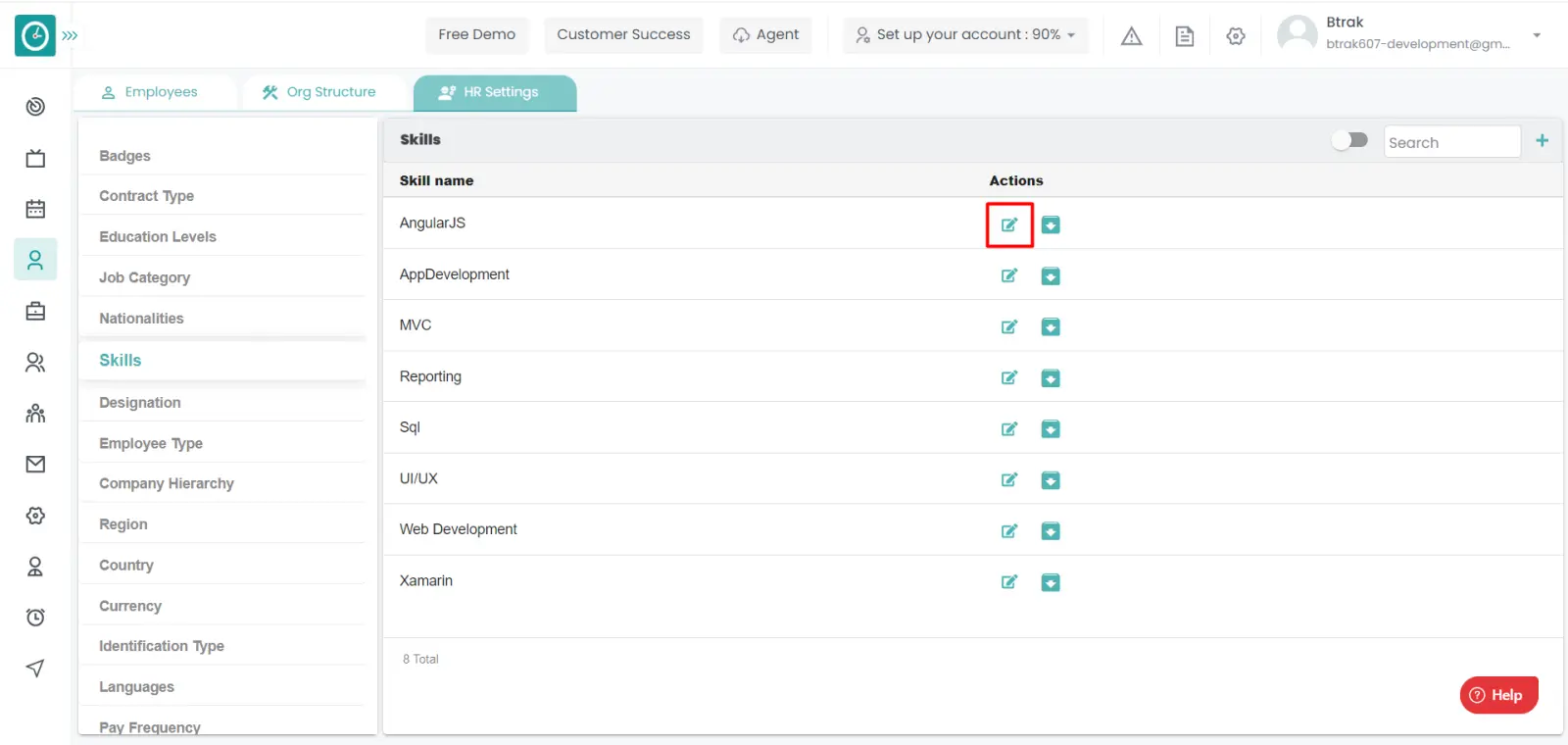
- Edit skill popup displays...
- Enter skill name you need to change.
- Click Save, to edit skill.
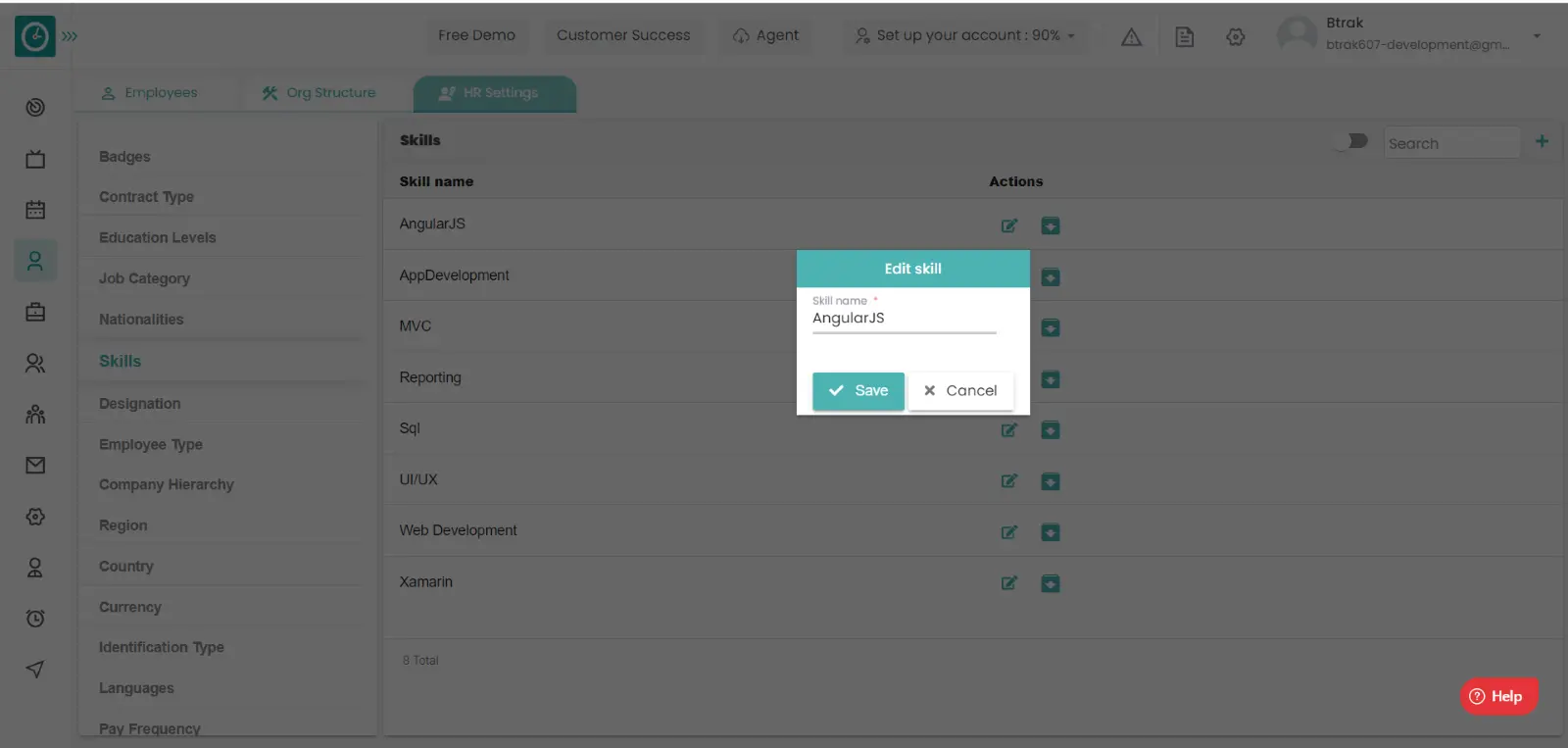
- Cancel to return.
Archive skill :-
- Select HR settings Tab.

- Select Skills in HR Settings dashboard.
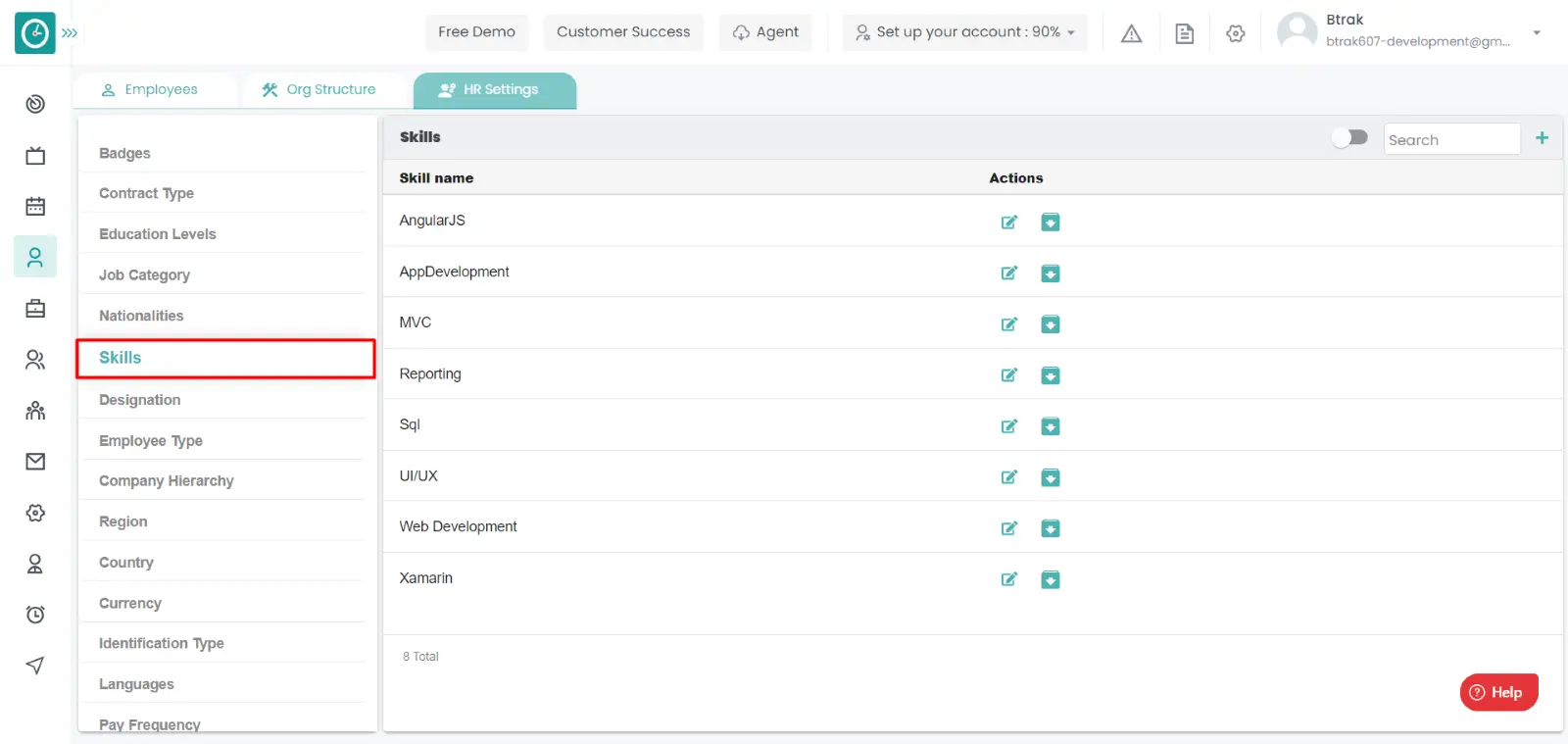
- Skills window displays...
- Click on archive icon corresponding to the skill you want to archive.
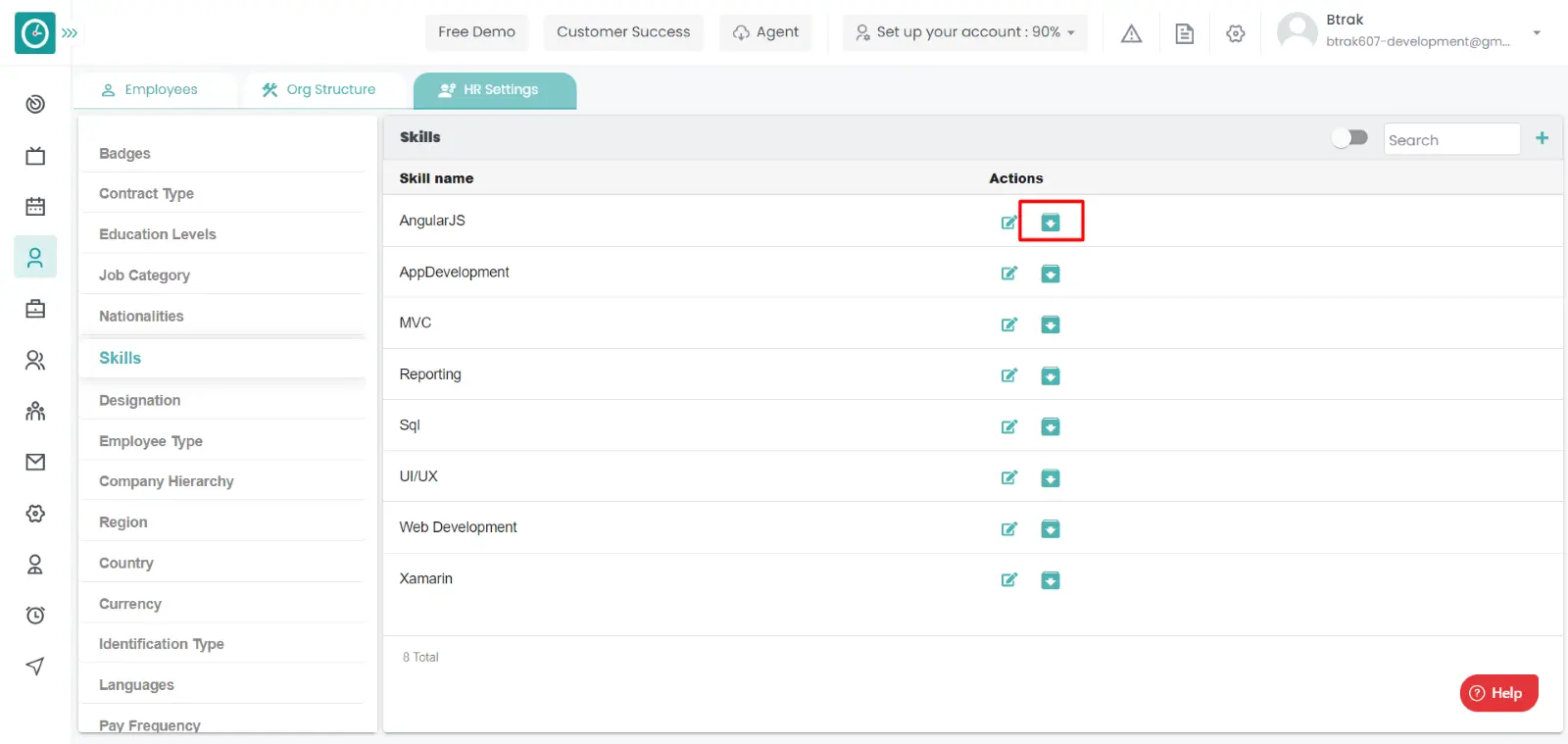
- Archive skill popup displays...
- Click Archive, to Archive skill.
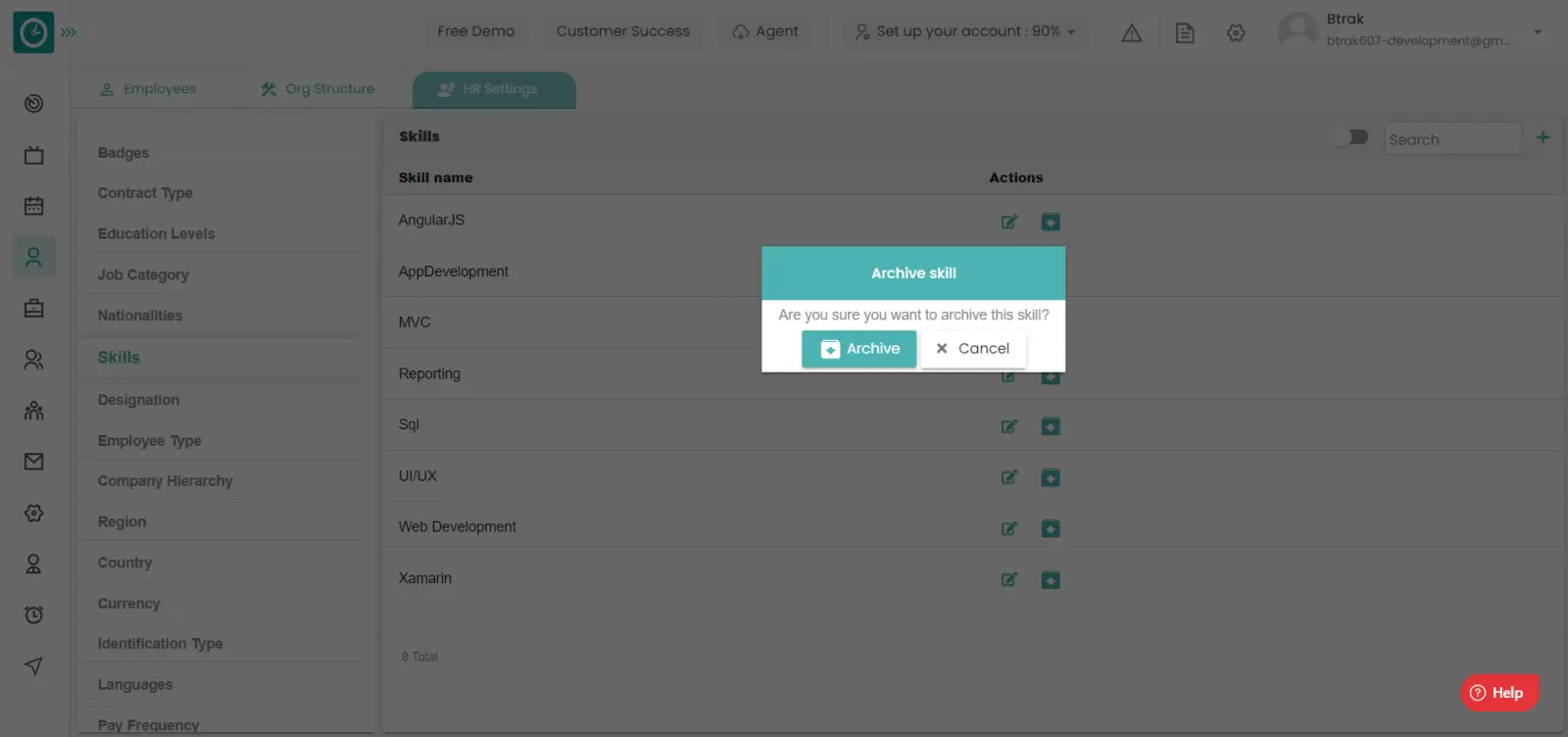
- Cancel to return.
View Archived skill :-
- Select HR settings Tab.

- Select Skills in HR Settings dashboard.
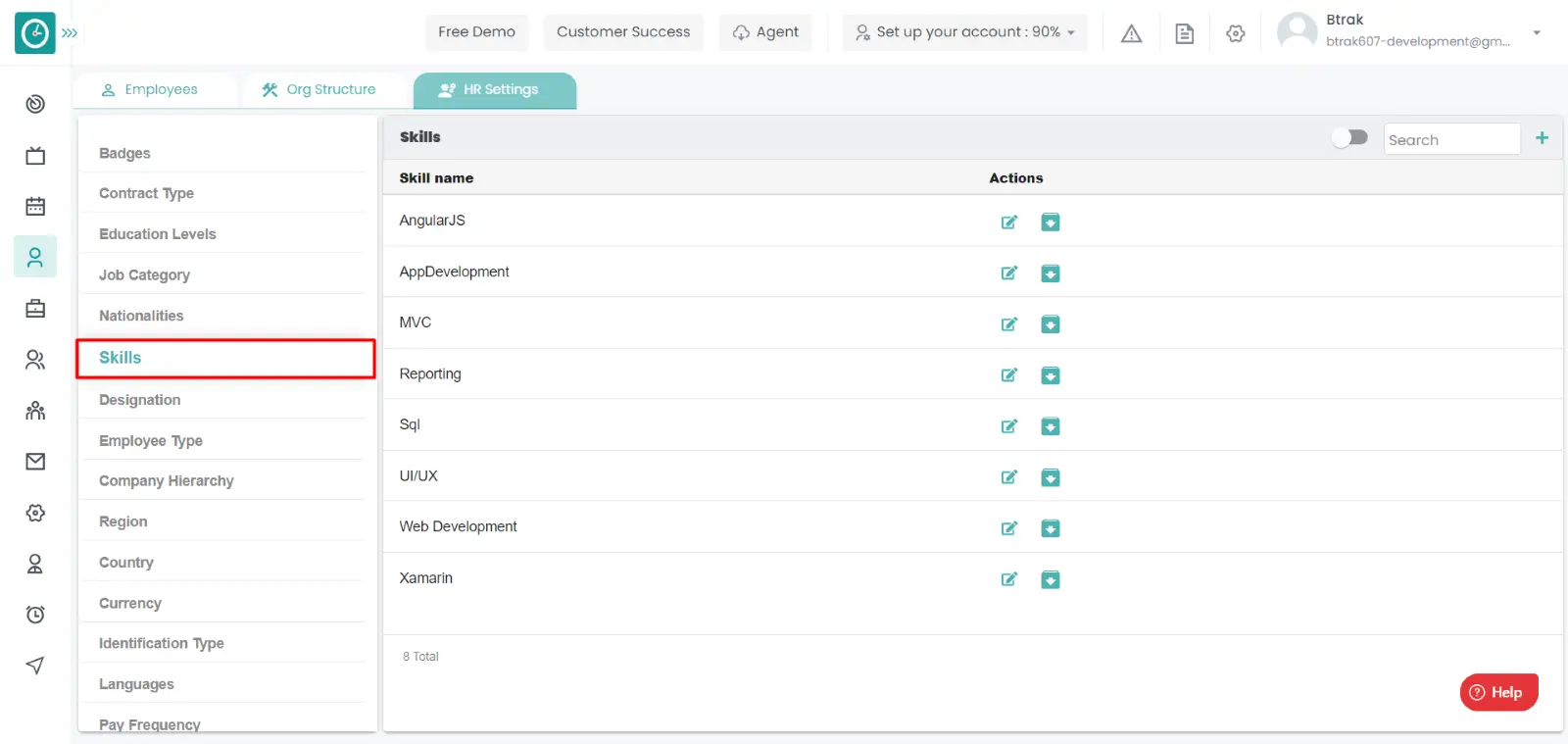
- Skills window displays....
- Switch Archive button to see Archive list.
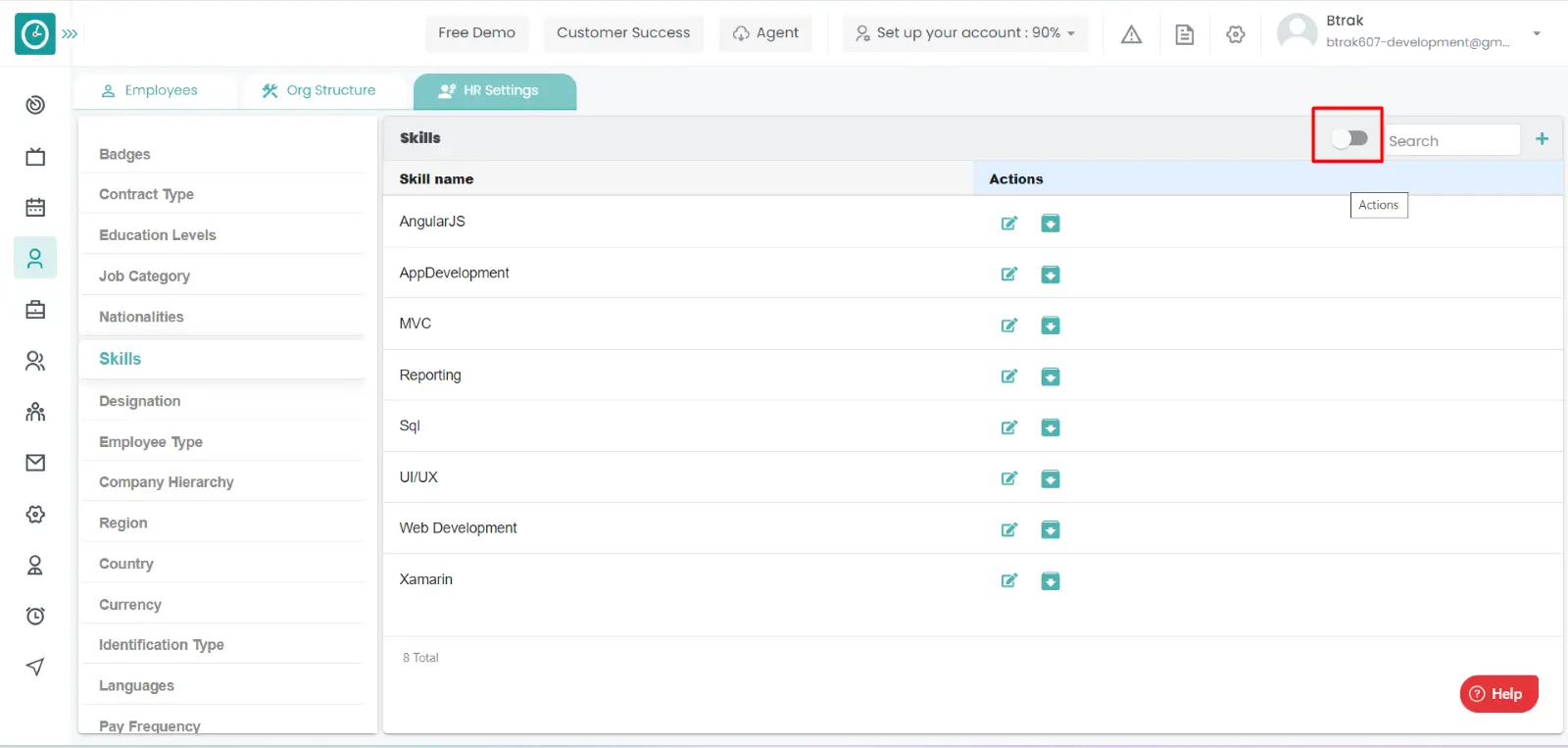
Unarchive skill :-
- Select HR settings Tab.

- Select Nationality in HR Settings dashboard.
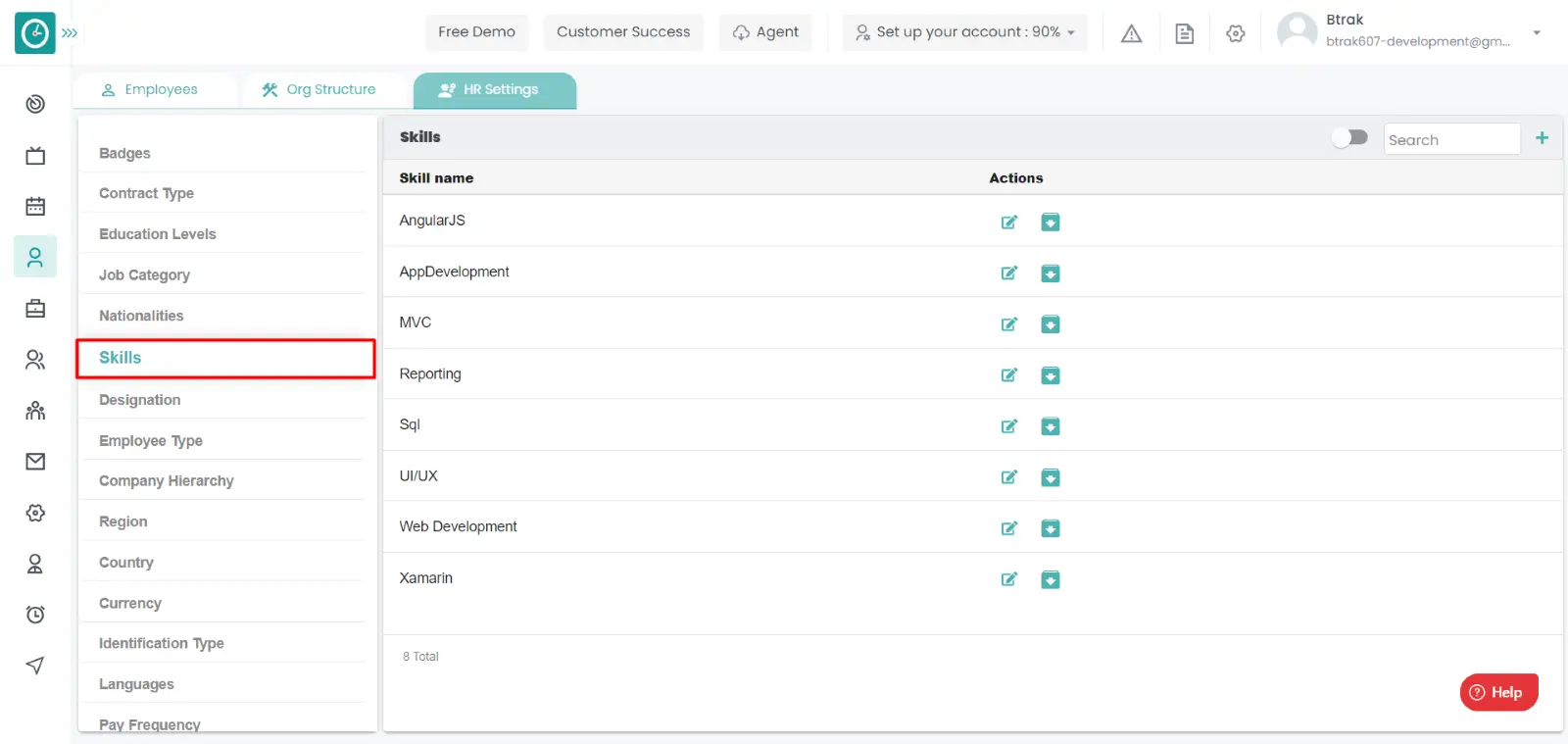
- Skills window displays...
- Switch Archive button to see Archive list.
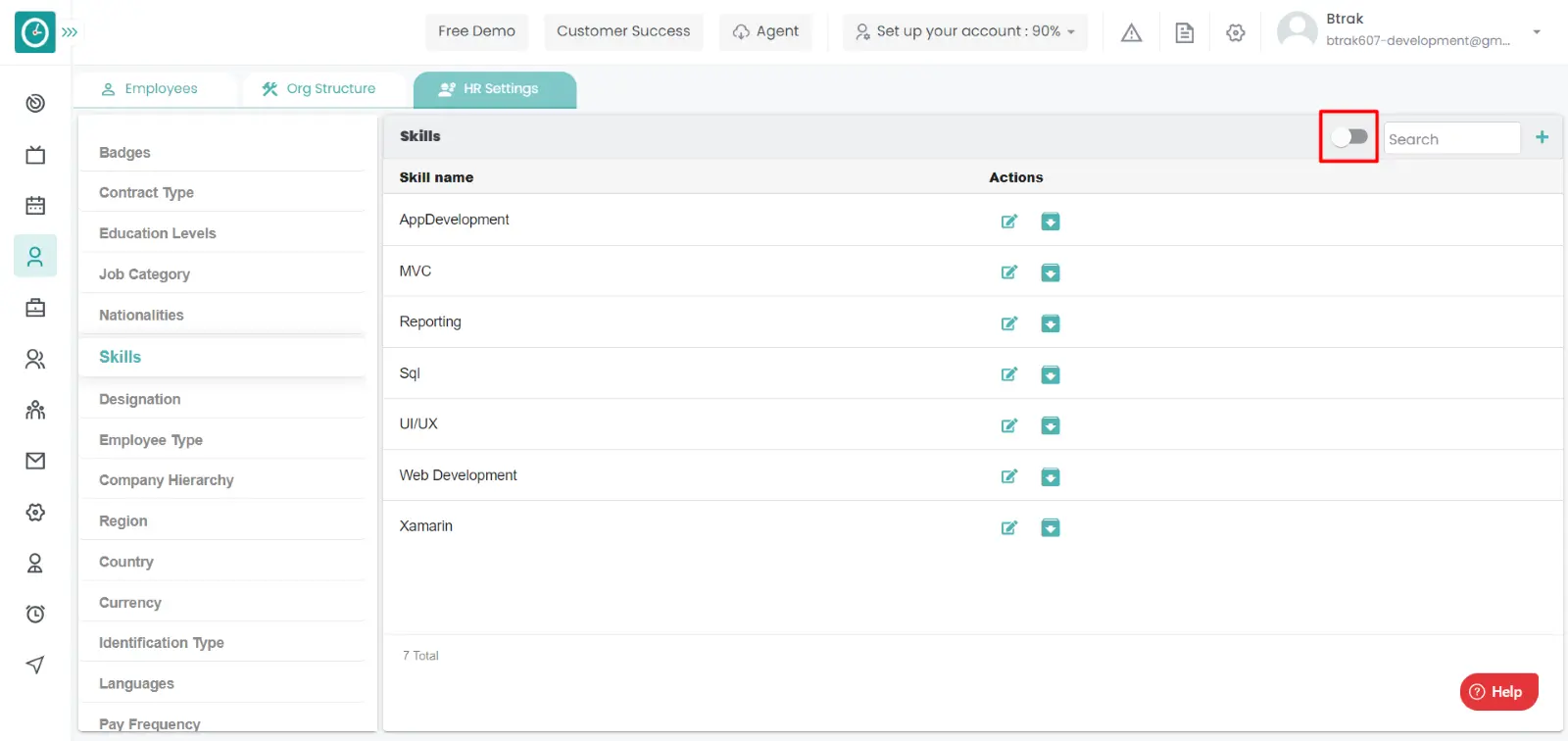
- Click on corresponding skill unarchive icon.
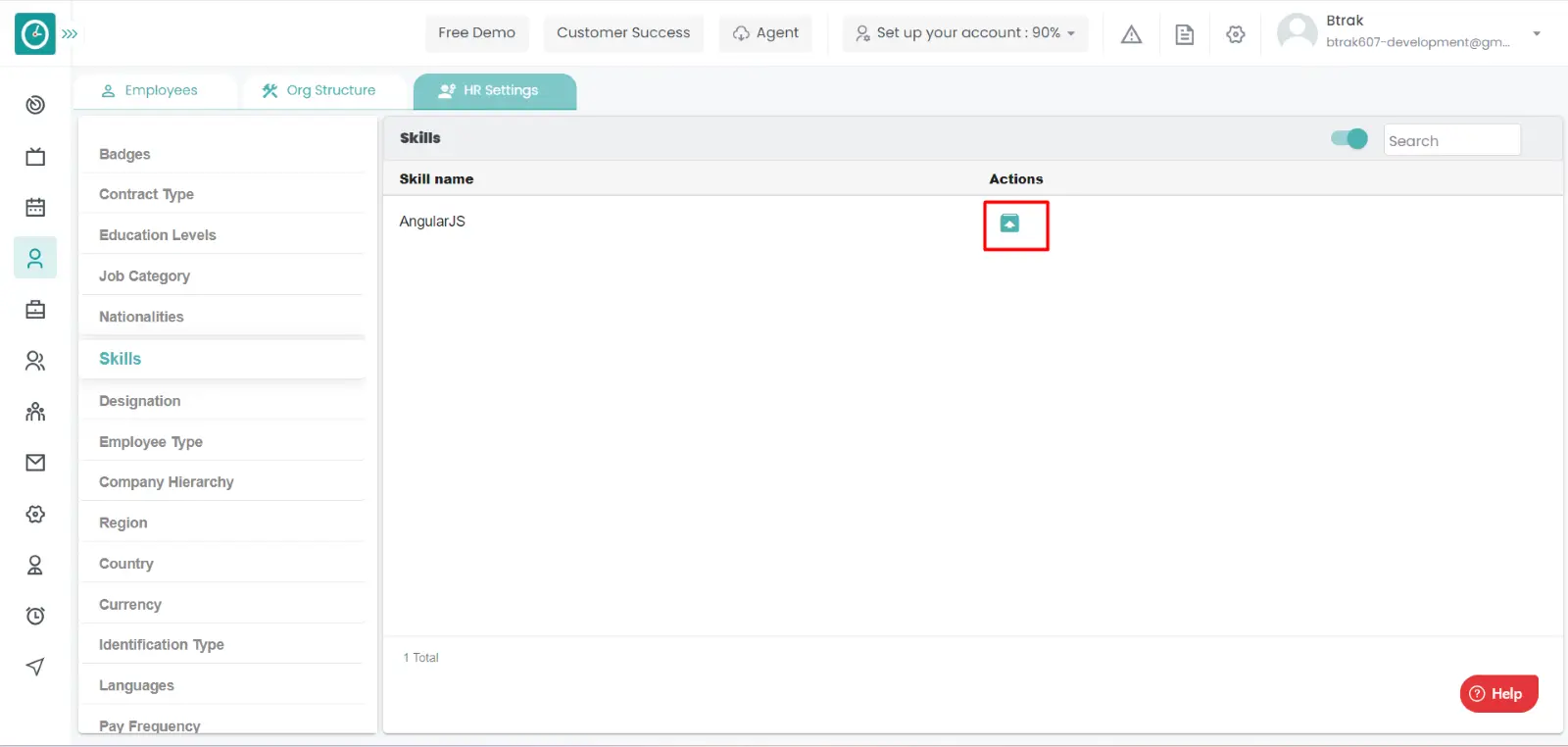
You can access/view the designations of employee in organization.
Navigation: Goto HR => HR Tab => HR settings

If the user is having Super Admin
Permissions, then he can be able to access/view designations in organization.
This permission can be configured by following the steps: -
- Navigate to settings => Role Permissions => Select
View My Detailed Profile / View My Subordinate Profile / Edit My Subordinate Profile / Manage HR settings,
then select the roles for what you must give the permissions to configure and check them. - Click save to
View My Detailed Profile / View My Subordinate Profile / Edit My Subordinate Profile / Manage HR settings
for the defined roles.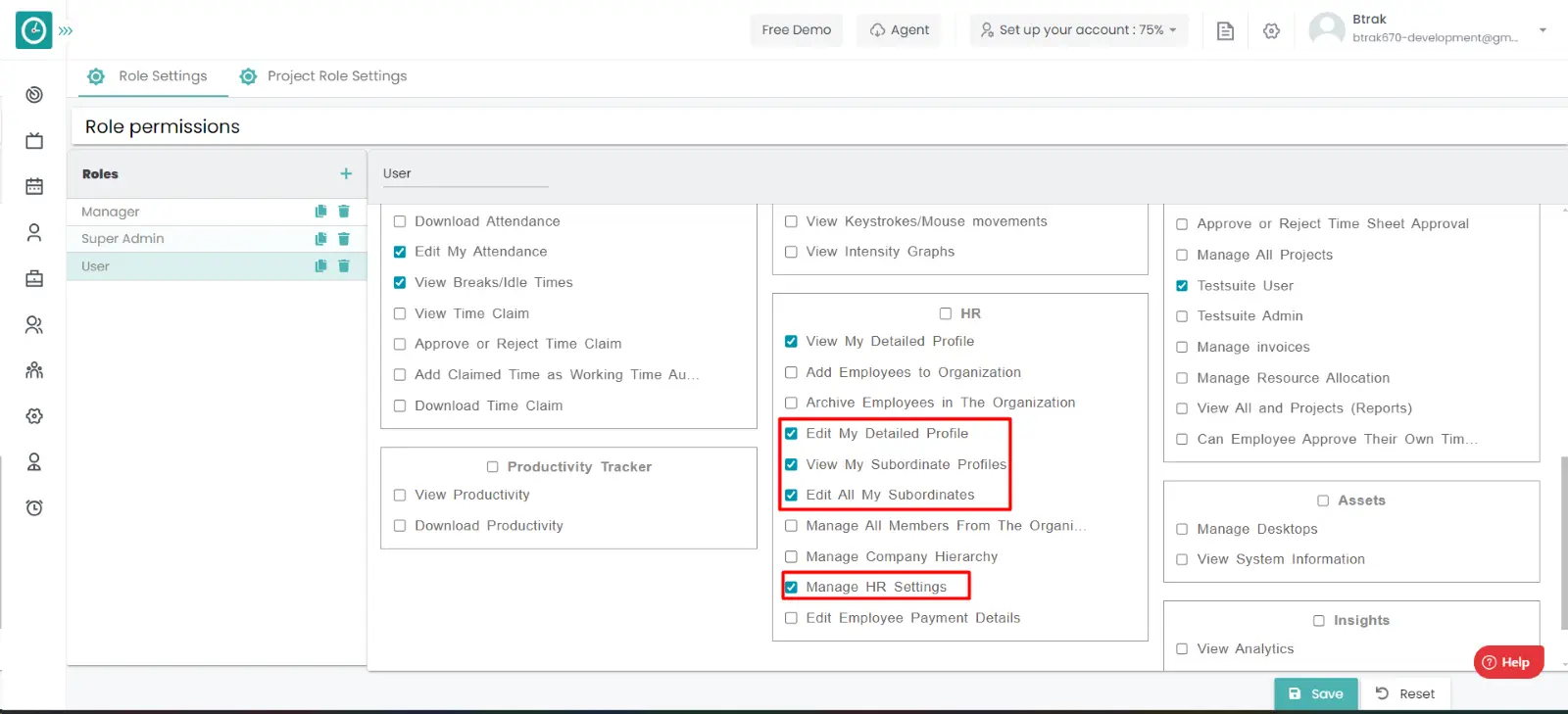
Add new designation
- Select HR settings Tab.

- Select Designations in HR Settings dashboard.
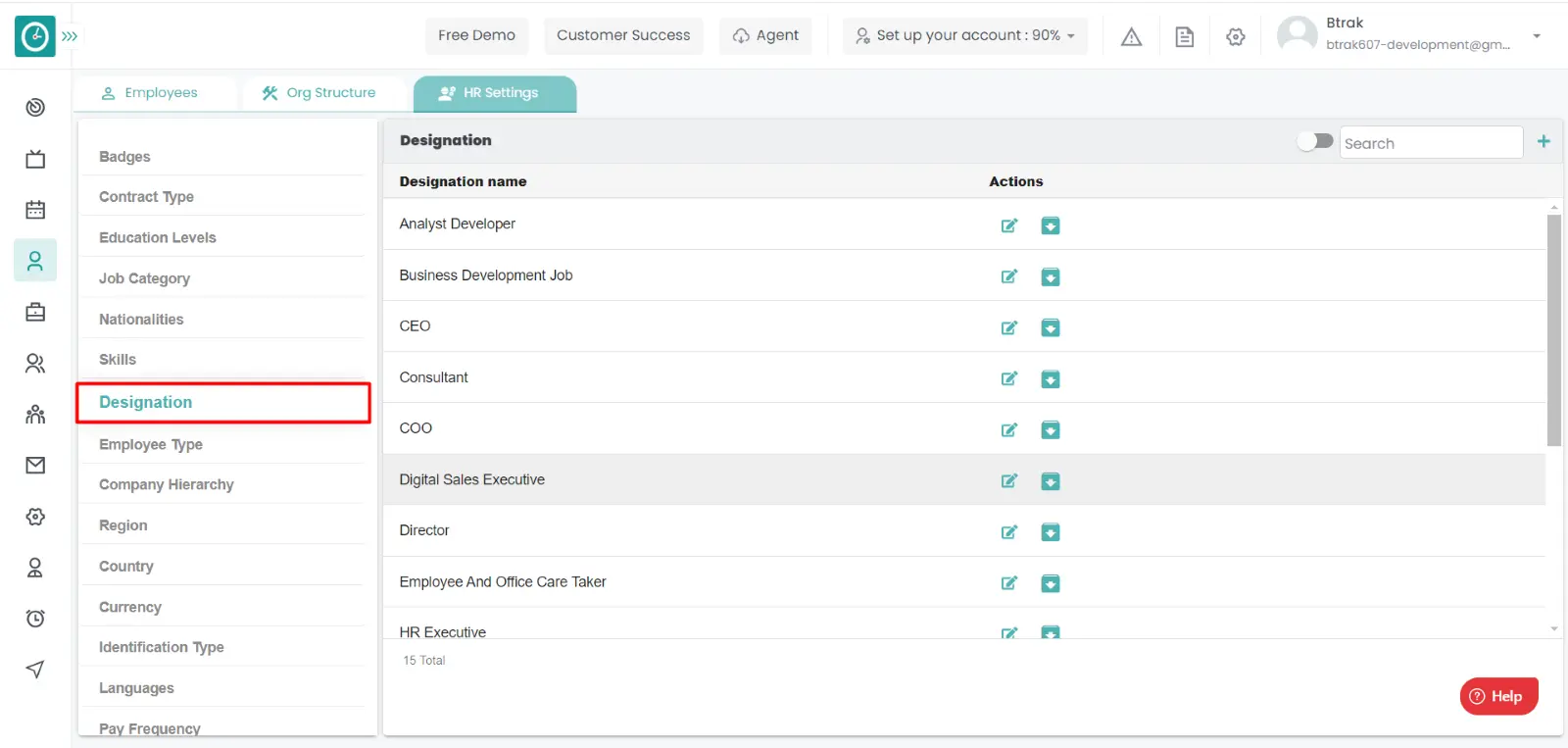
- Designations window displays...
- Click on plus icon.
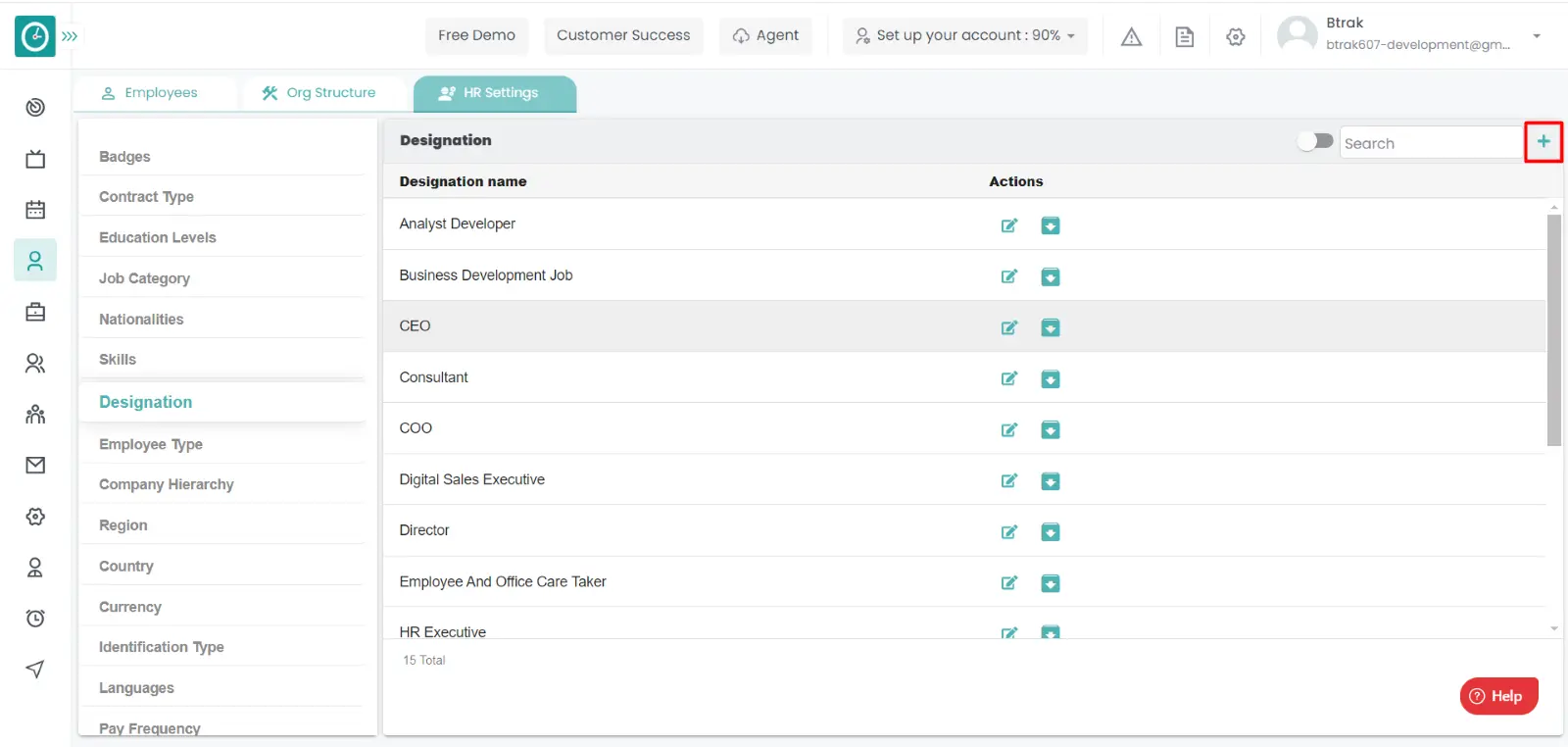
- Create new designation popup displays...
- Enter designation name.
- Click Save, to add new designation.
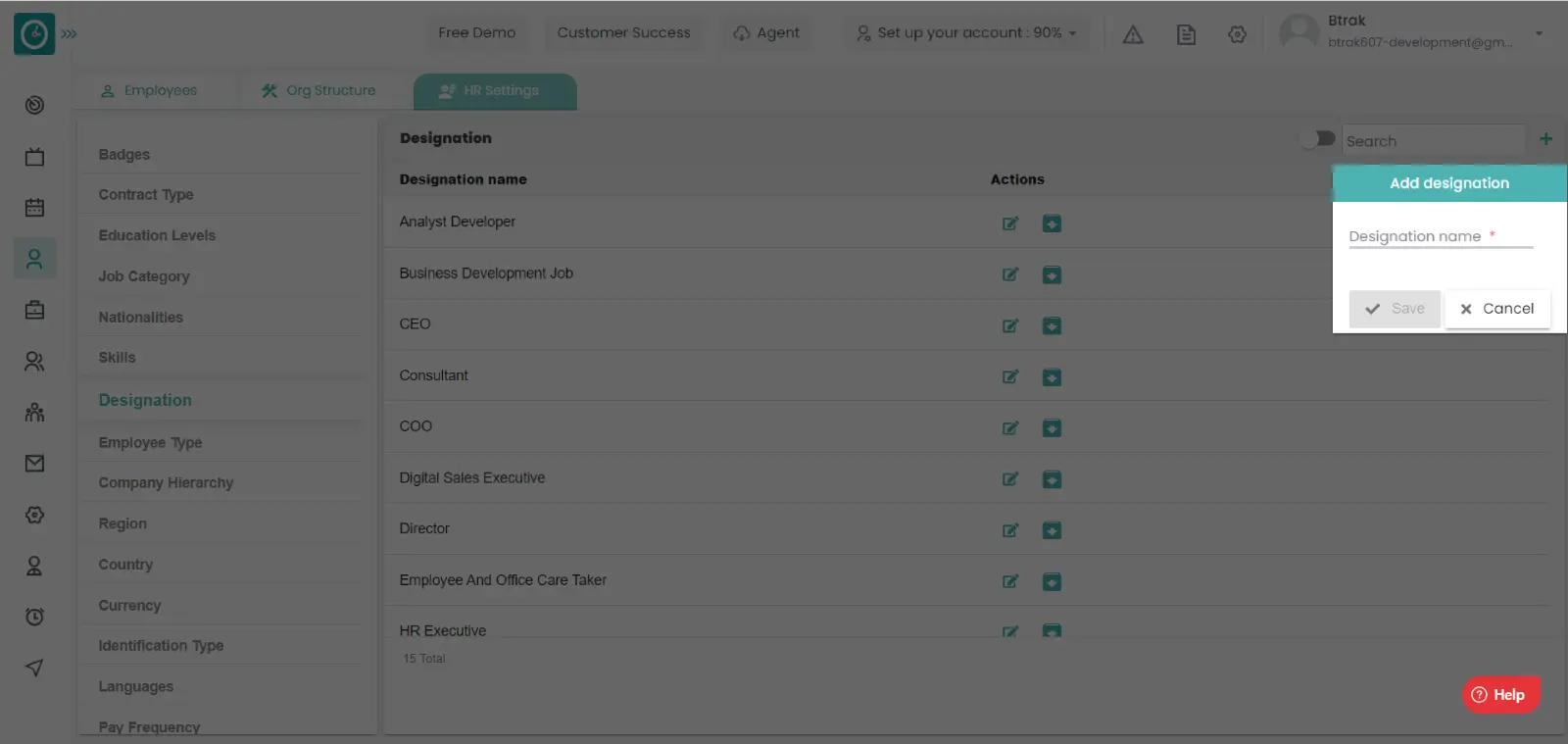
- Cancel to return.
Edit designation :-
- Select HR settings Tab.

- Select Designations in HR Settings dashboard.
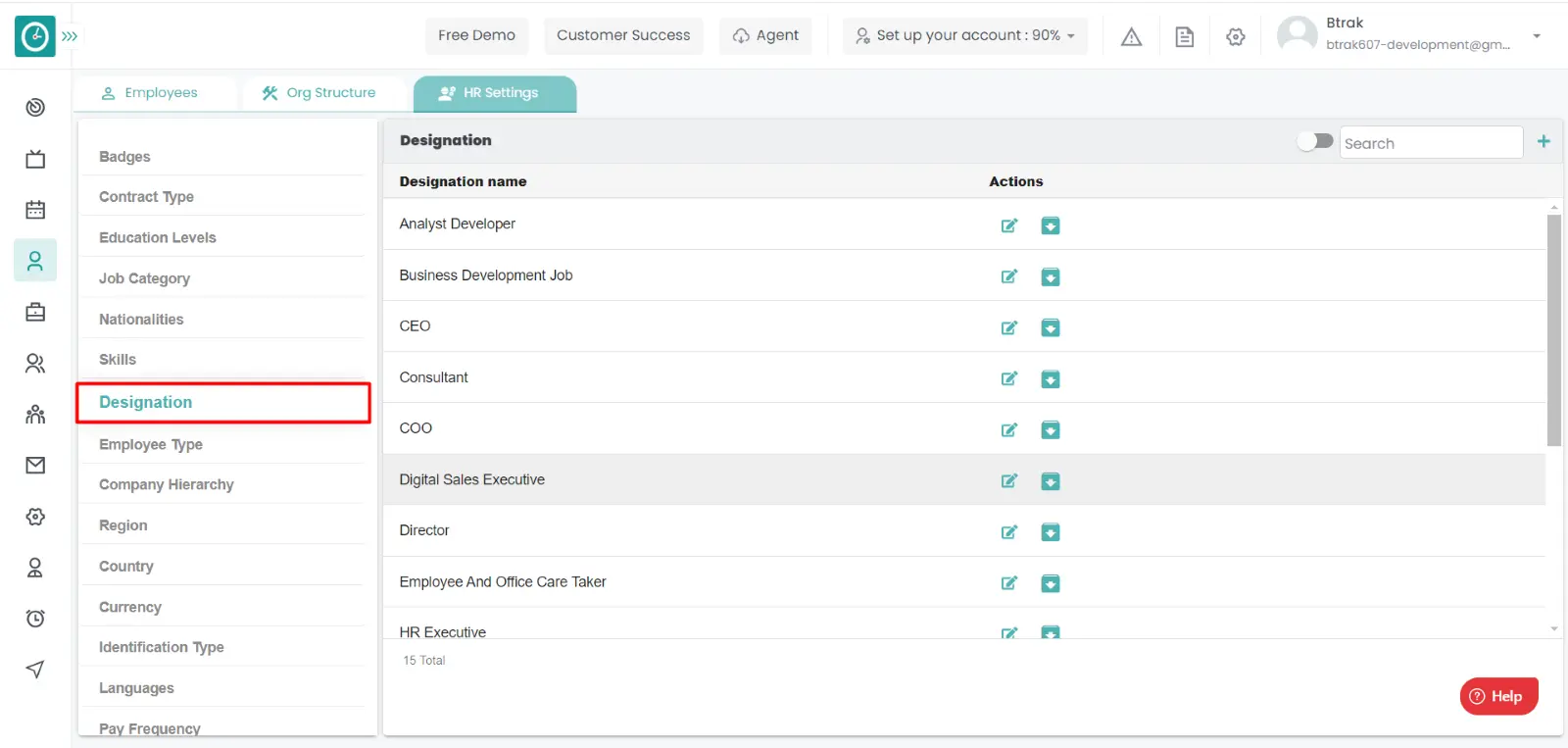
- Designations window displays...
- Click on edit icon corresponding to the designation you want to change.
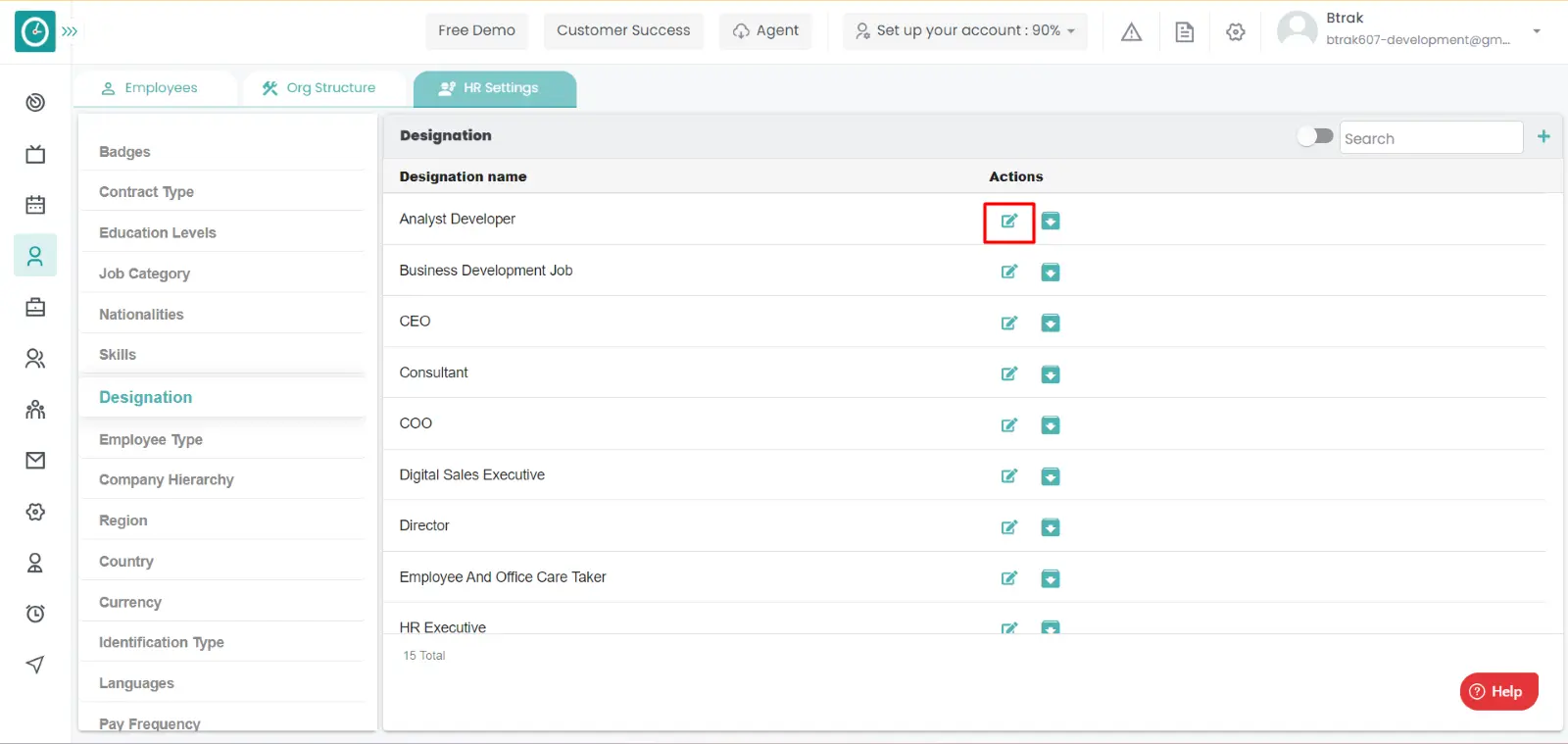
- Edit designation popup displays....
- Enter designation name you need to change.
- Click Save, to edit designation.
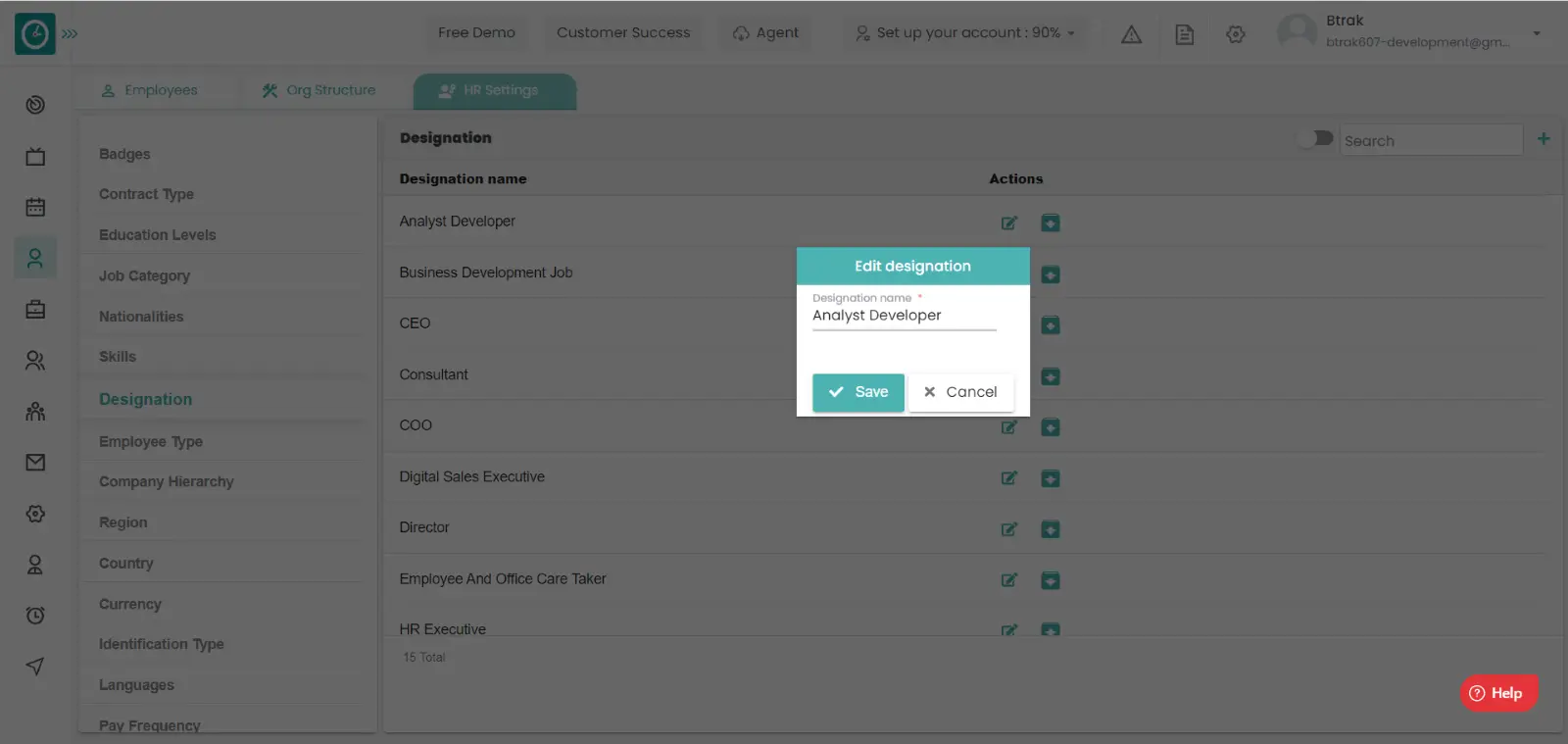
- Cancel to return.
Archive designation :-
- Select HR settings Tab.

- Select Designations in HR Settings dashboard.
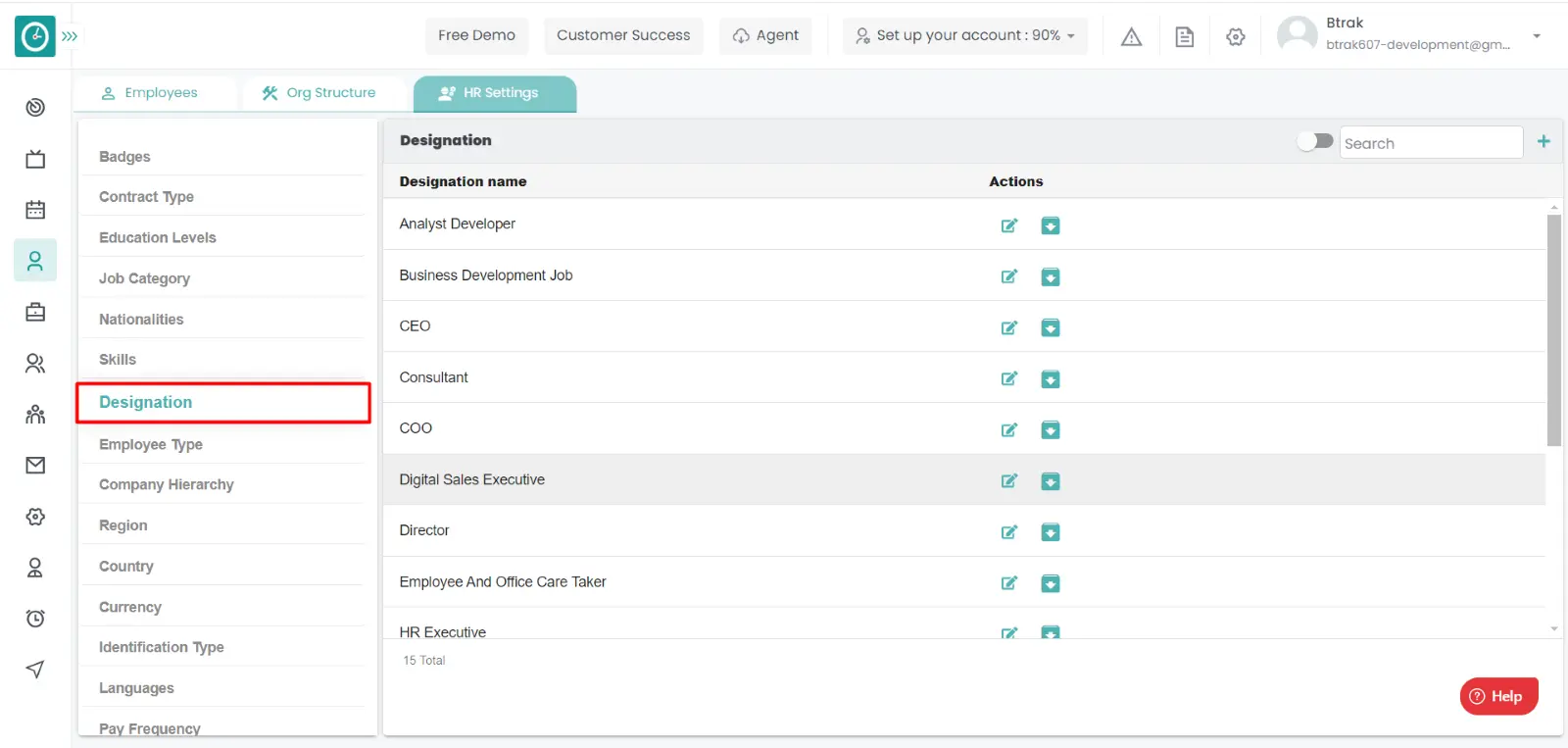
- Designations window displays...
- Click on archive icon corresponding to the designation you want to archive.
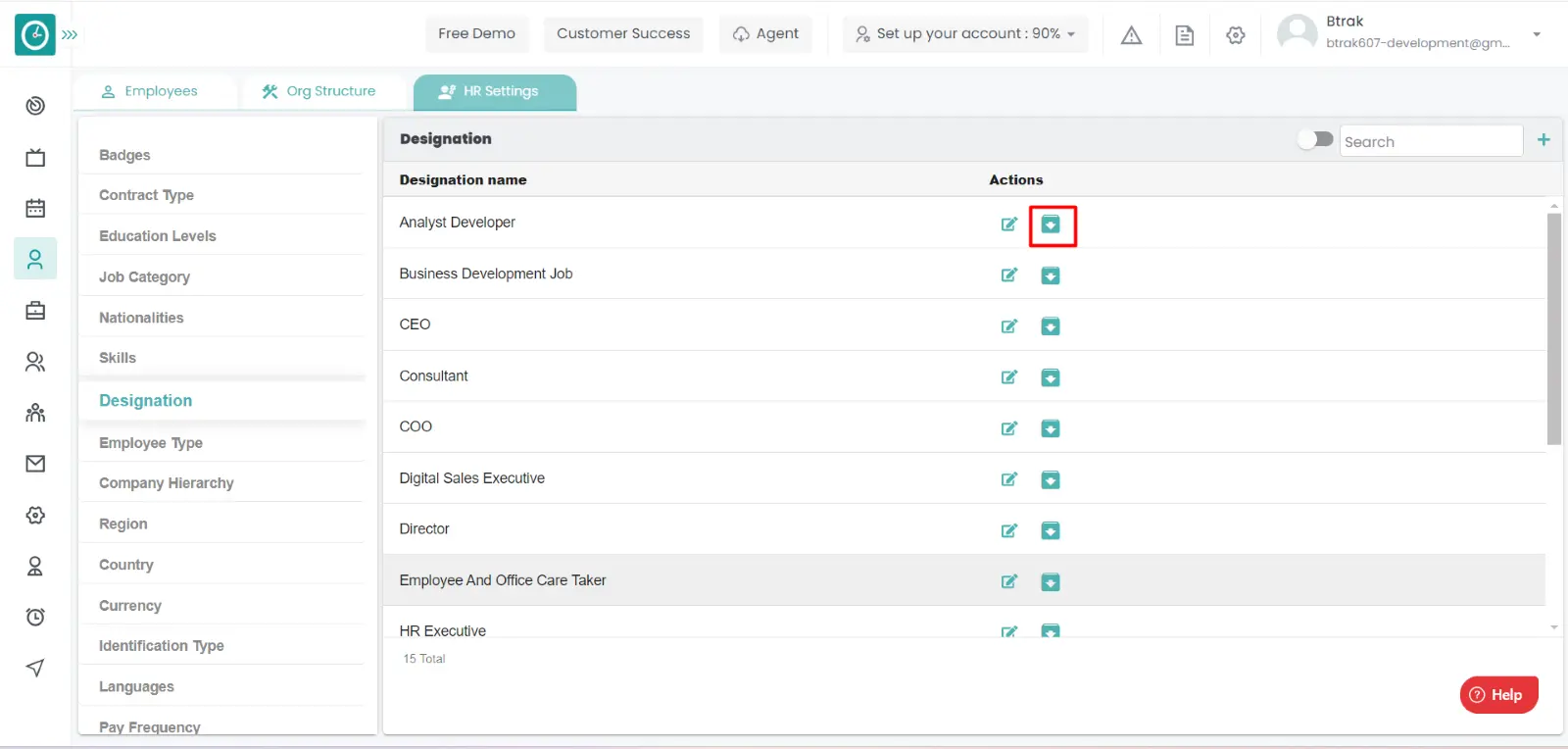
- Archive designation popup displays...
- Click Archive, to Archive skill.
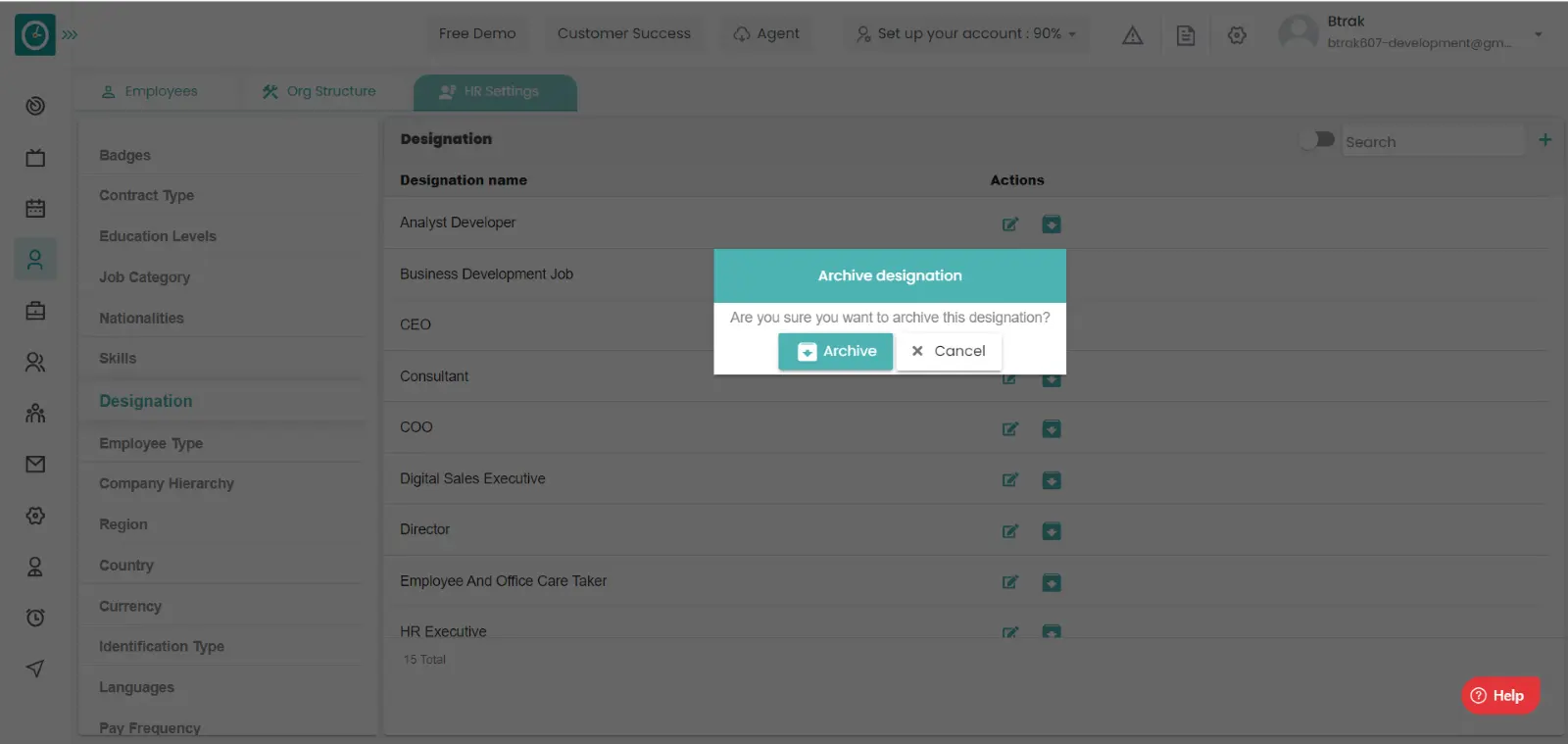
- Cancel to return.
View Archived designation :-
- Select HR settings Tab.

- Select Designations in HR Settings dashboard.
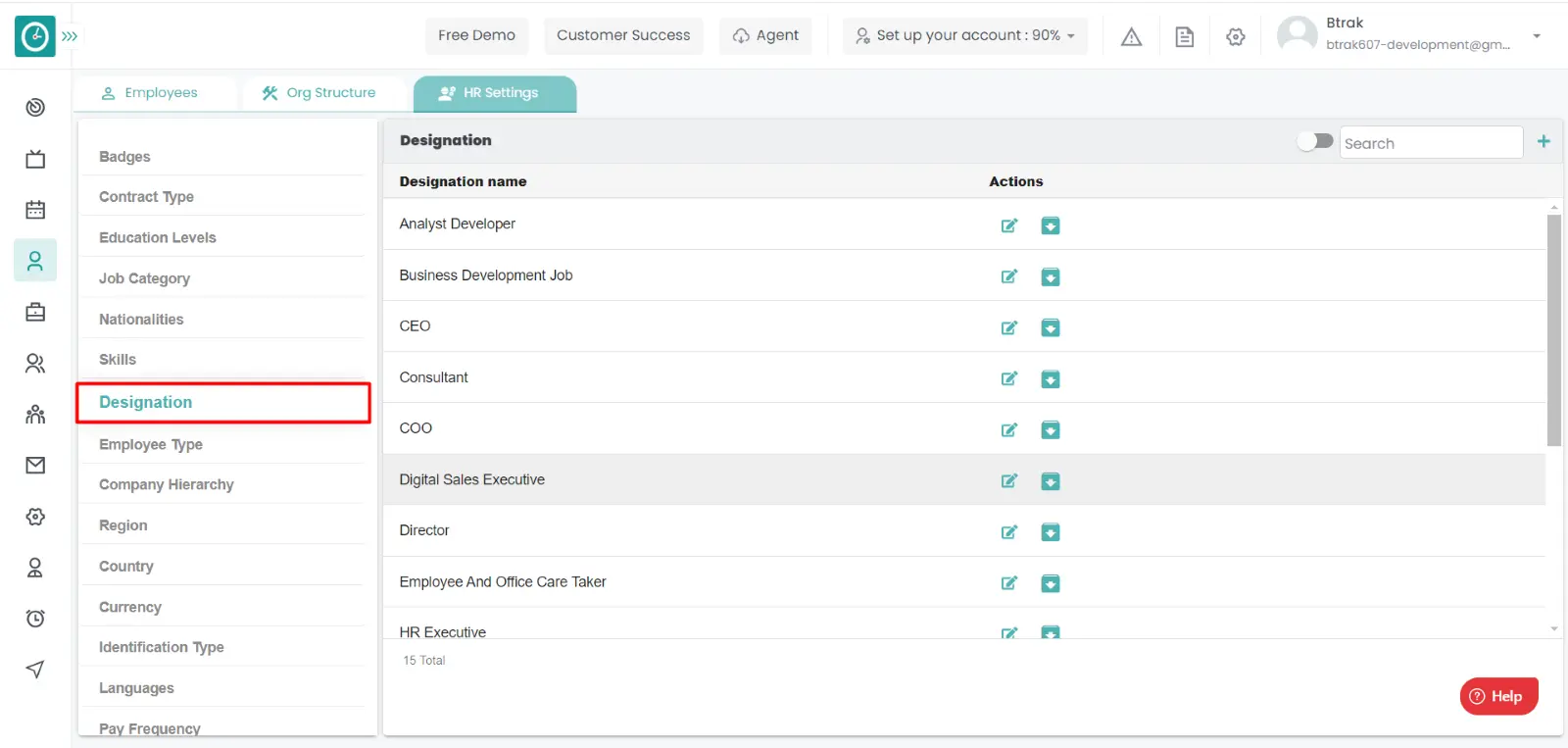
- Skills window displays....
- Switch Archive button to see Archive list.
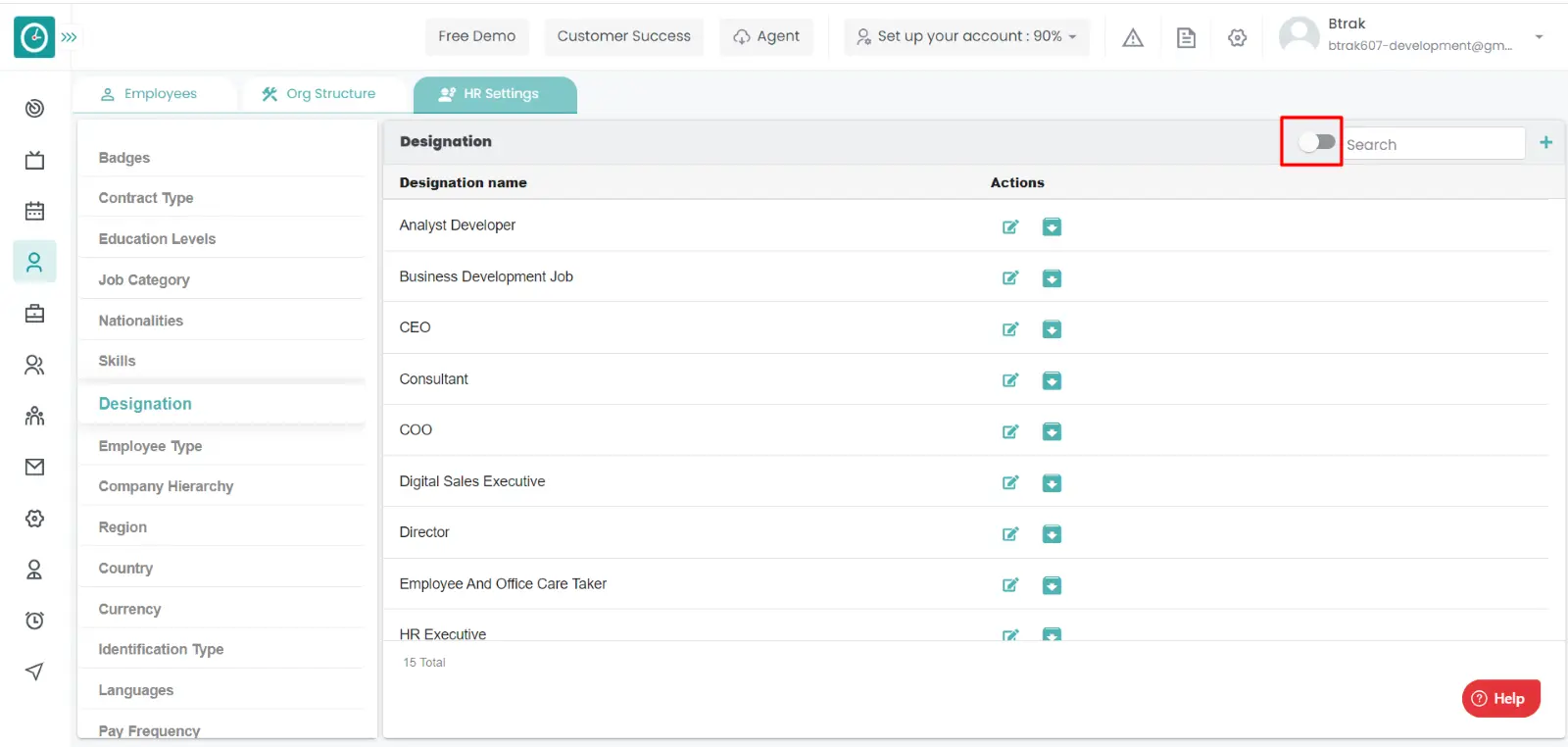
Unarchive designations :-
- Select HR settings Tab.

- Select Designations in HR Settings dashboard.
- Designations window displays...
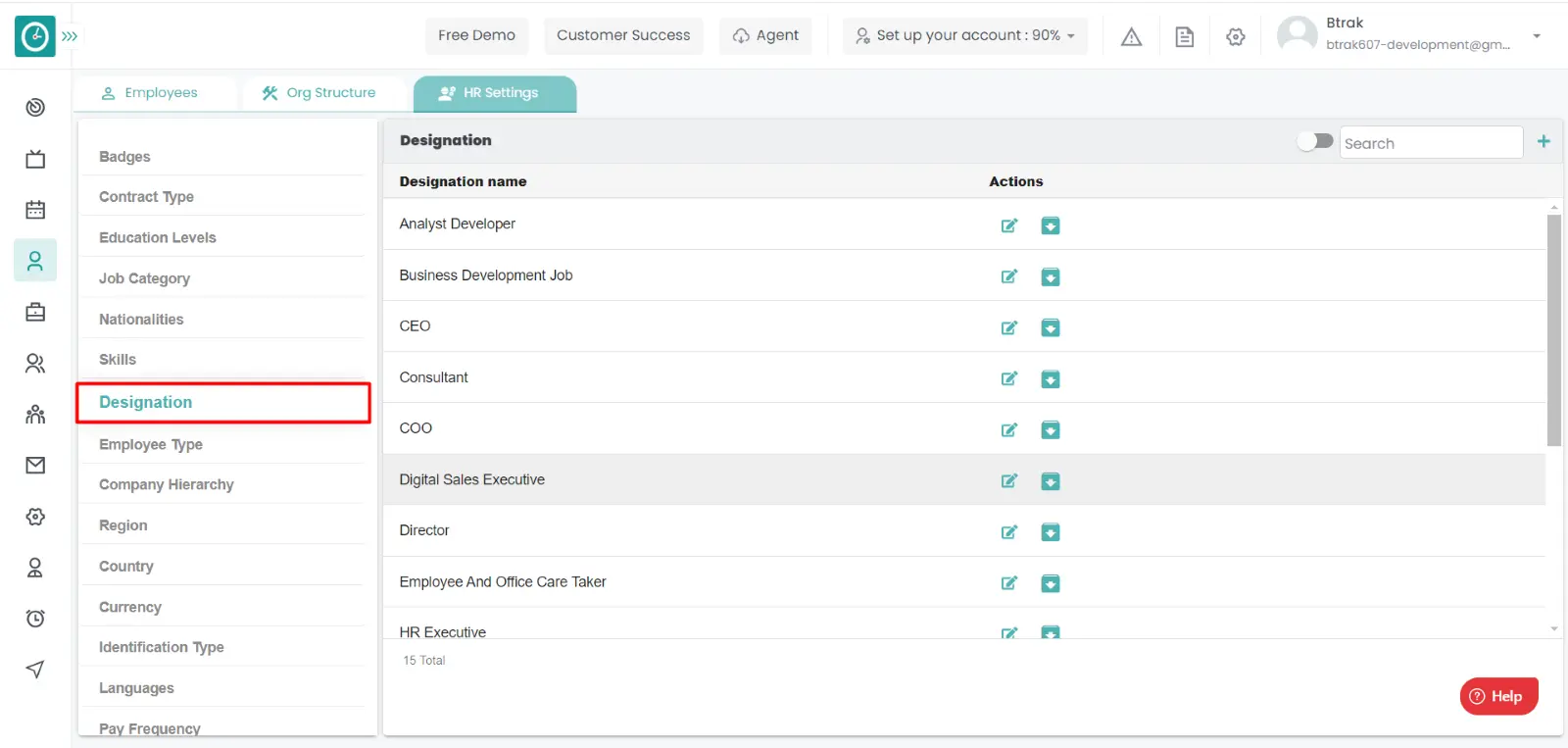
- Switch Archive button to see Archive list.
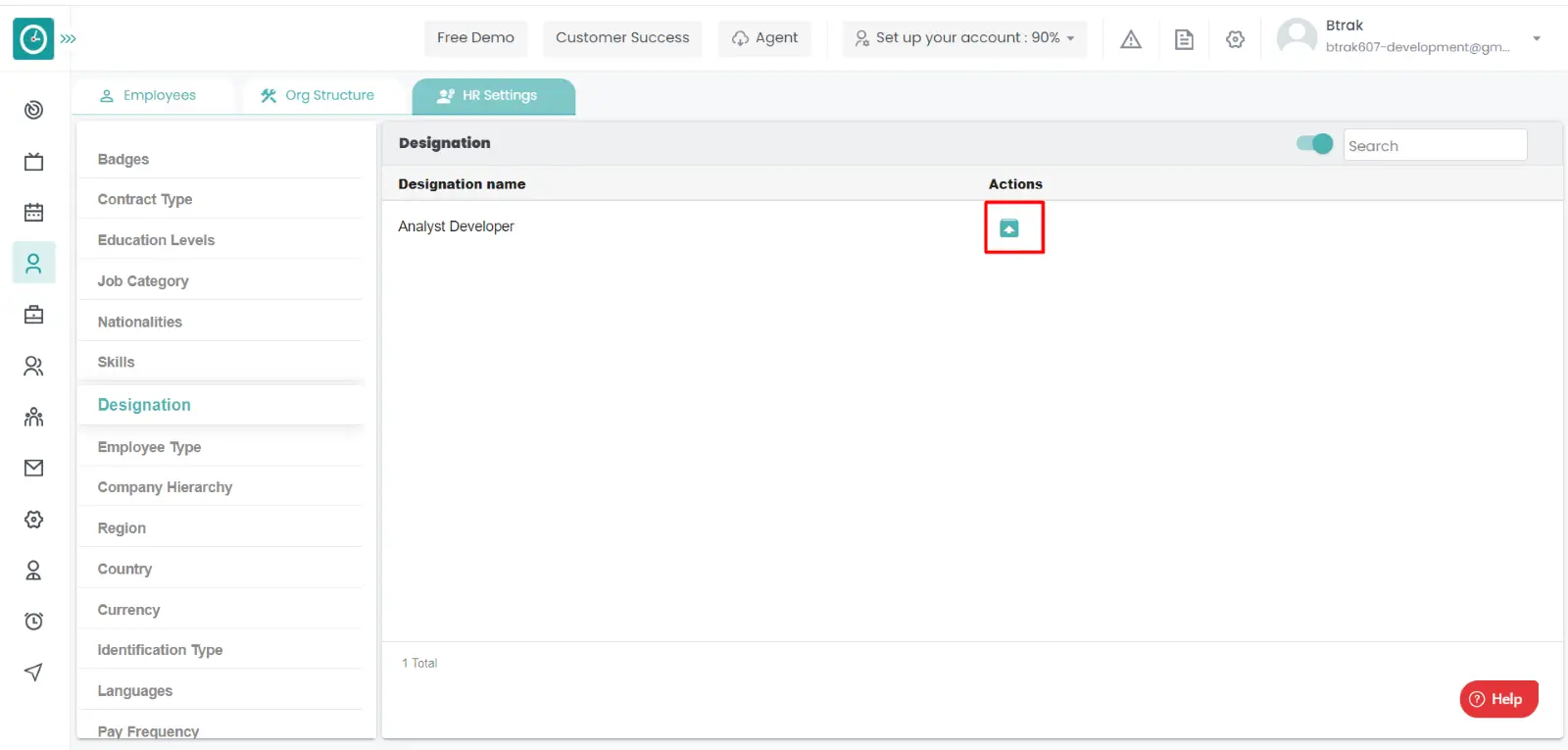
- Click on corresponding designation unarchive icon.
You can access/view the employee type of employee in organization.
Navigation: Goto HR => HR Tab => HR settings

If the user is having Super Admin
Permissions, then he can be able to access/view employee type in organization.
This permission can be configured by following the steps: -
- Navigate to settings => Role Permissions => Select
View My Detailed Profile / View My Subordinate Profile / Edit My Subordinate Profile / Manage HR settings,
then select the roles for what you must give the permissions to configure and check them. - Click save to
View My Detailed Profile / View My Subordinate Profile / Edit My Subordinate Profile / Manage HR settings
for the defined roles.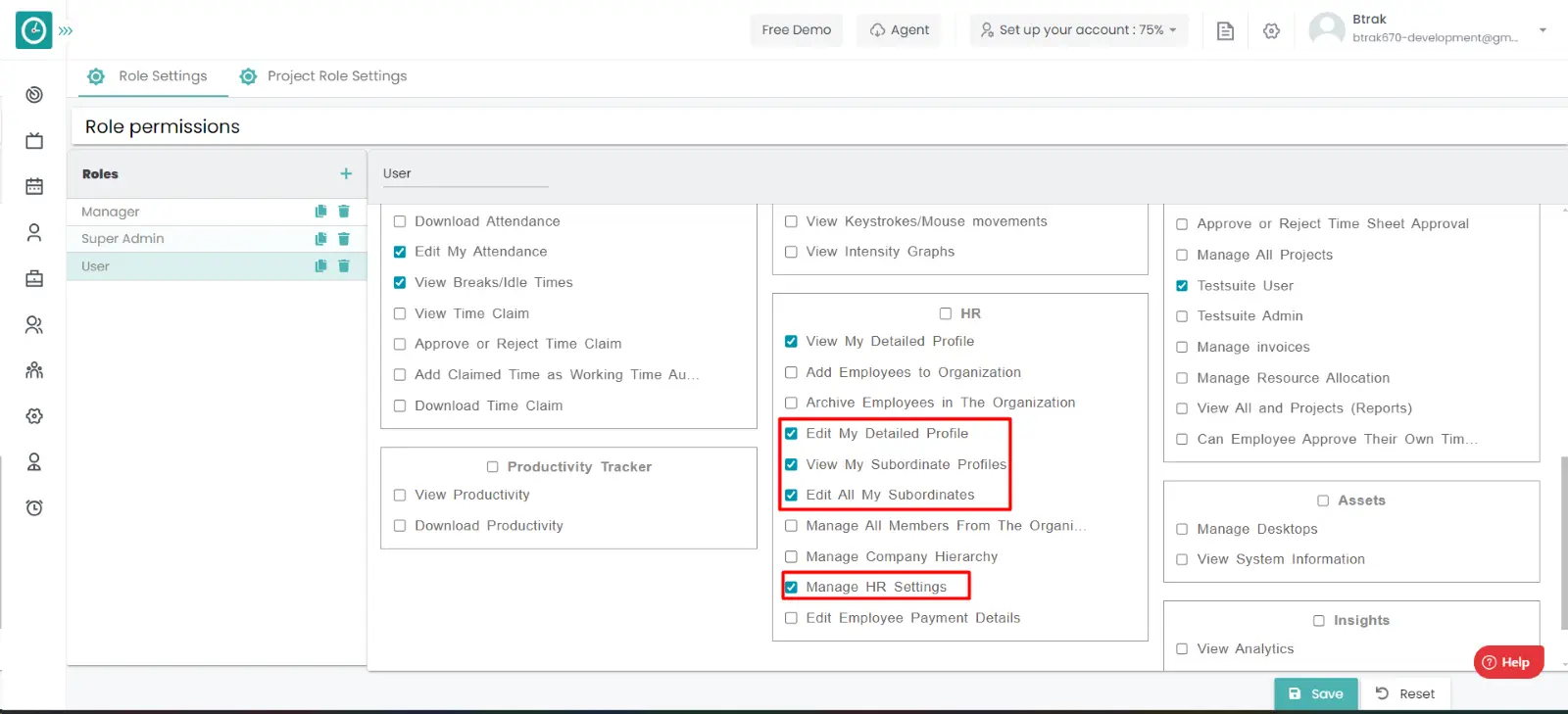
Add new employee type :-
- Select HR settings Tab.

- Select Employee type in HR Settings dashboard.
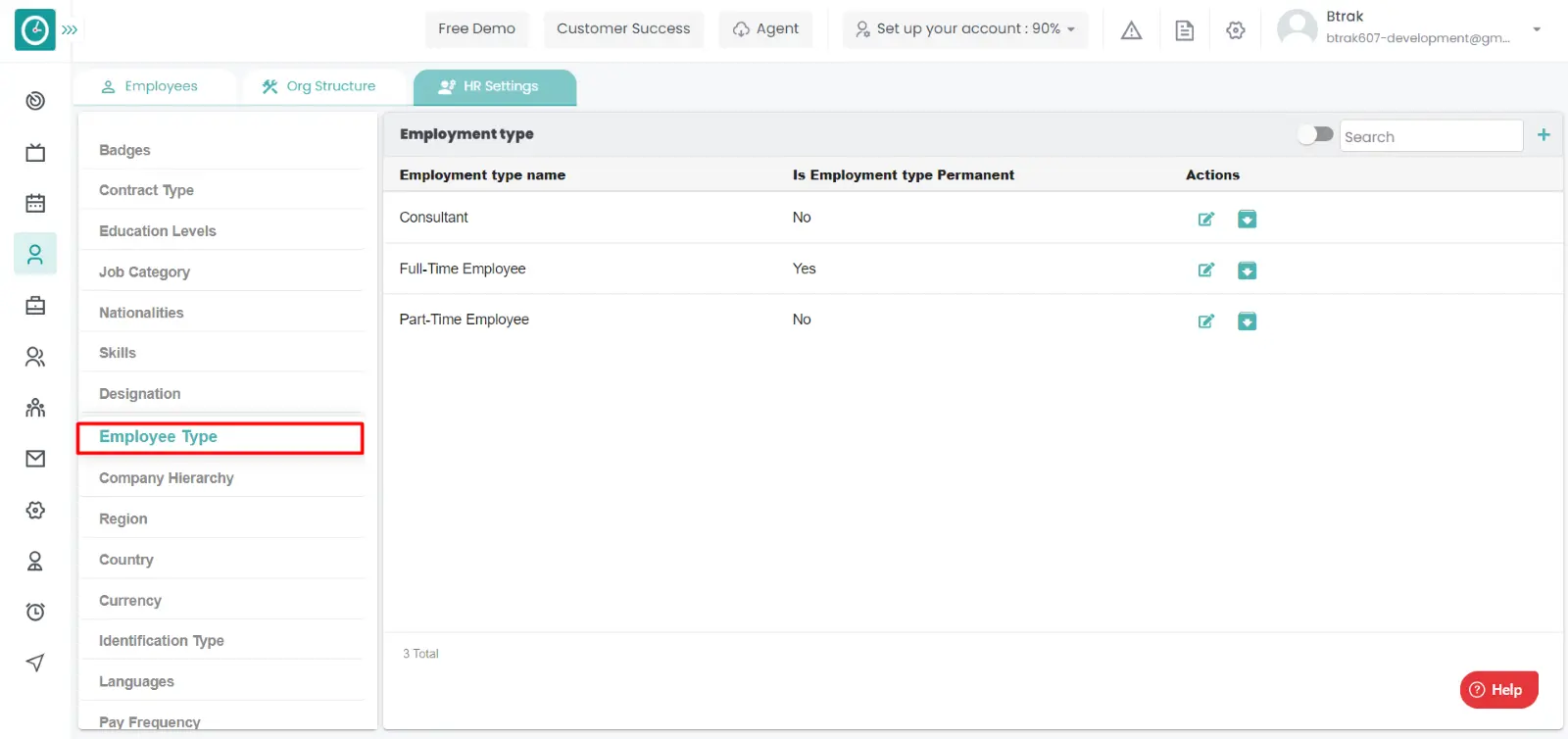
- Employee type window displays...
- Click on plus icon.
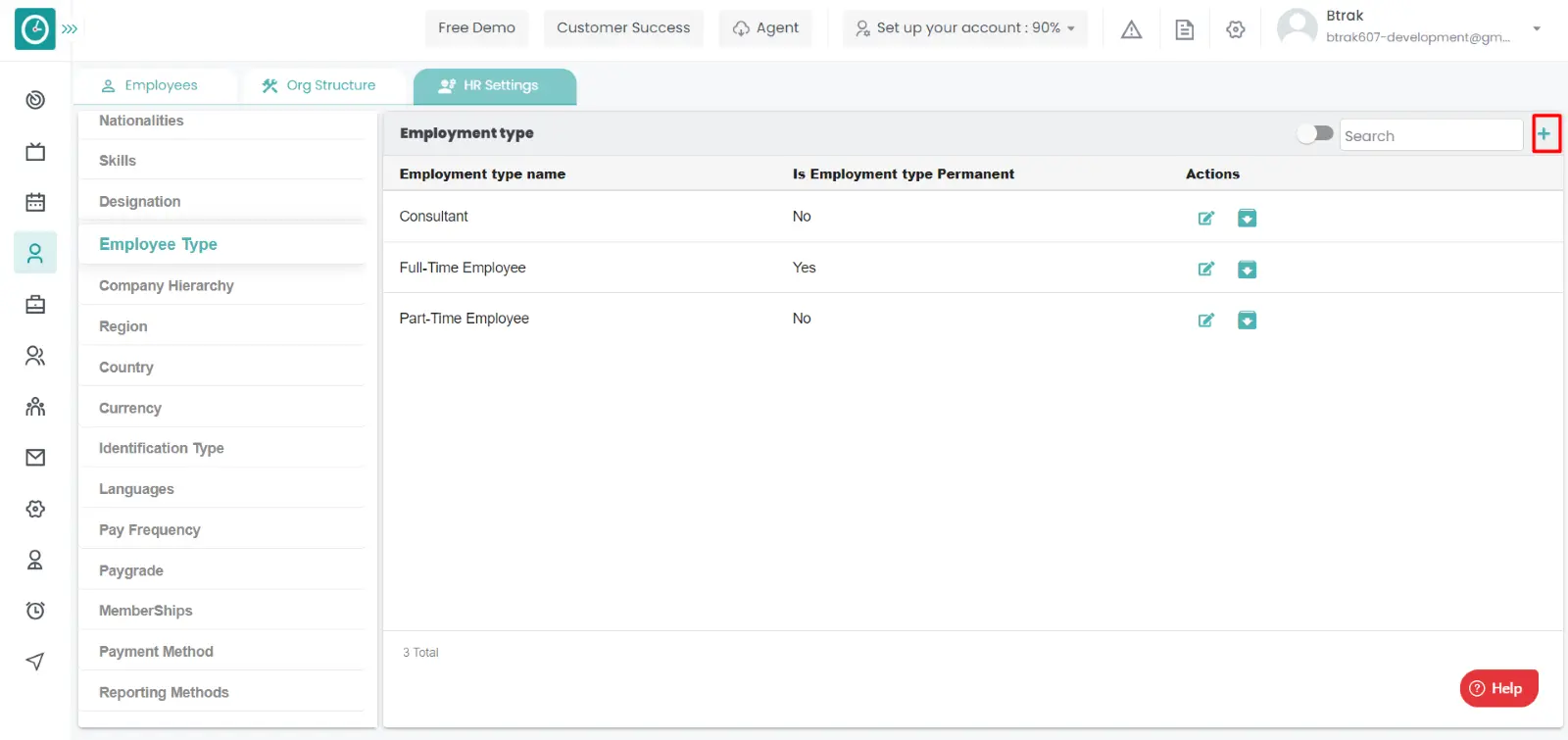
- Create new employee type popup displays...
- Enter employee type name.
- Check the box, Is employment type permanent.
- Click Save, to add new employee type.
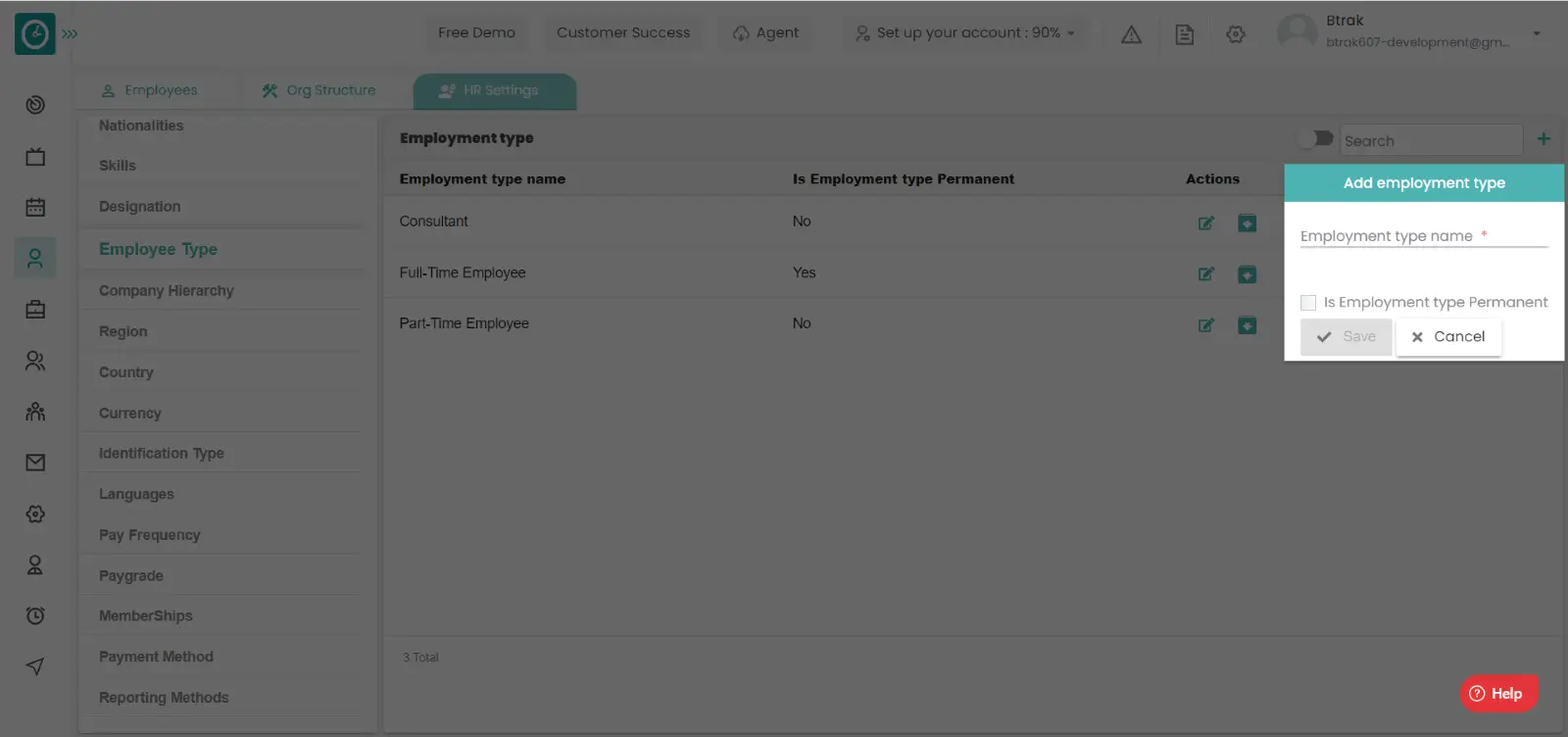
- Cancel to return.
Edit employee type :-
- Select HR settings Tab.

- Select Employee type in HR Settings dashboard.
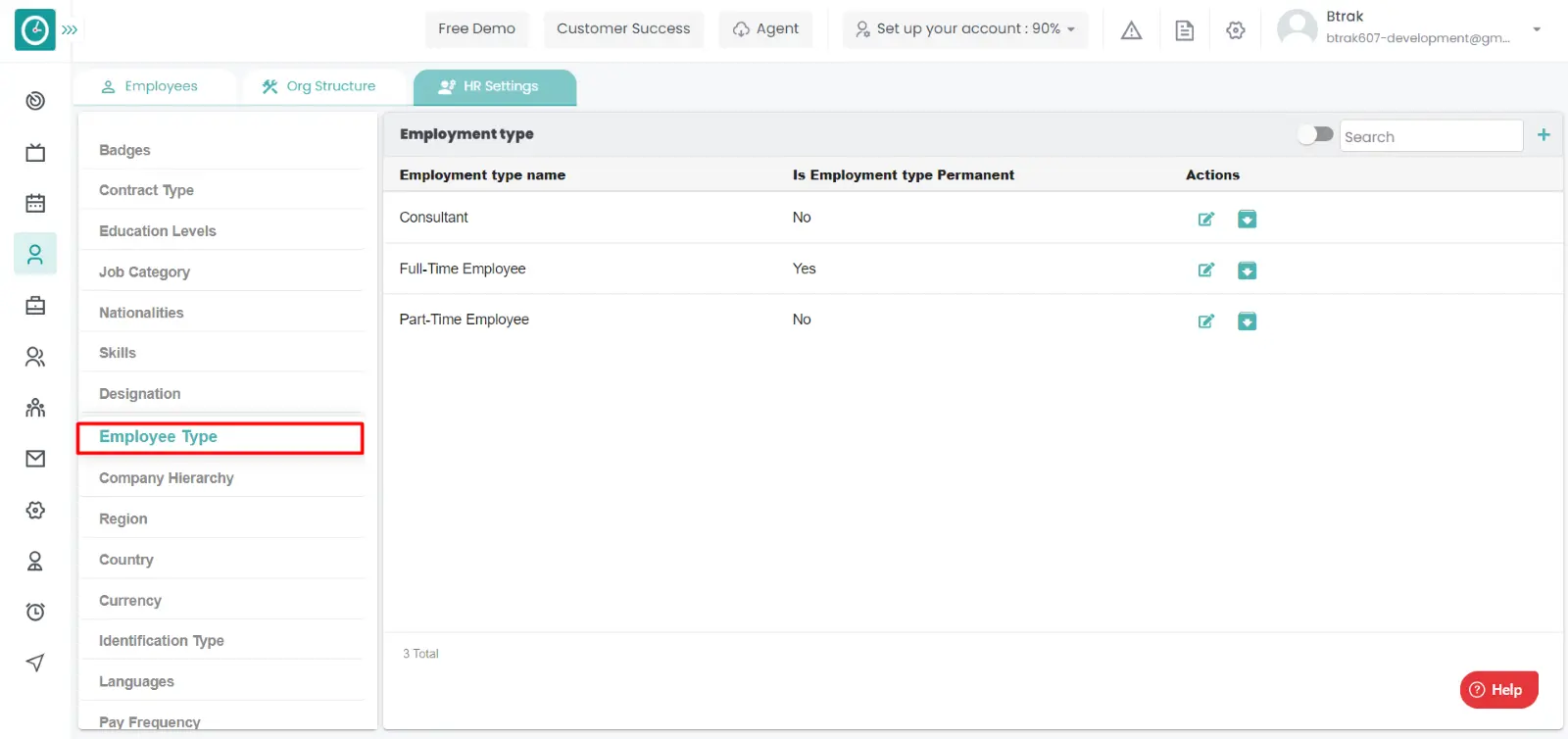
- Employee type window displays...
- Click on edit icon corresponding to the employee type you want to change.
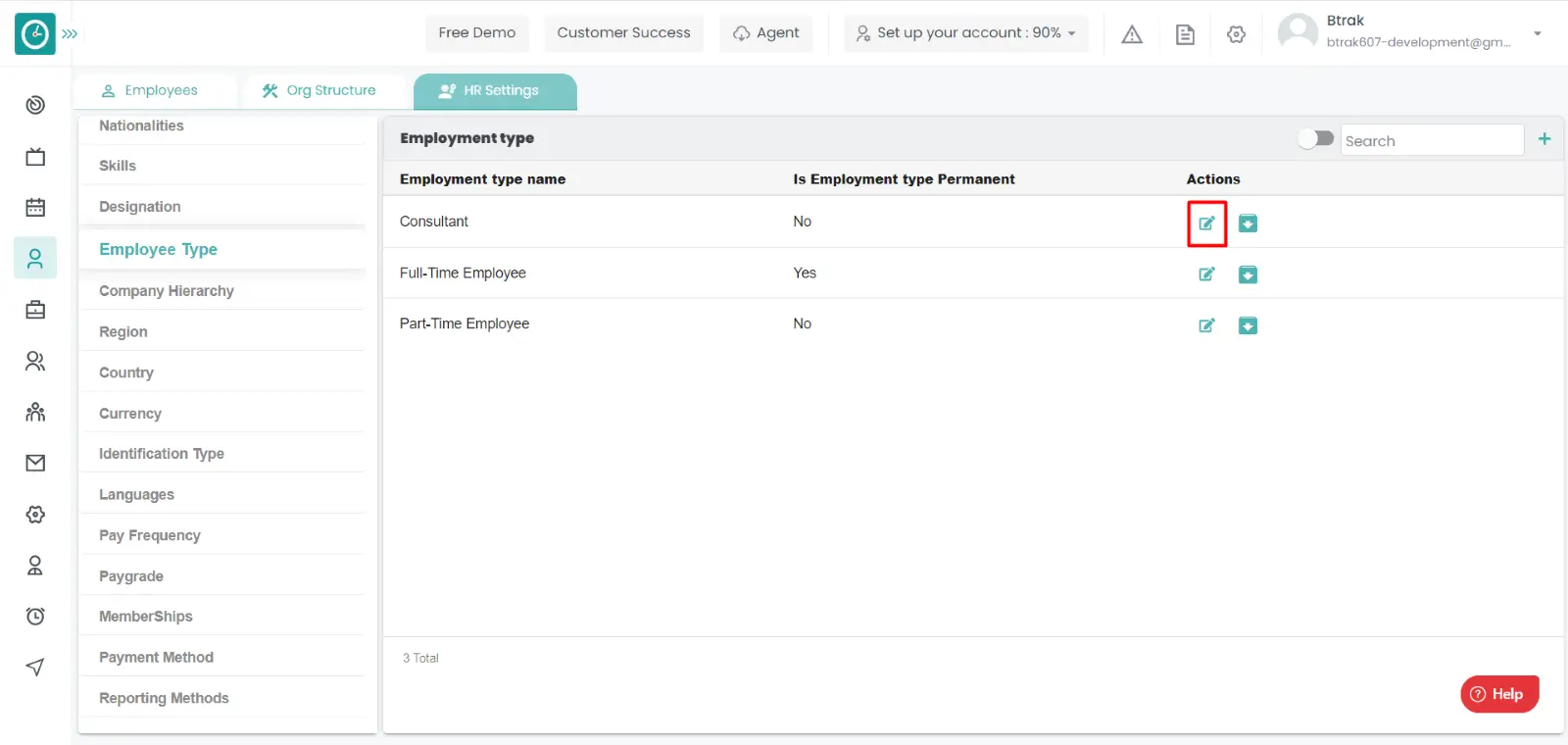
- Edit employee type popup displays...
- Enter employee type name you need to change.
- Click Save, to edit employee type.
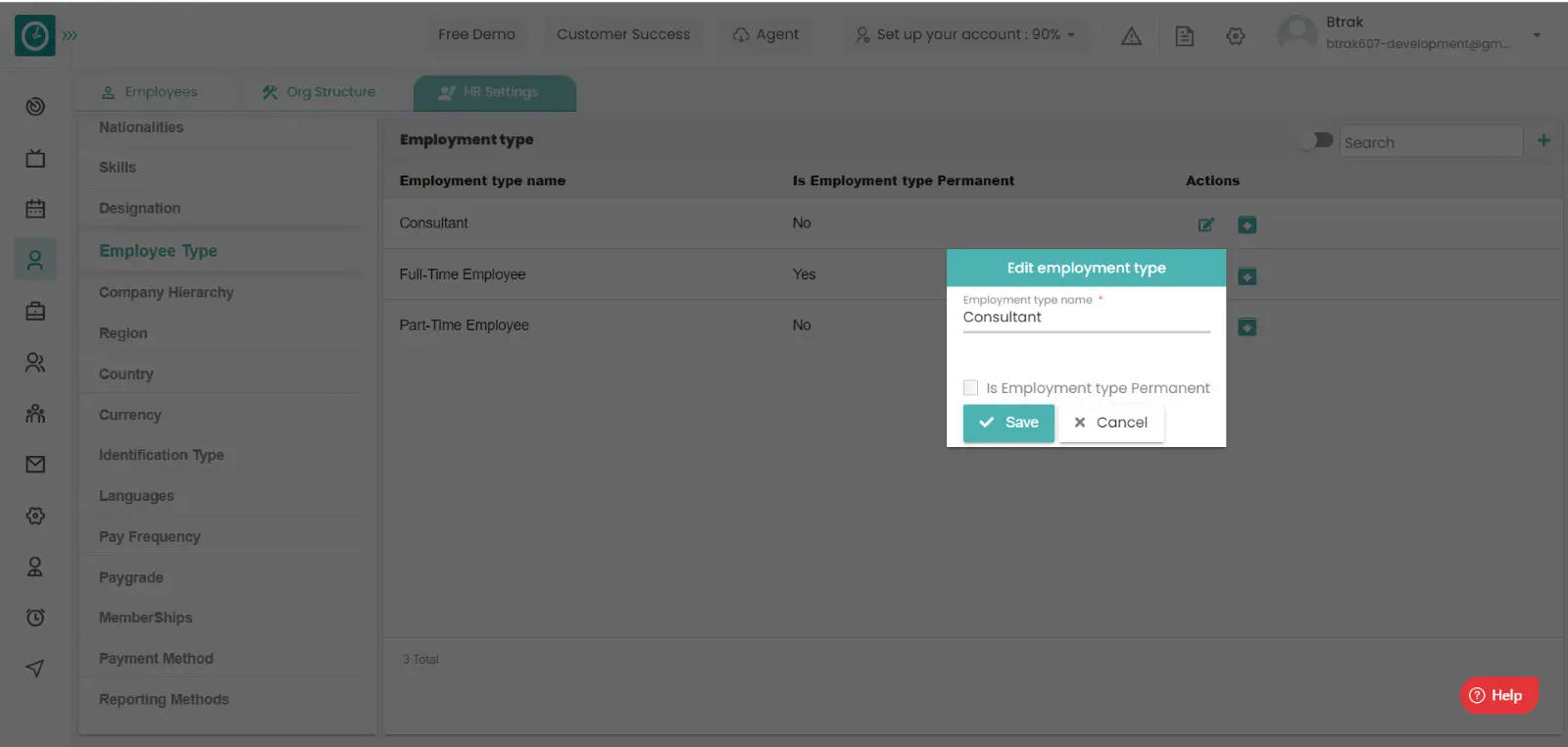
- Cancel to return.
Archive employee type :-
- Select HR settings Tab.

- Select Employee type in HR Settings dashboard.
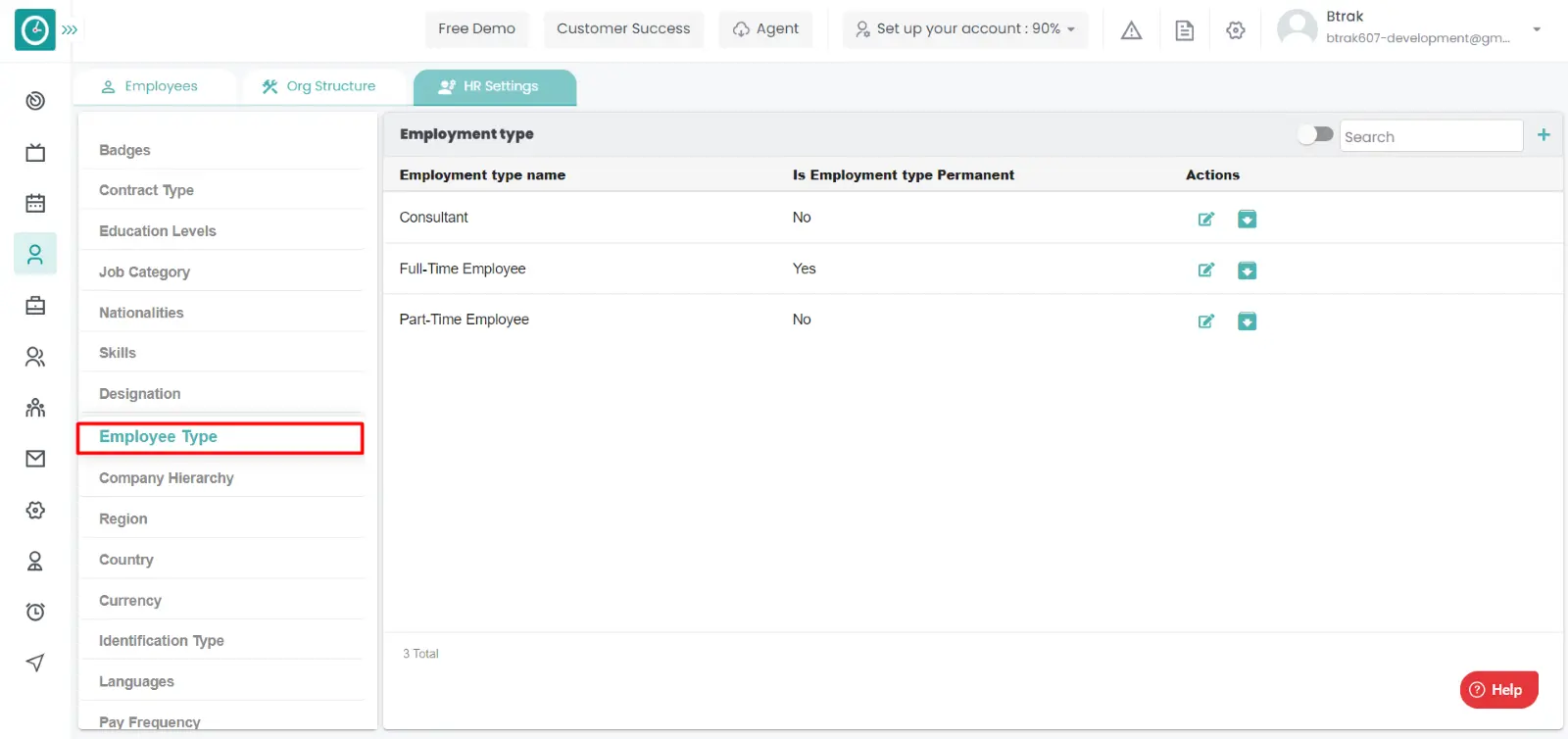
- Employee type window displays...
- Click on archive icon corresponding to the employee type you want to
archive.
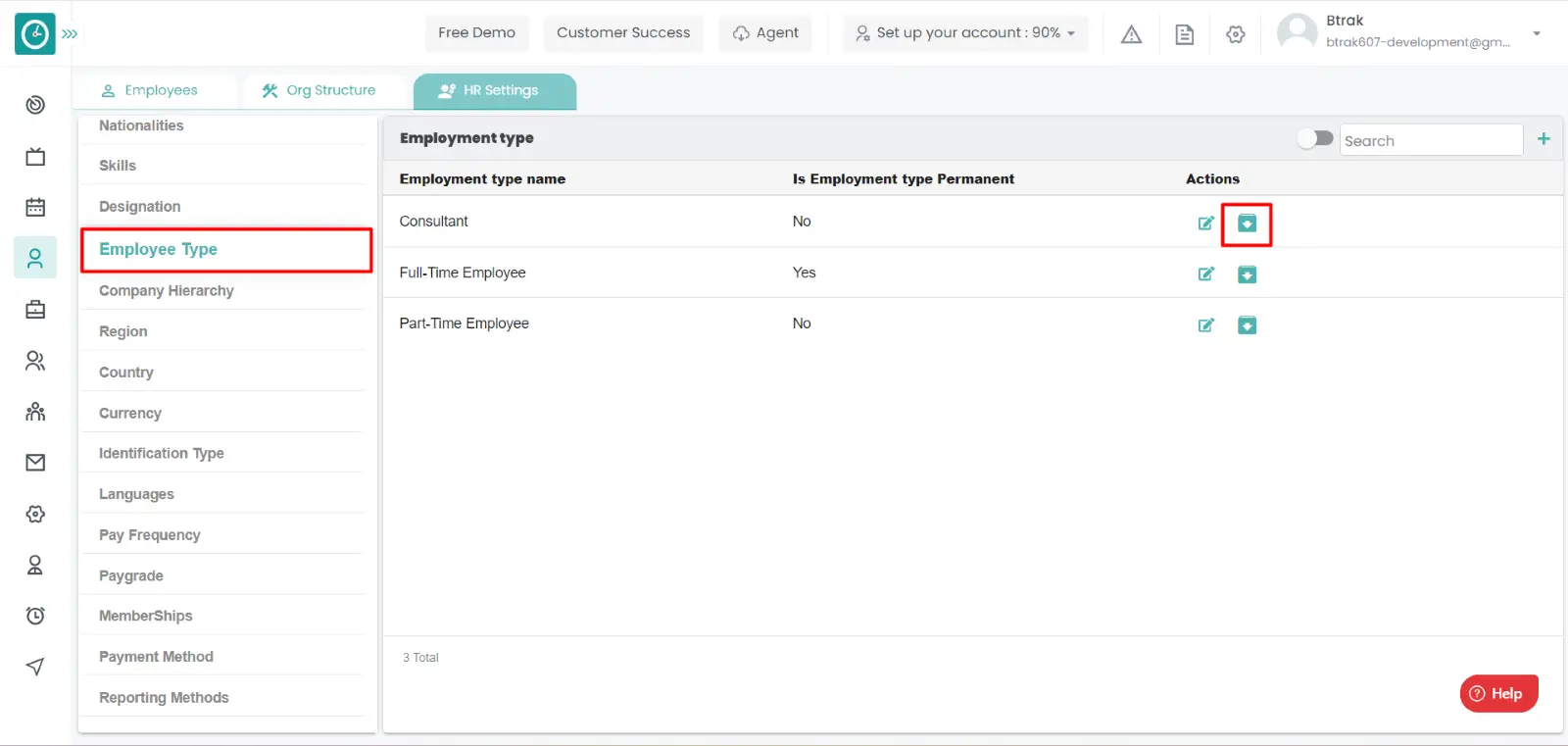
- Archive employee type popup displays..
- Click Archive, to Archive employee type.
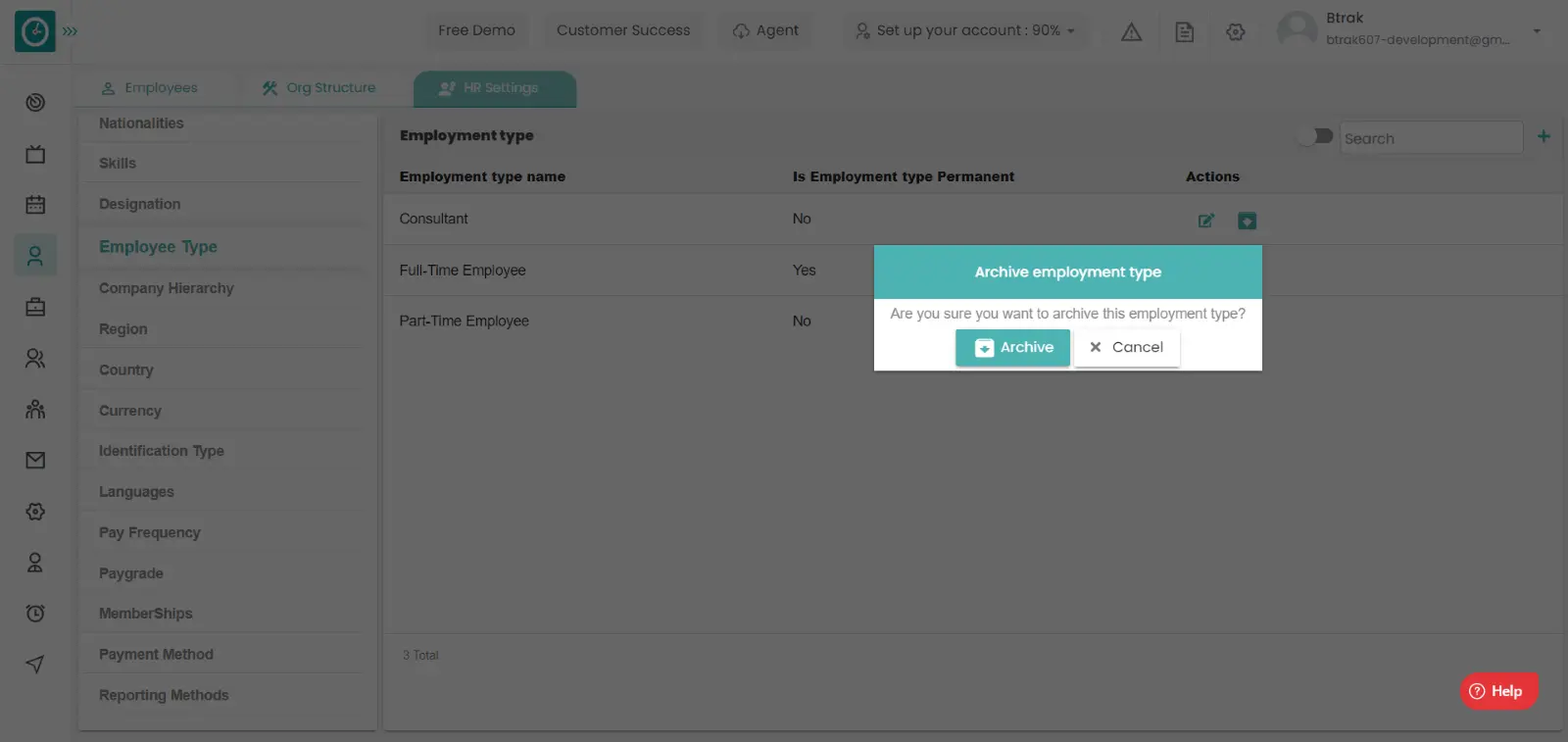
- Cancel to return.
View Archived employee type :-
- Select HR settings Tab.

- Select Employee type in HR Settings dashboard.
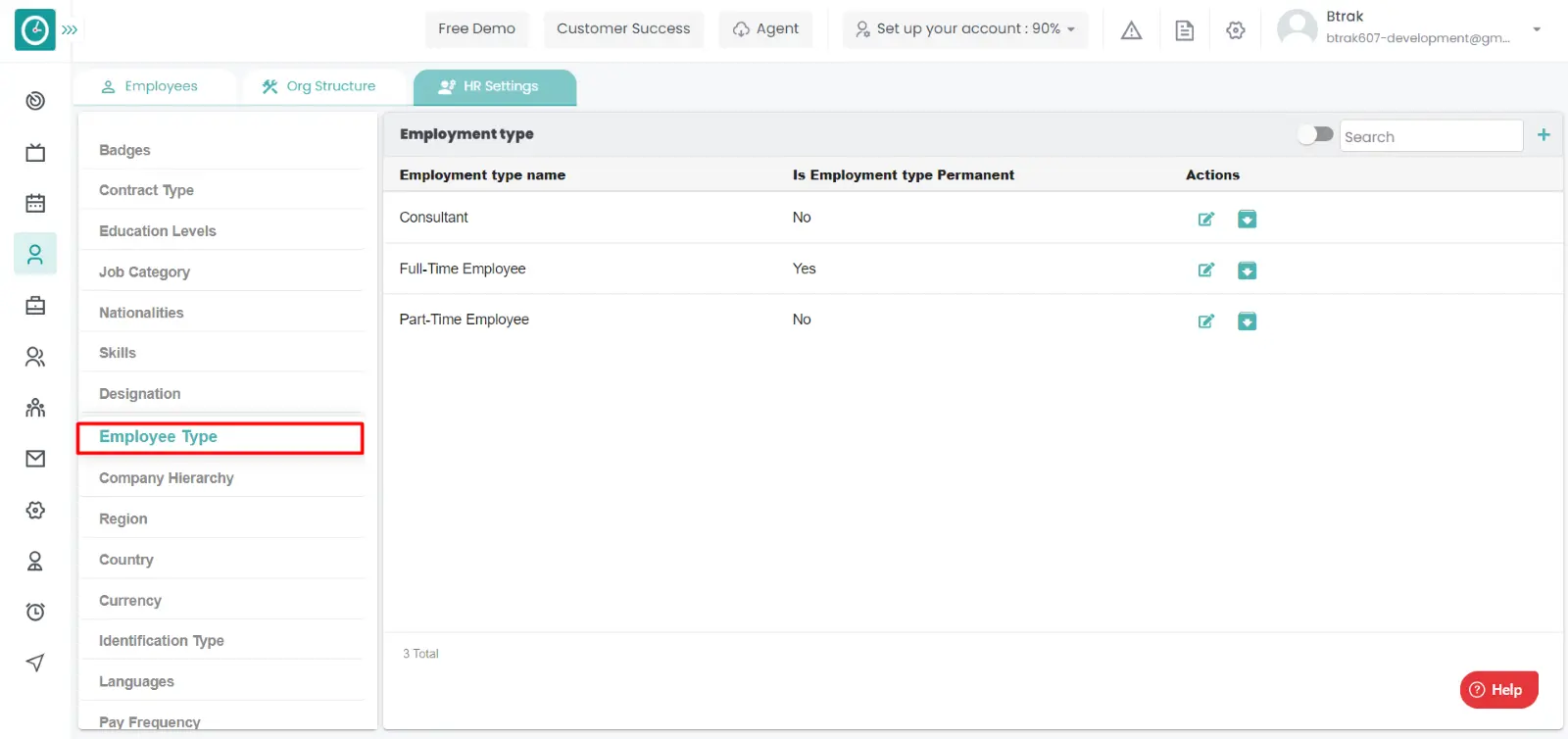
- Employee type window displays...
- Switch Archive button to see Archive list.
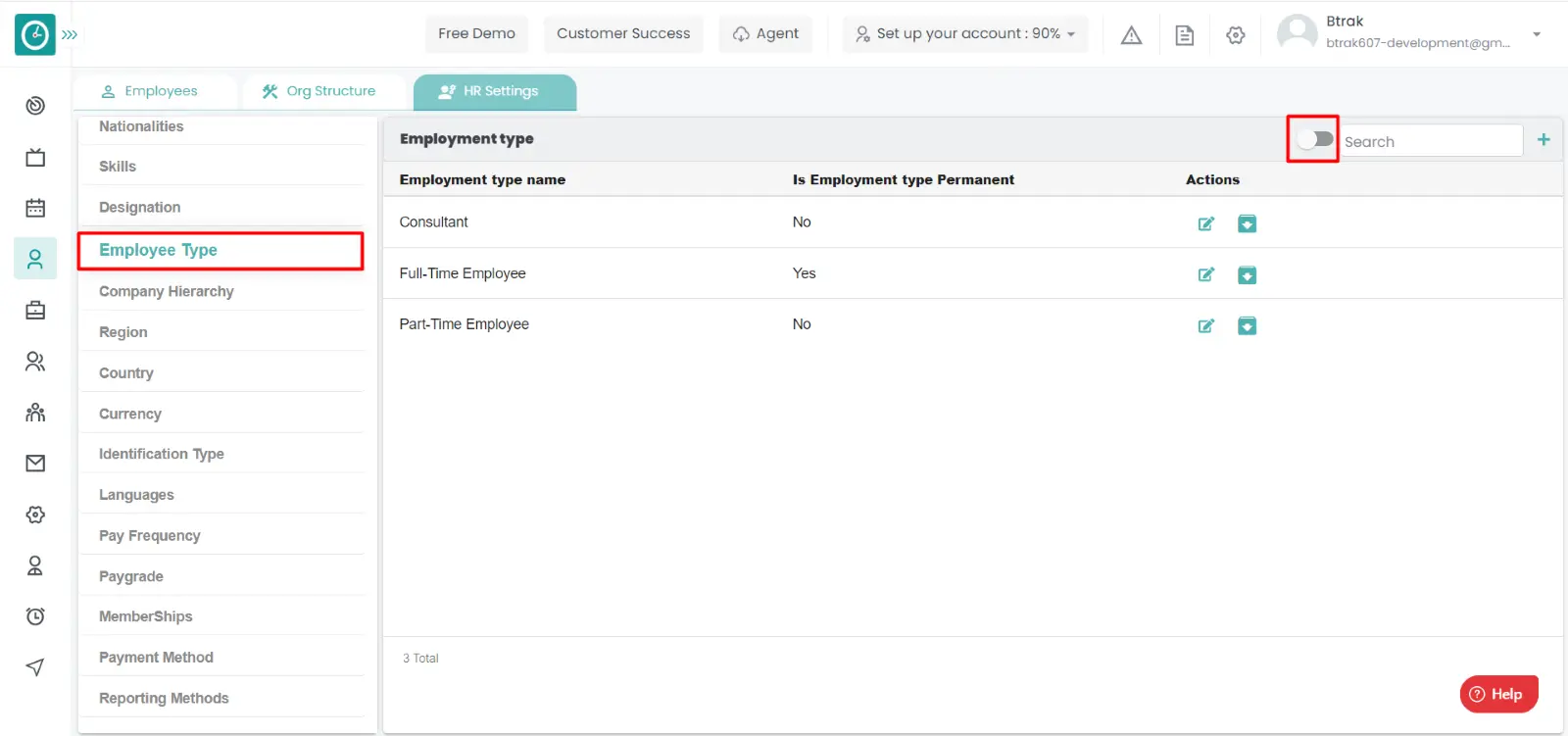
Unarchive employee type :-
- Select HR settings Tab.

- Select Employee type in HR Settings dashboard.
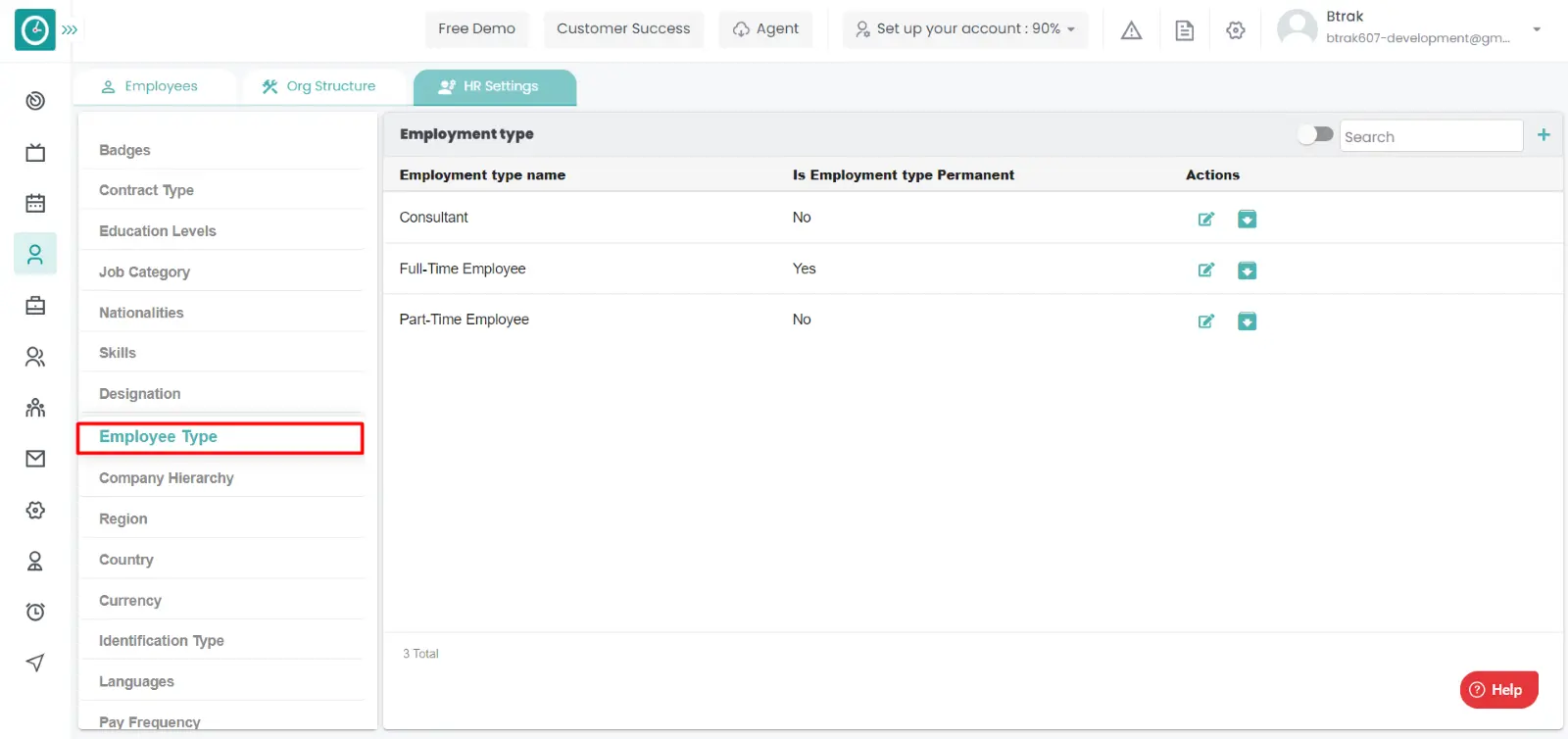
- Employee type window displays...
- Switch Archive button to see Archive list.
- Click on corresponding employee type unarchive icon.
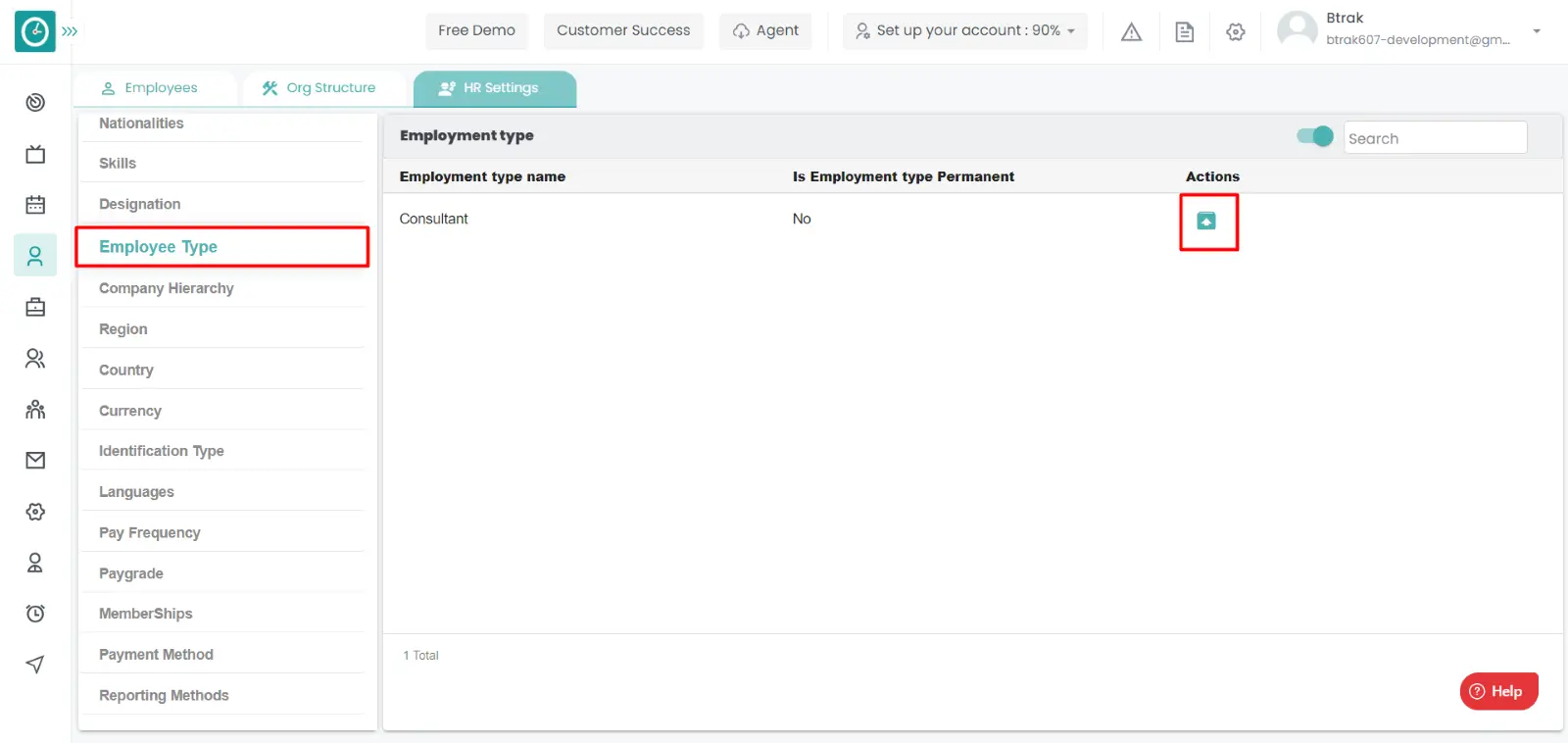
You can access/view the region of employee in organization.
Navigation: Goto HR => HR Tab => HR settings

If the user is having Super Admin
Permissions, then he can be able to access/view region in organization.
This permission can be configured by following the steps: -
- Navigate to settings => Role Permissions => Select
View My Detailed Profile / View My Subordinate Profile / Edit My Subordinate Profile / Manage HR settings,
then select the roles for what you must give the permissions to configure and check them. - Click save to
View My Detailed Profile / View My Subordinate Profile / Edit My Subordinate Profile / Manage HR settings
for the defined roles.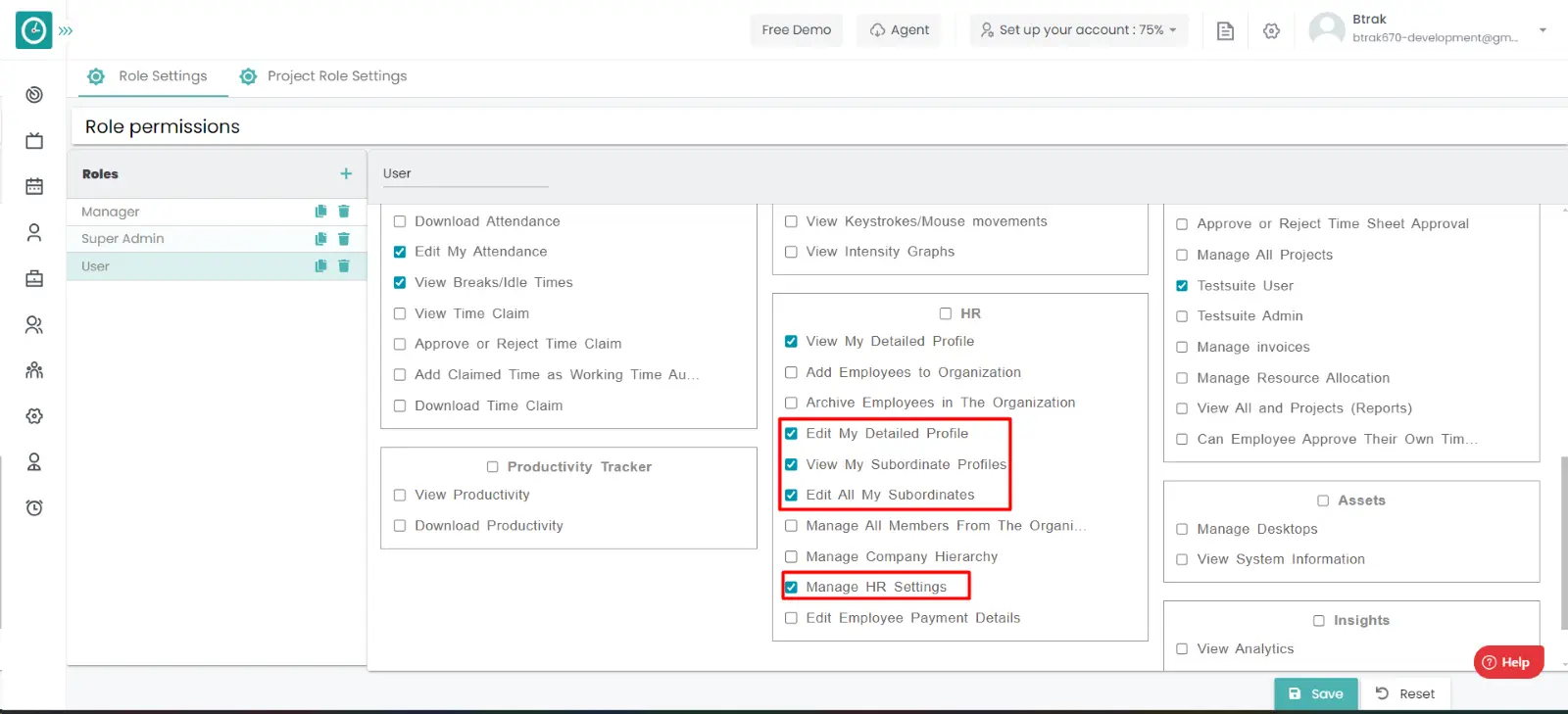
Add new region :-
- Select HR settings Tab.

- Select Region in HR Settings dashboard.
- Region window displays...
- Click on plus icon.
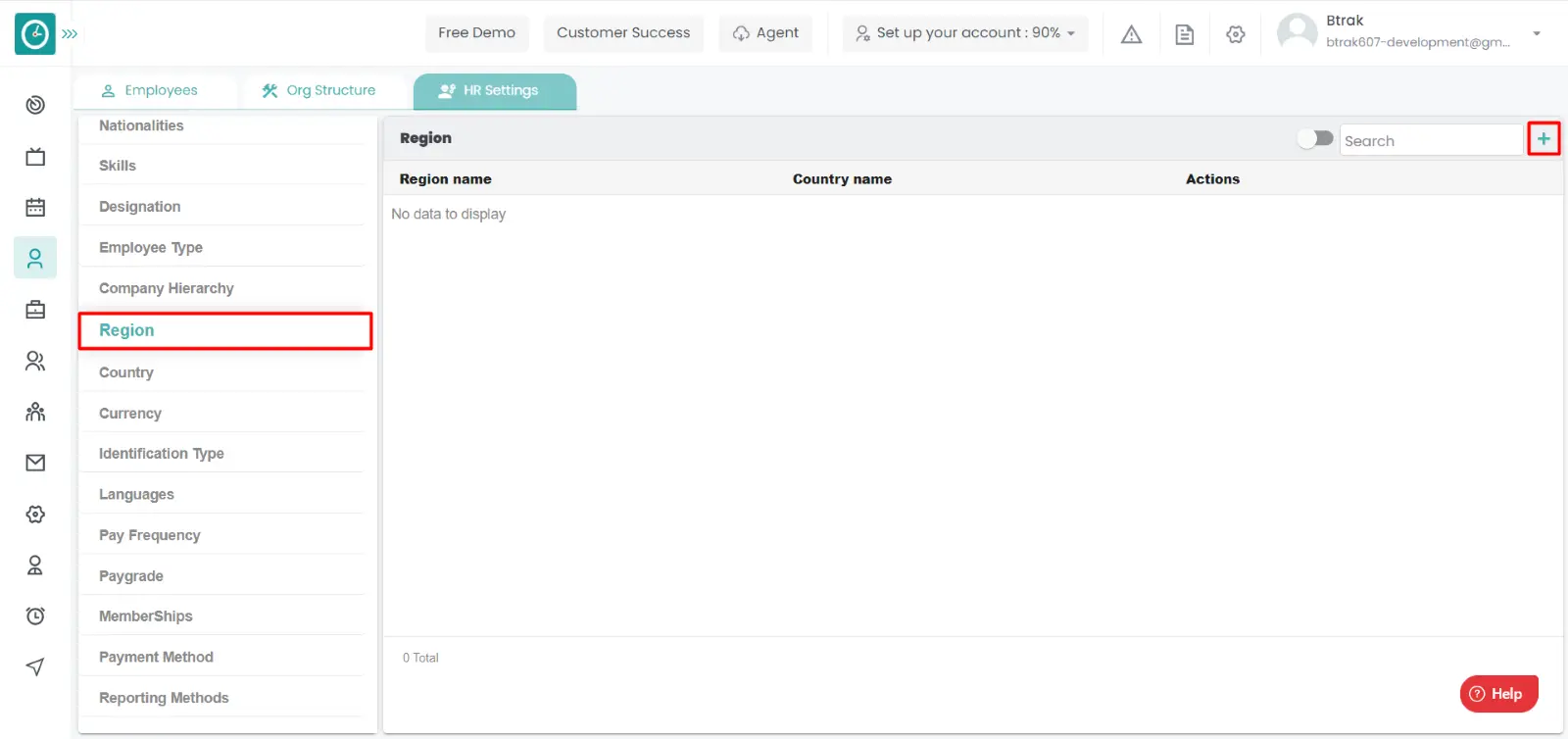
- Create new region popup displays...
- Enter region name.
- Click Save, to add new region type.
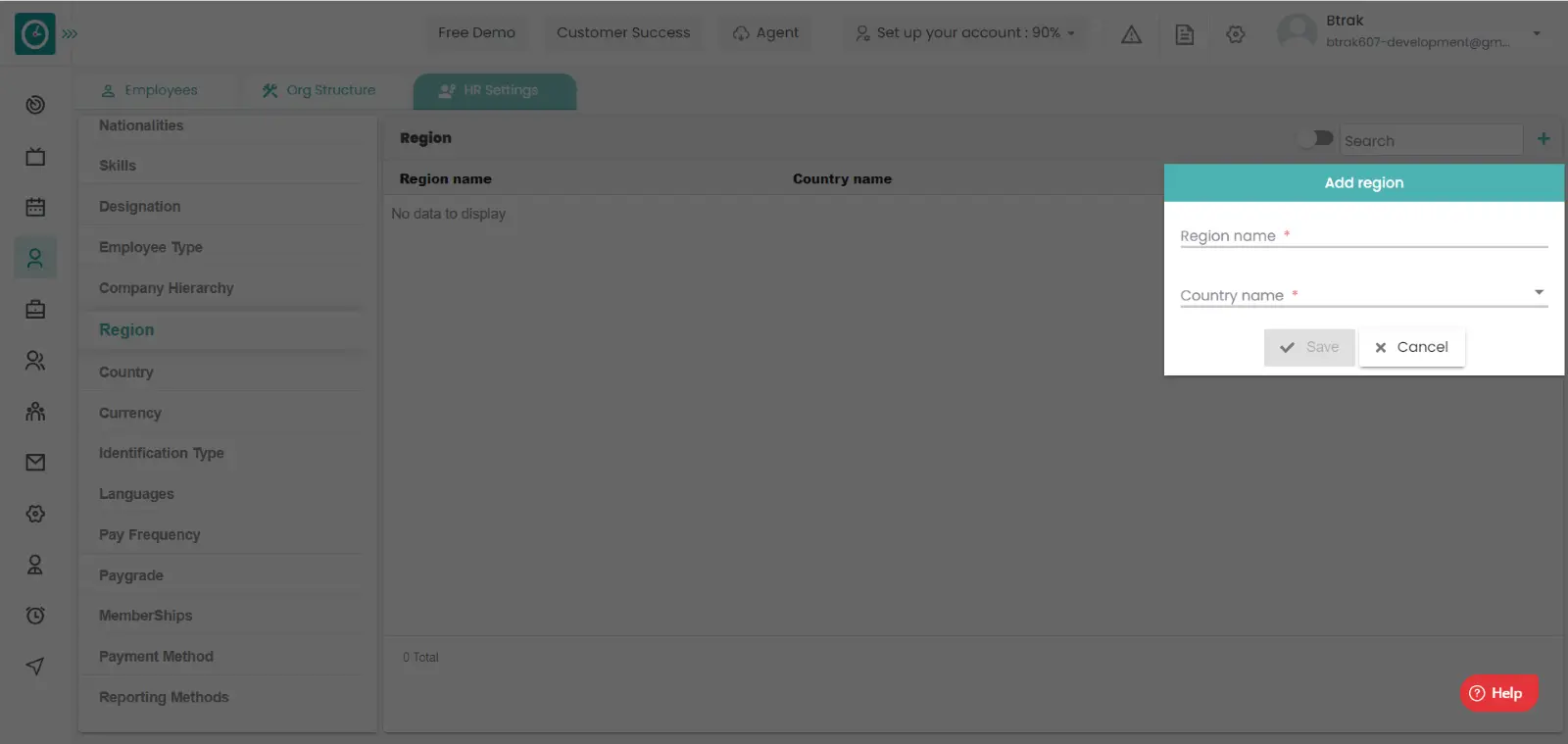
- Cancel to return.
Edit region :-
- Select HR settings Tab.

- Select Region in HR Settings dashboard.
- Region window displays...
- Click on edit icon corresponding to the region you want to change.
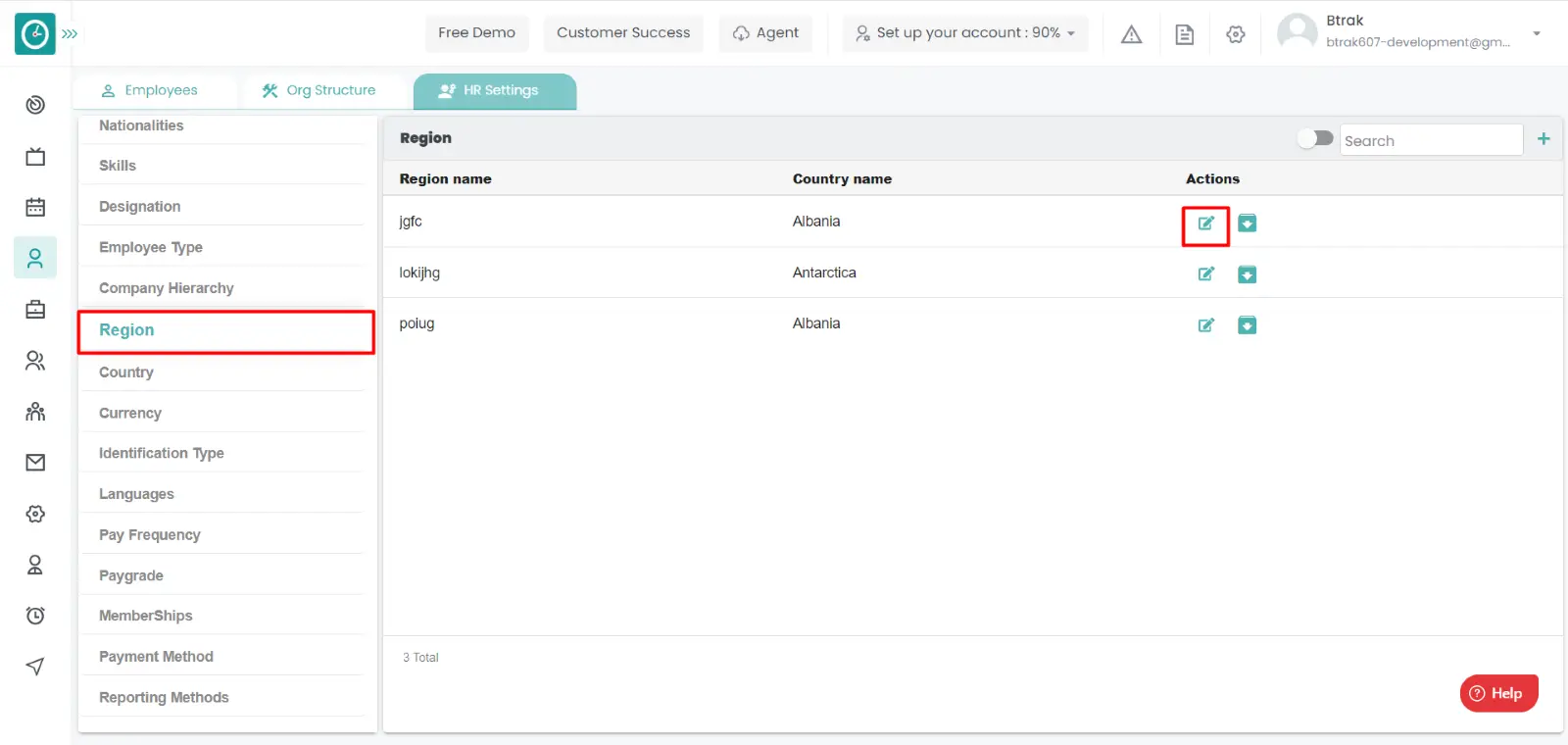
- Edit region type popup displays...
- Enter region name you need to change.
- Enter country name.
- Click Save, to edit region.
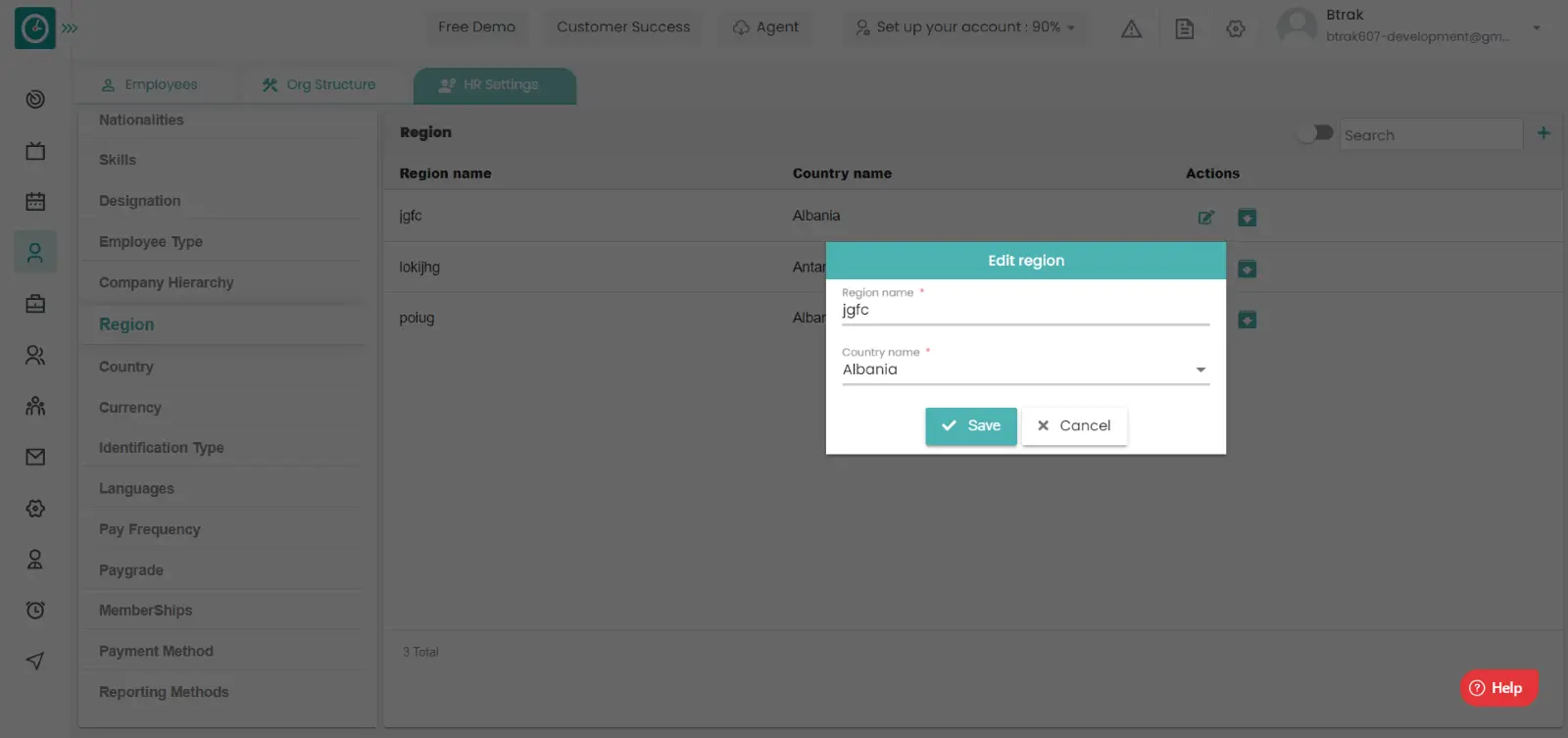
- Cancel to return.
Archive region :-
- Select HR settings Tab.

- Select Region in HR Settings dashboard.
- Region window displays...
- Click on archive icon corresponding to the region you want to archive.
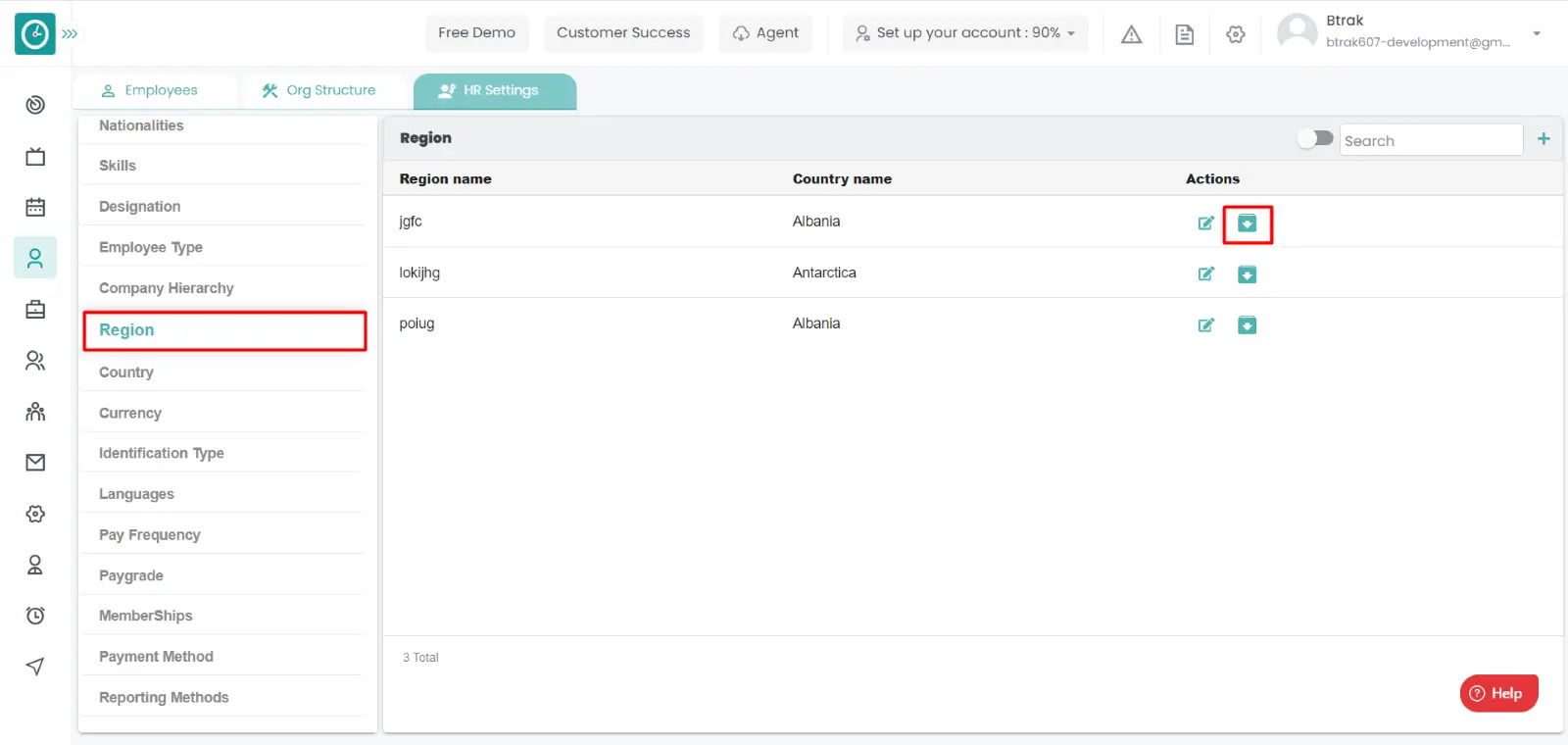
- Archive region popup displays...
- Click Archive, to Archive region.
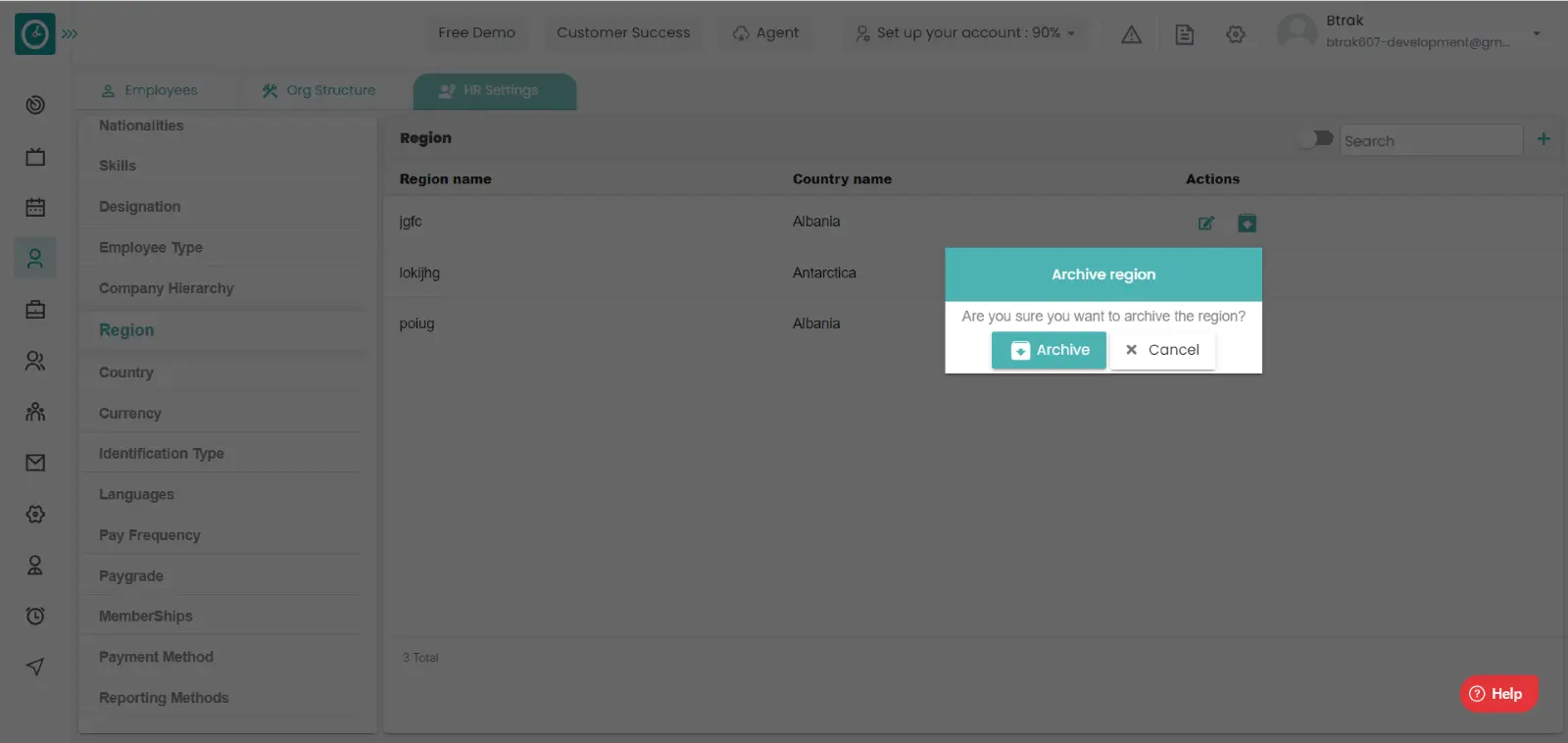
- Cancel to return.
View Archived region :-
- Select HR settings Tab.

- Select Region in HR Settings dashboard.
- Region window displays...
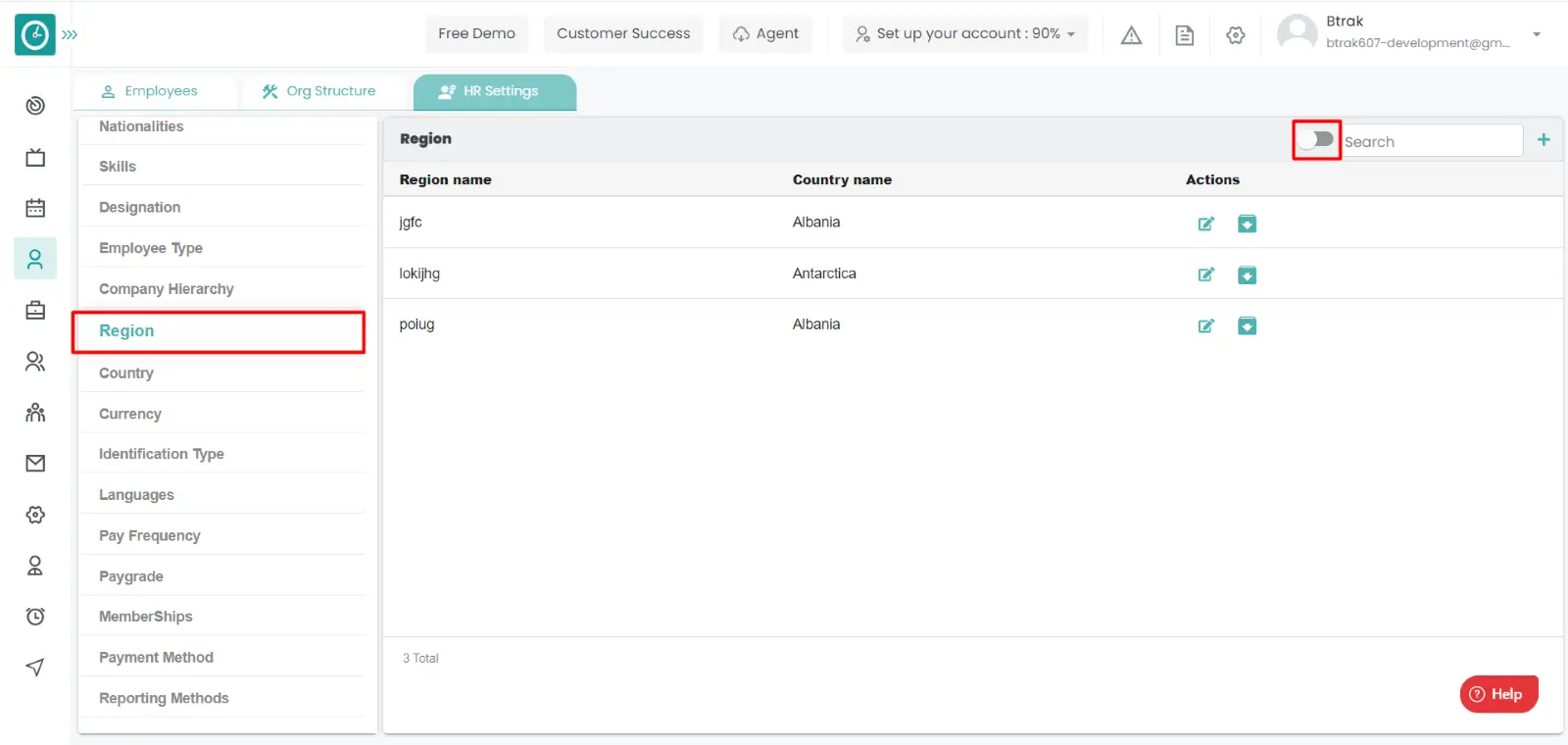
- Switch Archive button to see Archive list.
Unarchive region :-
- Select HR settings Tab.

- Select Region in HR Settings dashboard.
- Region window displays...
- Switch Archive button to see Archive list.
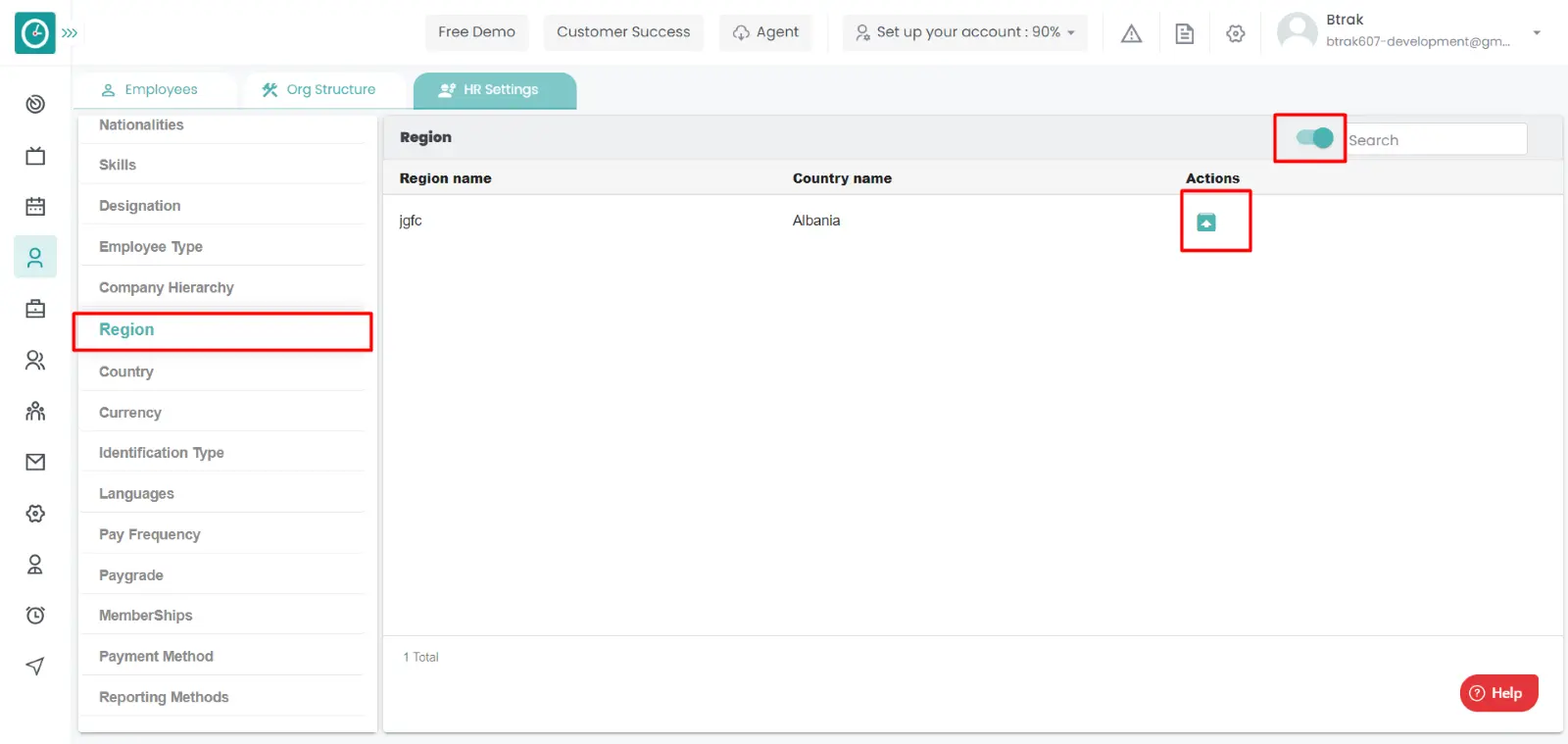
- Click on corresponding region unarchive icon.
You can access/view the country of employee in organization.
Navigation: Goto HR => HR Tab => HR settings

If the user is having Super Admin
Permissions, then he can be able to access/view region in organization.
This permission can be configured by following the steps: -
- Navigate to settings => Role Permissions => Select
View My Detailed Profile / View My Subordinate Profile / Edit My Subordinate Profile / Manage HR settings,
then select the roles for what you must give the permissions to configure and check them. - Click save to
View My Detailed Profile / View My Subordinate Profile / Edit My Subordinate Profile / Manage HR settings
for the defined roles.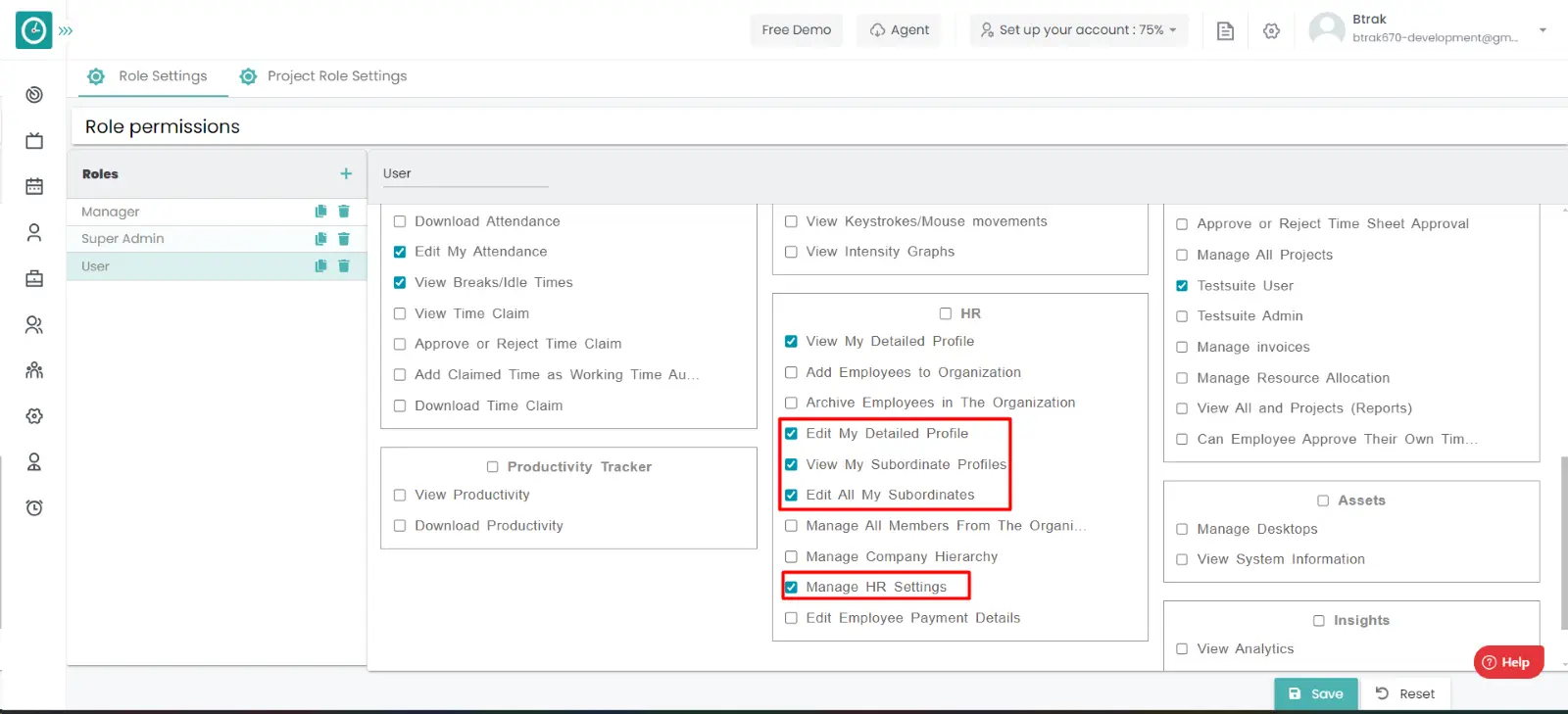
Add new country :-
- Select HR settings Tab.

- Select Country in HR Settings dashboard.
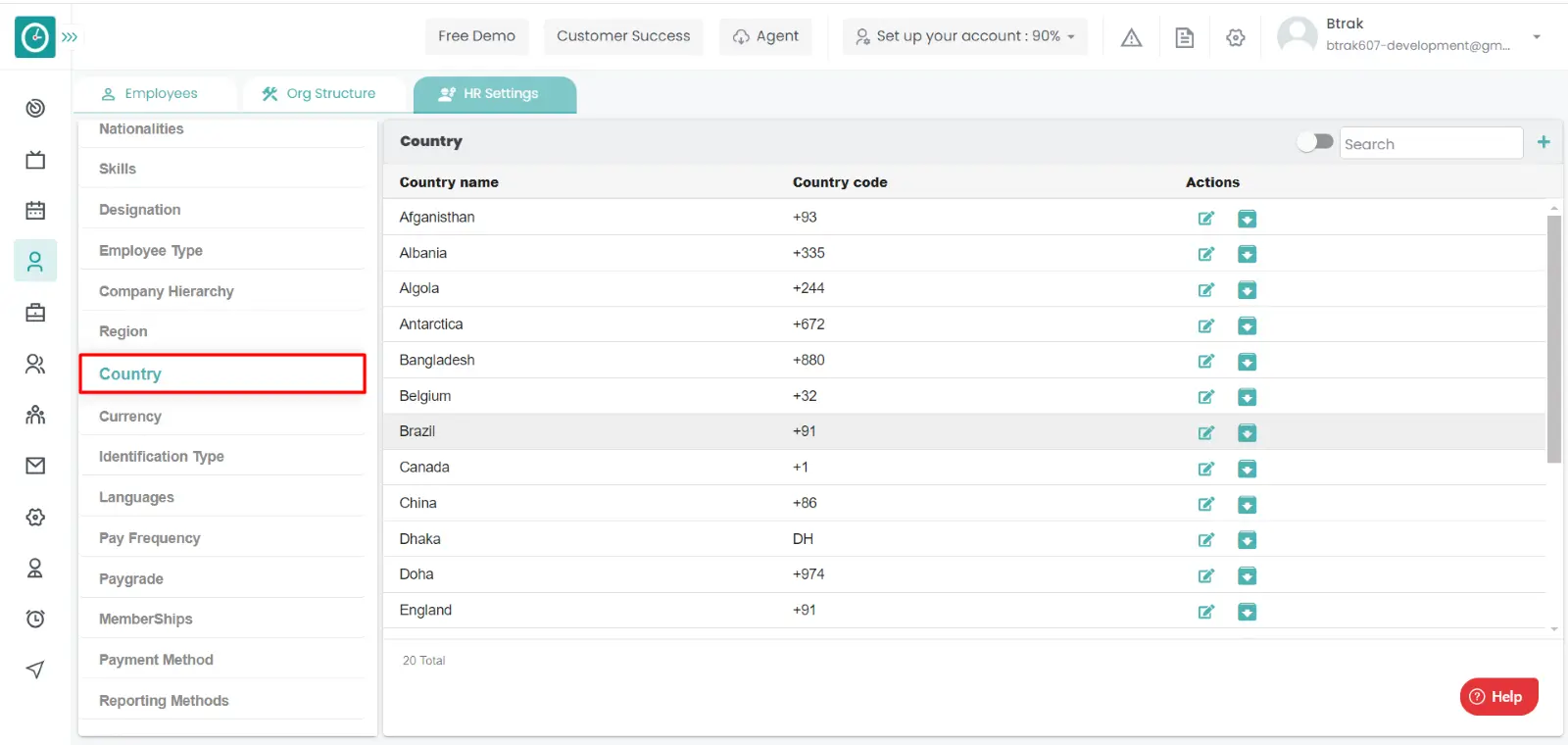
- Country window displays...
- Click on plus icon.
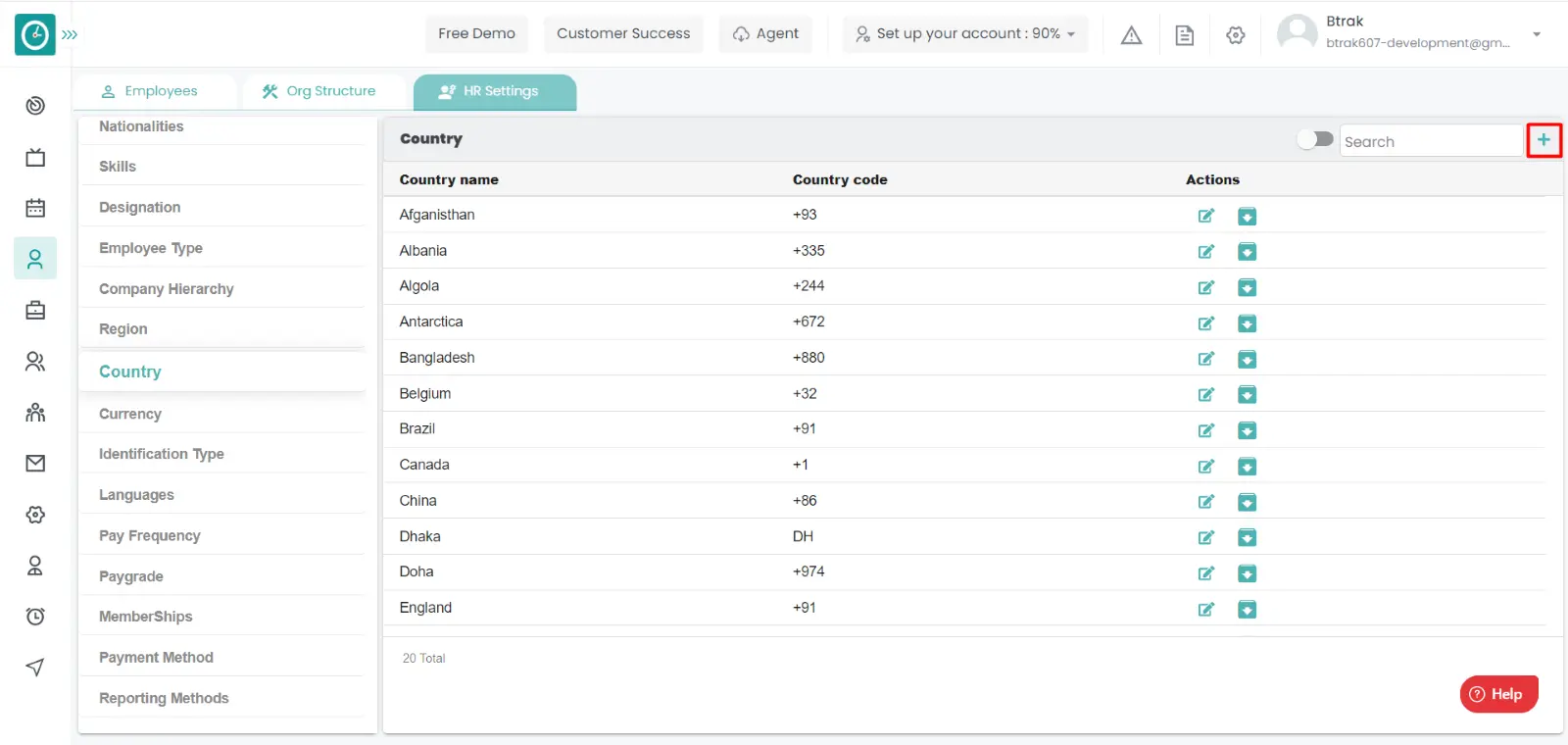
- Create new country popup displays...
- Enter country name.
- Enter code number.
- Click Save, to add new country.
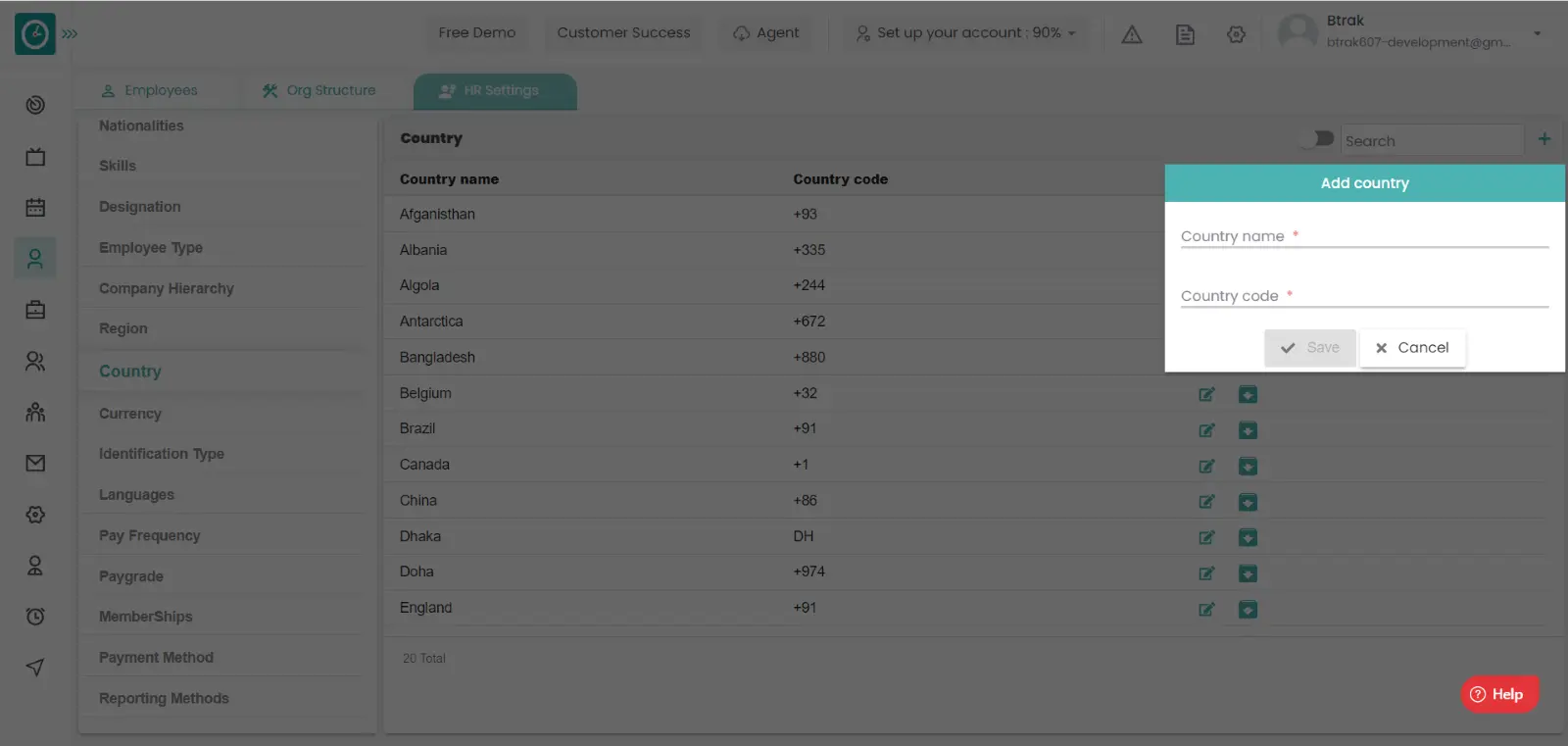
- Cancel to return.
Edit country :-
- Select HR settings Tab.

- Select Country in HR Settings dashboard.
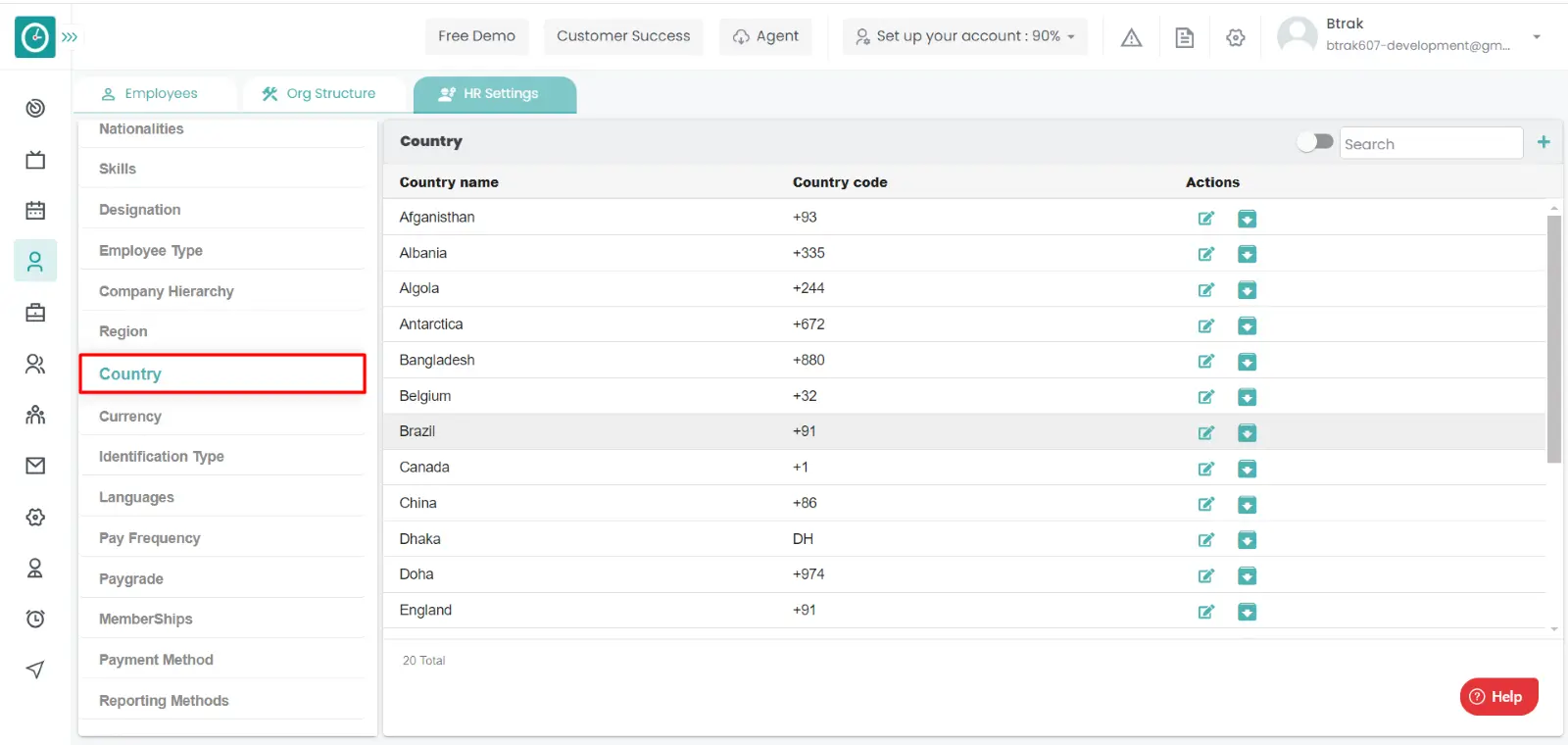
- Country window displays...
- Click on edit icon corresponding to the country you want to change.
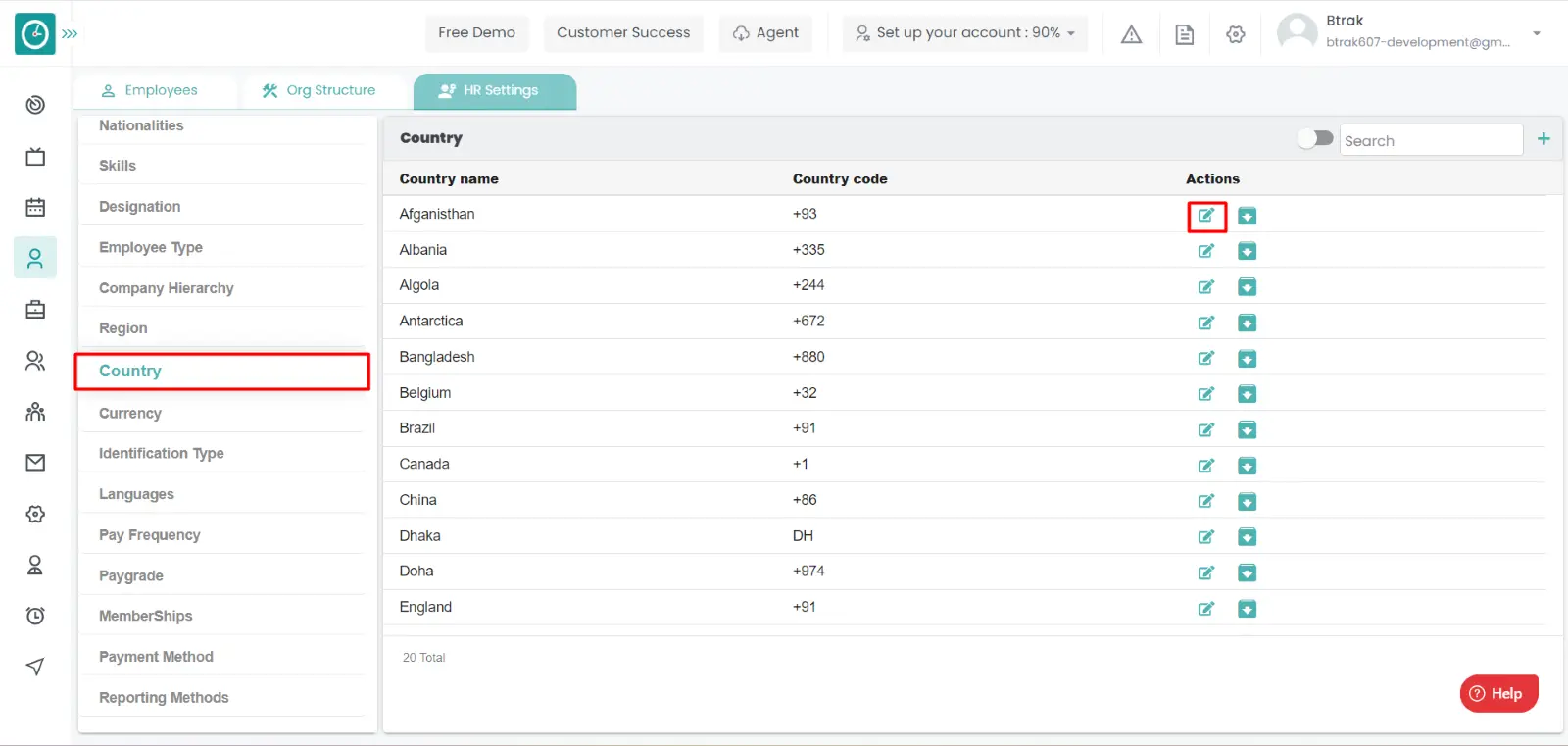
- Edit country popup displays...
- Enter country name you need to change.
- Enter code number.
- Click Save, to edit country.
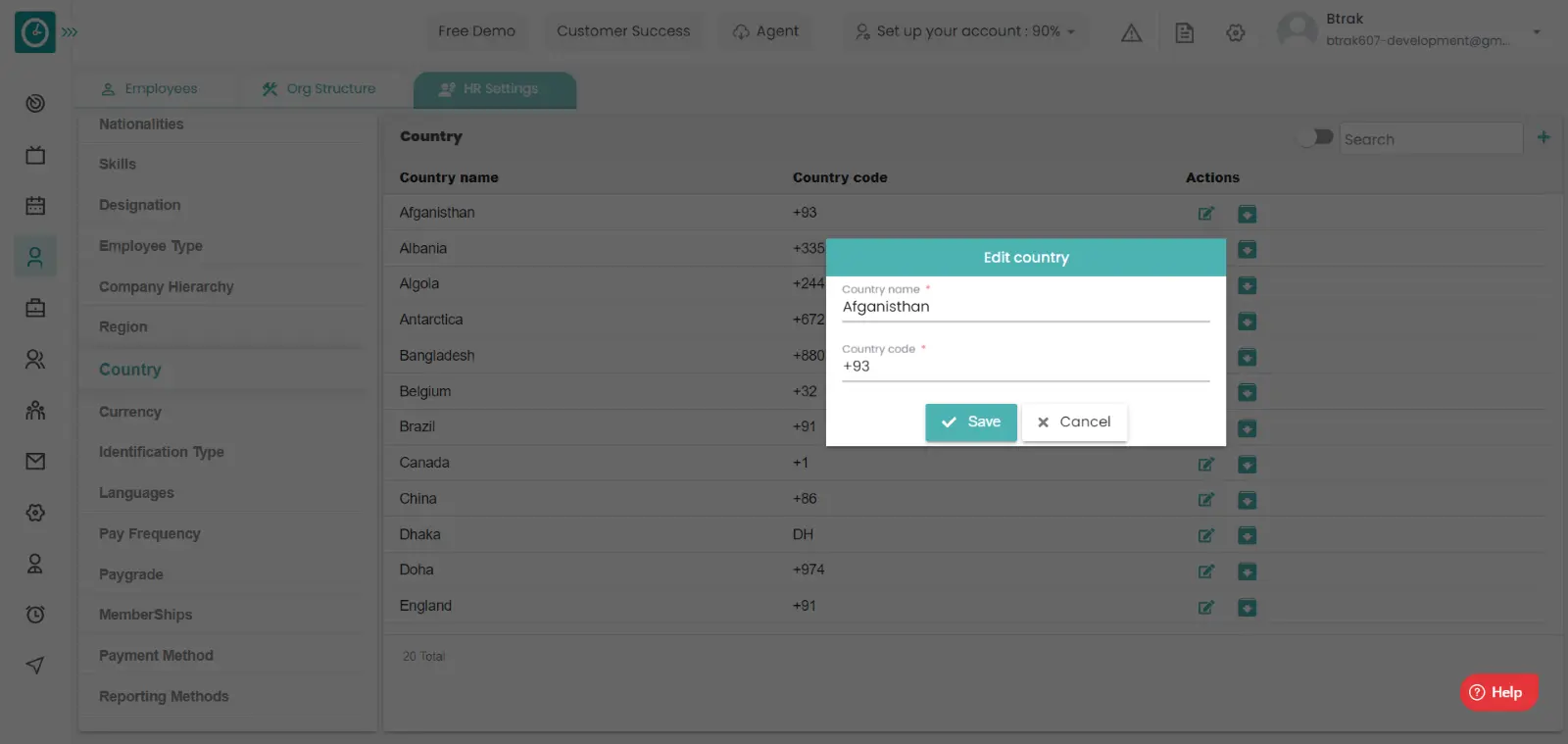
- Cancel to return.
Archive country :-
- Select HR settings Tab.

- Select Country in HR Settings dashboard.
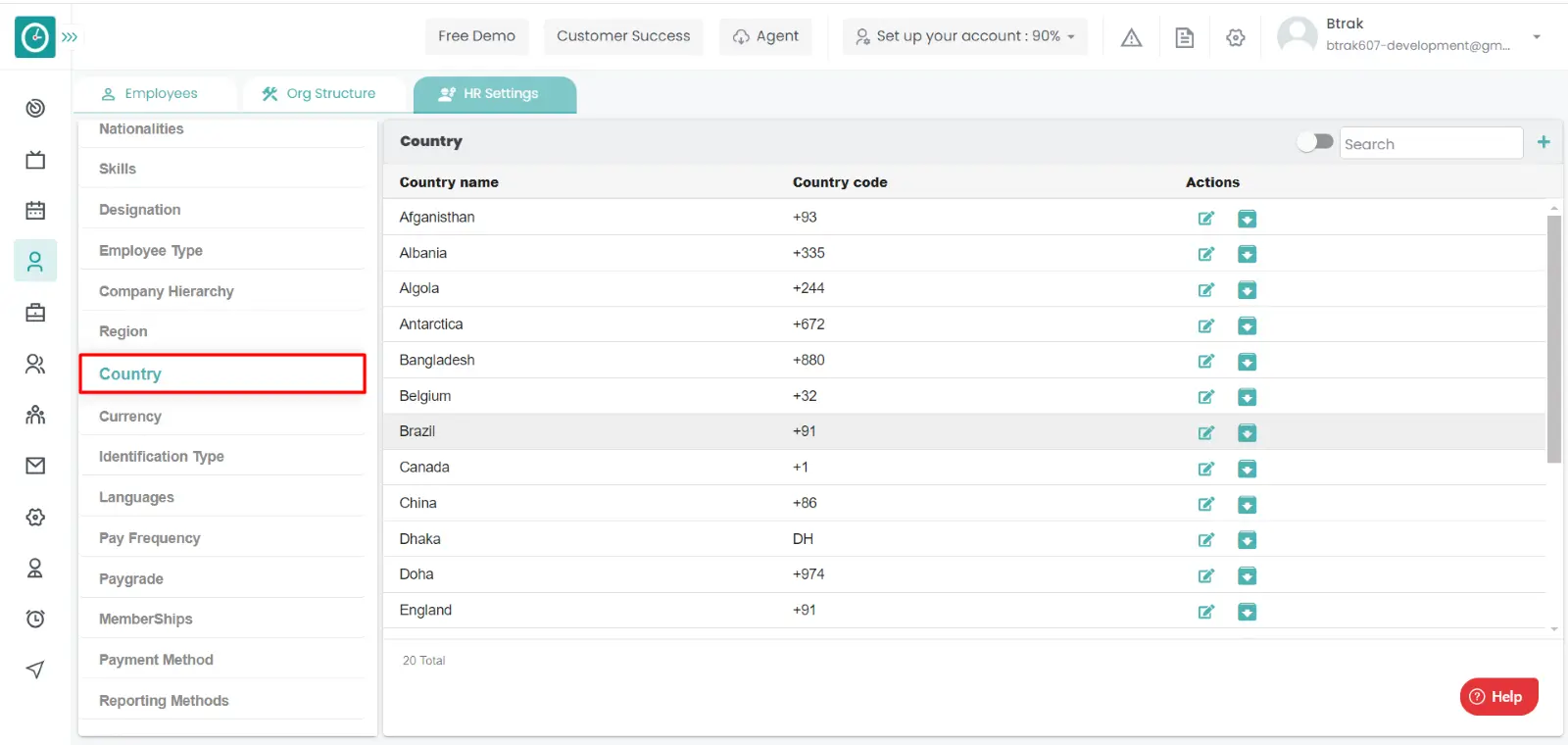
- Country window displays...
- Click on archive icon corresponding to the country you want to archive.
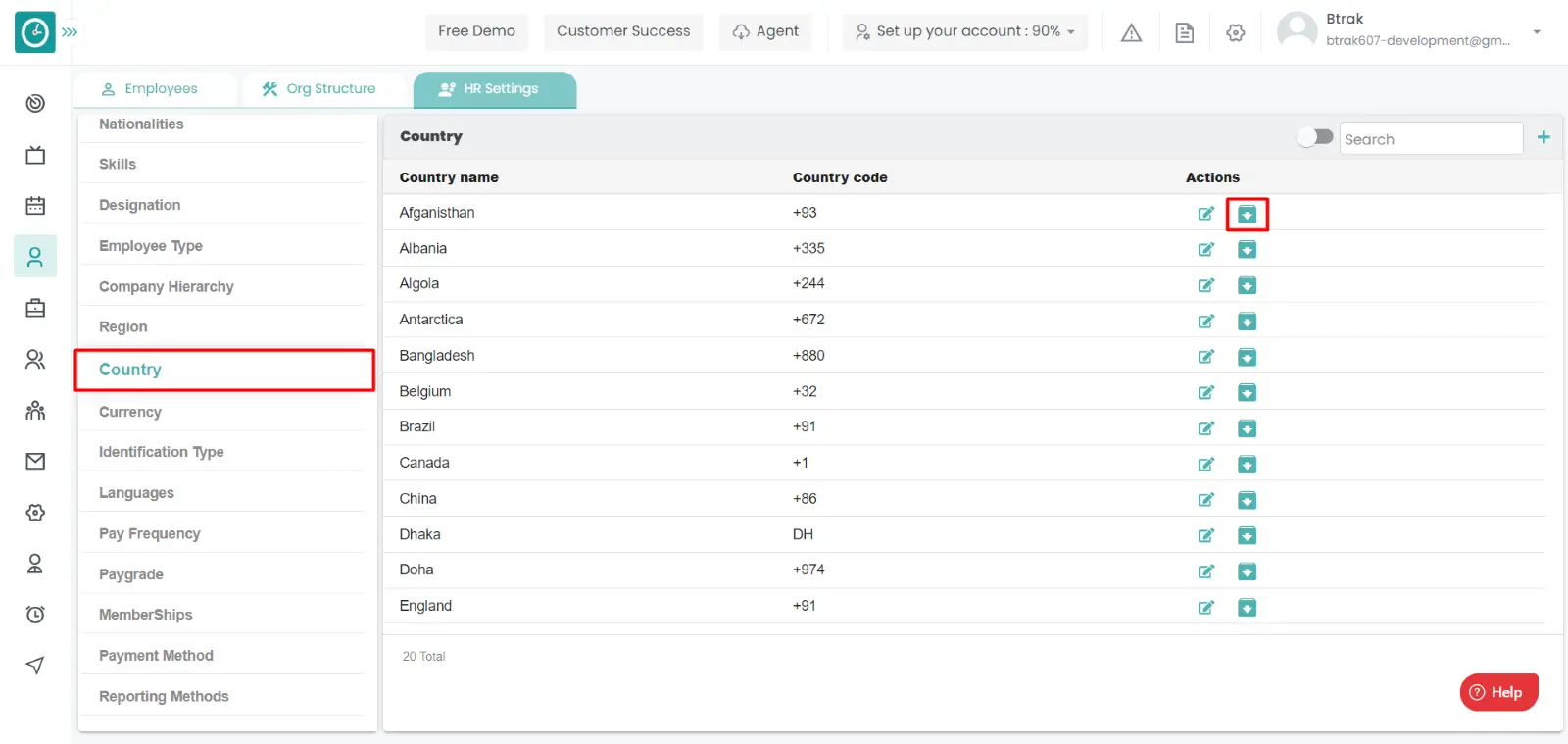
- Archive country popup displays...
- Click Archive, to Archive country.
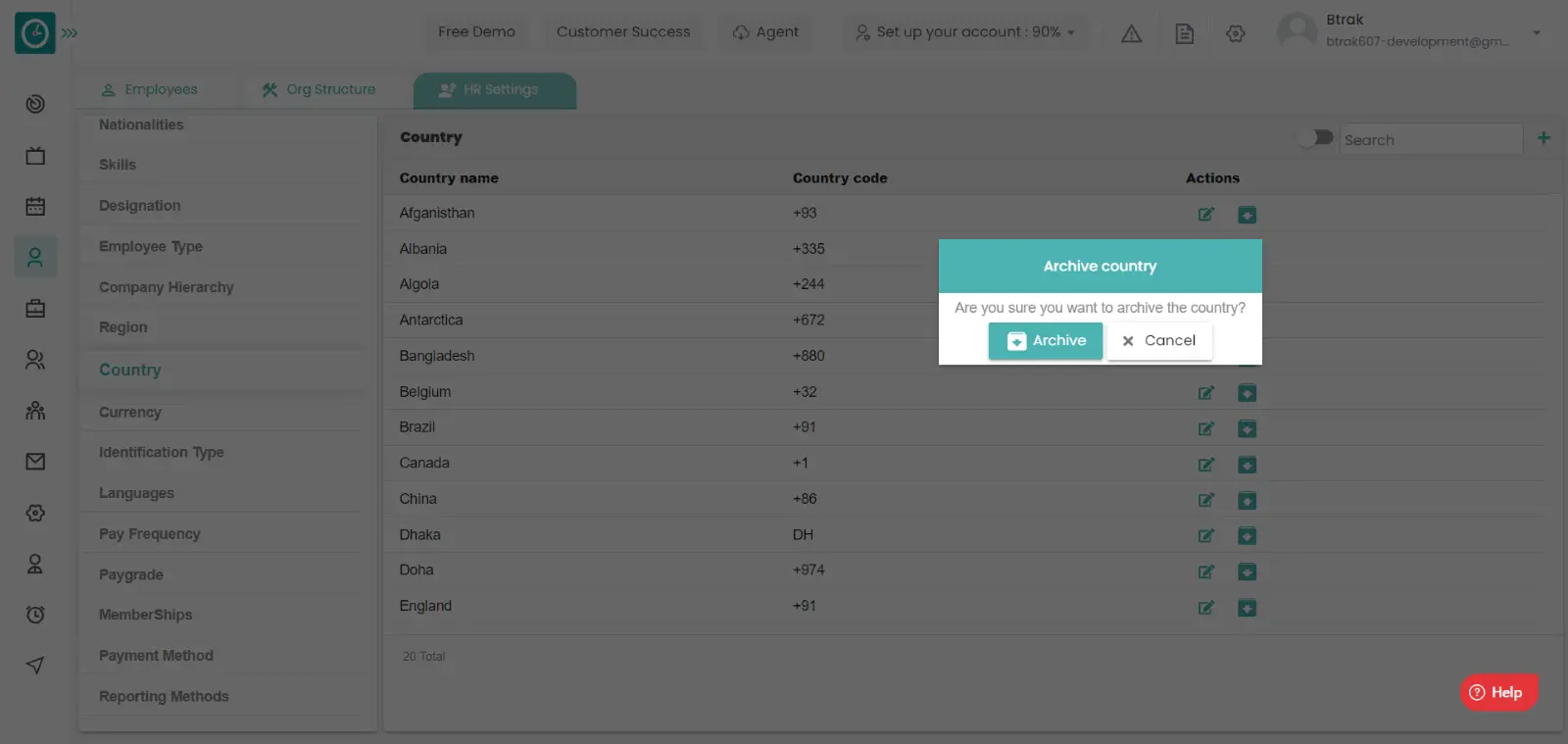
- Cancel to return.
View Archived country :-
- Select HR settings Tab.

- Select Country in HR Settings dashboard.
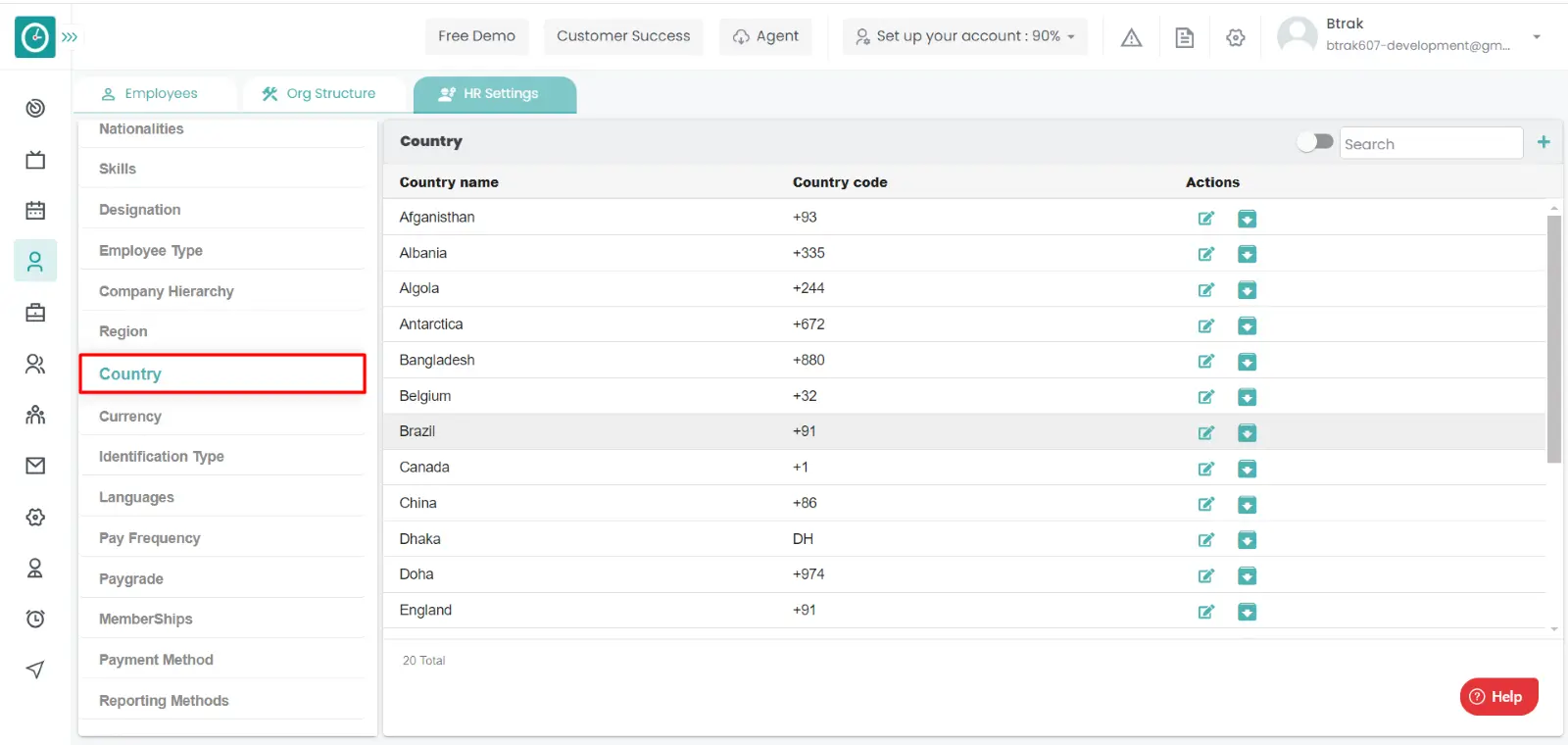
- Country window displays...
- Switch Archive button to see Archive list.
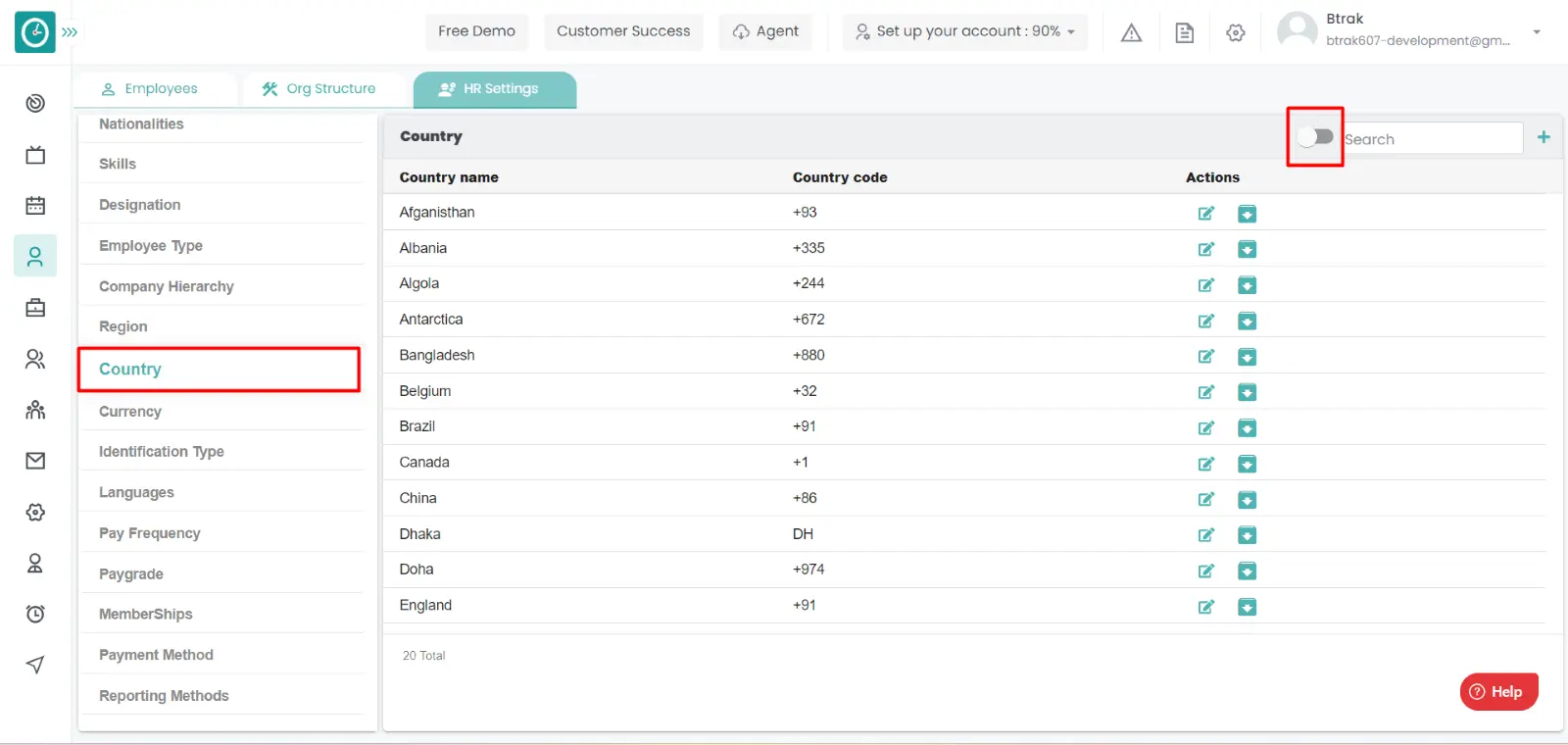
Unarchive country :-
- Select HR settings Tab.

- Select Country in HR Settings dashboard.
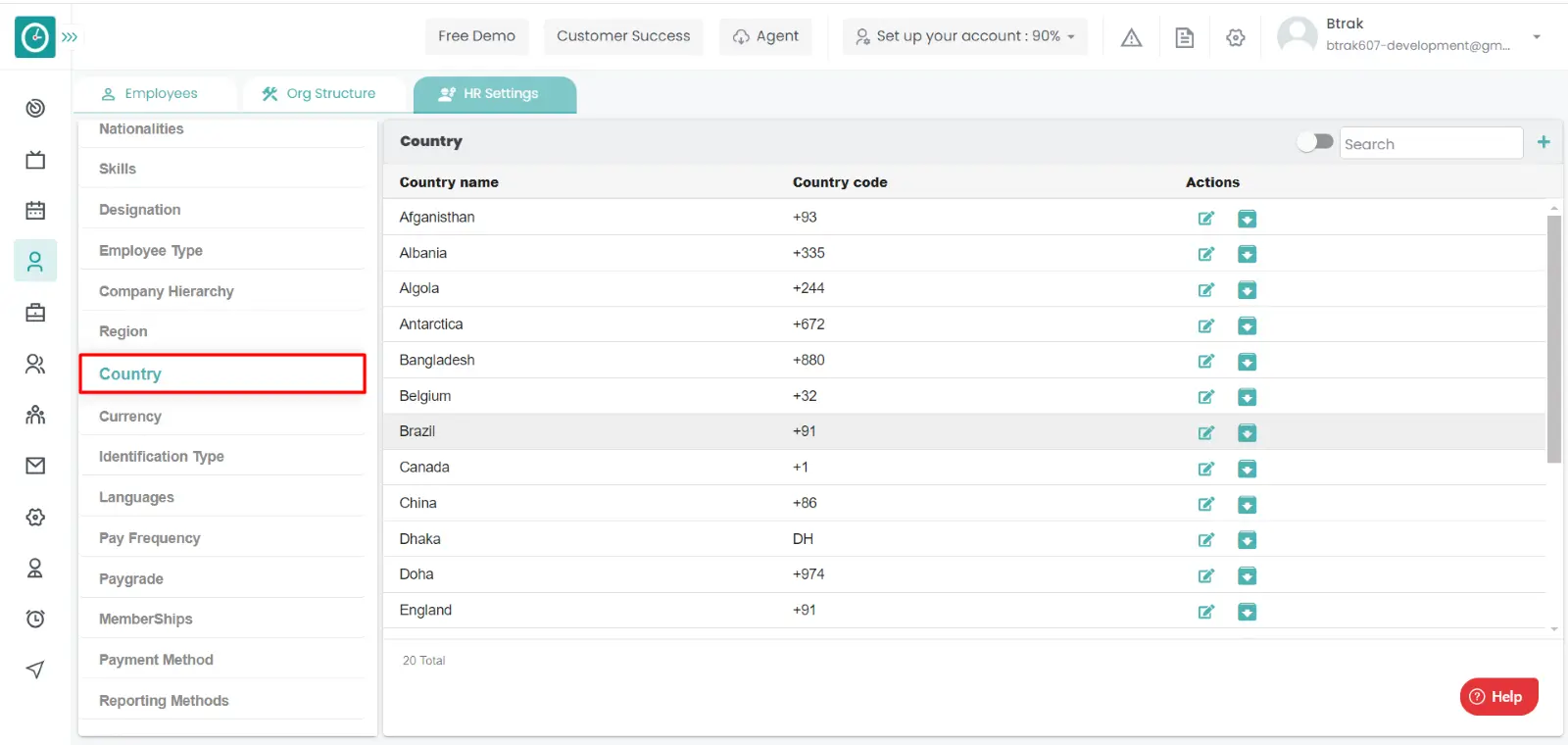
- Country window displays...
- Switch Archive button to see Archive list.
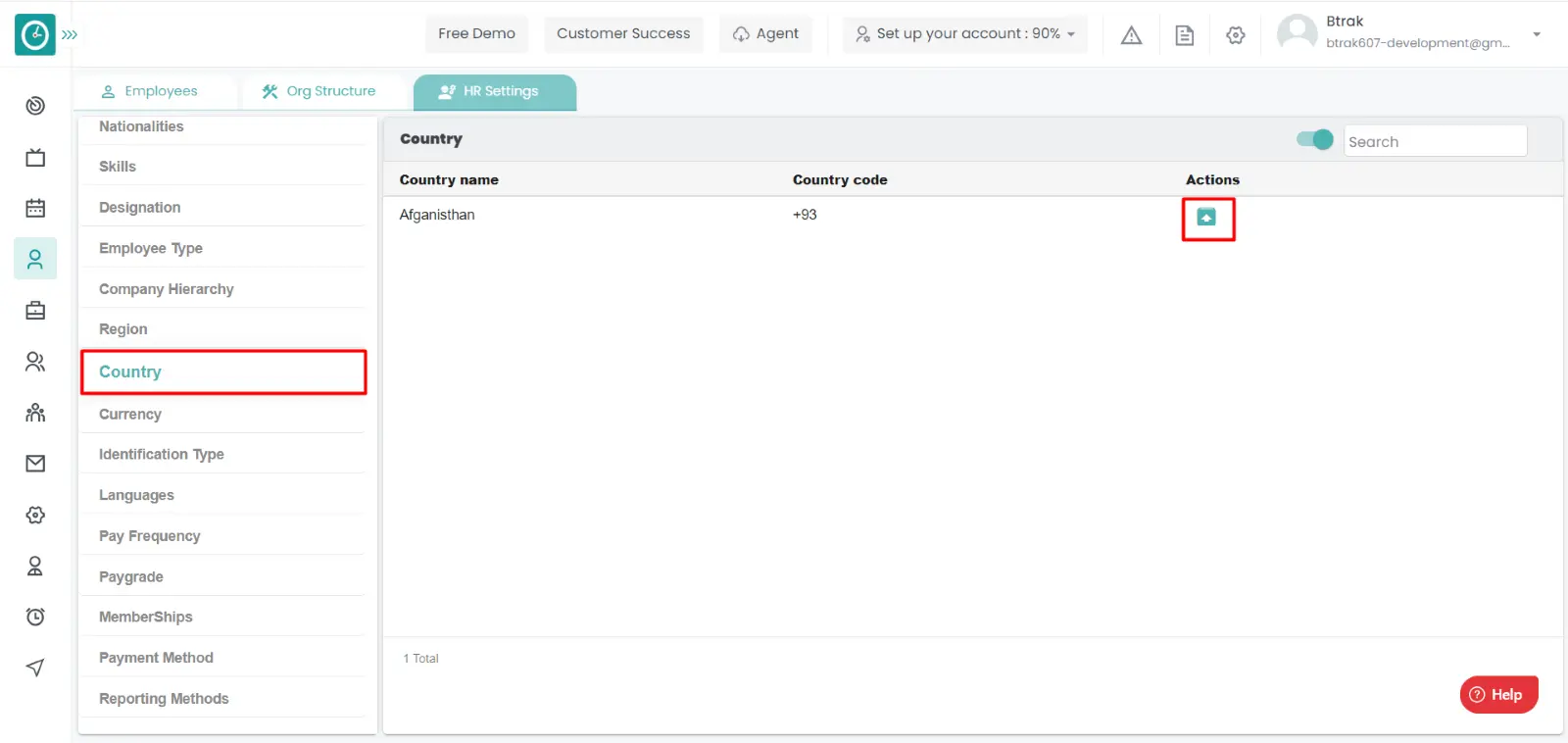
- Click on corresponding country unarchive icon.
You can access/view the currency of employee in organization.
Navigation: Goto HR => HR Tab => HR settings

If the user is having Super Admin
Permissions, then he can be able to access/view currency in organization.
This permission can be configured by following the steps: -
- Navigate to settings => Role Permissions => Select
View My Detailed Profile / View My Subordinate Profile / Edit My Subordinate Profile / Manage HR settings,
then select the roles for what you must give the permissions to configure and check them. - Click save to
View My Detailed Profile / View My Subordinate Profile / Edit My Subordinate Profile / Manage HR settings
for the defined roles.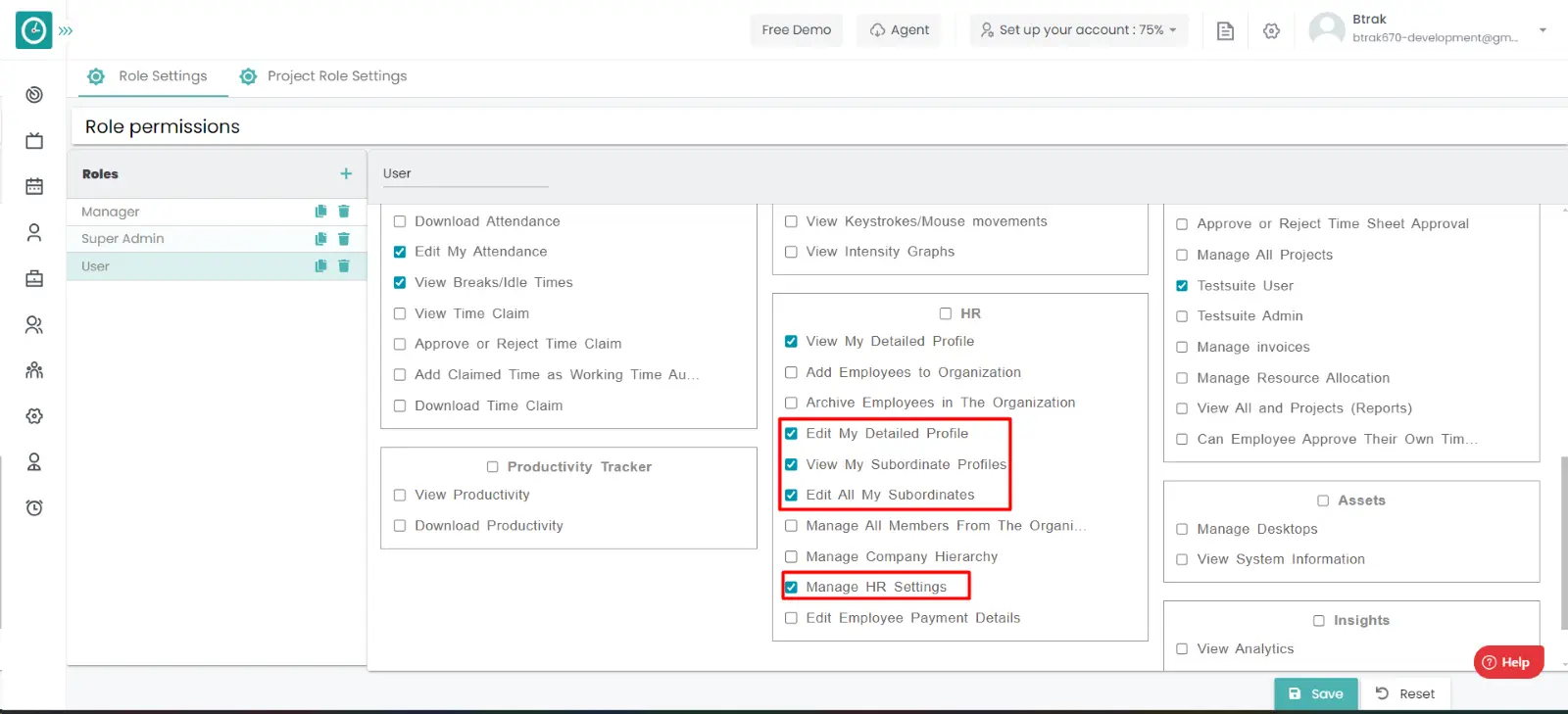
Add new currency :-
- Select HR settings Tab.

- Select Currency in HR Settings dashboard.
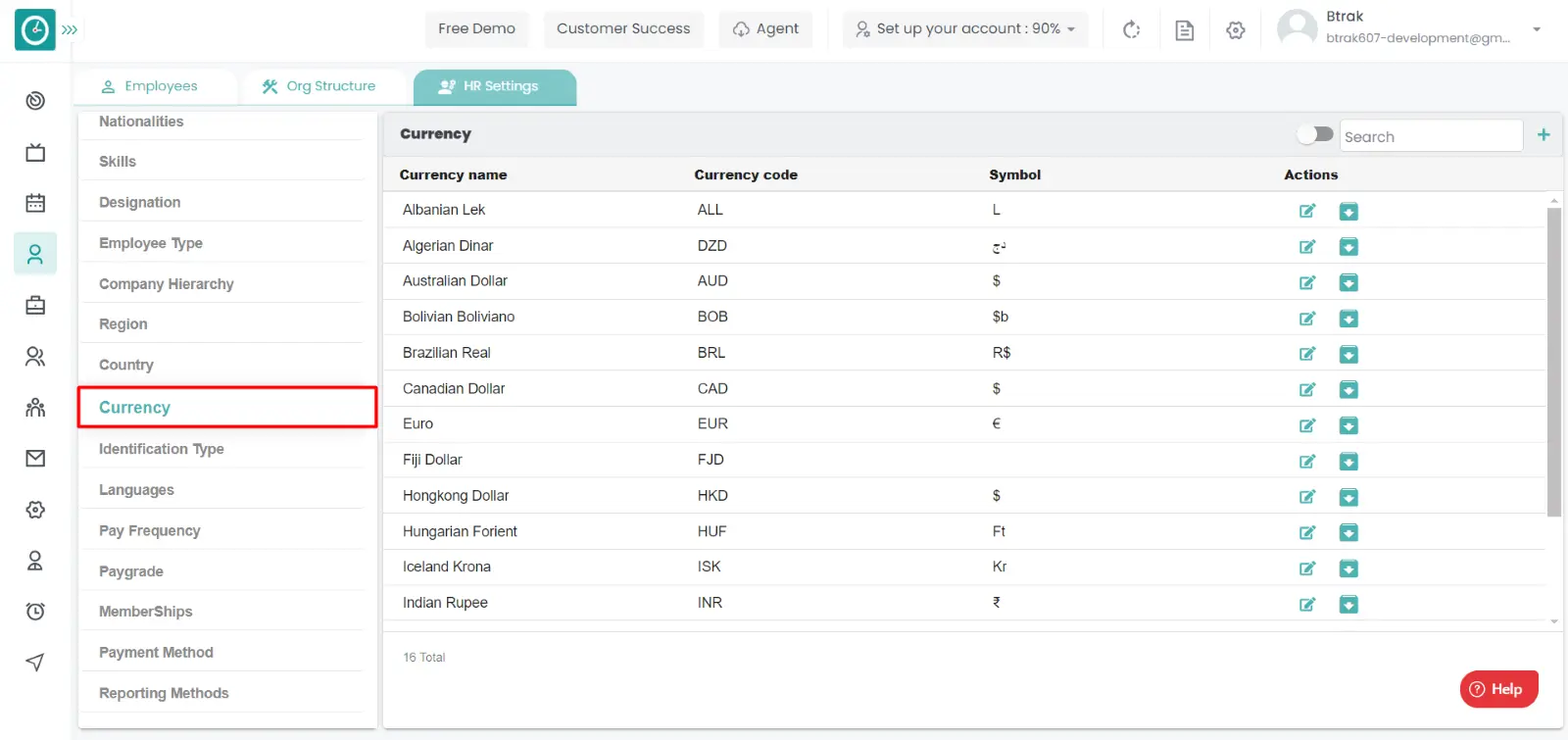
- Currency window displays...
- Click on plus icon.
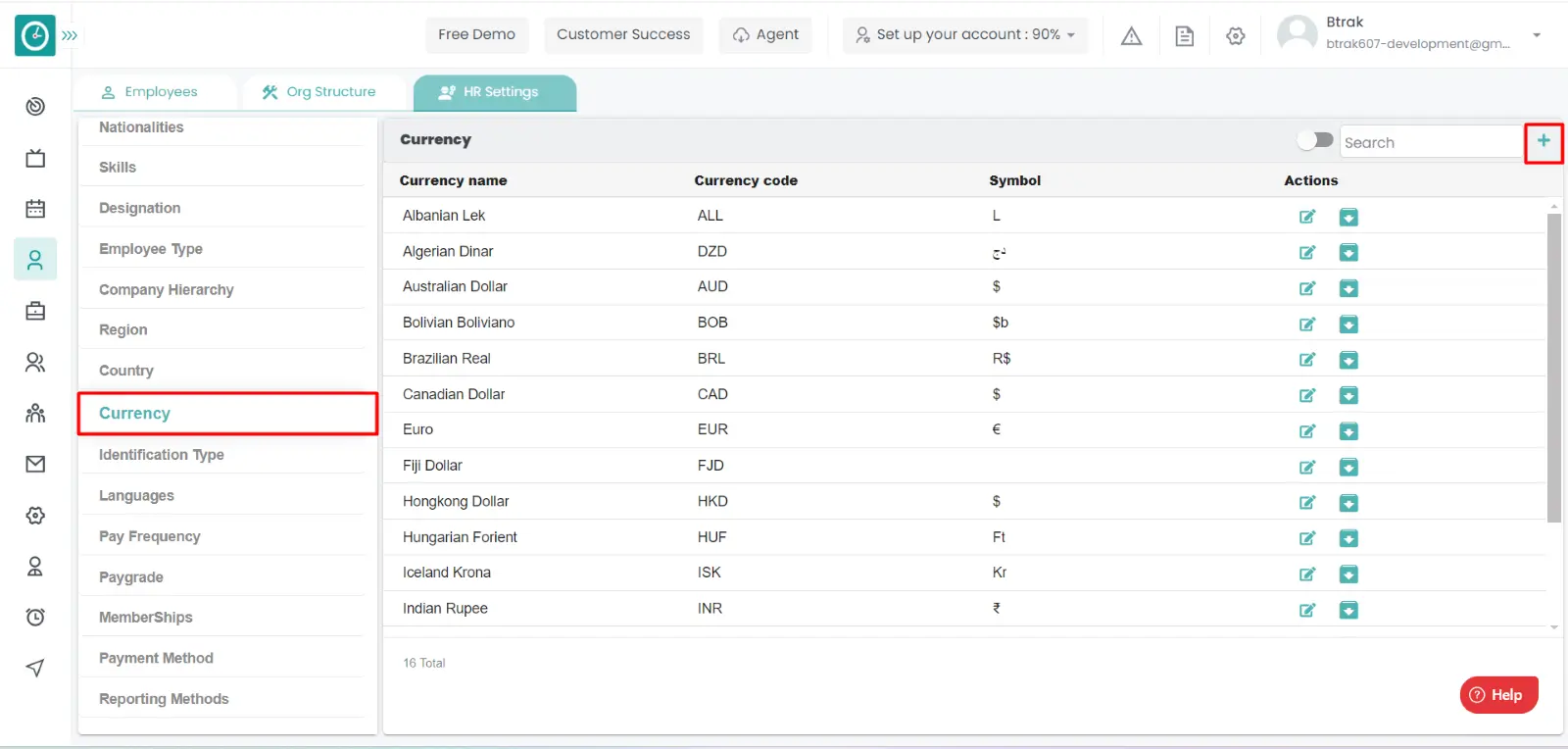
- Create new currency popup displays...
- Enter currency name.
- Enter currency code number.
- Enter currency code symbol.
- Click Save, to add new currency.
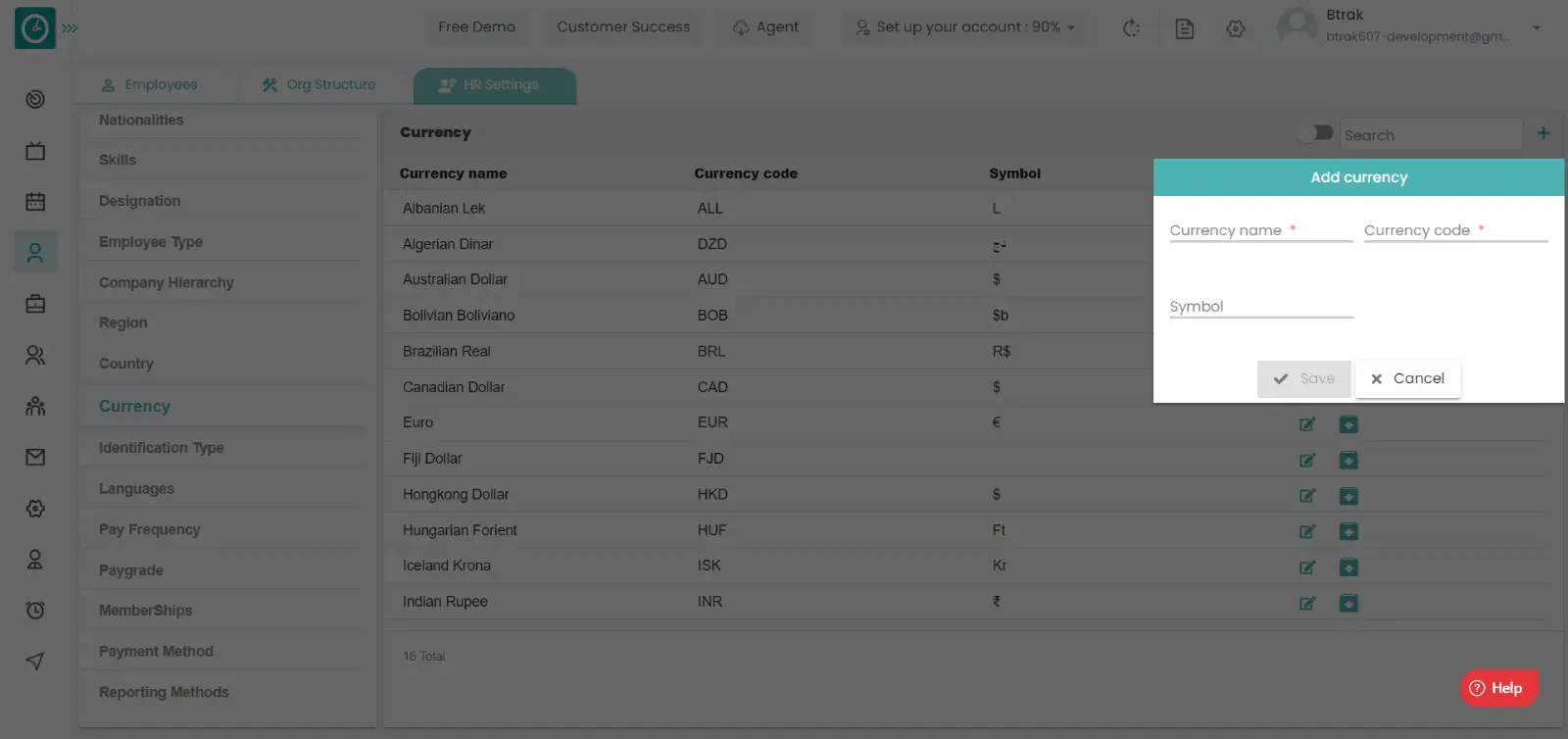
- Cancel to return.
Edit currency :-
- Select HR settings Tab.

- Select Currency in HR Settings dashboard.
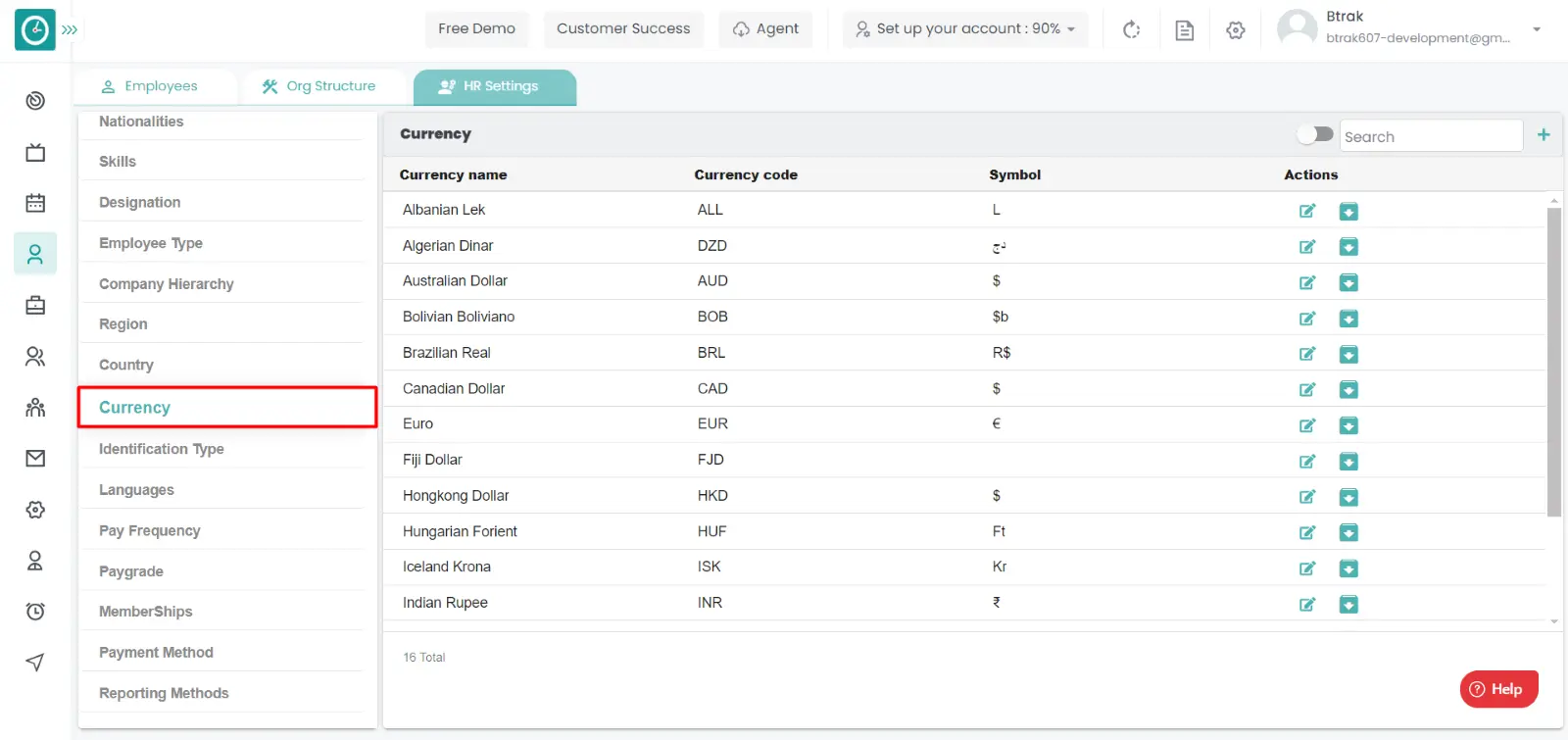
- Currency window displays...
- Click on edit icon corresponding to the currency you want to change.
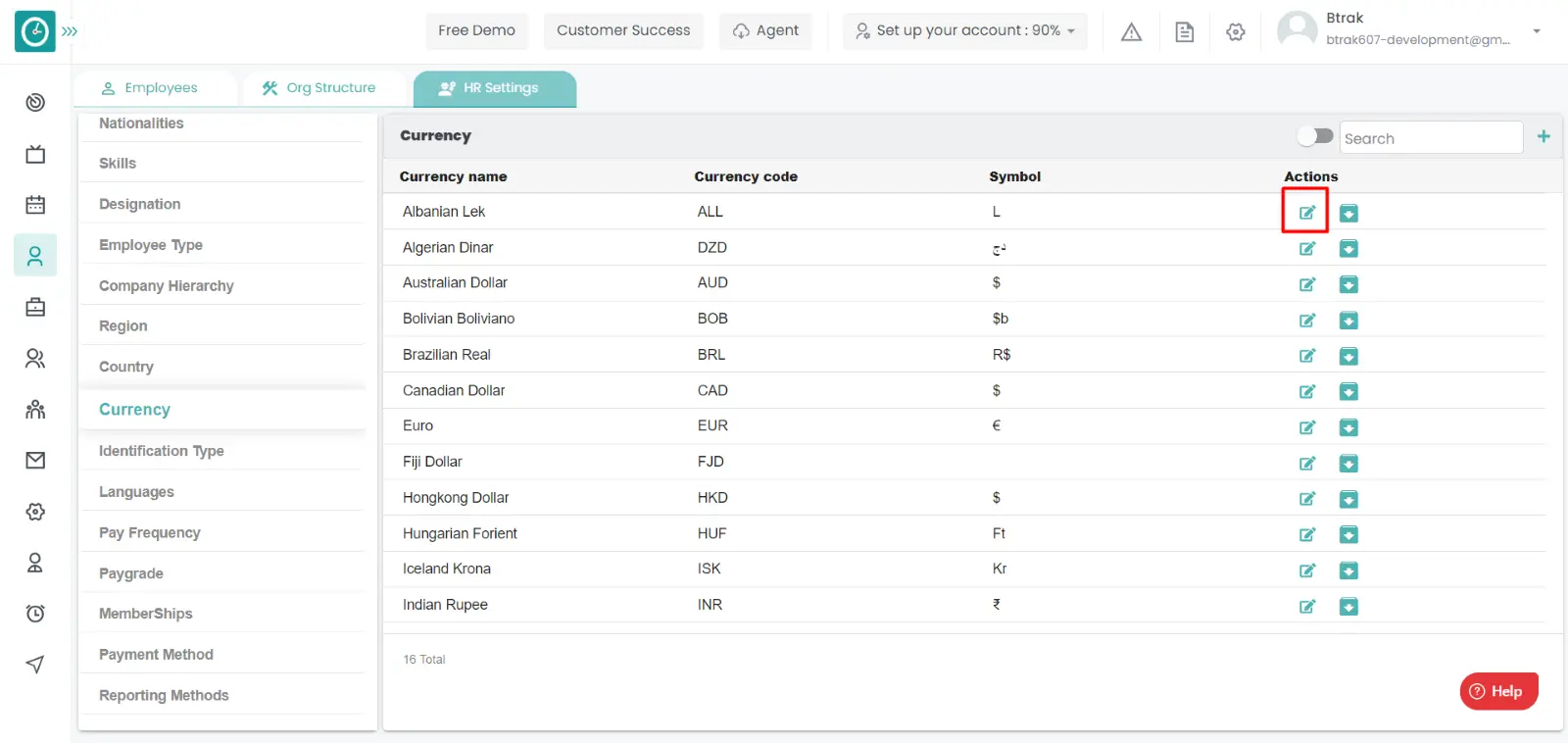
- Edit currency popup displays...
- Enter currency name you need to change.
- Enter currency code number.
- Enter currency code symbol.
- Click Save, to edit currency.
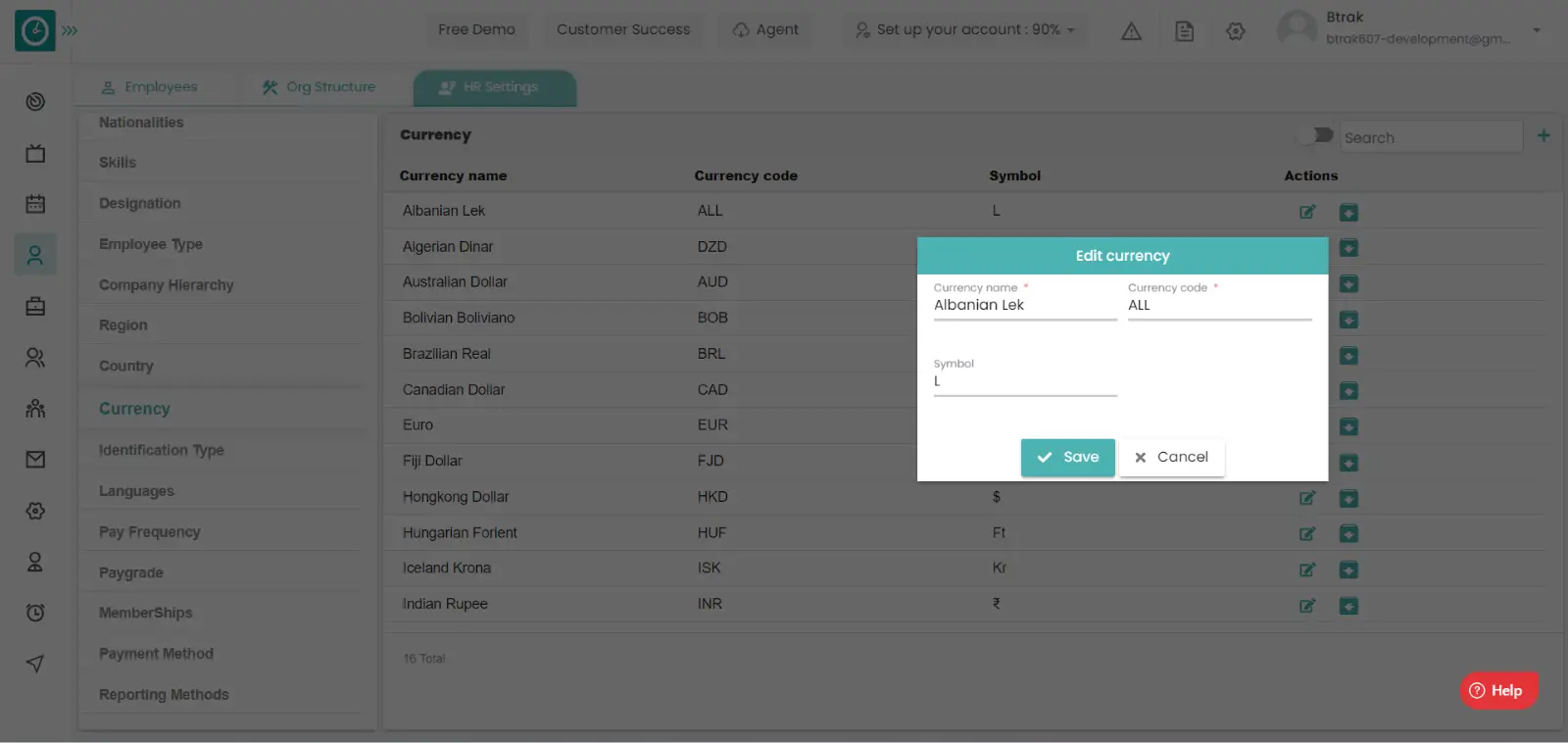
- Cancel to return.
Archive currency :-
- Select HR settings Tab.

- Select Currency in HR Settings dashboard.
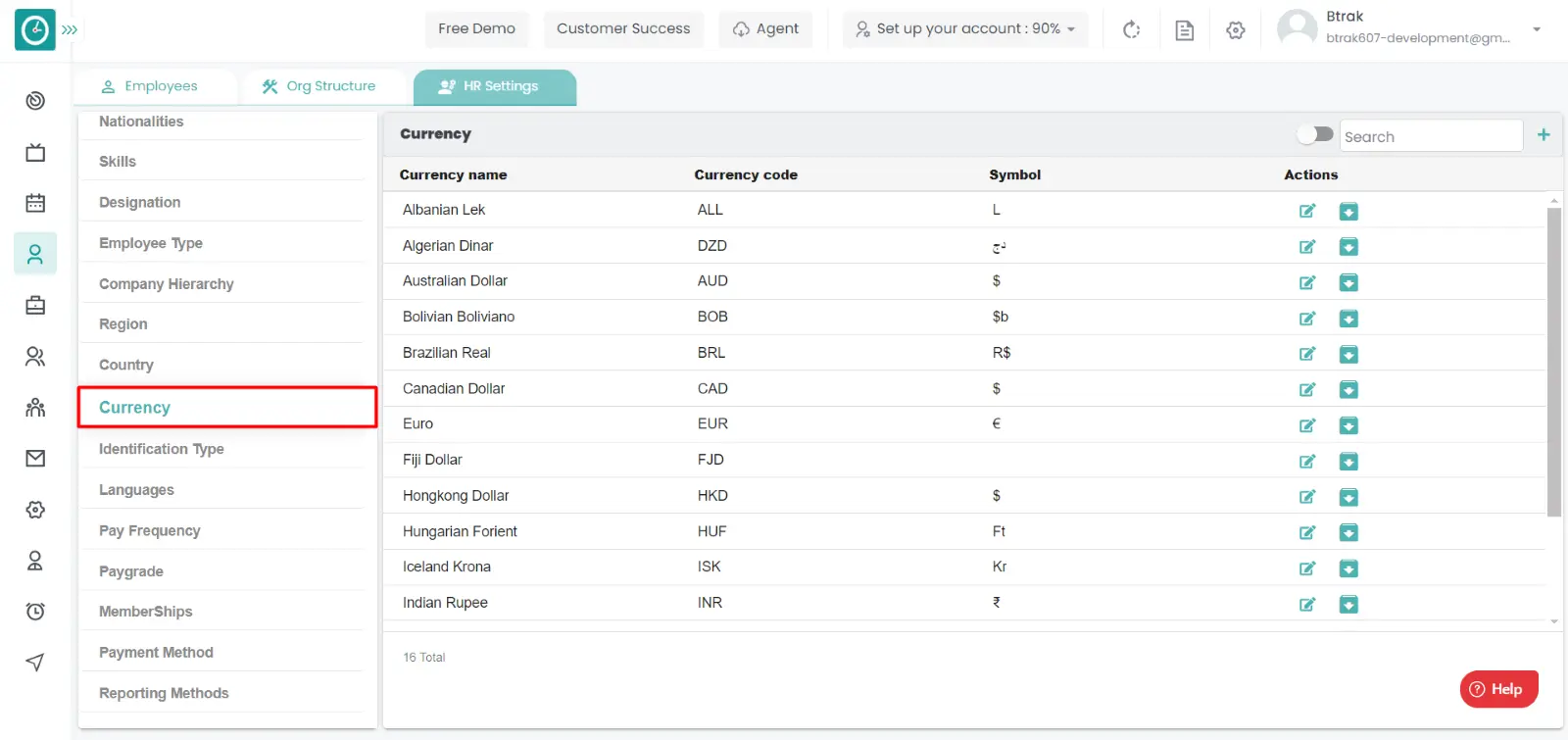
- Currency window displays...
- Click on archive icon corresponding to the currency you want to archive.
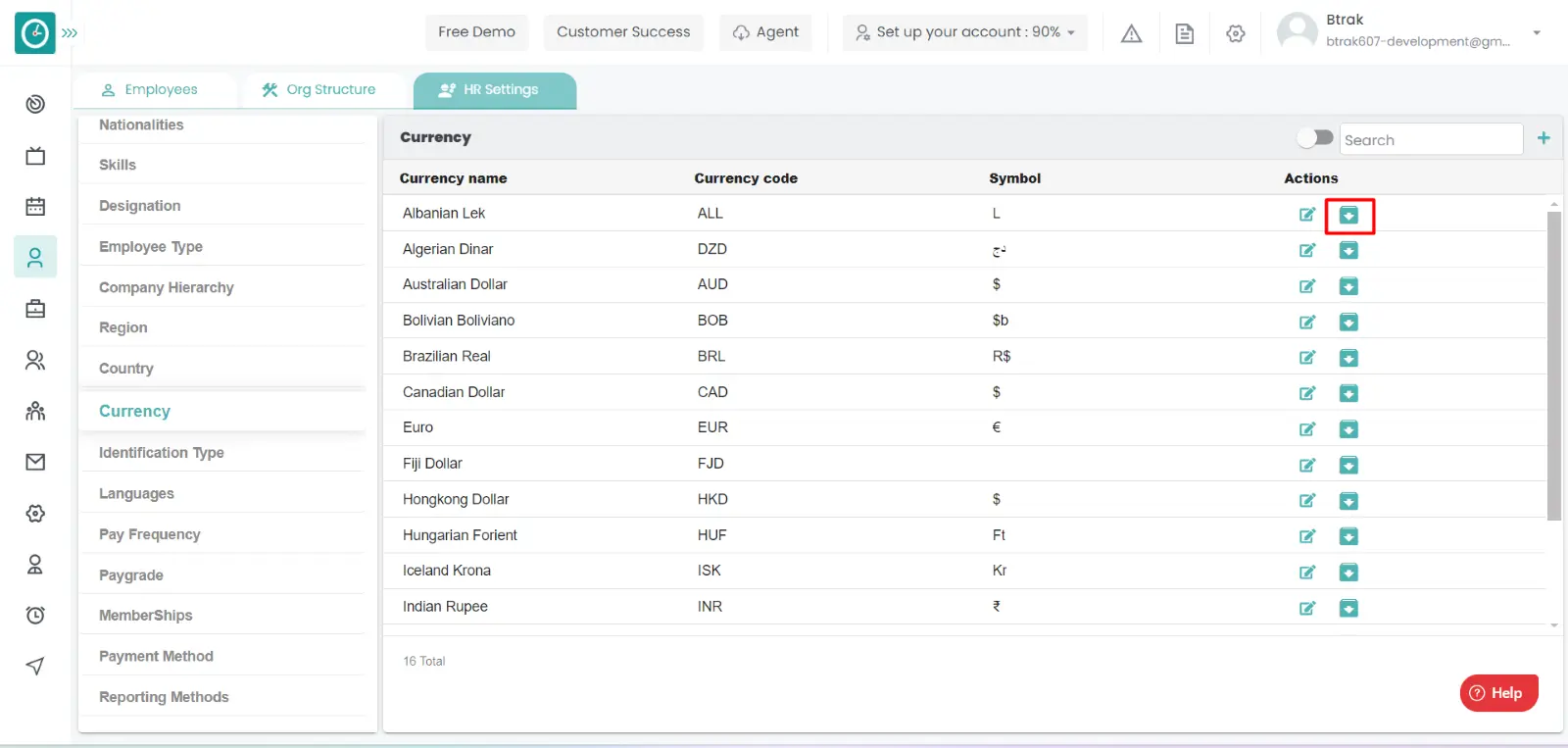
- Archive currency popup displays...
- Click Archive, to Archive currency.
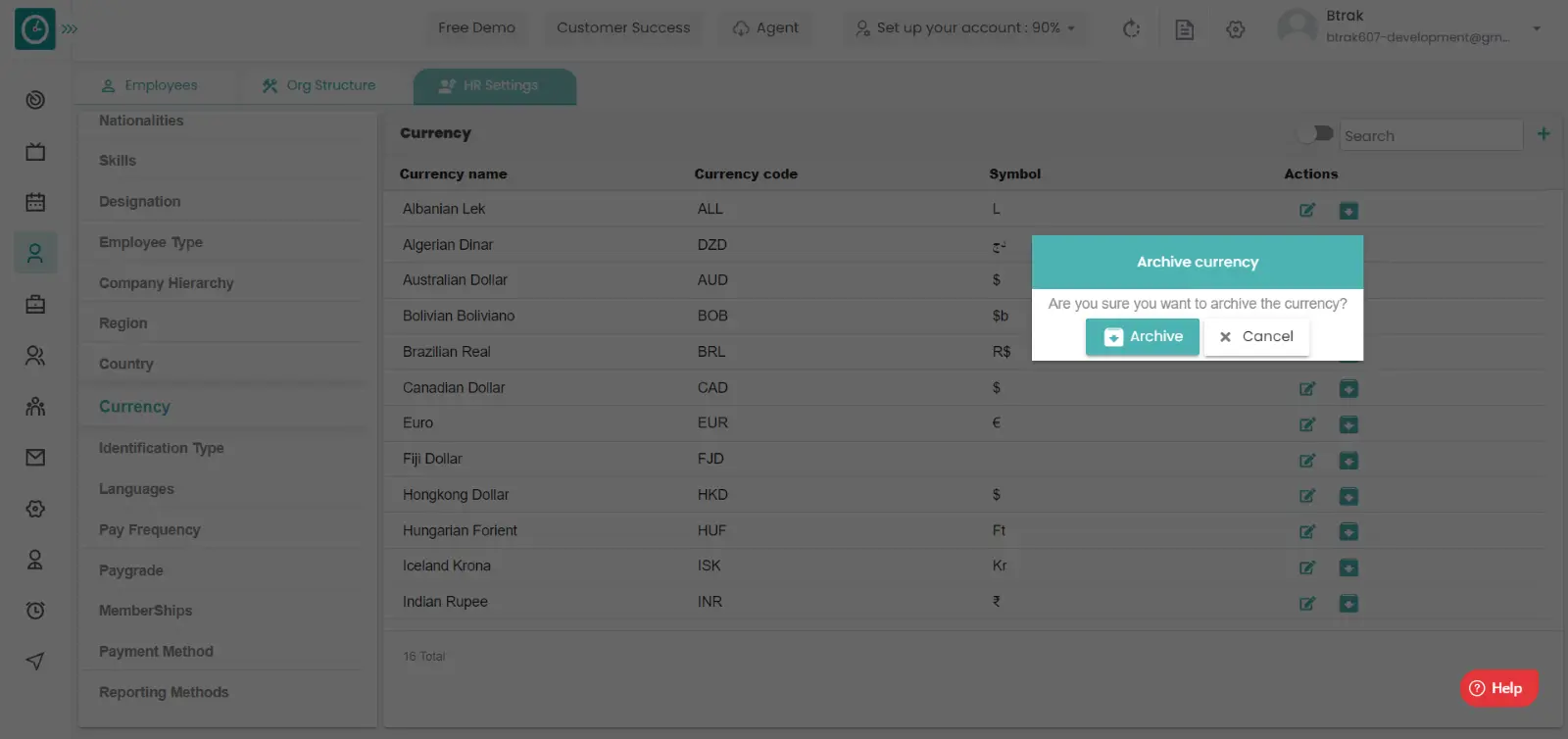
- Cancel to return.
View Archived currency :-
- Select HR settings Tab.

- Select Currency in HR Settings dashboard.
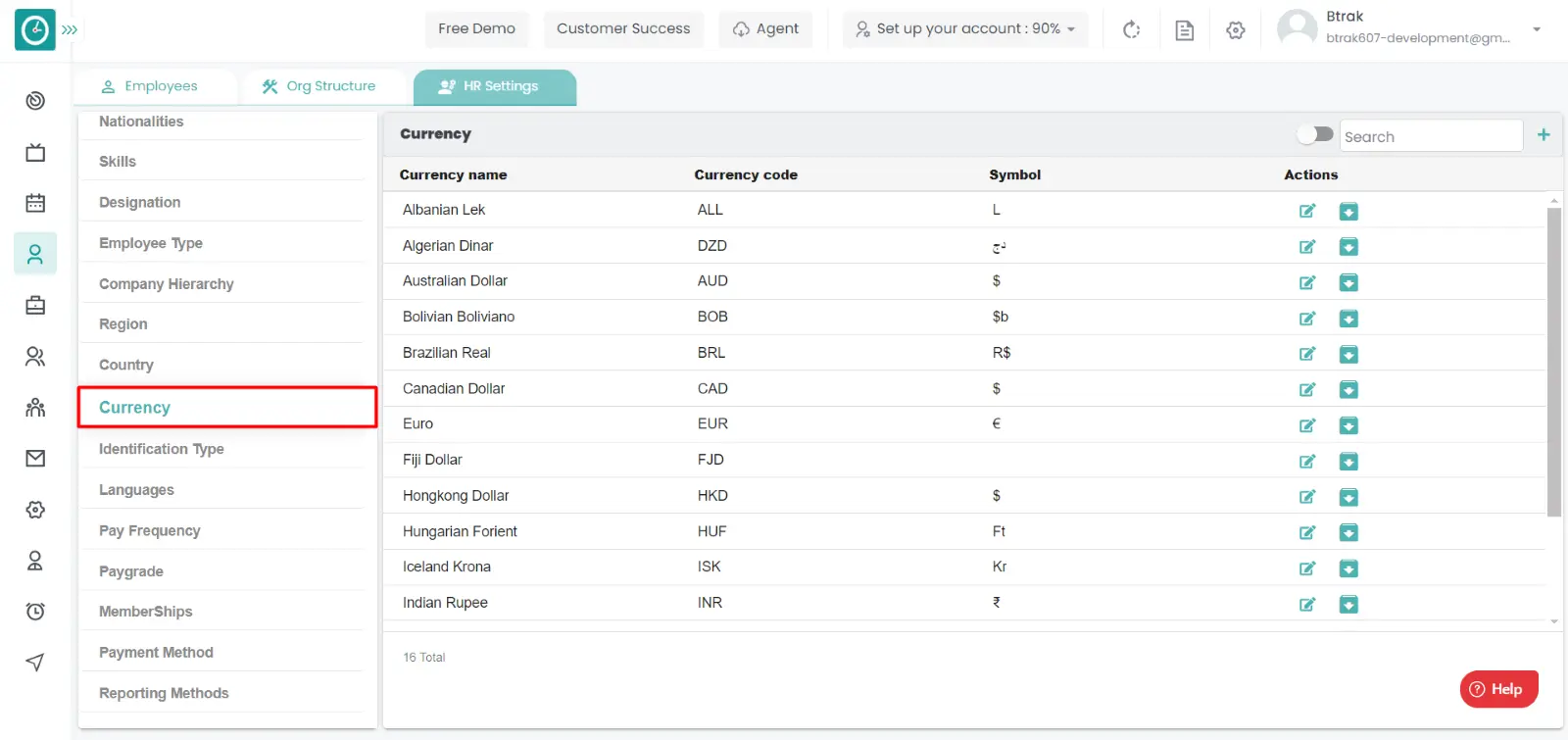
- Currency window displays...
- Switch Archive button to see Archive list.
Unarchive currency :-
- Select HR settings Tab.

- Select Currency in HR Settings dashboard.
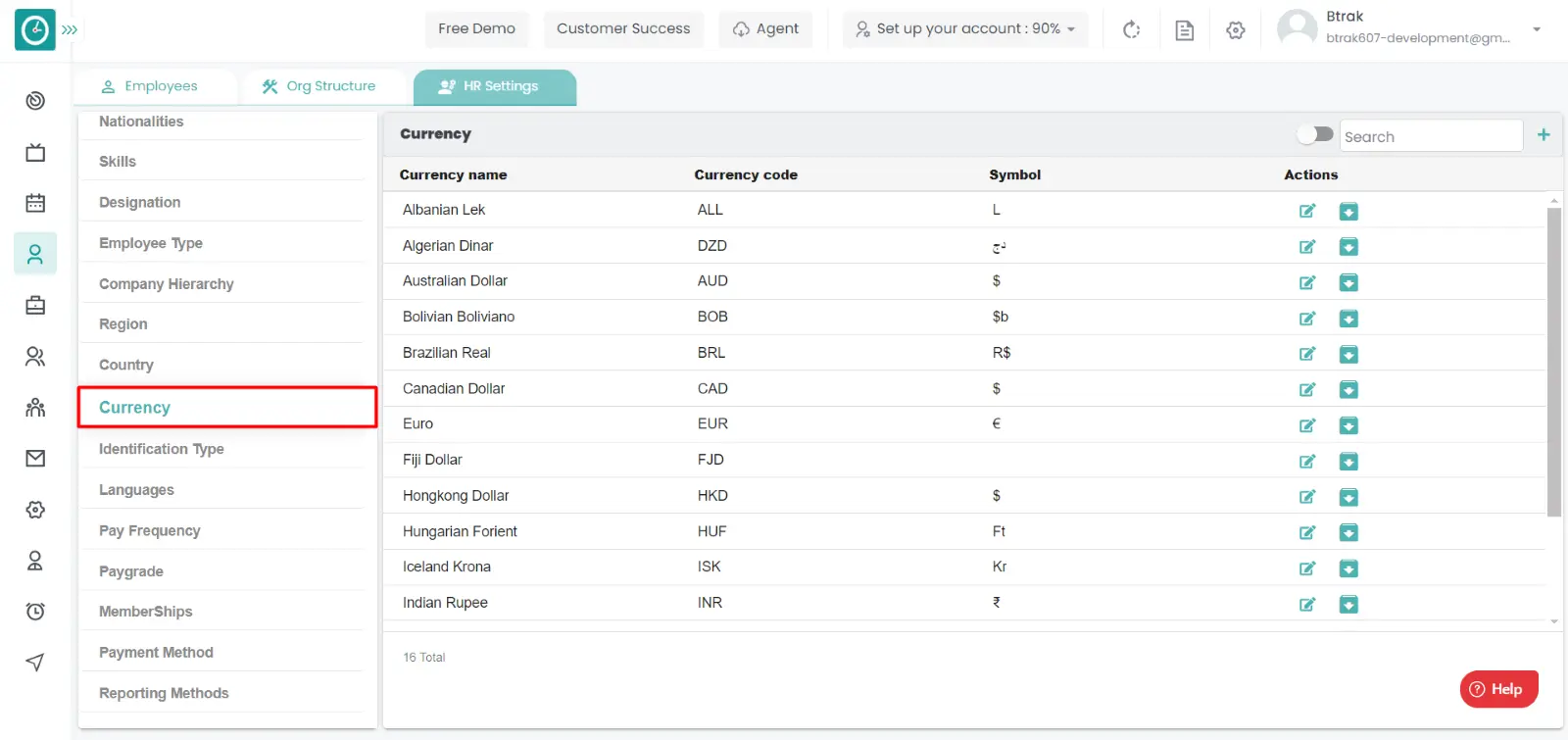
- Currency window displays...
- Switch Archive button to see Archive list.
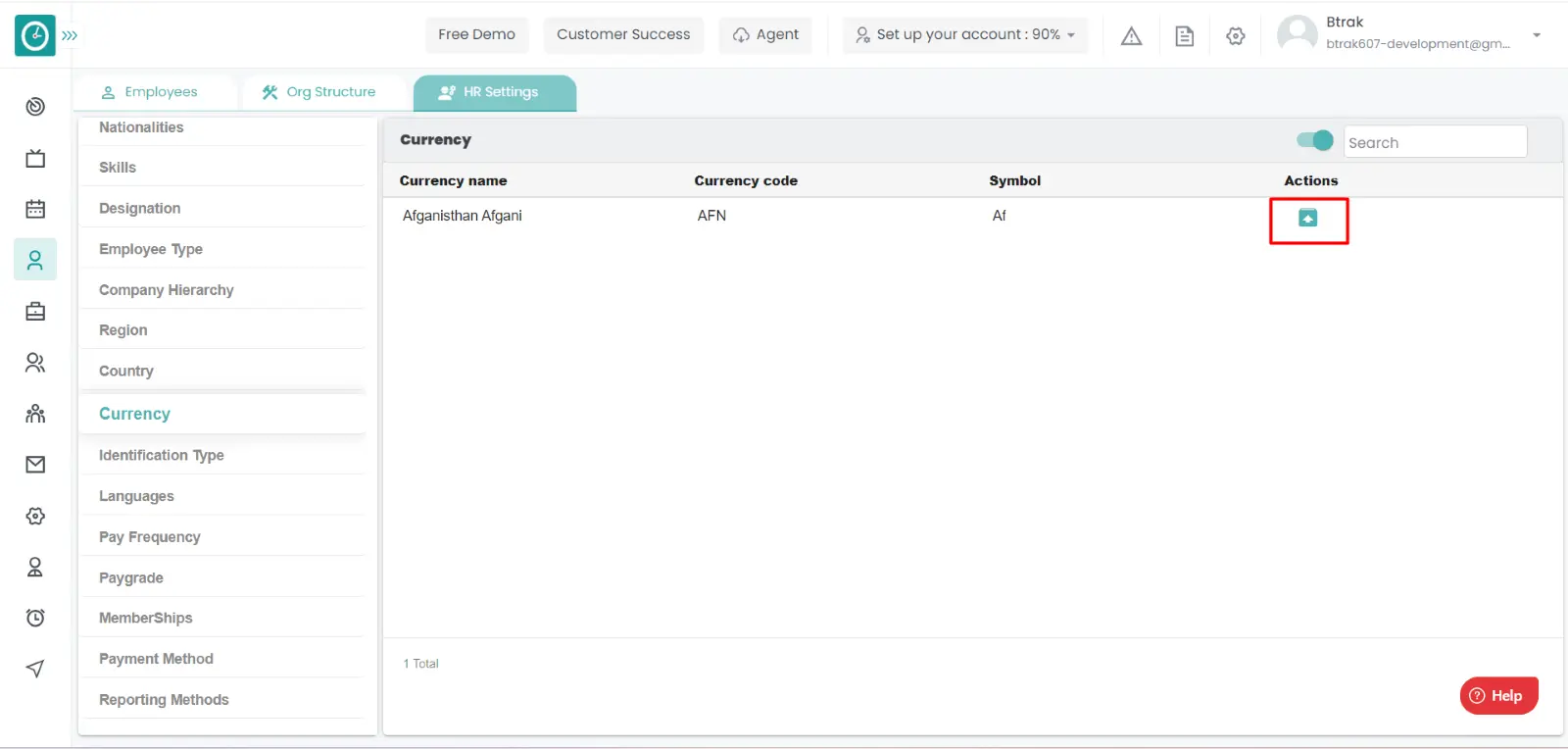
- Click on corresponding currency unarchive icon.
You can access/view the identification type of employee in organization.
Navigation: Goto HR => HR Tab => HR settings

If the user is having Super Admin
Permissions, then he can be able to access/view identification type in
organization.
This permission can be configured by following the steps: -
- Navigate to settings => Role Permissions => Select
View My Detailed Profile / View My Subordinate Profile / Manage HR settings,
then select the roles for what you must give the permissions to configure and check them. - Click save to
View My Detailed Profile / View My Subordinate Profile / Manage HR settings
for the defined roles.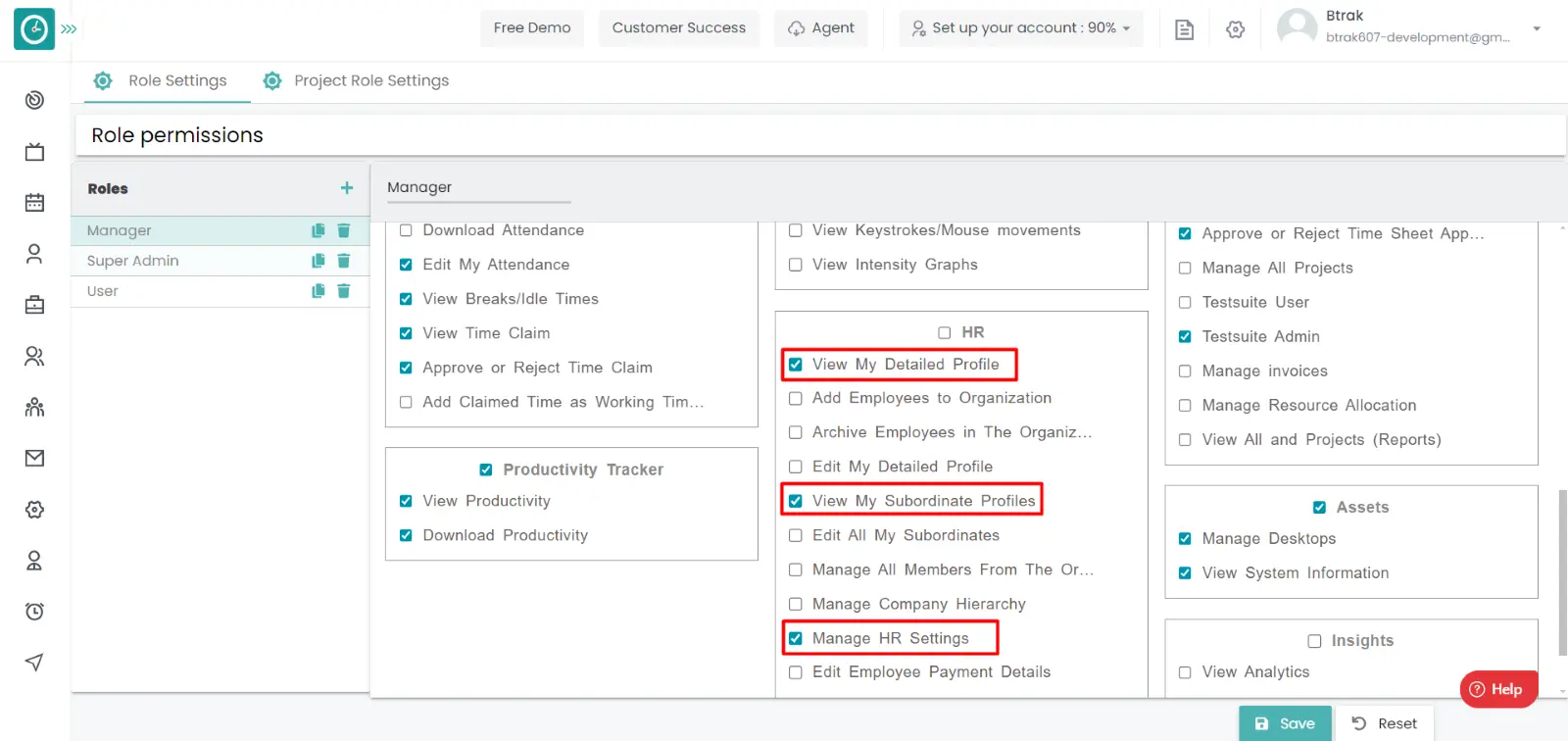
Add new Identification Type :-
- Select HR settings Tab.

- Select Identification type in HR Settings dashboard.
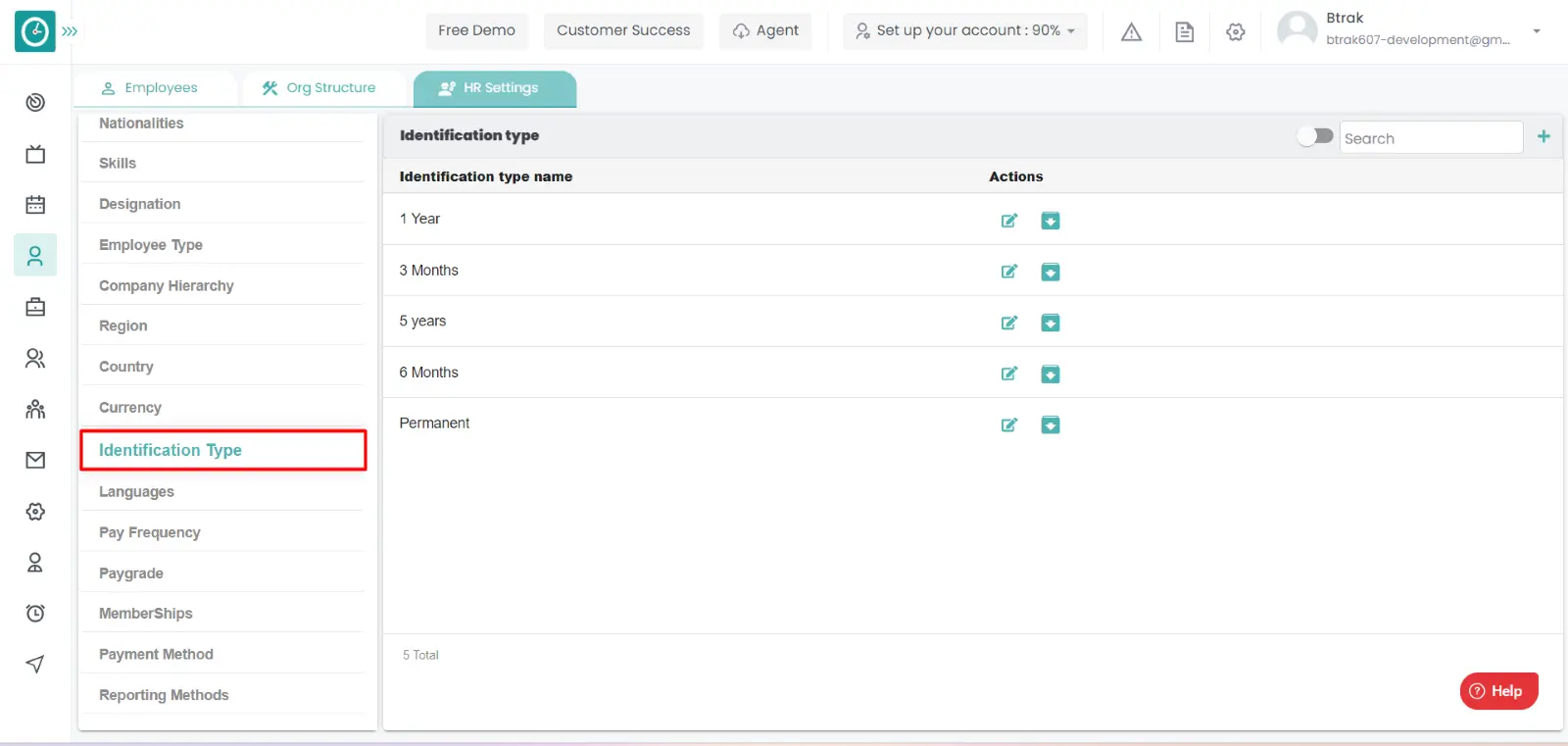
- Identification type window displays...
- Click on plus icon.
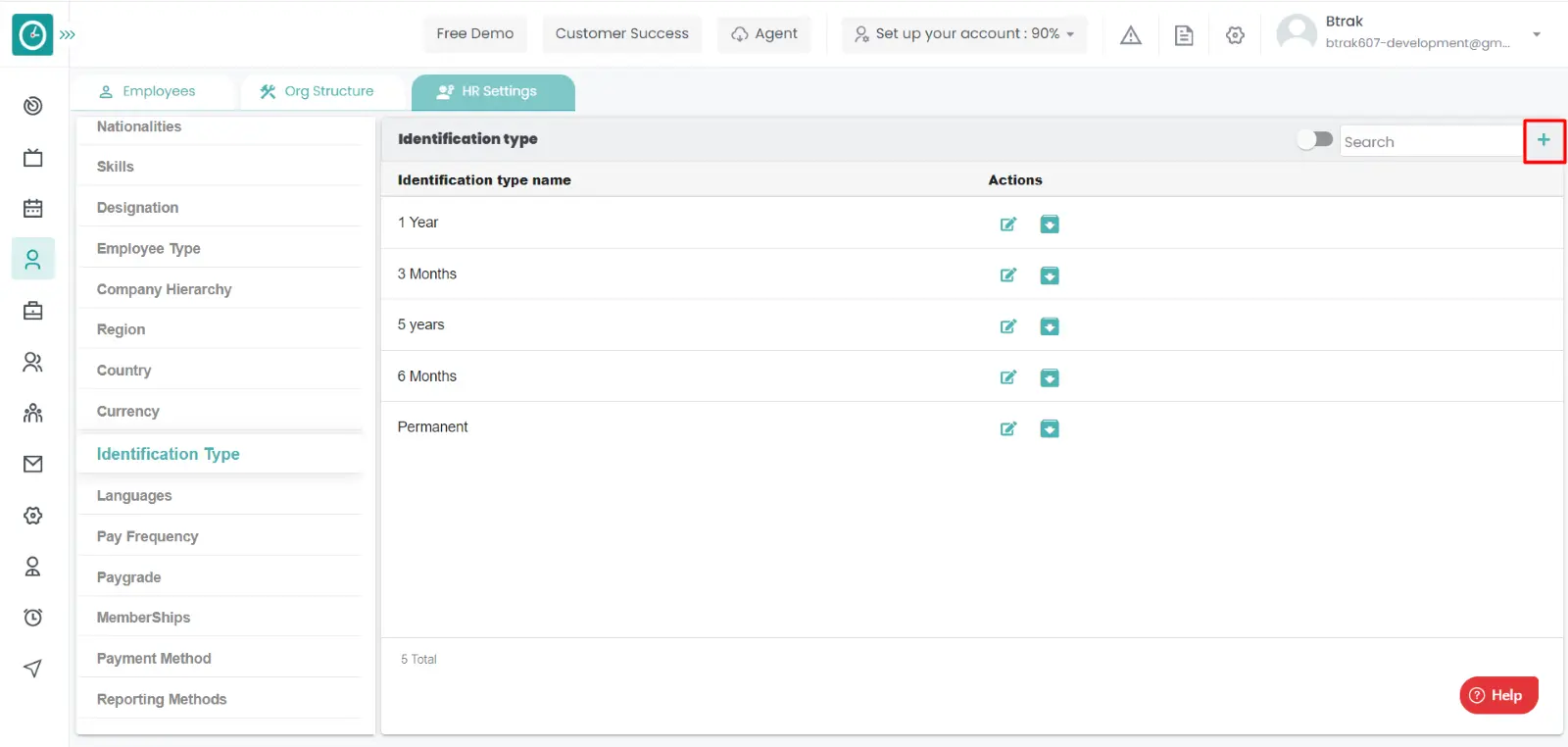
- Create new identification type popup displays...
- Enter identification type name.
- Click Save, to add new identification type.
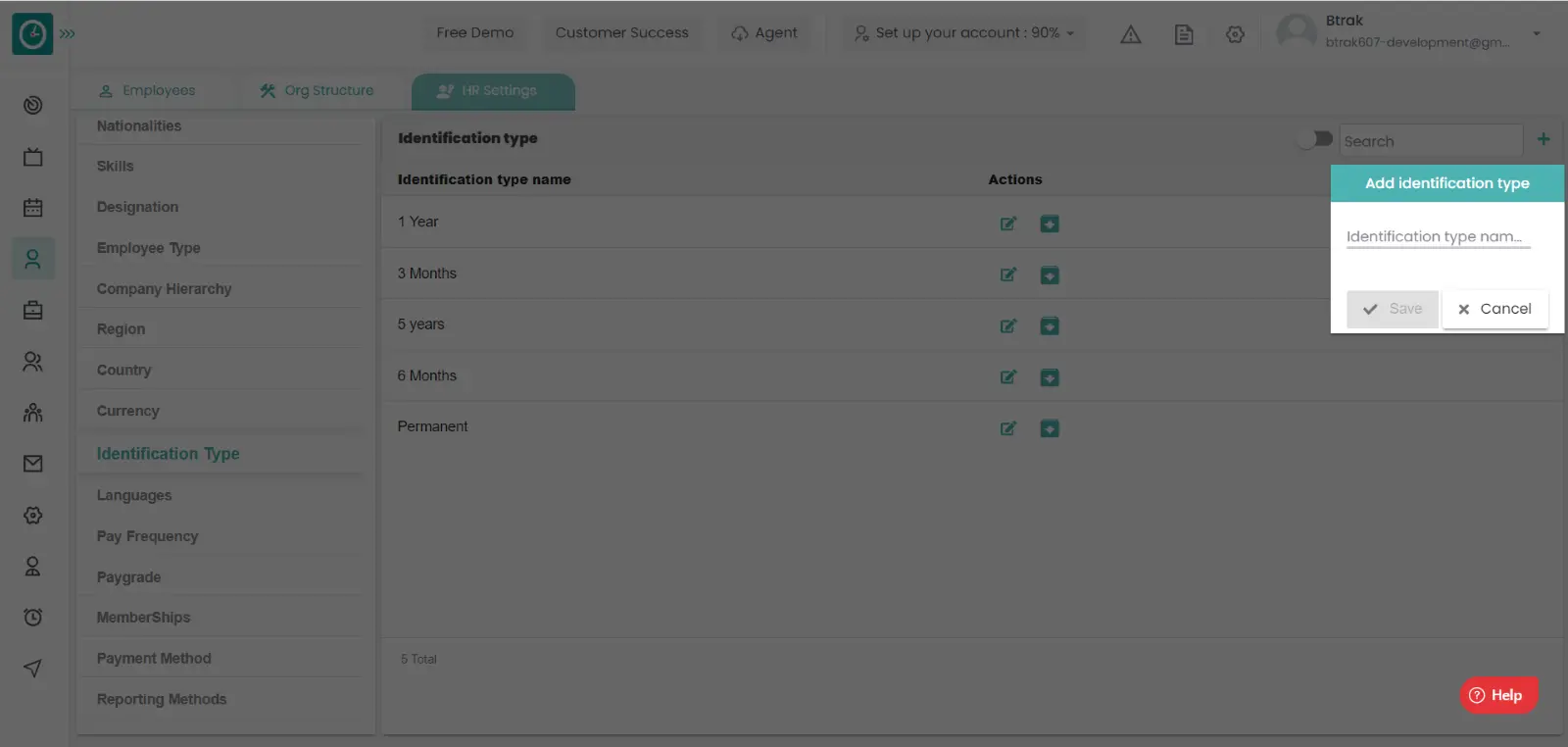
- Cancel to return.
Edit identification type :-
- Select HR settings Tab.

- Select Identification type in HR Settings dashboard.
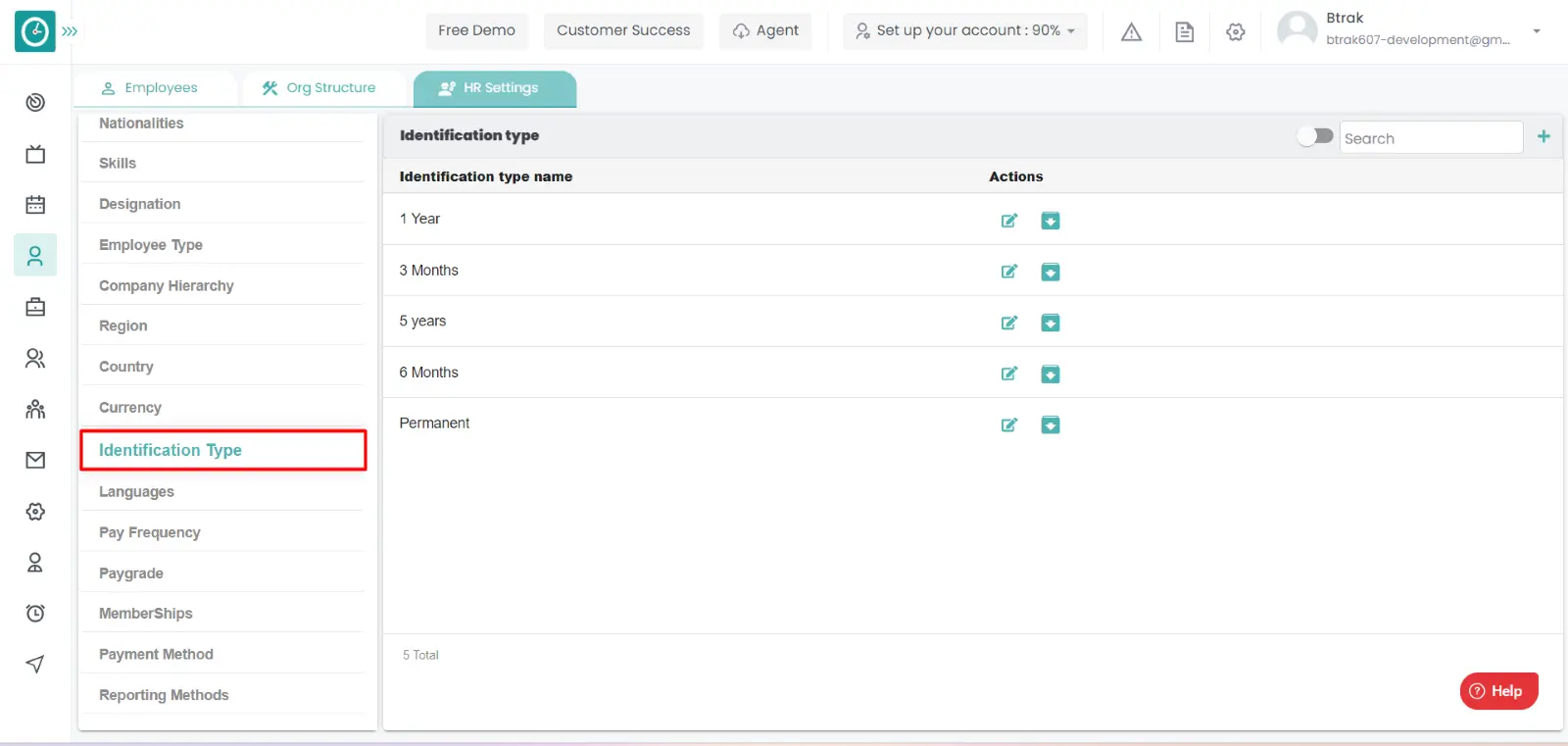
- Identification type window displays...
- Click on edit icon corresponding to the identification type you want to
change.
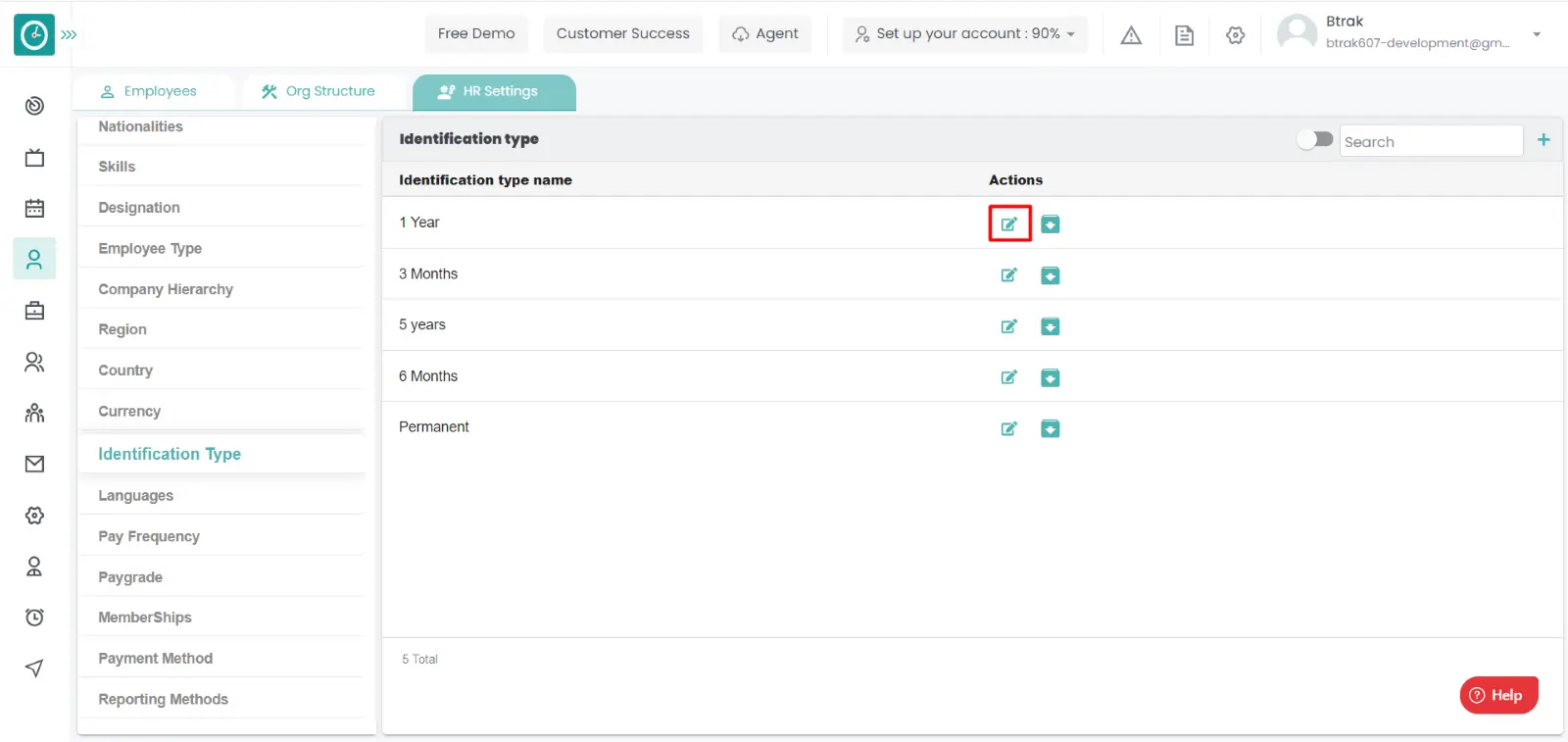
- Edit Identification type popup displays...
- Enter identification type name you need to change.
- Click Save, to edit identification type.
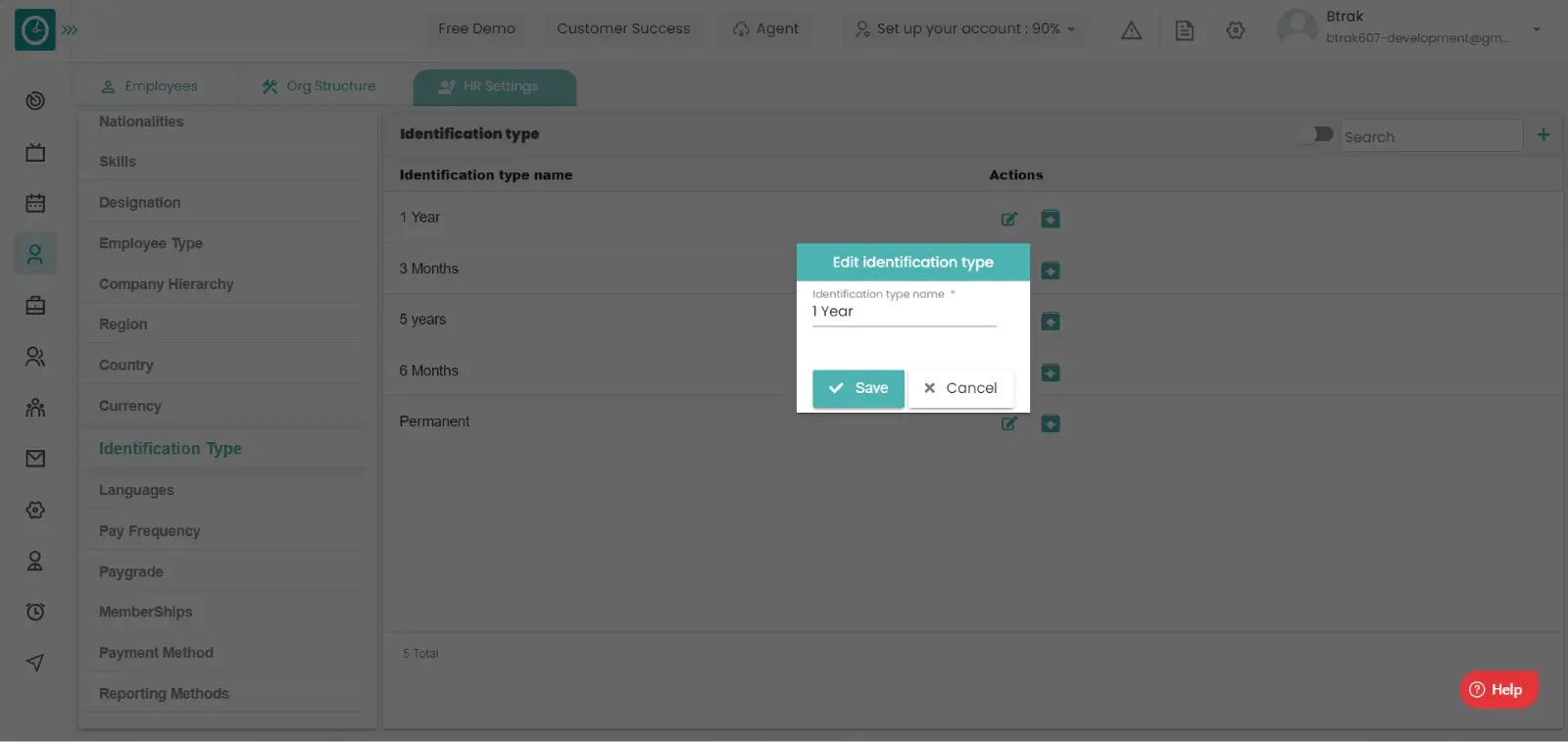
- Cancel to return.
Archive identification type :-
- Select HR settings Tab.

- Select Identification type in HR Settings dashboard.
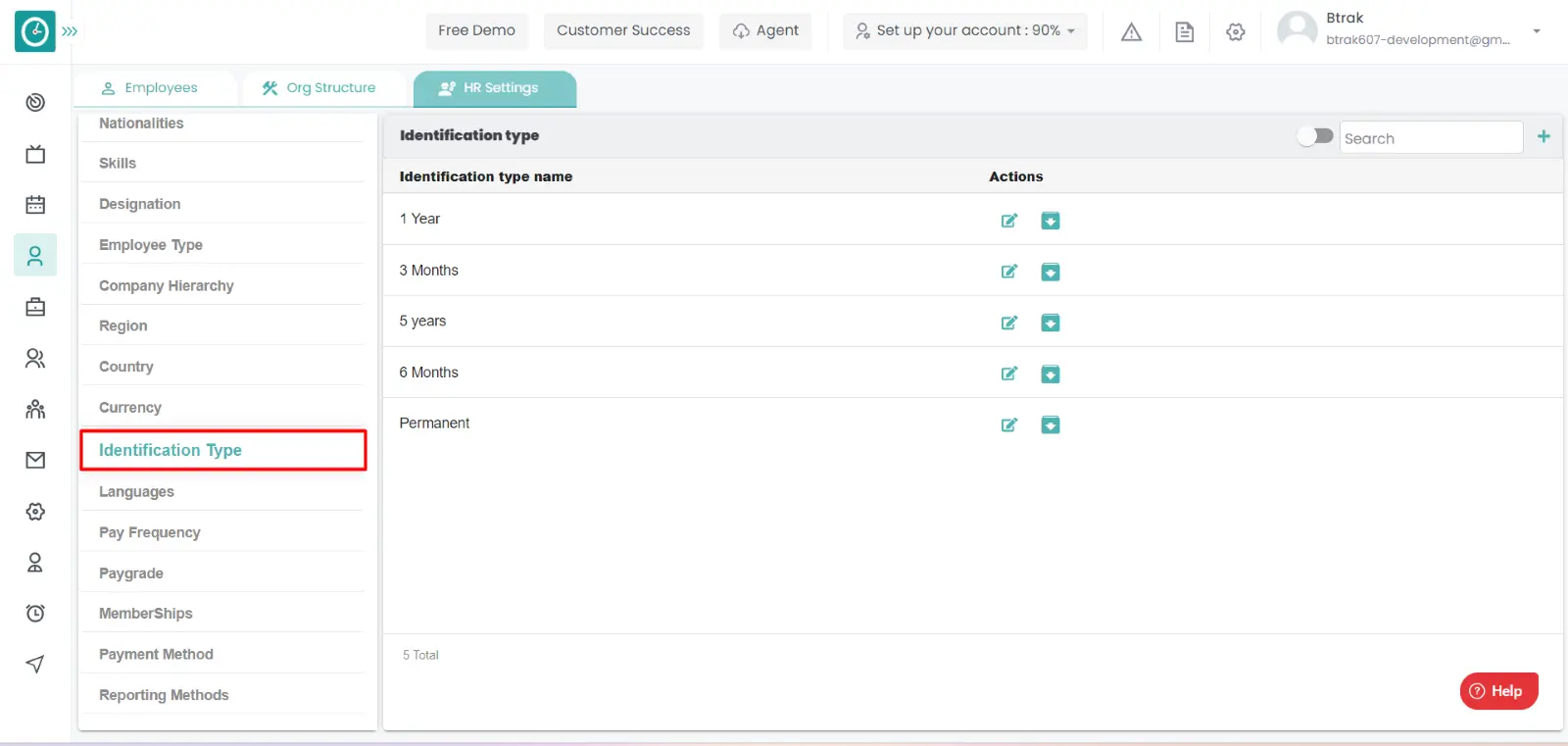
- Identification type window displays...
- Click on archive icon corresponding to the identification type you want to
archive.
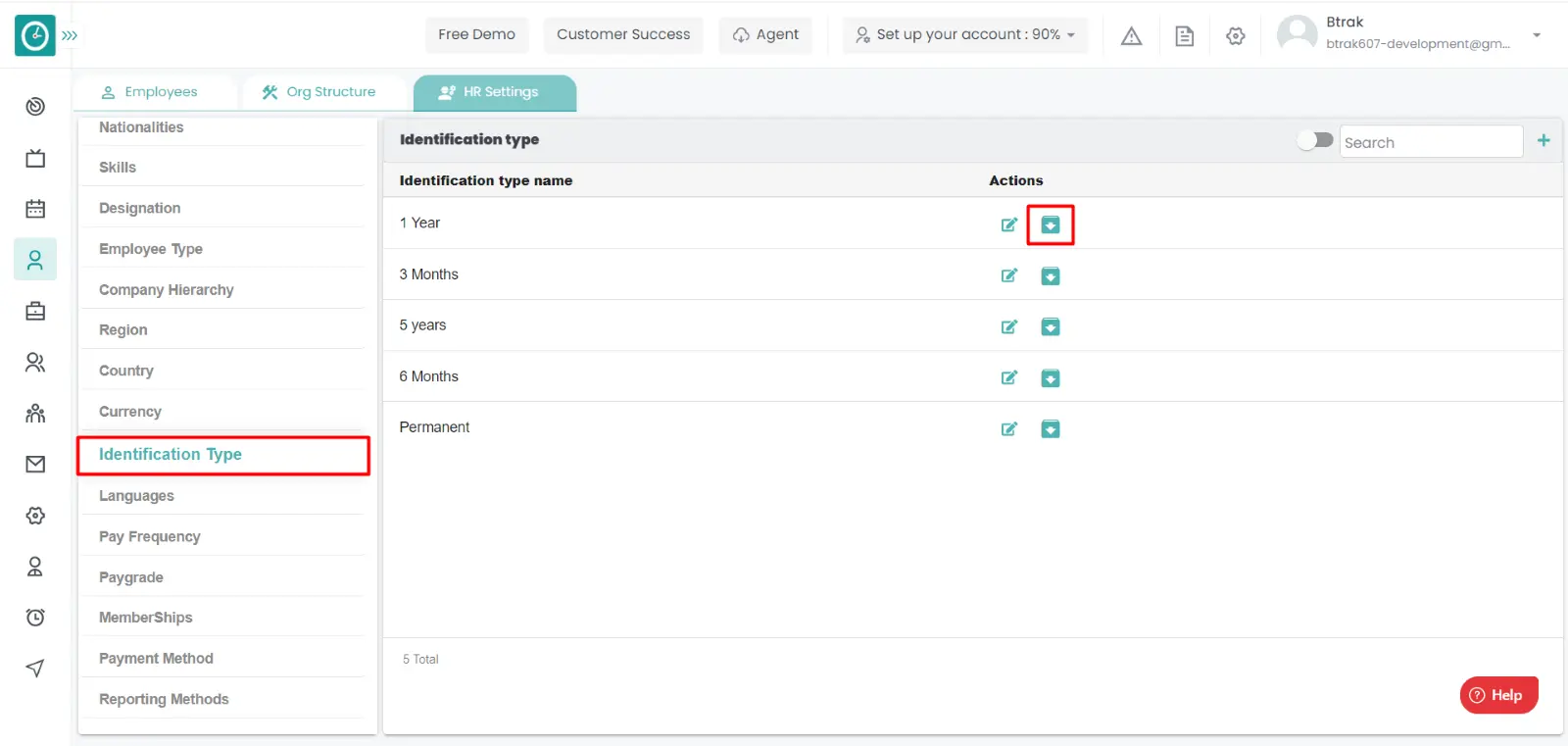
- Archive identification type popup displays...
- Click Archive, to Archive identification type.
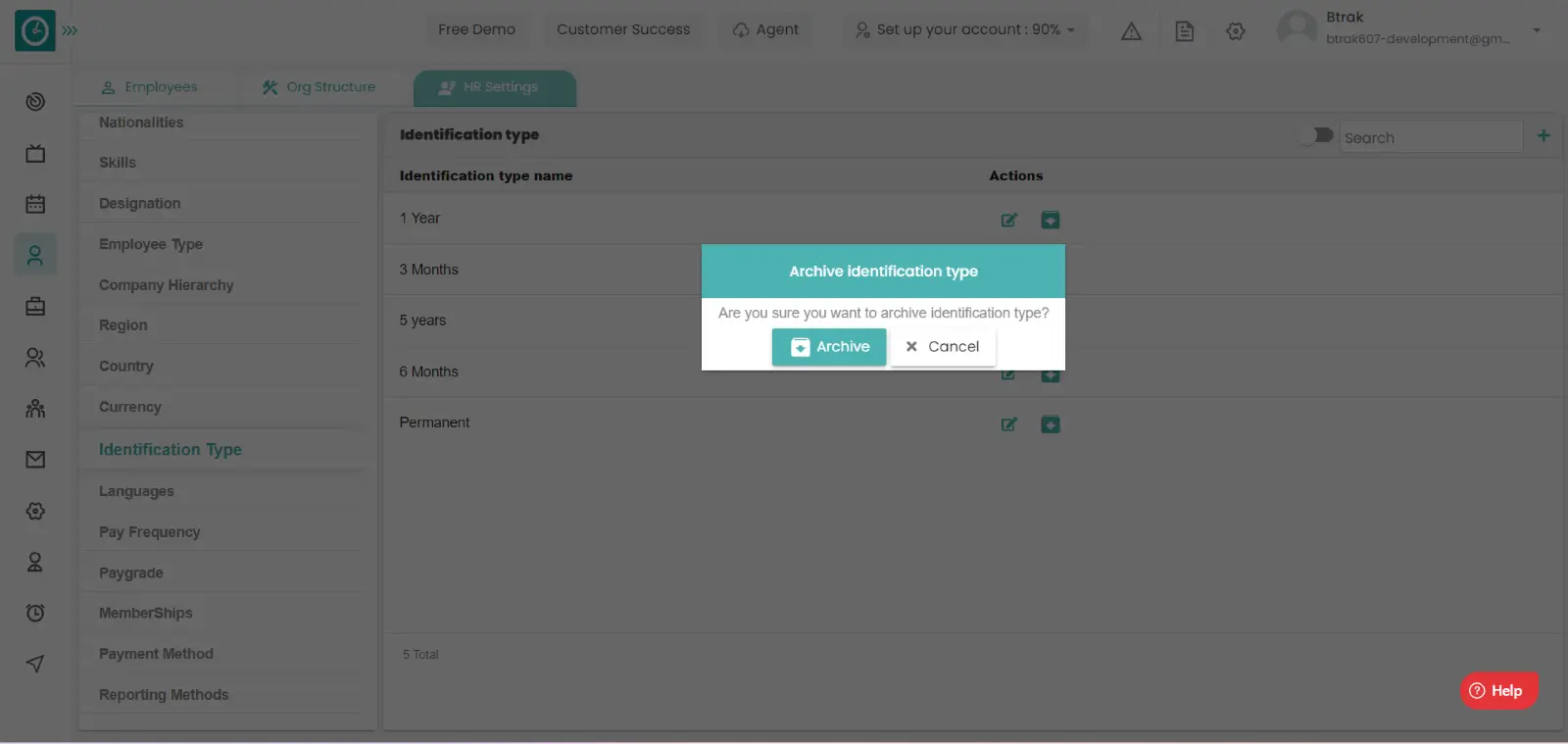
- Cancel to return.
View Archived identification type :-
- Select HR settings Tab.

- Select Identification type in HR Settings dashboard.
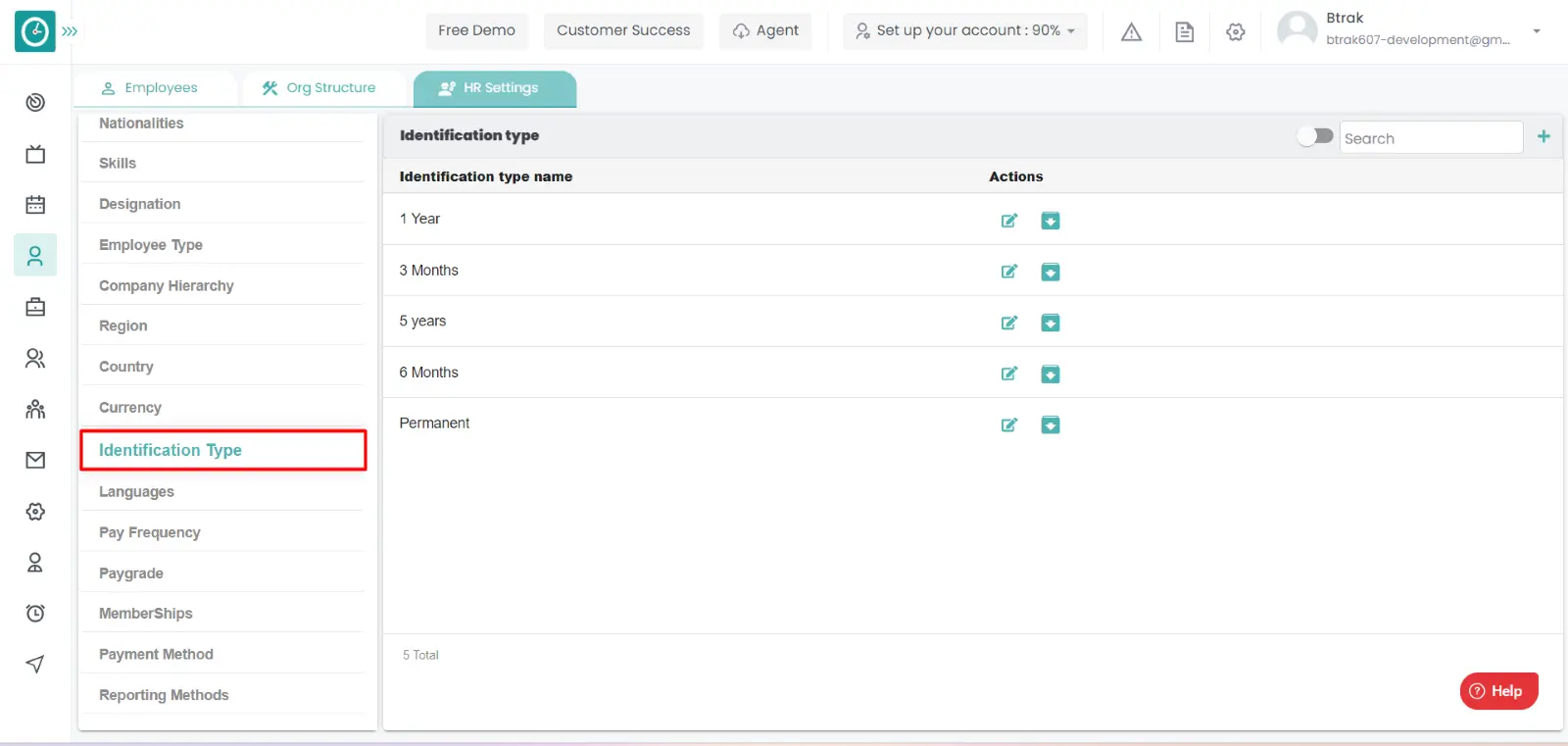
- Identification type window displays...
- Switch Archive button to see Archive list.
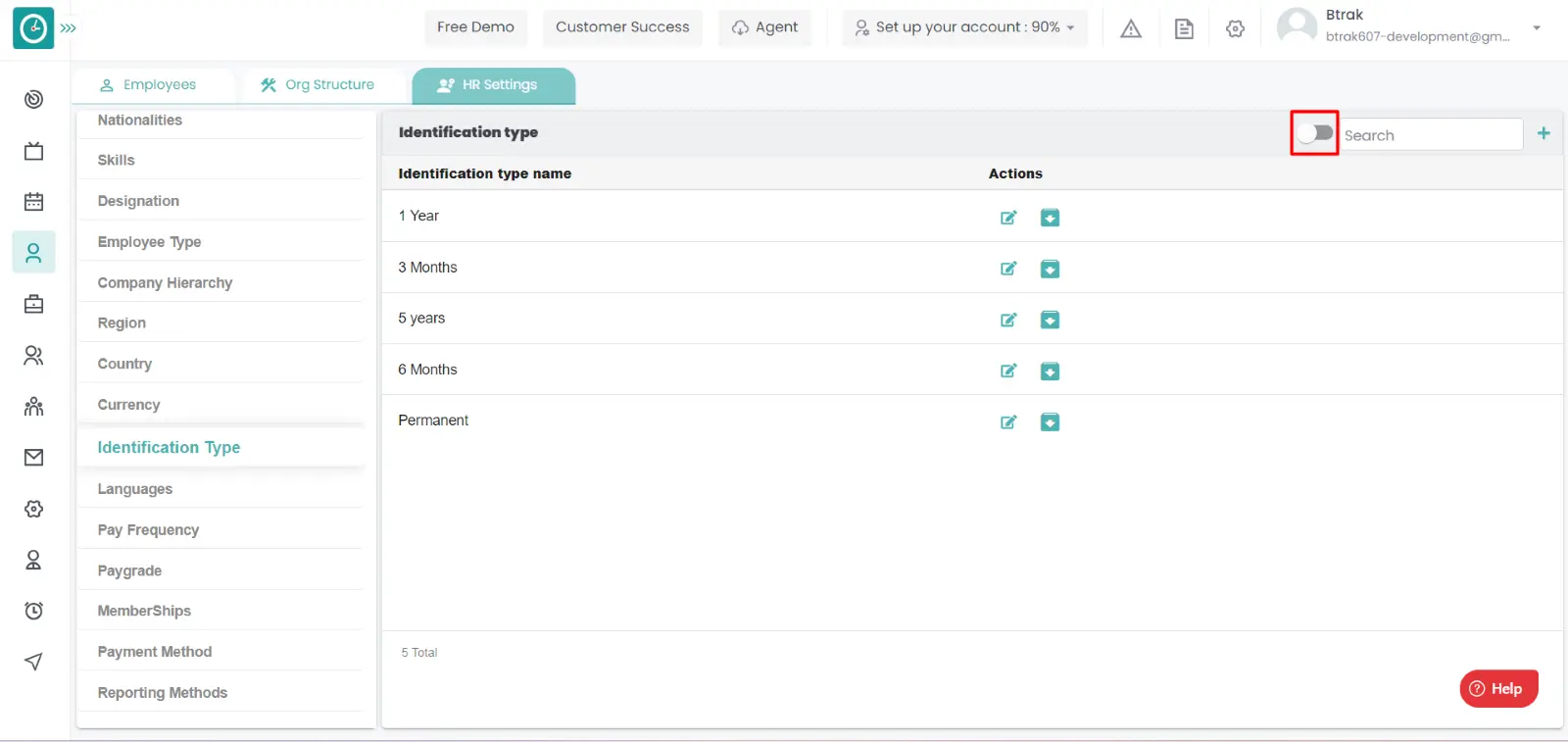
Unarchive identification type :-
- Select HR settings Tab.

- Select Identification type in HR Settings dashboard.
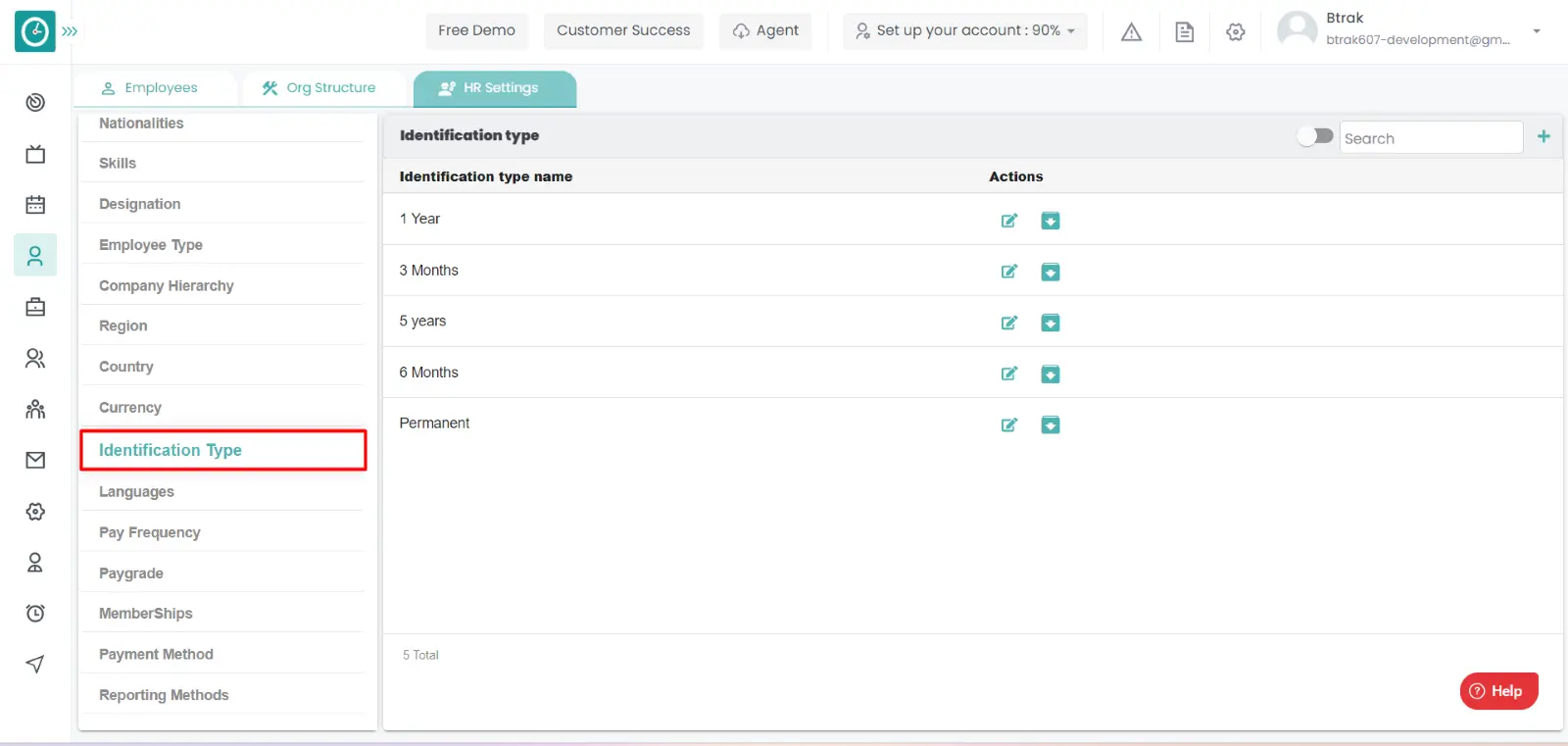
- Identification type window displays...
- Switch Archive button to see Archive list.
- Click on corresponding currency unarchive icon.
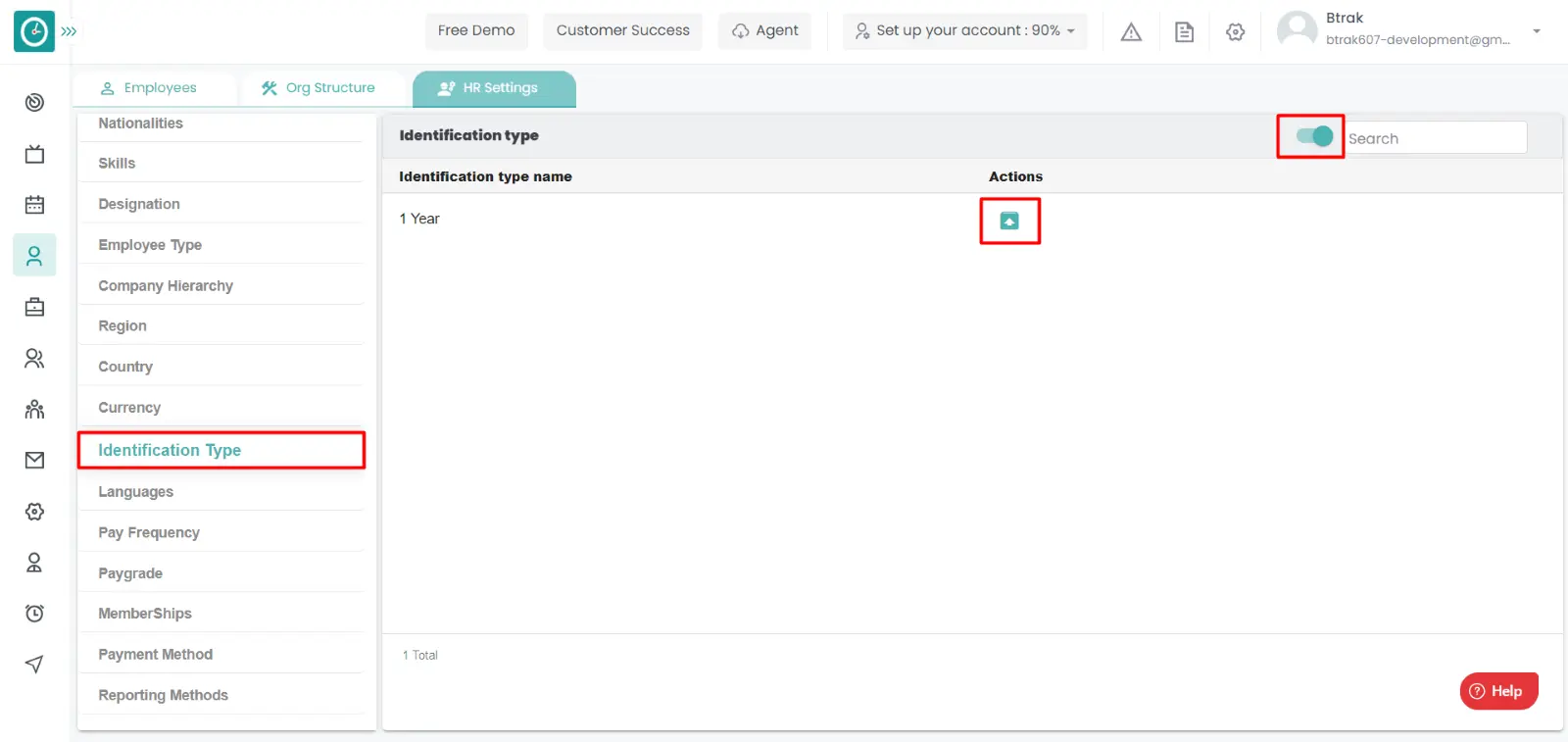
You can access/view the language of employee in organization.
Navigation: Goto HR => HR Tab => HR settings

If the user is having Super Admin
Permissions, then he can be able to access/view language in organization.
This permission can be configured by following the steps: -
- Navigate to settings => Role Permissions => Select
View My Detailed Profile / View My Subordinate Profile / Edit My Subordinate Profile / Manage HR settings,
then select the roles for what you must give the permissions to configure and check them. - Click save to
View My Detailed Profile / View My Subordinate Profile / Edit My Subordinate Profile / Manage HR settings
for the defined roles.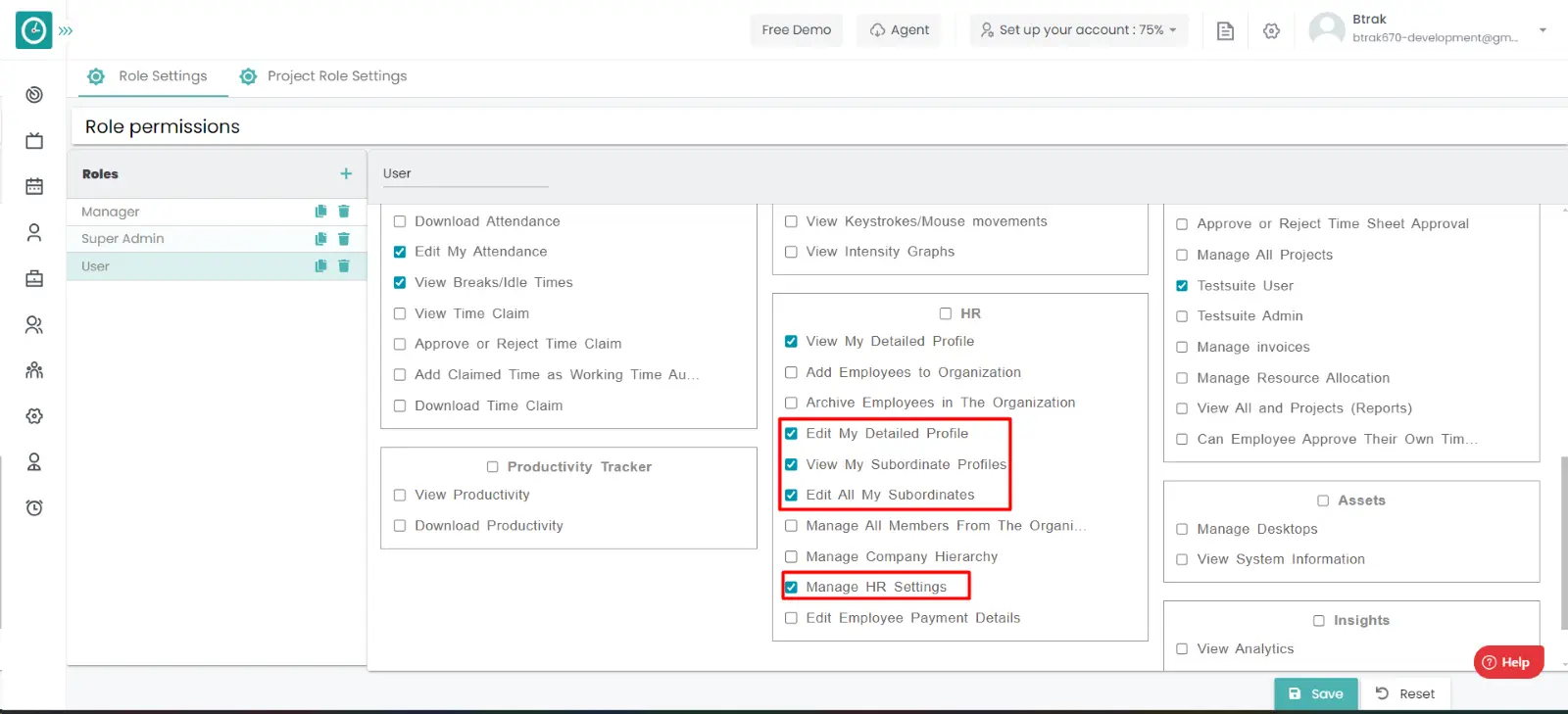
Add new language :-
- Select HR settings Tab.

- Select Language in HR Settings dashboard.
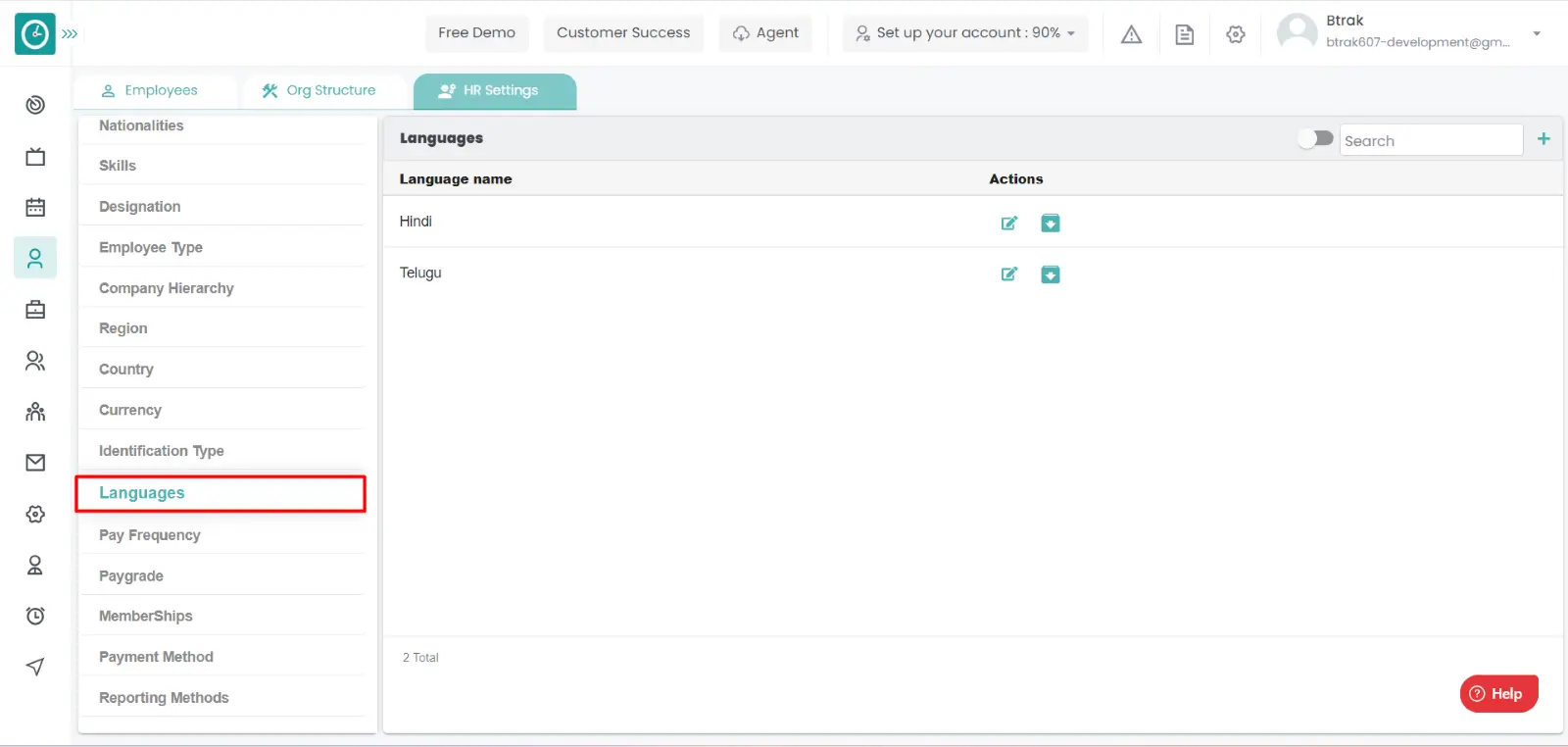
- Language window displays...
- Click on plus icon.
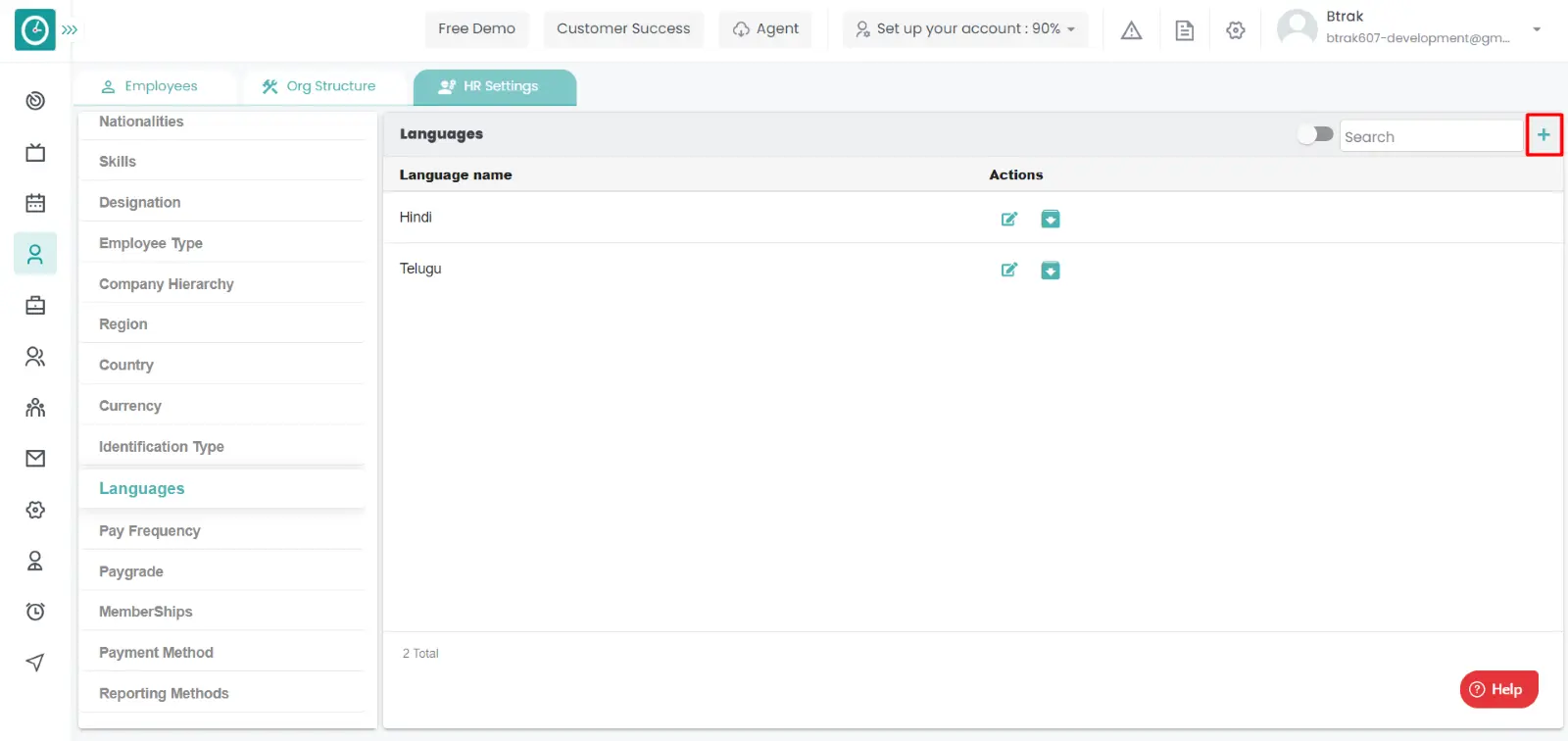
- Create new language popup displays...
- Enter language name.
- Click Save, to add new language.
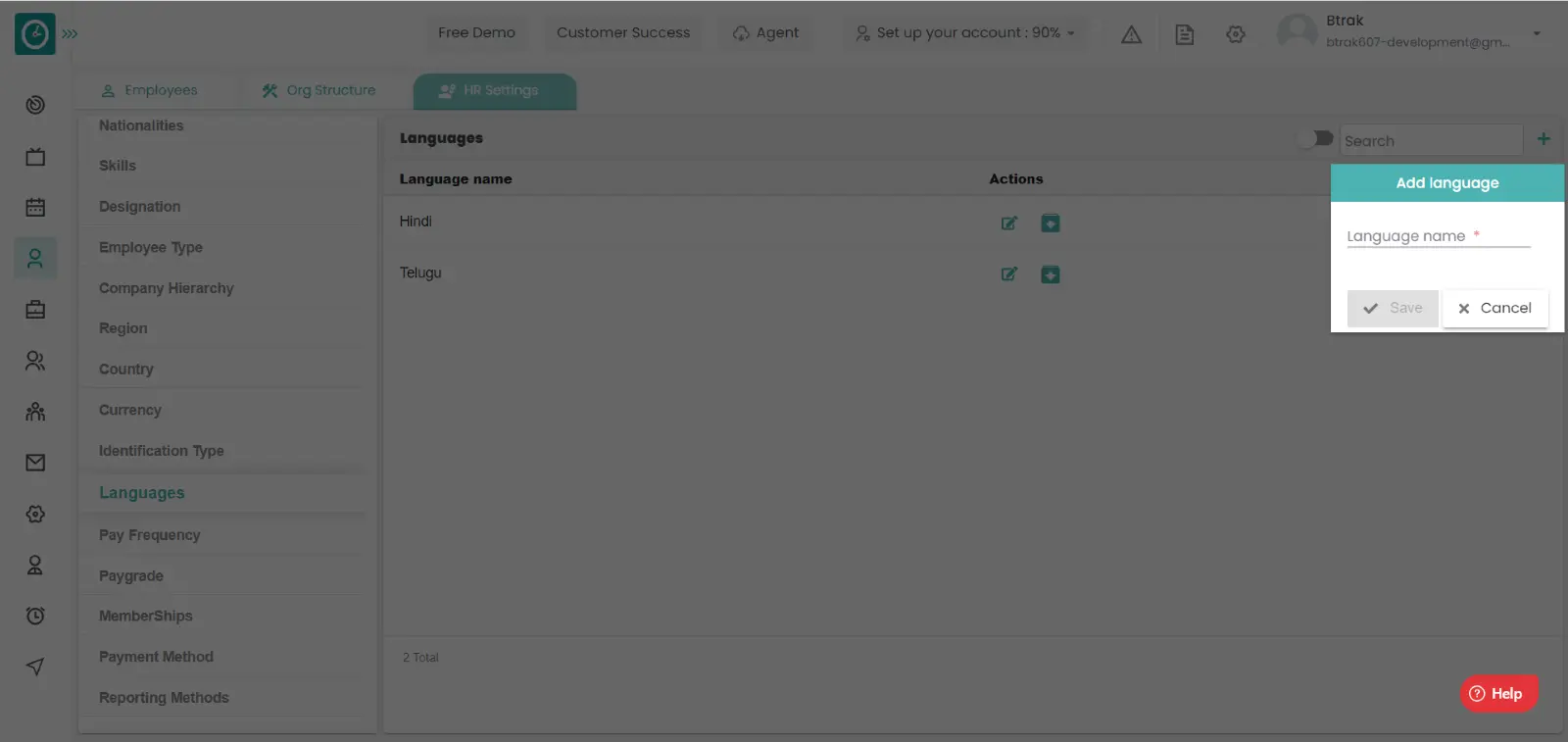
- Cancel to return.
Edit language :-
- Select HR settings Tab.

- Select Language in HR Settings dashboard.
- Language window displays..
- Click on edit icon corresponding to the language you want to change.
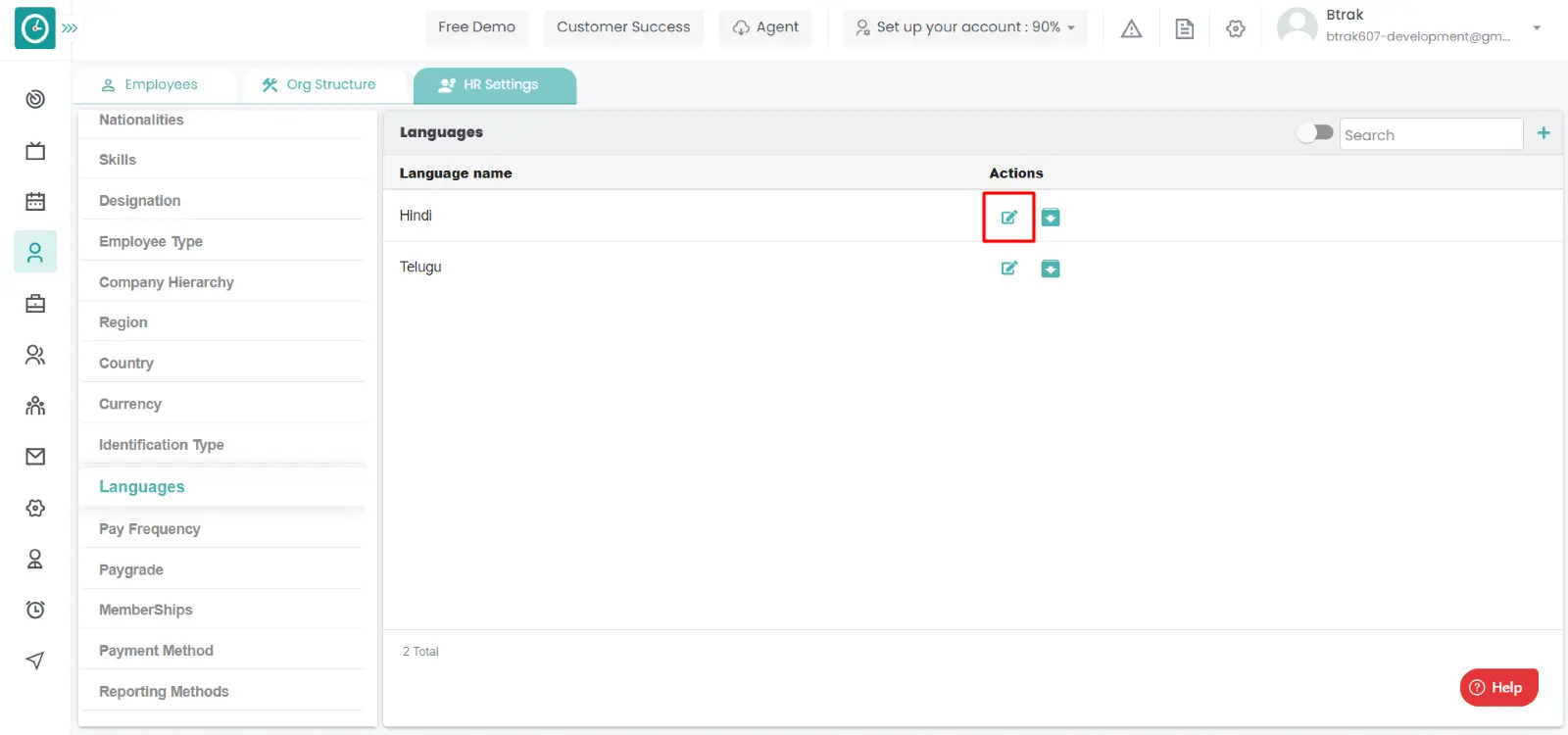
- Edit language popup displays...
- Enter language name you need to change..
- Click Save, to edit language.
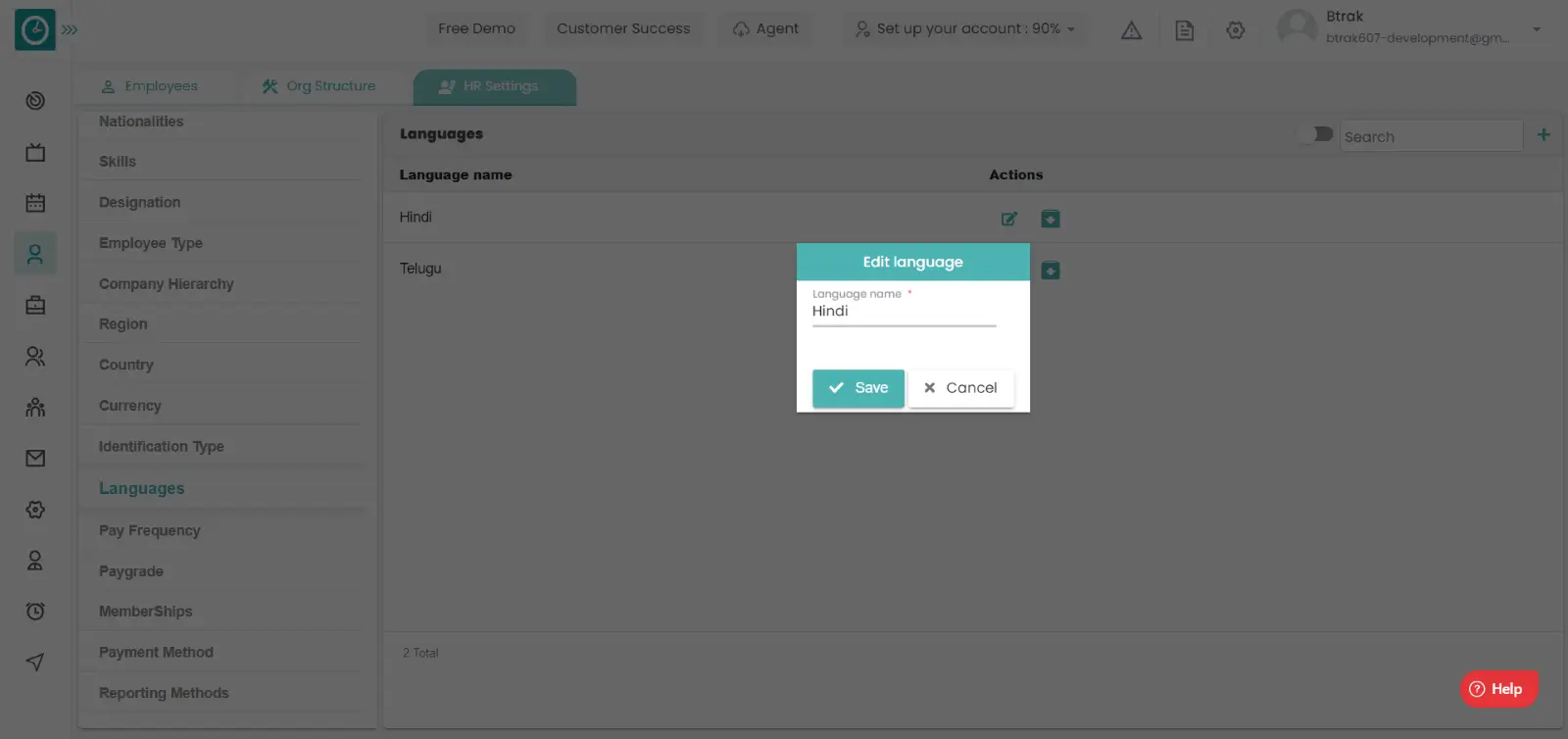
- Cancel to return.
Archive language :-
- Select HR settings Tab.

- Select Language in HR Settings dashboard.
- Language window displays...
- Click on archive icon corresponding to the language you want to archive.
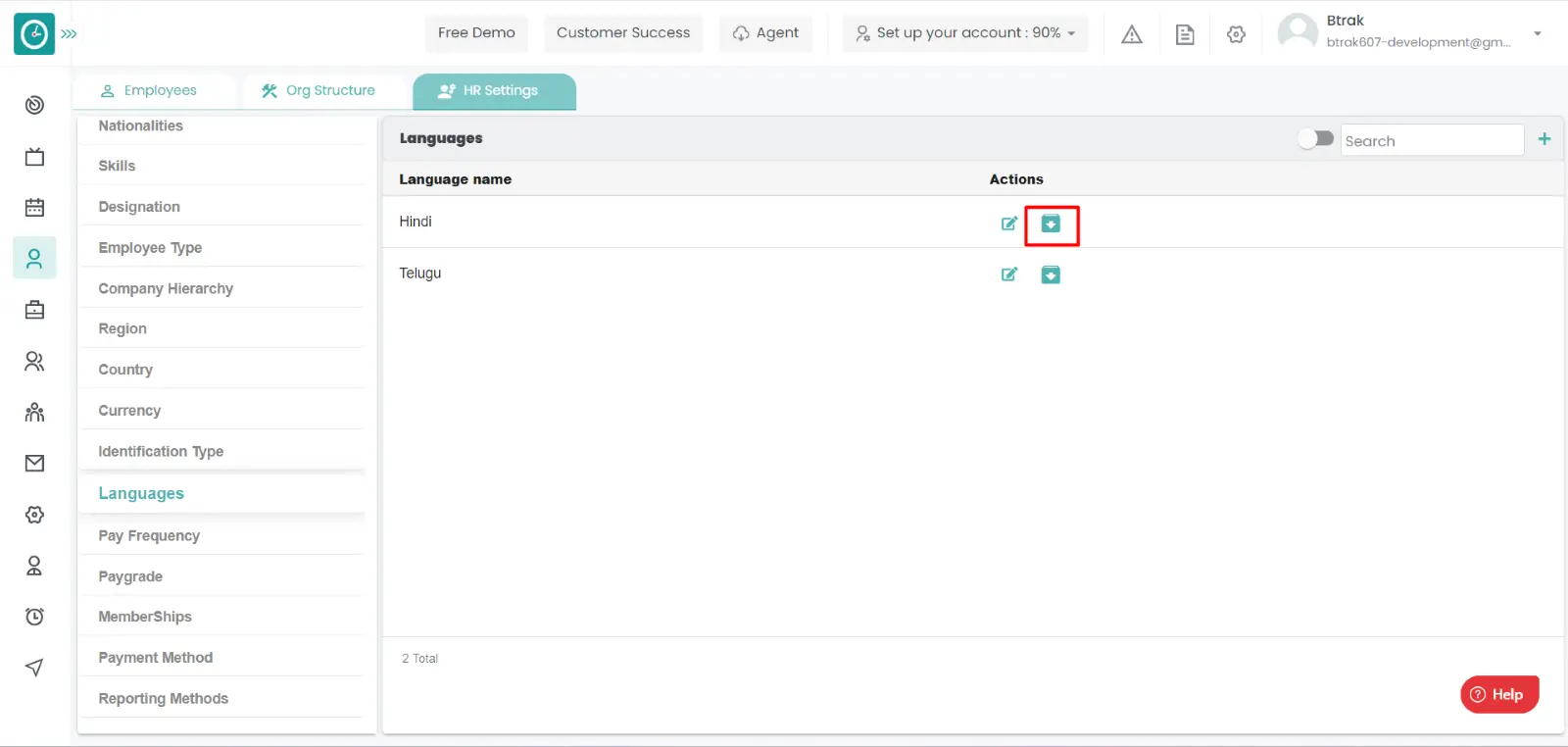
- Archive language popup displays...
- Click Archive, to Archive language.
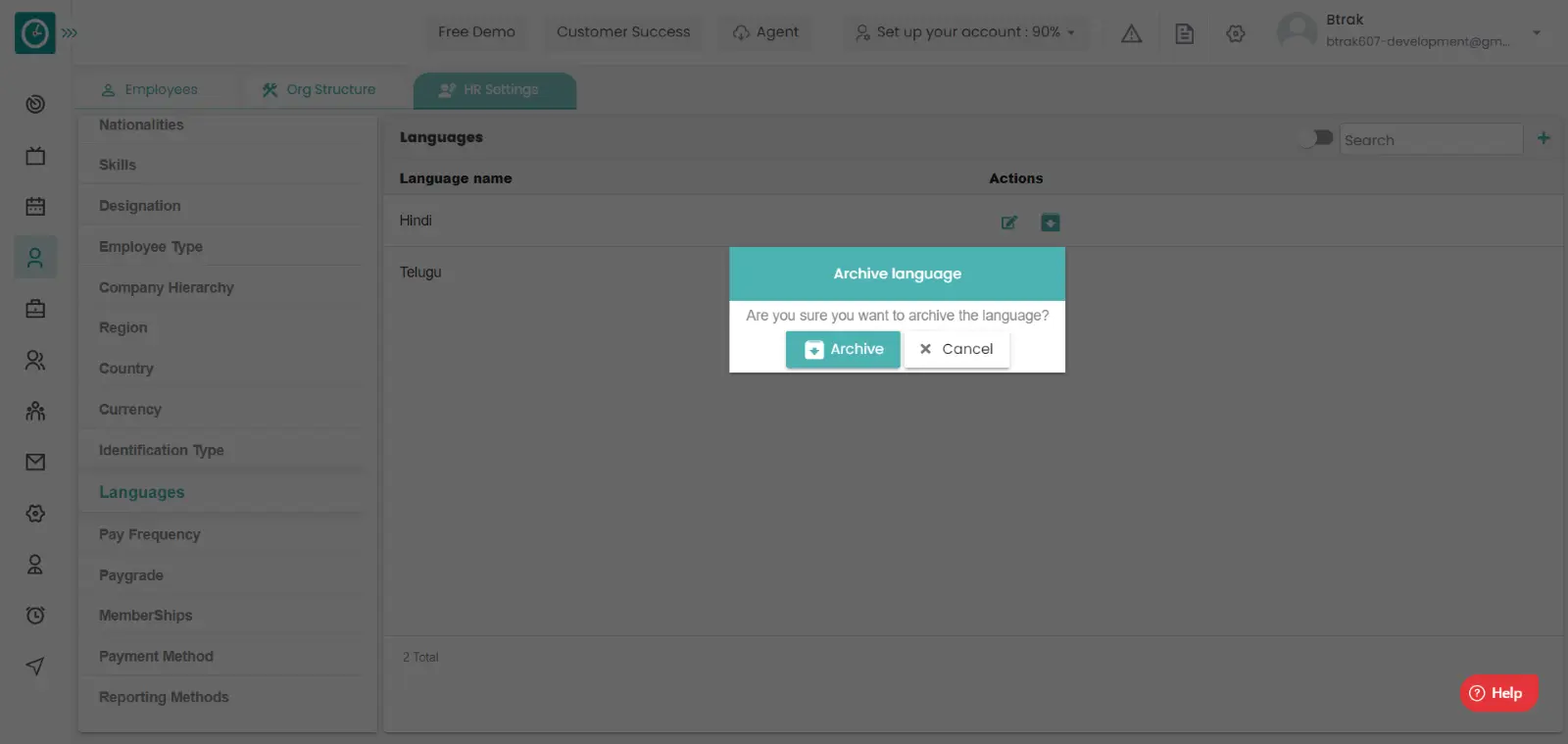
- Cancel to return.
View Archived language :-
- Select HR settings Tab.
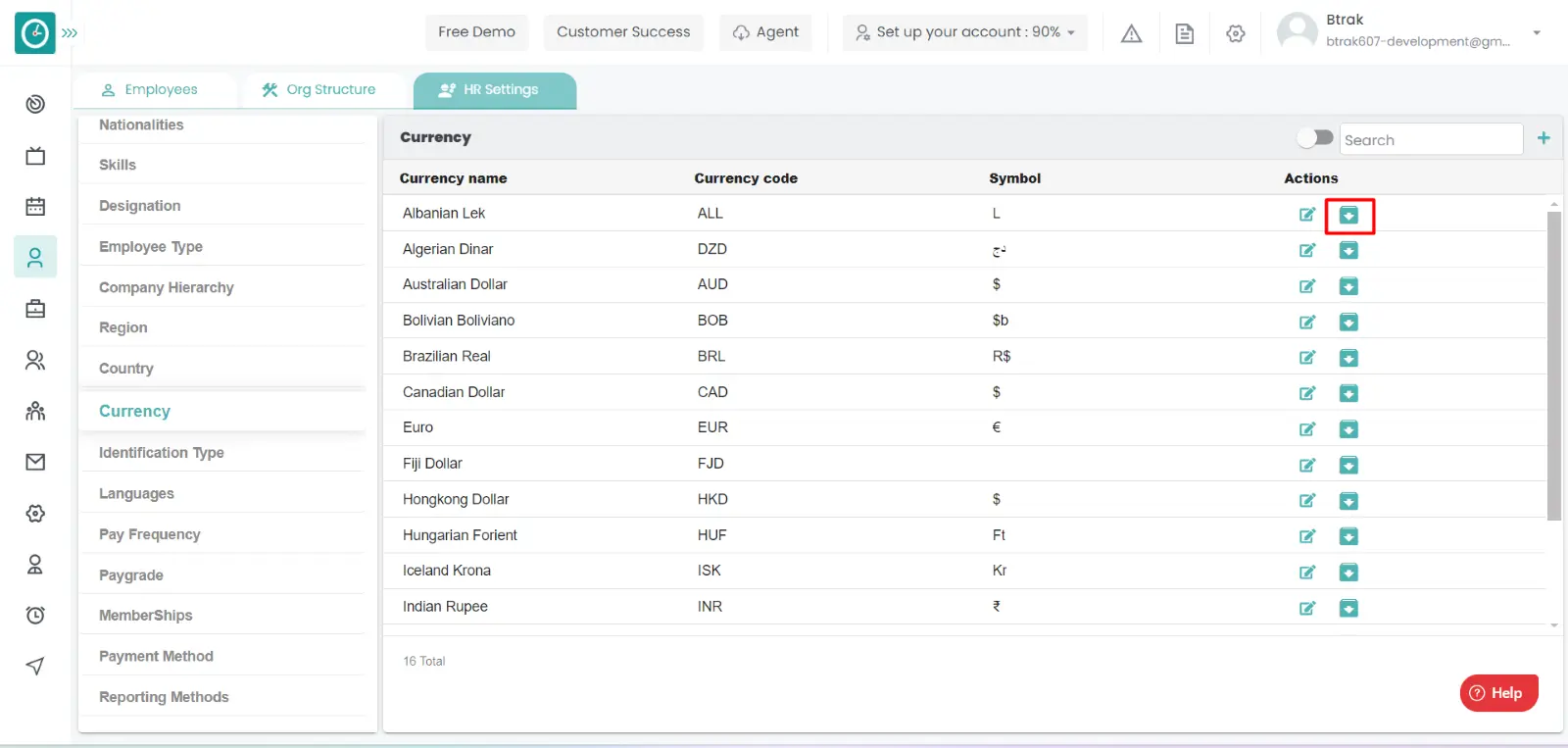
- Select Language in HR Settings dashboard.
- Language window displays...
- Switch Archive button to see Archive list.
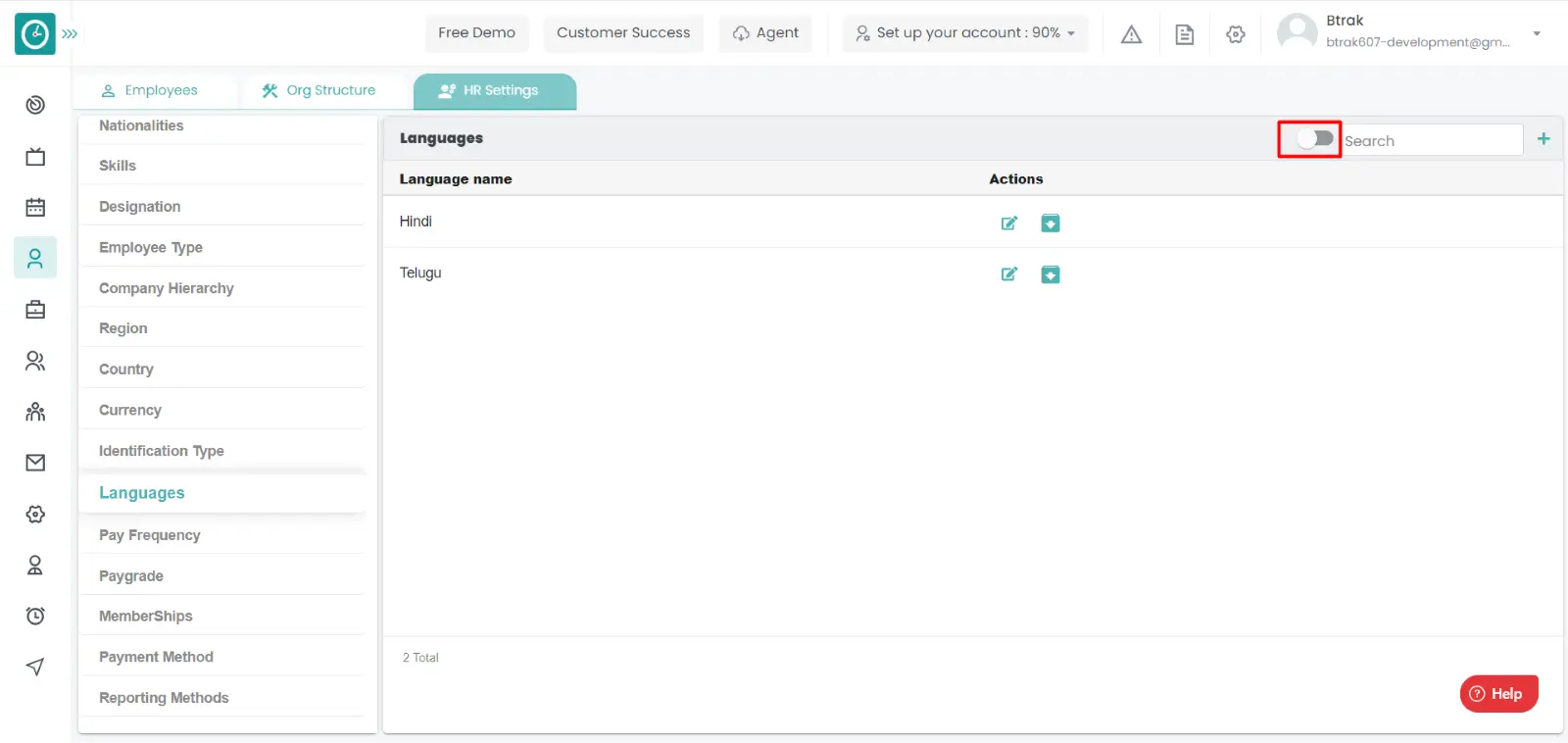
Unarchive language :-
- Select HR settings Tab.

- Select Language in HR Settings dashboard.
- Language window displays...
- Switch Archive button to see Archive list.
- Click on corresponding language unarchive icon.
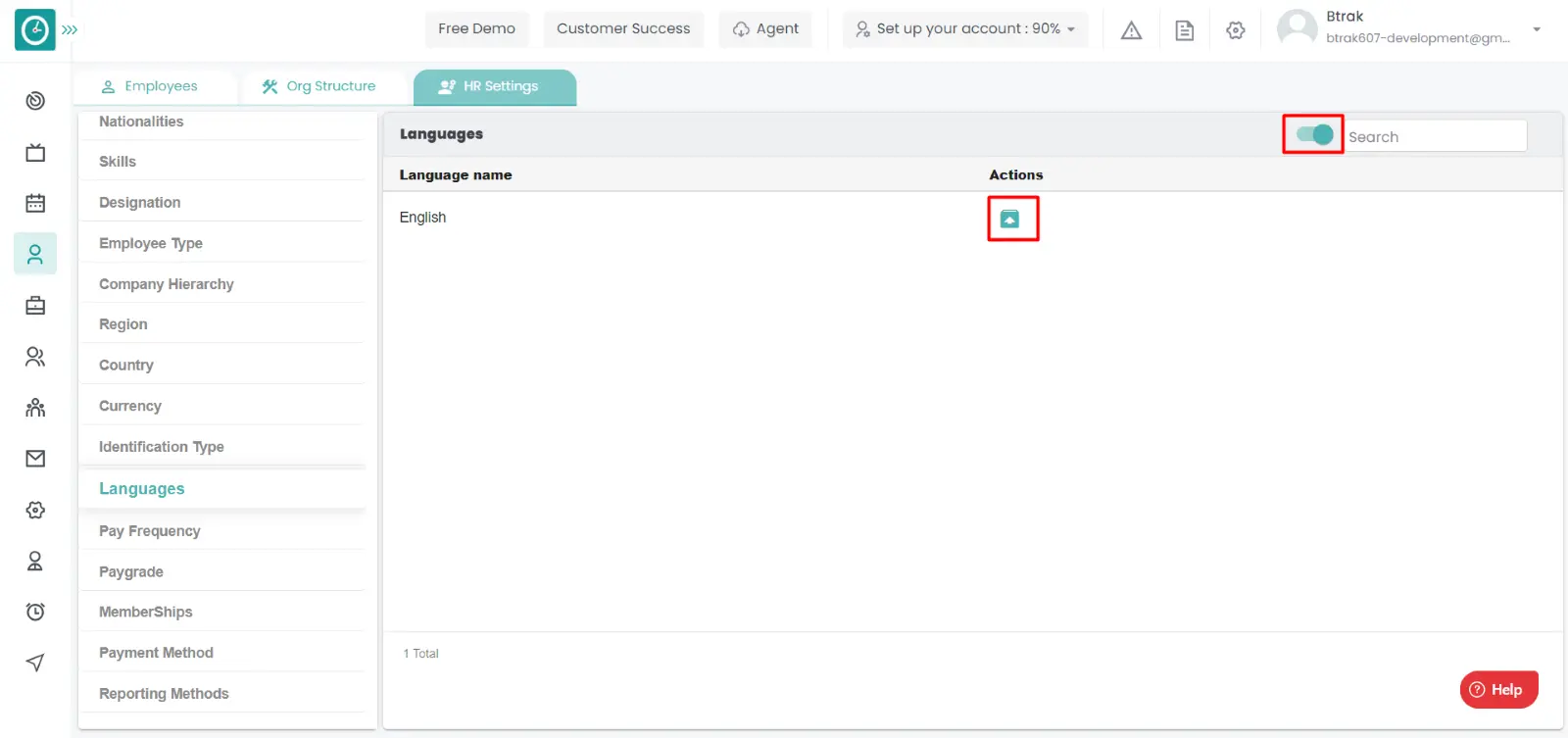
You can access/view the pay frequency of employee in organization.
Navigation: Goto HR => HR Tab => HR settings

If the user is having Super Admin
Permissions, then he can be able to access/view pay frequency in organization.
This permission can be configured by following the steps: -
- Navigate to settings => Role Permissions => Select
View My Detailed Profile / View My Subordinate Profile / Edit My Subordinate Profile / Manage HR settings,
then select the roles for what you must give the permissions to configure and check them. - Click save to
View My Detailed Profile / View My Subordinate Profile / Edit My Subordinate Profile / Manage HR settings
for the defined roles.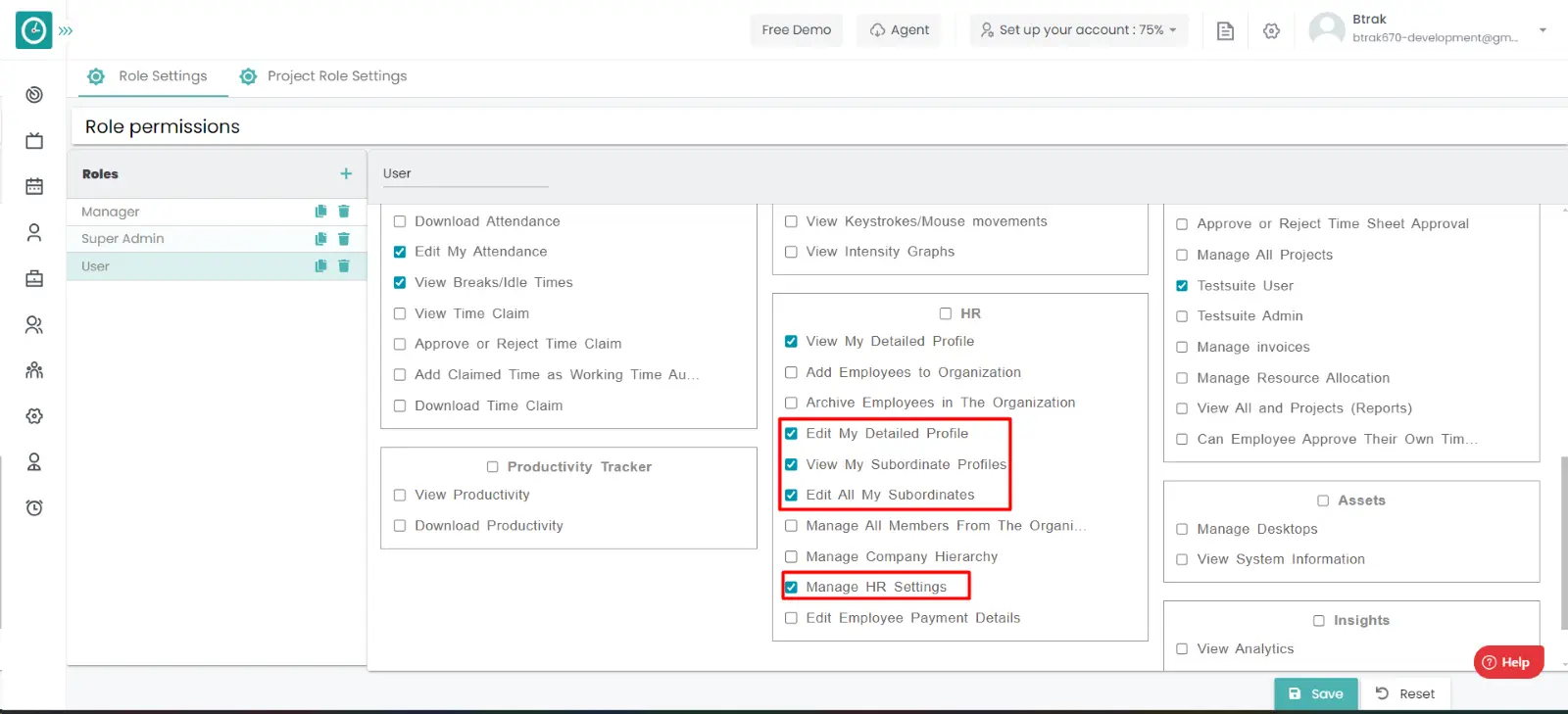
Add new pay frequency :-
- Select HR settings Tab.

- Select Pay frequency in HR Settings dashboard.
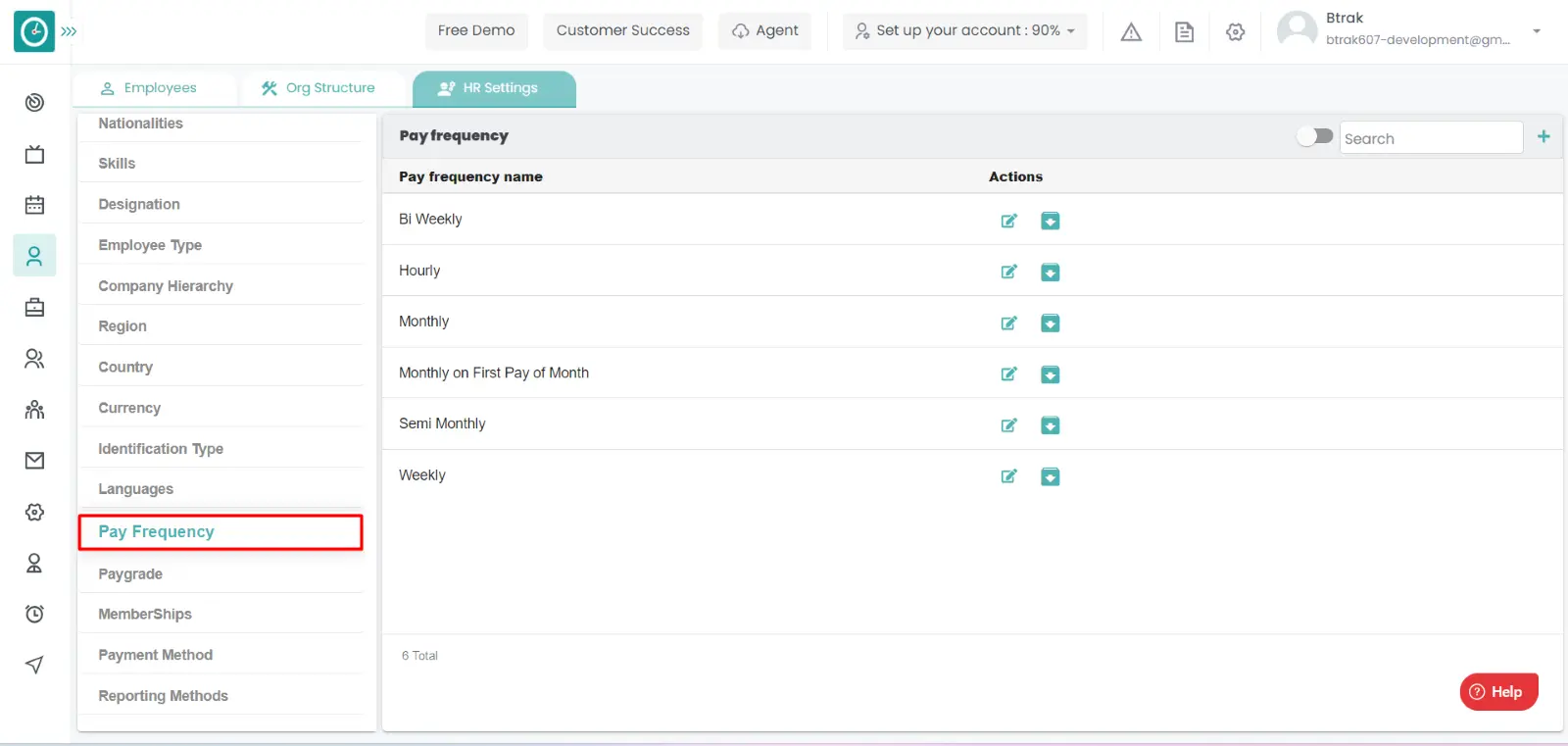
- Pay frequency window displays...
- Click on plus icon.
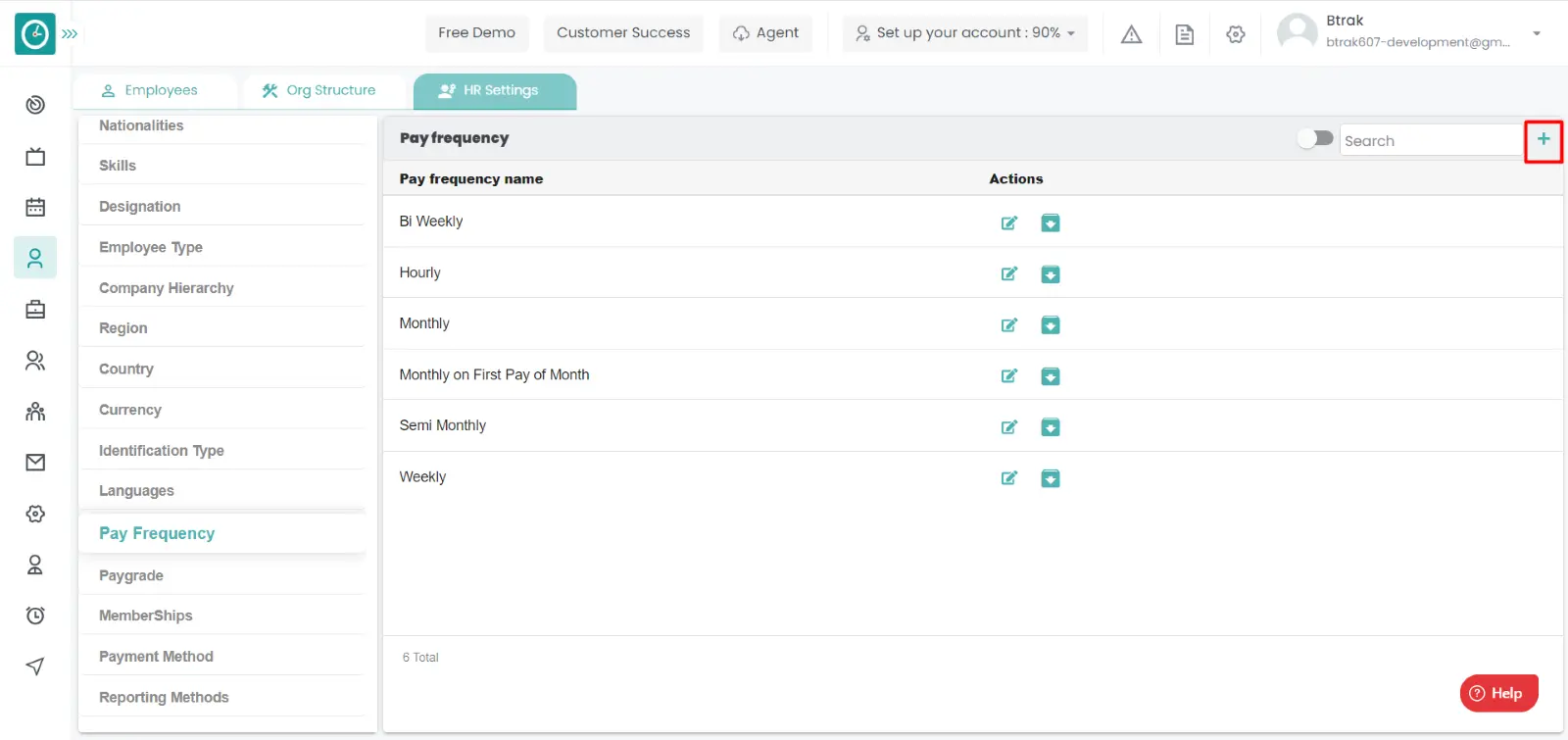
- Create new pay frequency popup displays...
- Enter pay frequency name.
- Click Save, to add new pay frequency.
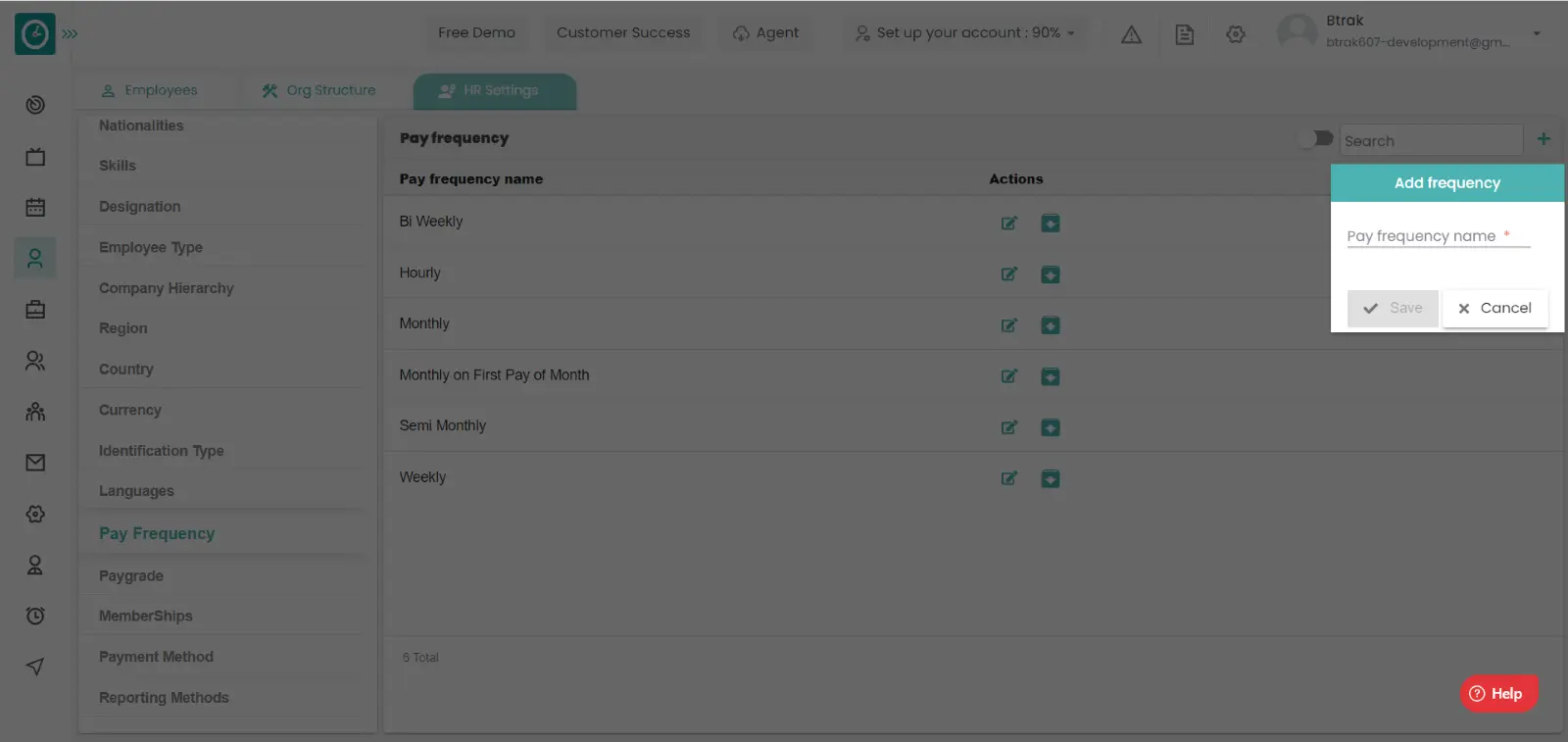
- Cancel to return.
Edit frequency :-
- Select HR settings Tab.

- Select Pay frequency in HR Settings dashboard.
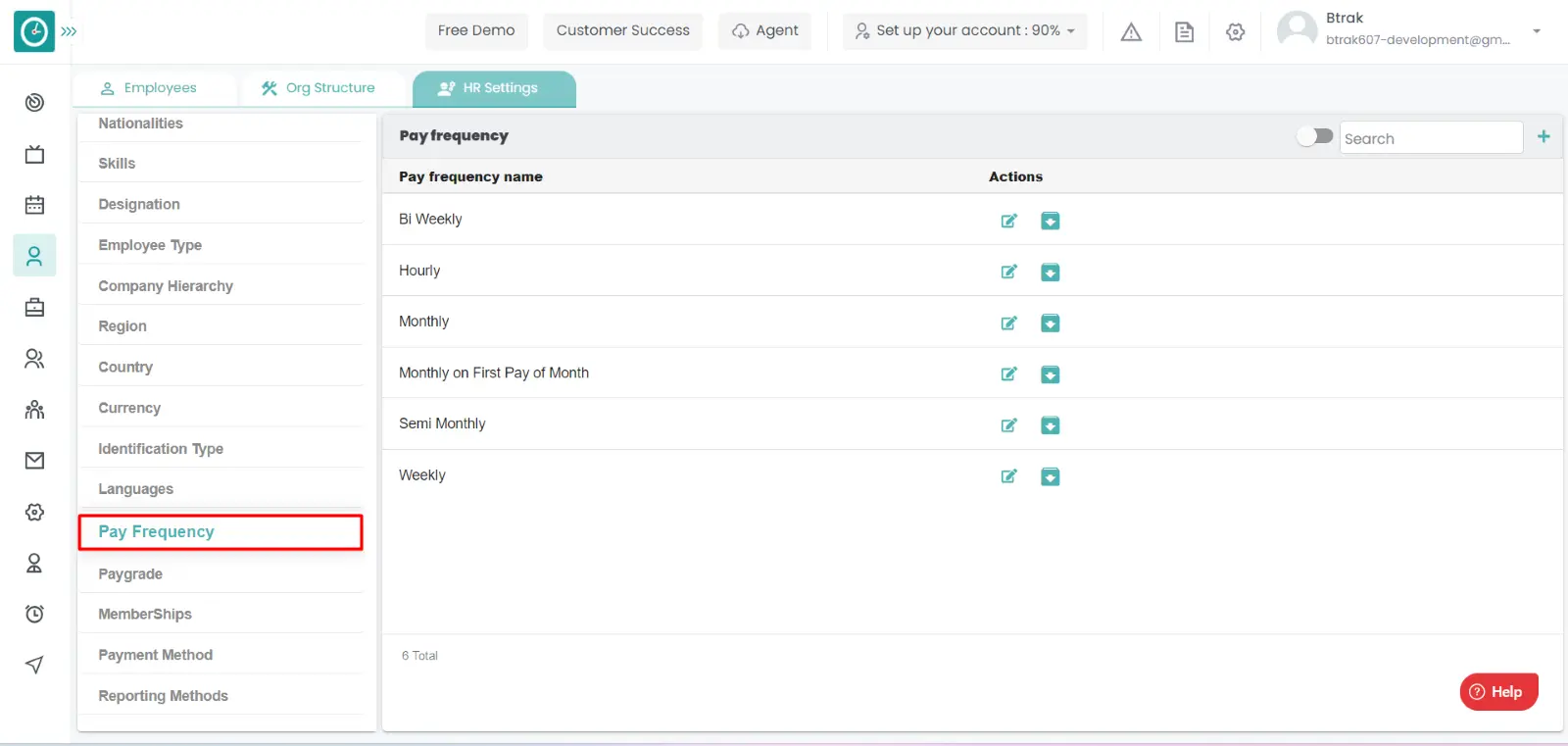
- Pay frequency window displays...
- Click on edit icon corresponding to the pay frequency you want to change.
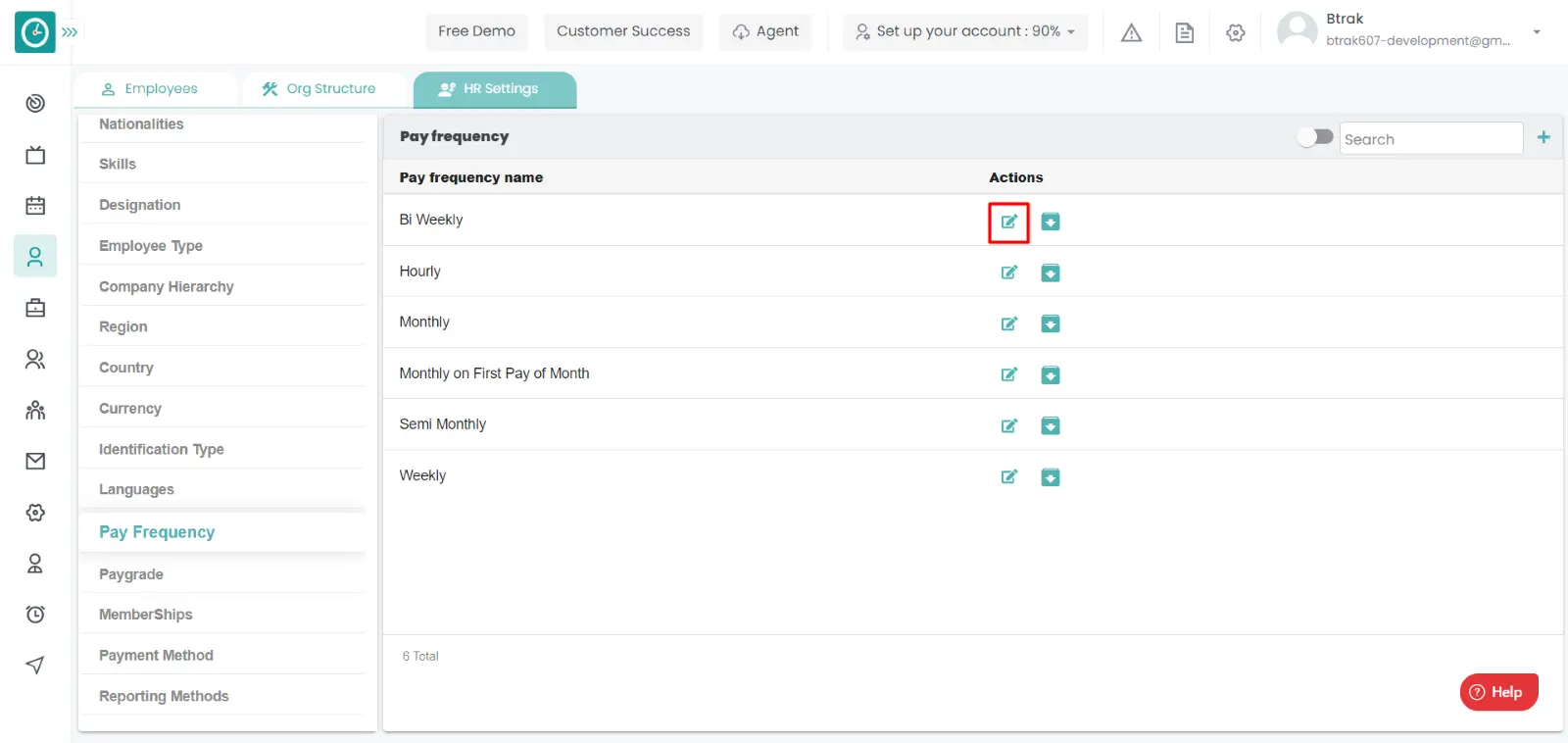
- Edit pay frequency popup displays...
- Enter pay frequency name you need to change.
- Click Save, to edit pay frequency.
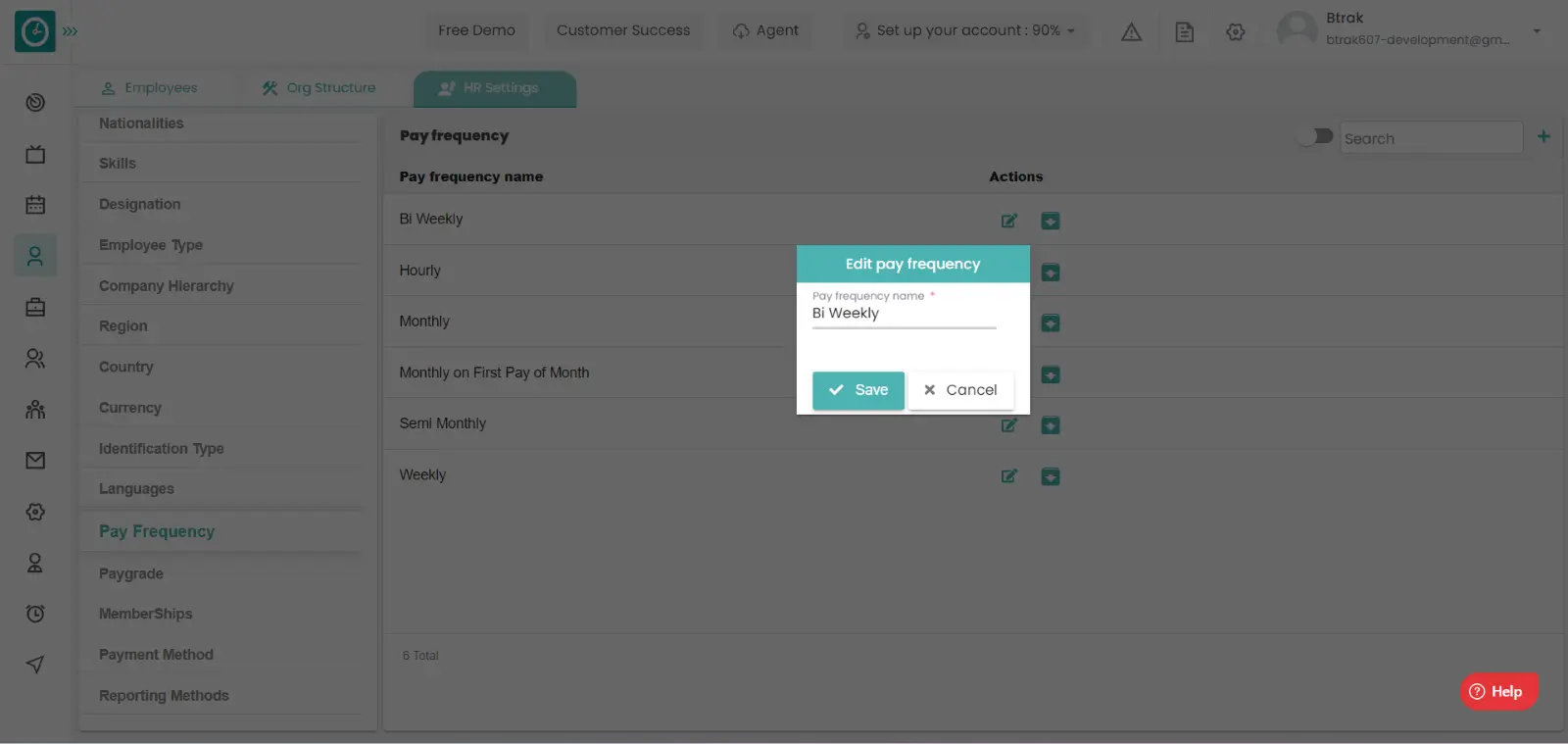
- Cancel to return.
Archive frequency :-
- Select HR settings Tab.

- Select Pay frequency in HR Settings dashboard.
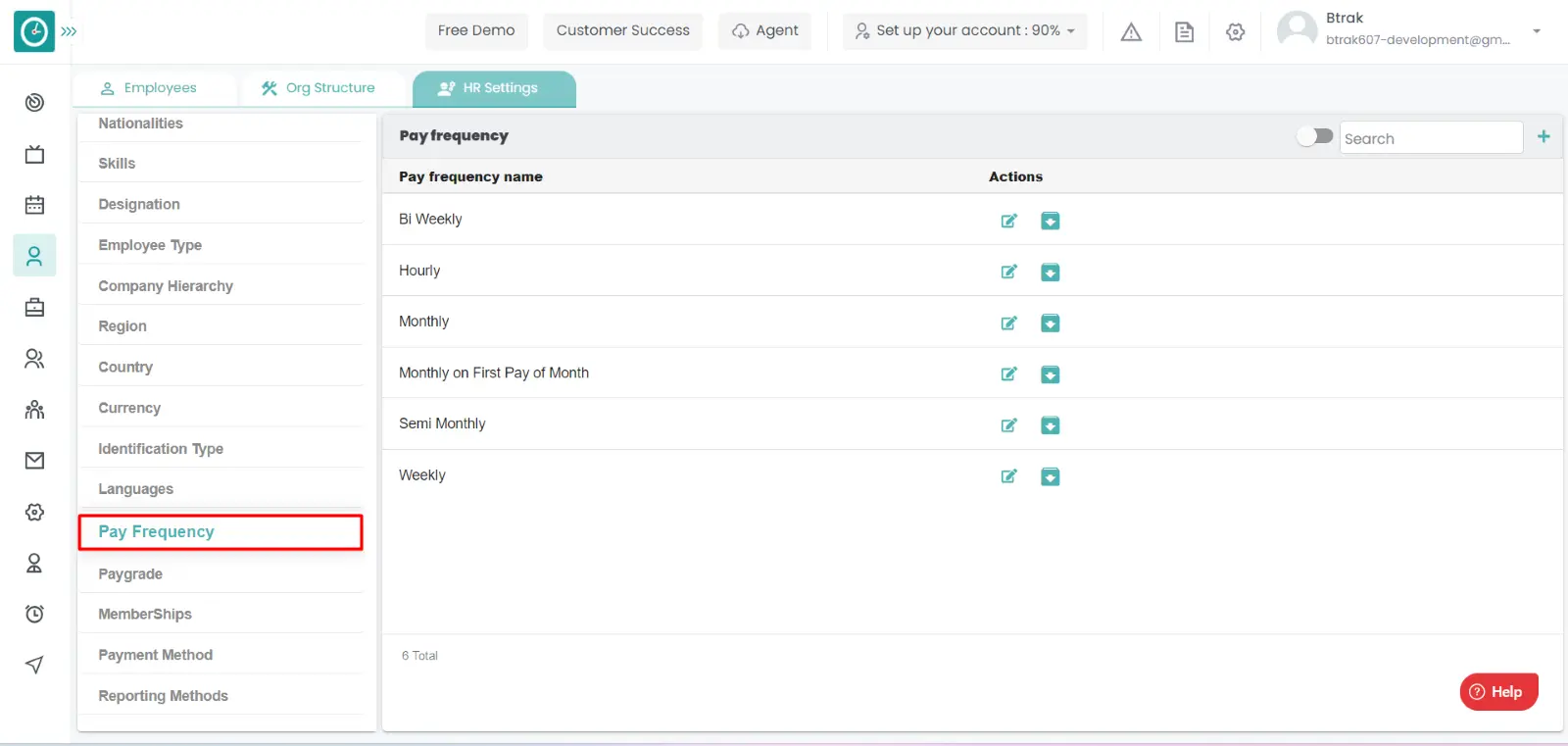
- Pay frequency window displays...
- Click on archive icon corresponding to the pay frequency you want to
archive.
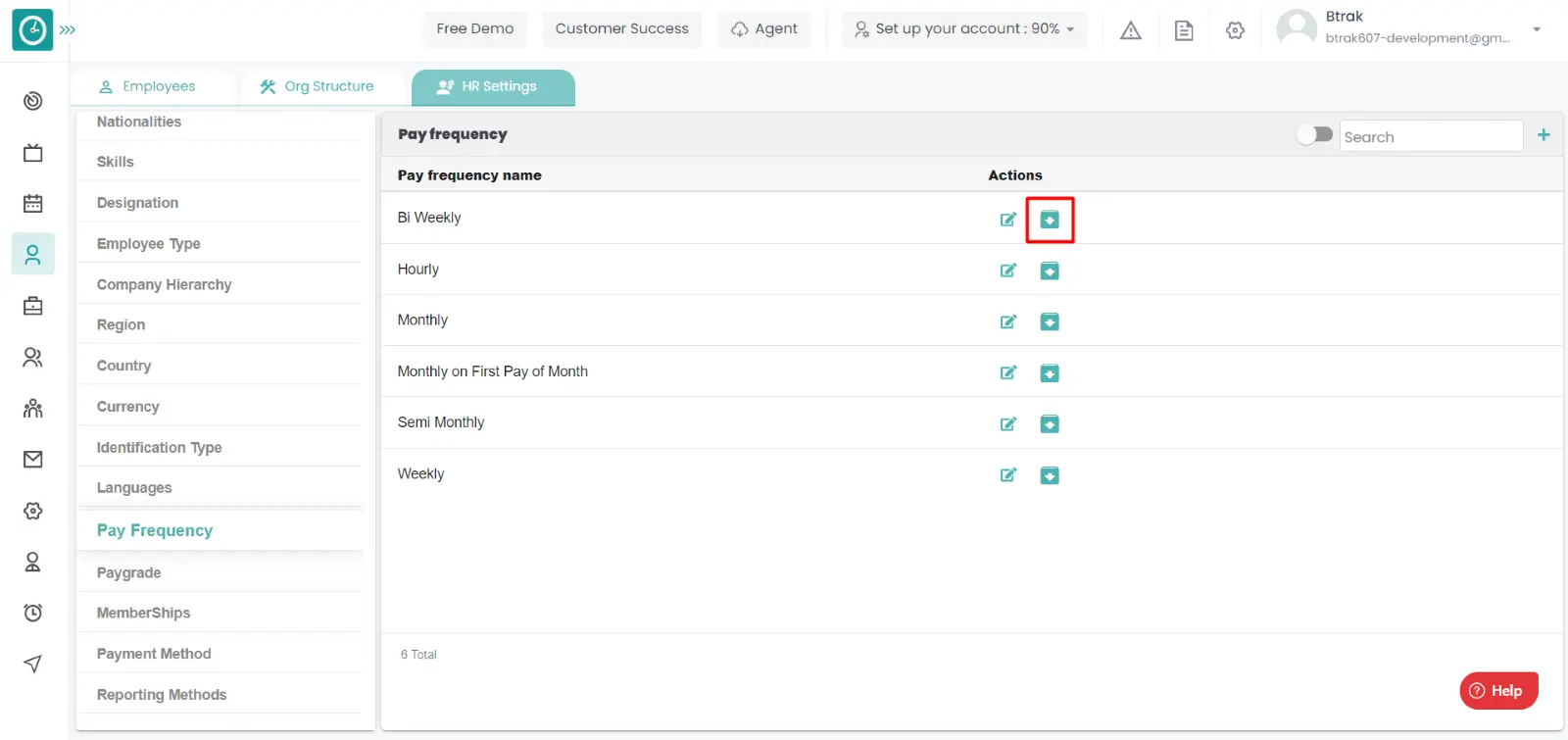
- Archive pay frequency popup displays...
- Click Archive, to Archive pay frequency.
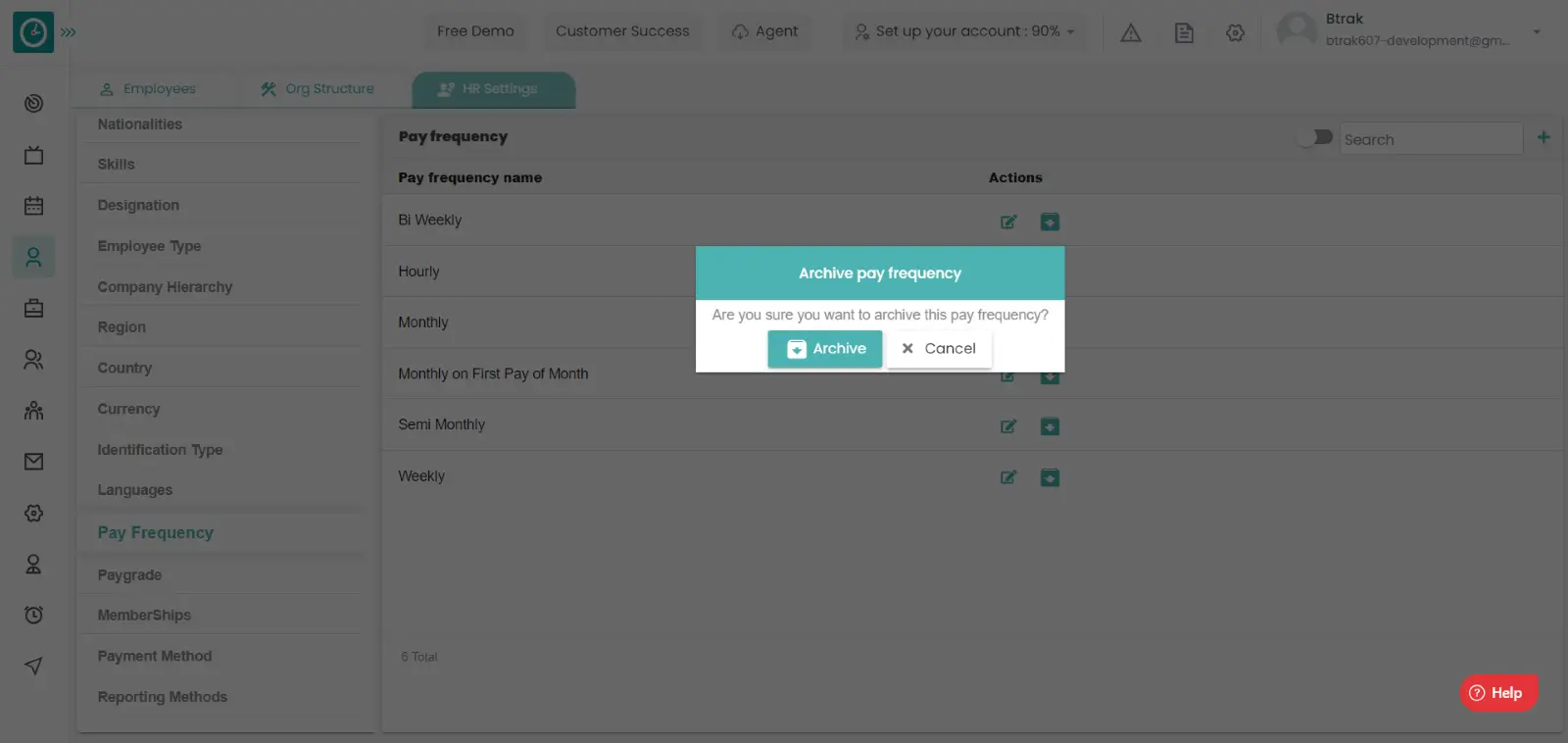
- Cancel to return.
View Archived frequency :-
- Select HR settings Tab.

- Select Pay frequency in HR Settings dashboard.
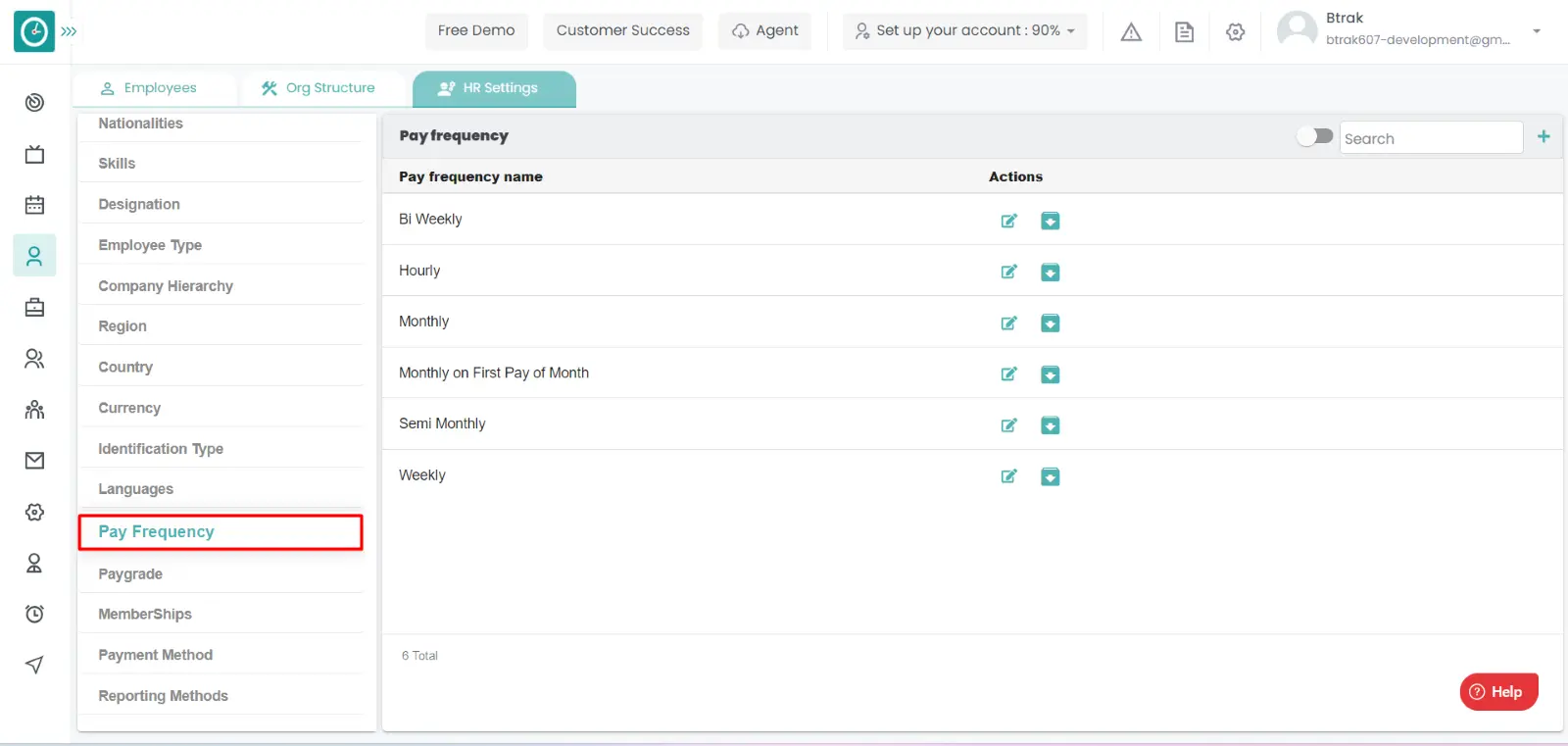
- Pay frequency window displays...
- Switch Archive button to see Archive list.
Unarchive frequency :-
- Select HR settings Tab.

- Select Pay frequency in HR Settings dashboard.
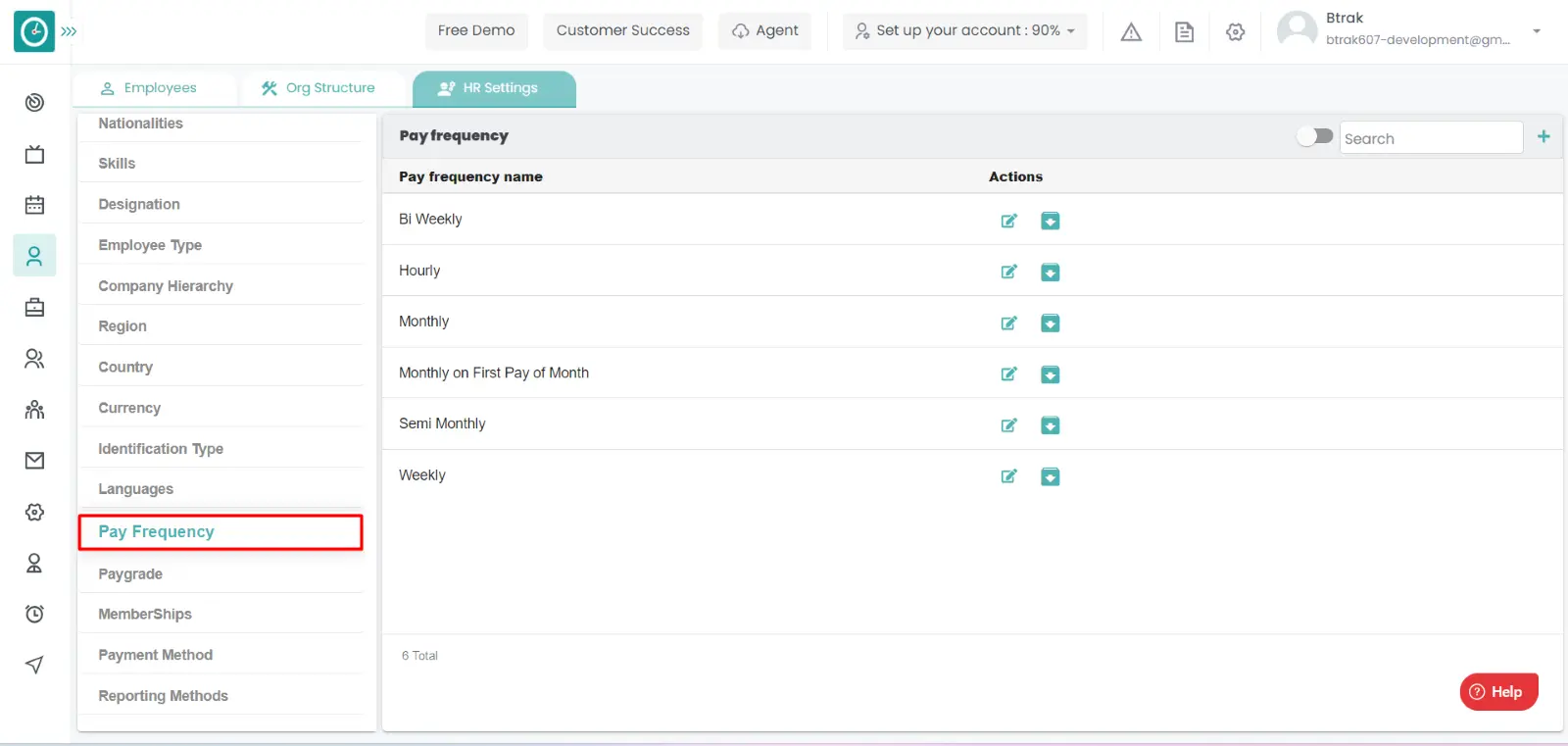
- Pay frequency window displays...
- Switch Archive button to see Archive list.
- Click on corresponding pay frequency unarchive icon.
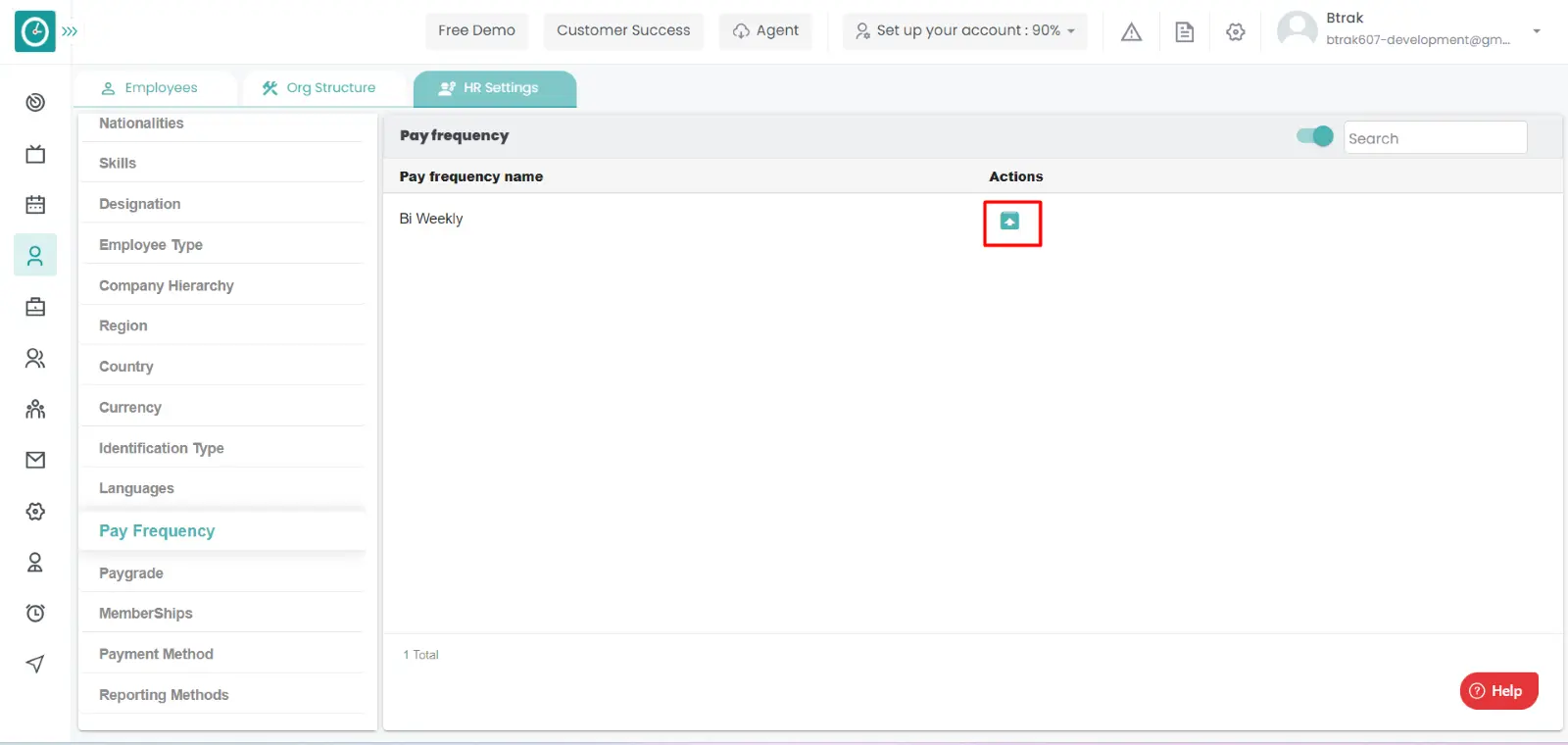
You can access/view the pay grade of employee in organization.
Navigation: Goto HR => HR Tab => HR settings

If the user is having Super Admin
Permissions, then he can be able to access/view pay grade in organization.
This permission can be configured by following the steps: -
- Navigate to settings => Role Permissions => Select
View My Detailed Profile / View My Subordinate Profile / Edit My Subordinate Profile / Manage HR settings,
then select the roles for what you must give the permissions to configure and check them. - Click save to
View My Detailed Profile / View My Subordinate Profile / Edit My Subordinate Profile / Manage HR settings
for the defined roles.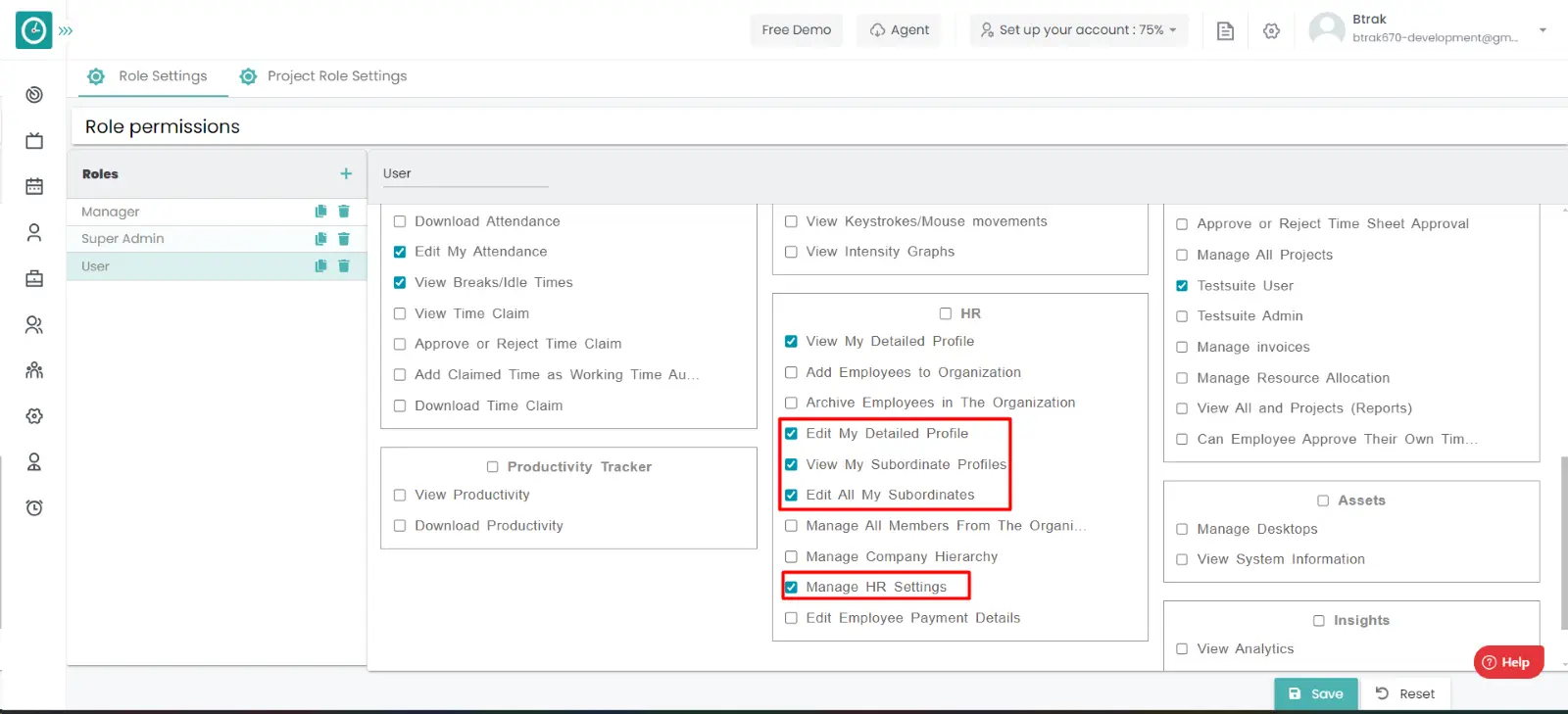
Add new pay grade :-
- Select HR settings Tab.

- Select Pay grade in HR Settings dashboard.
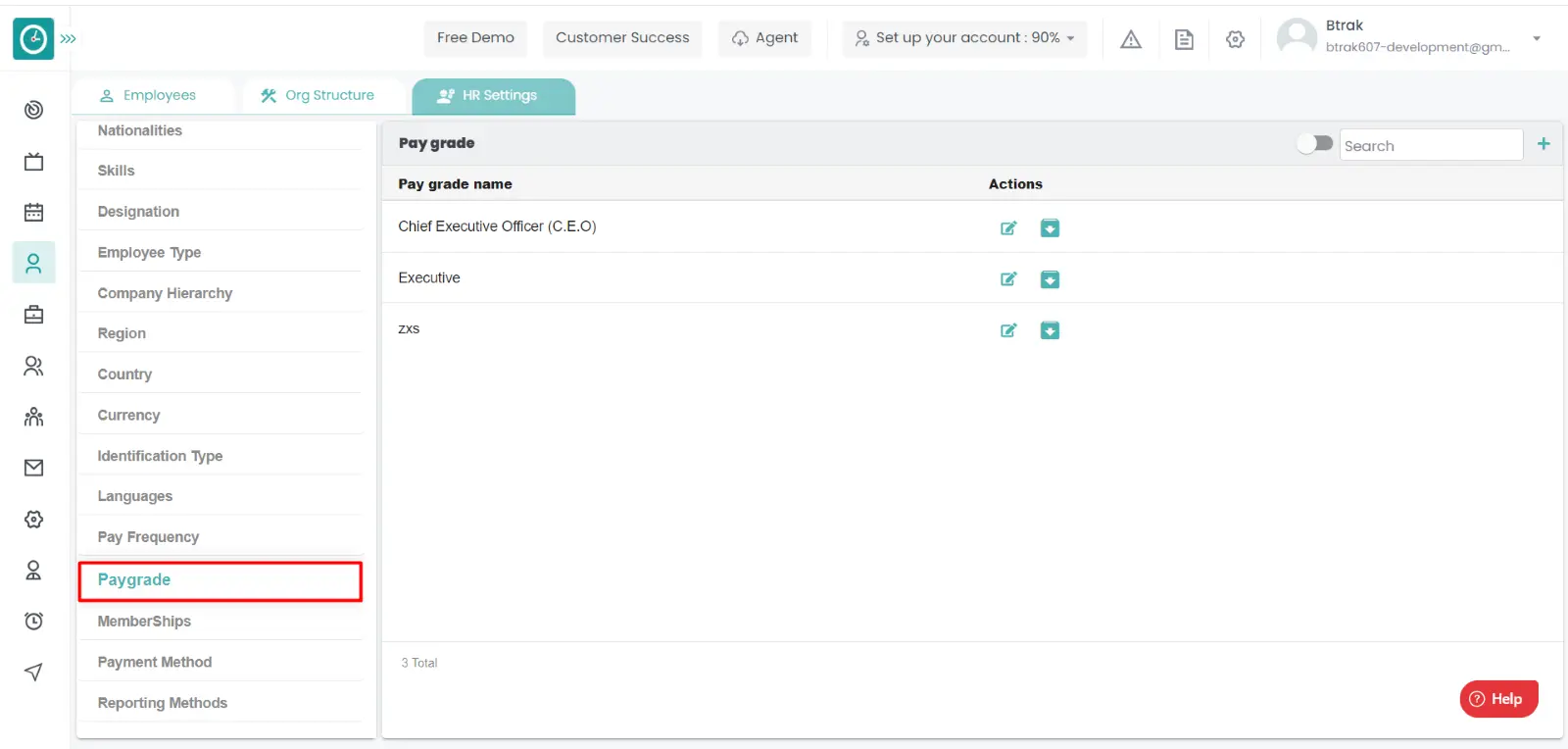
- Pay grade window displays...
- Click on plus icon.
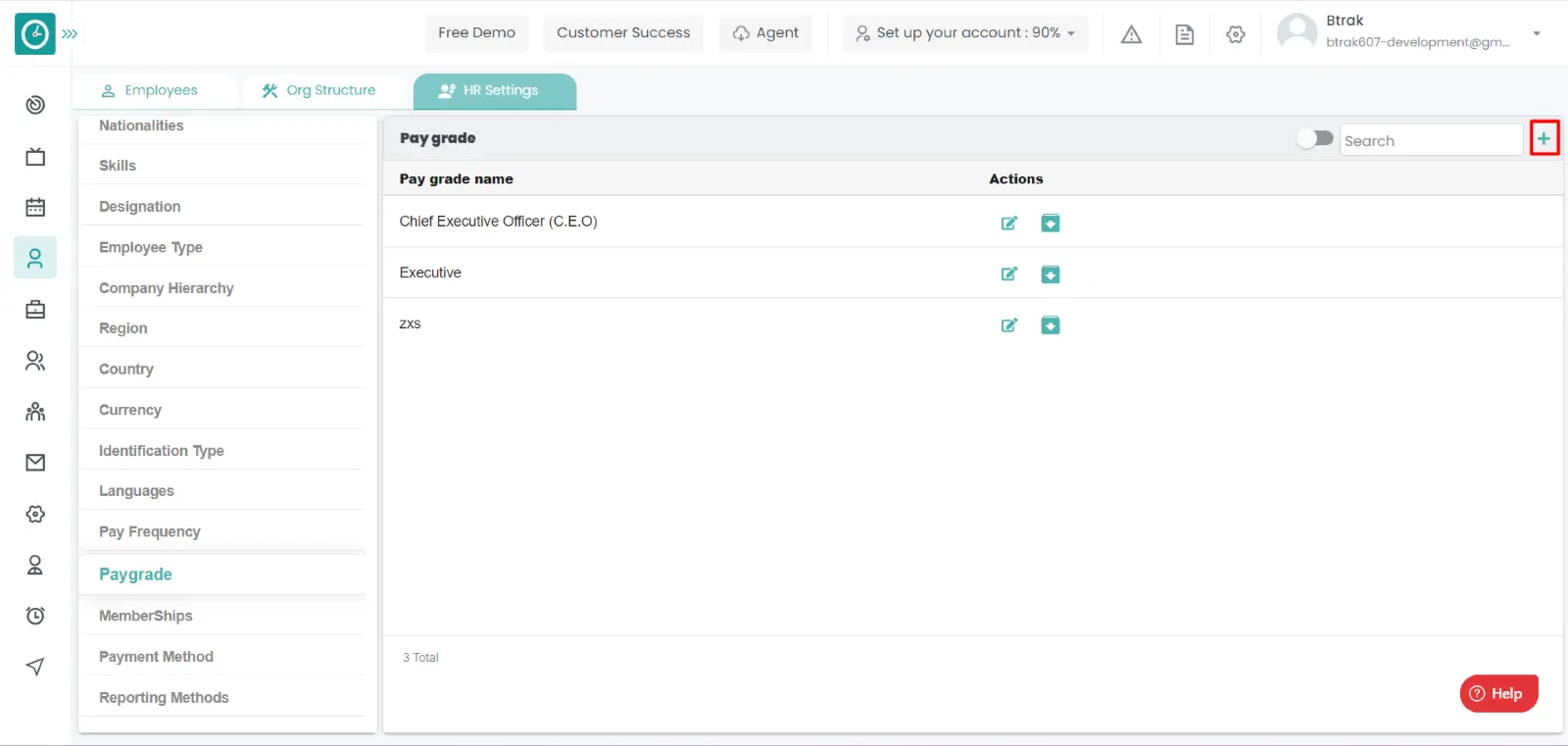
- Create new pay grade popup displays...
- Enter pay grade name.
- Click Save, to add new pay frequency.
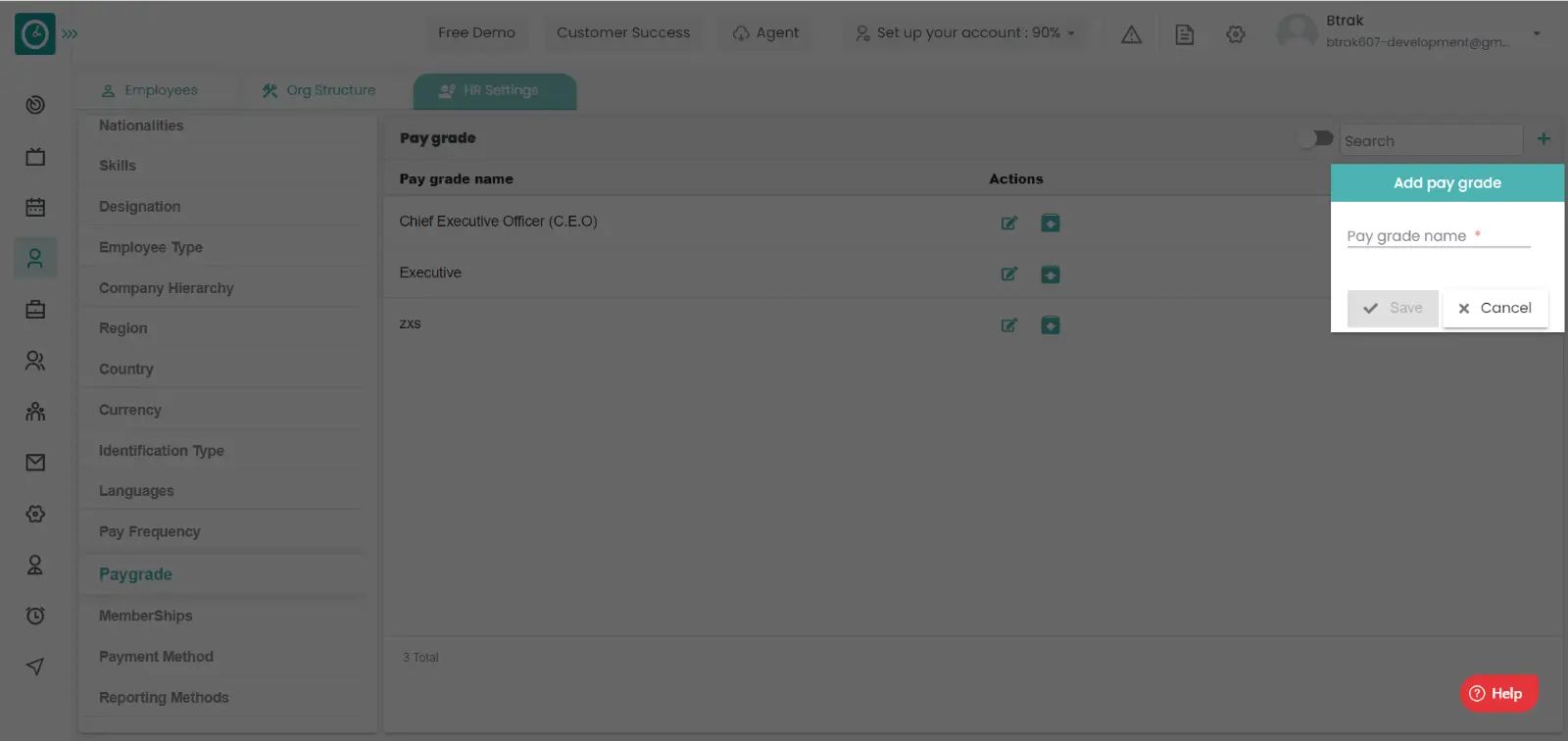
- Cancel to return.
Edit pay grade :-
- Select HR settings Tab.

- Select Pay grade in HR Settings dashboard.
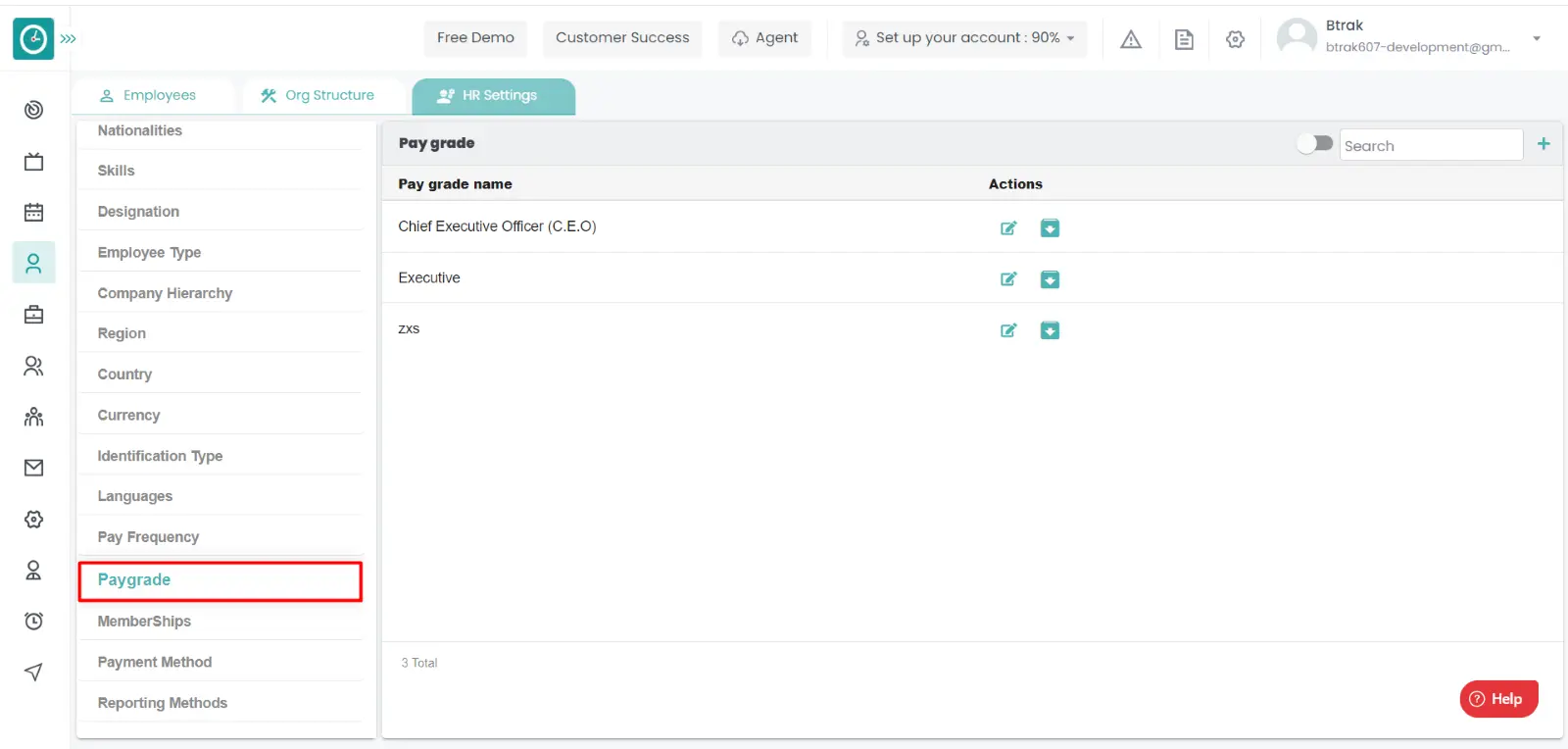
- Pay grade window displays...
- Click on edit icon corresponding to the pay grade you want to change.
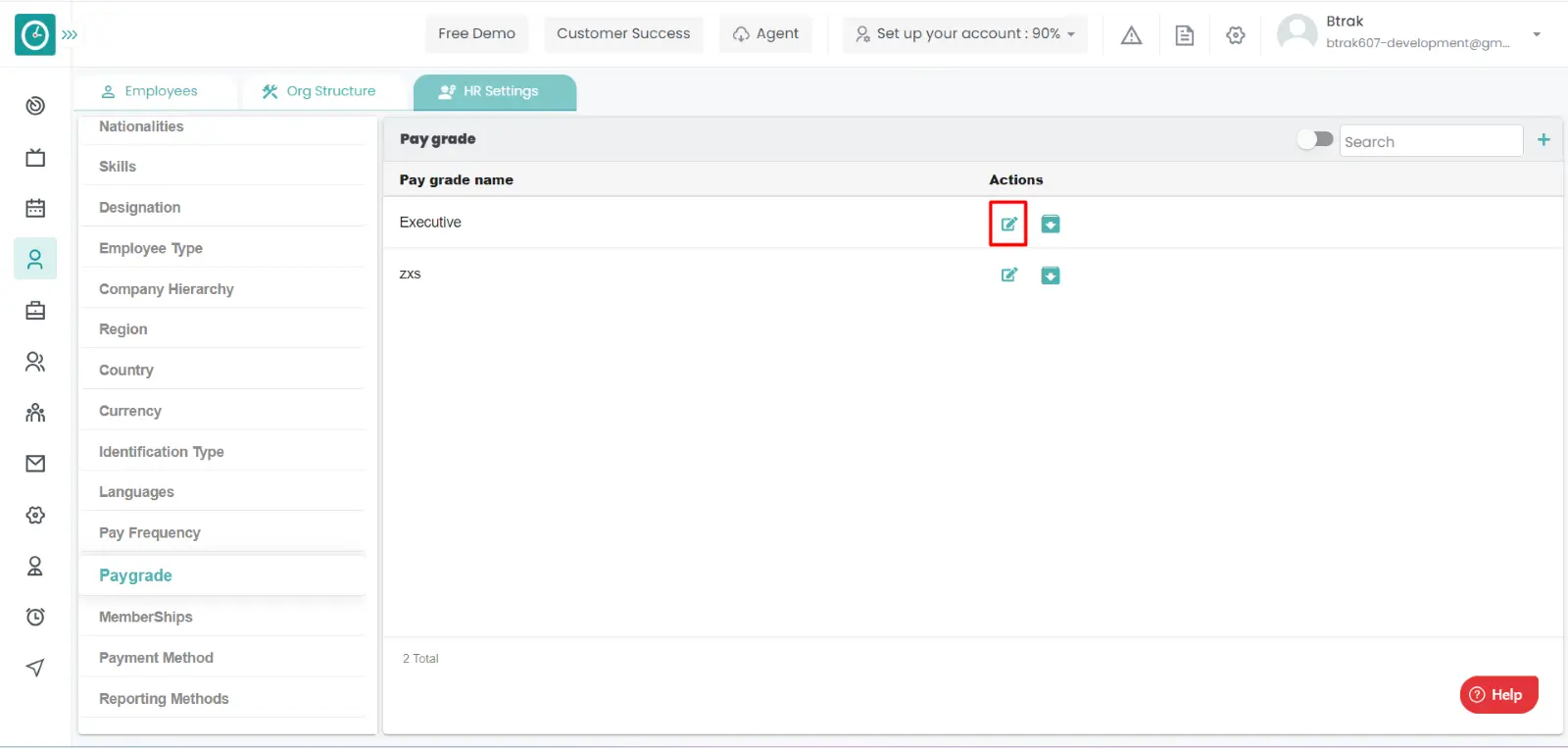
- Edit pay grade popup displays...
- Enter pay grade name you need to change.
- Click Save, to edit pay grade.
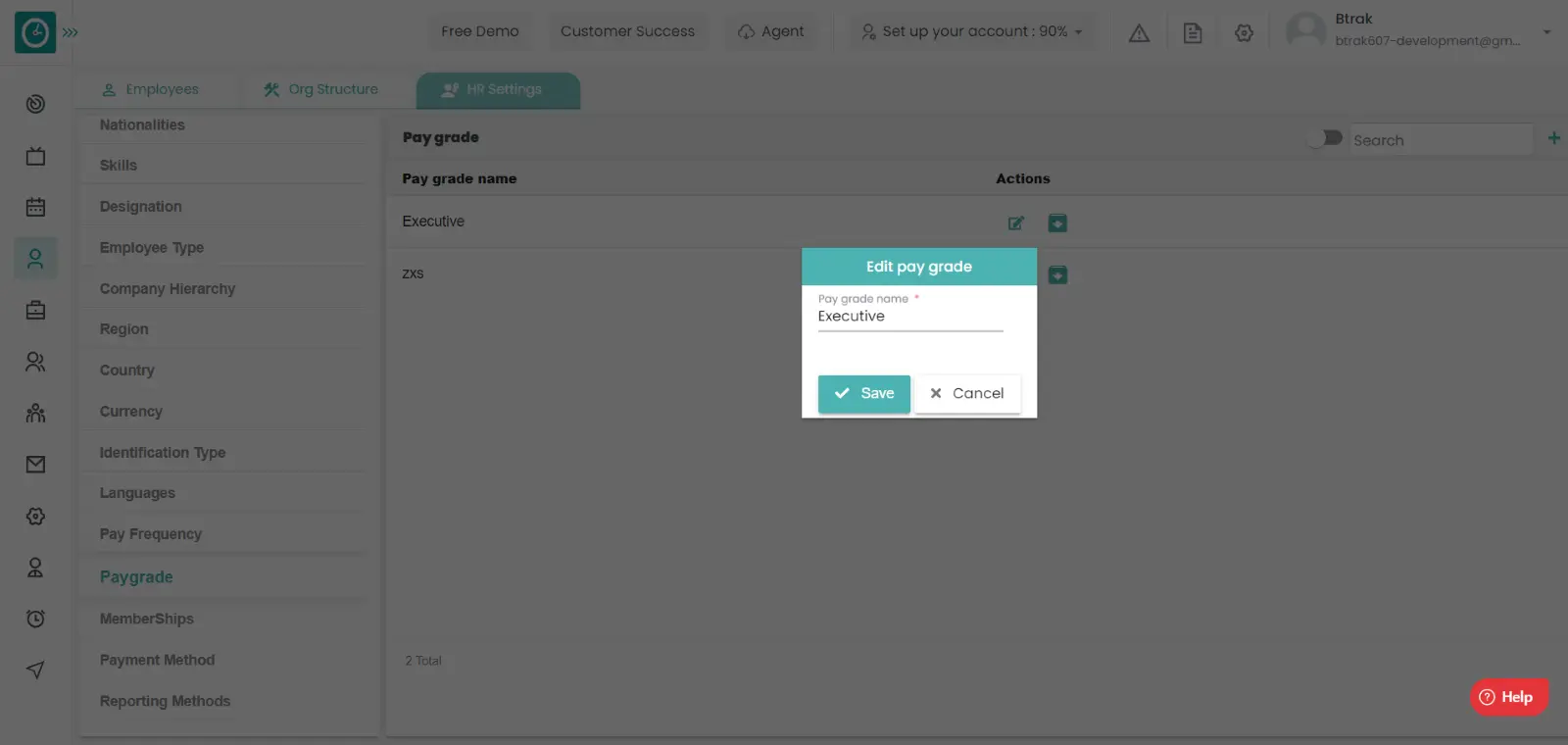
- Cancel to return.
Archive pay grade :-
- Select HR settings Tab.

- Select Pay grade in HR Settings dashboard.
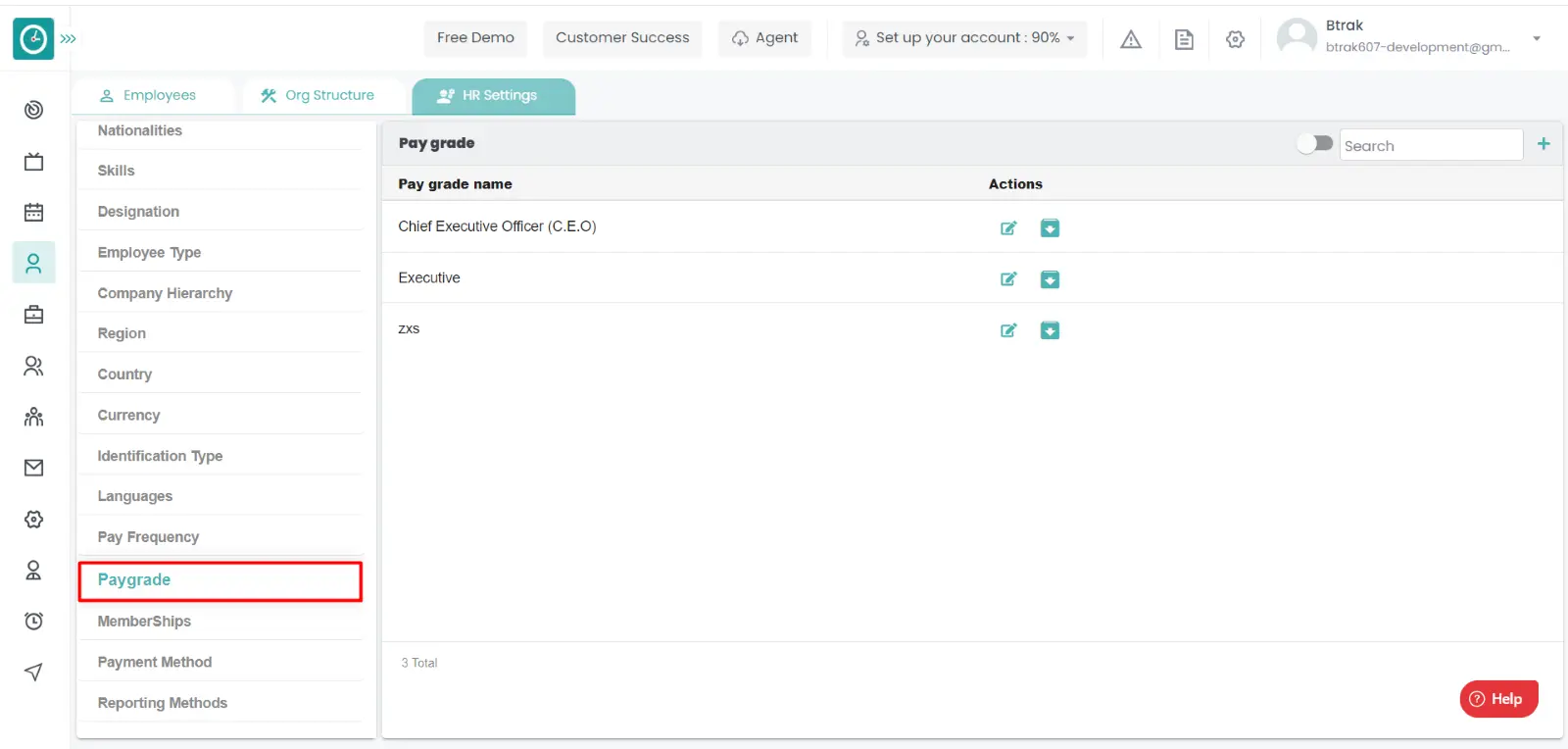
- Pay grade window displays...
- Click on archive icon corresponding to the pay grade you want to archive.
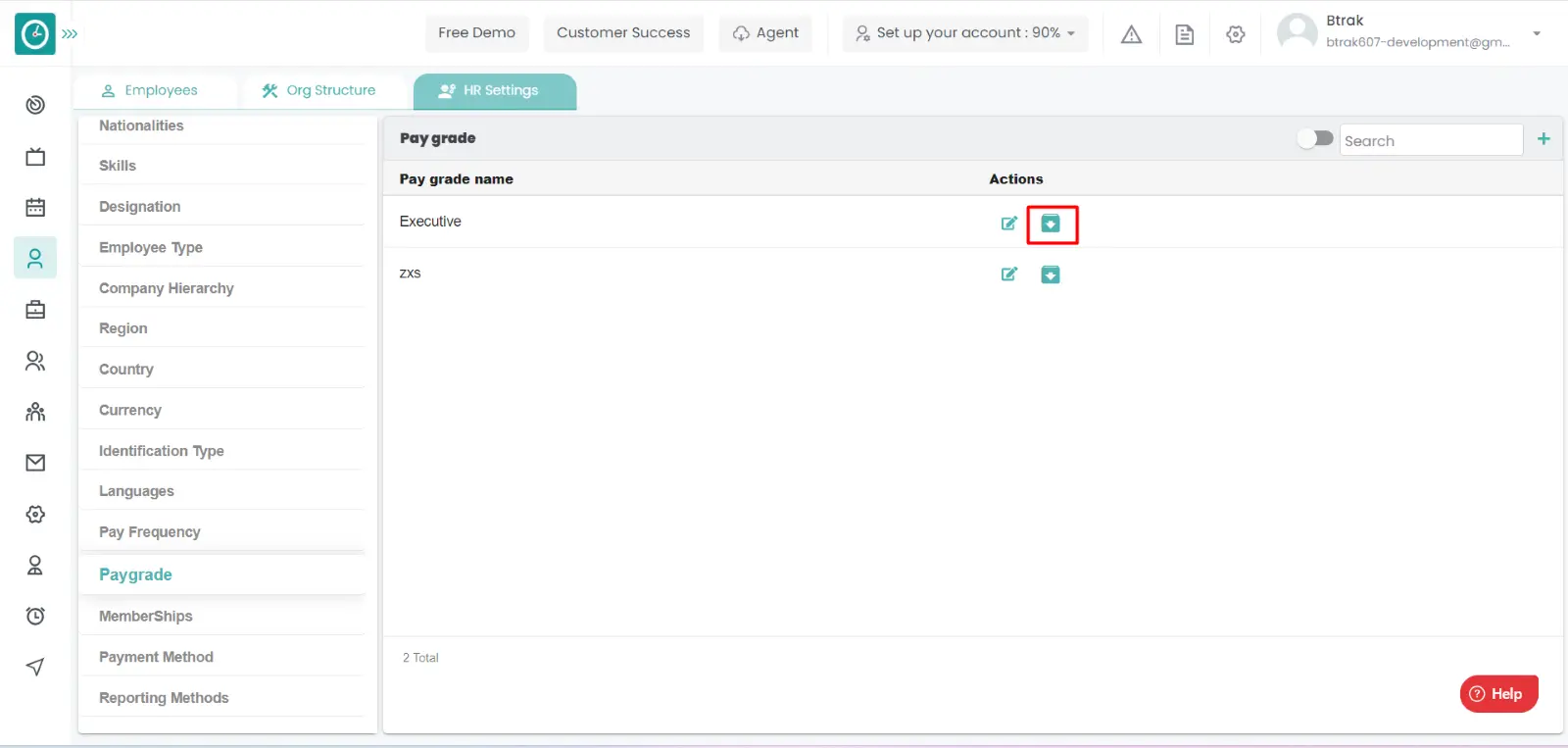
- Archive pay grade popup displays...
- Click Archive, to Archive pay grade.
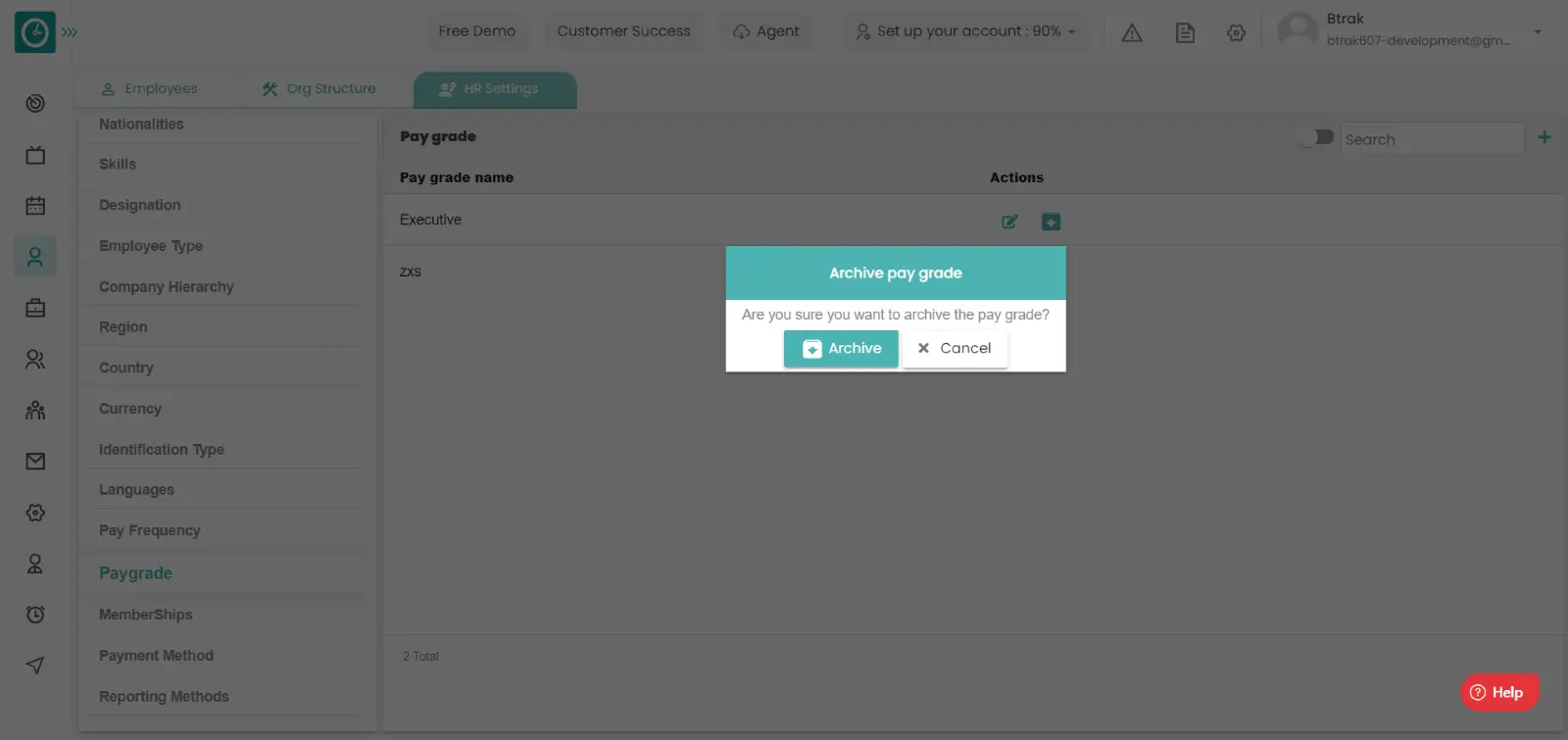
- Cancel to return.
View Archived pay grade :-
- Select HR settings Tab.

- Select Pay grade in HR Settings dashboard.
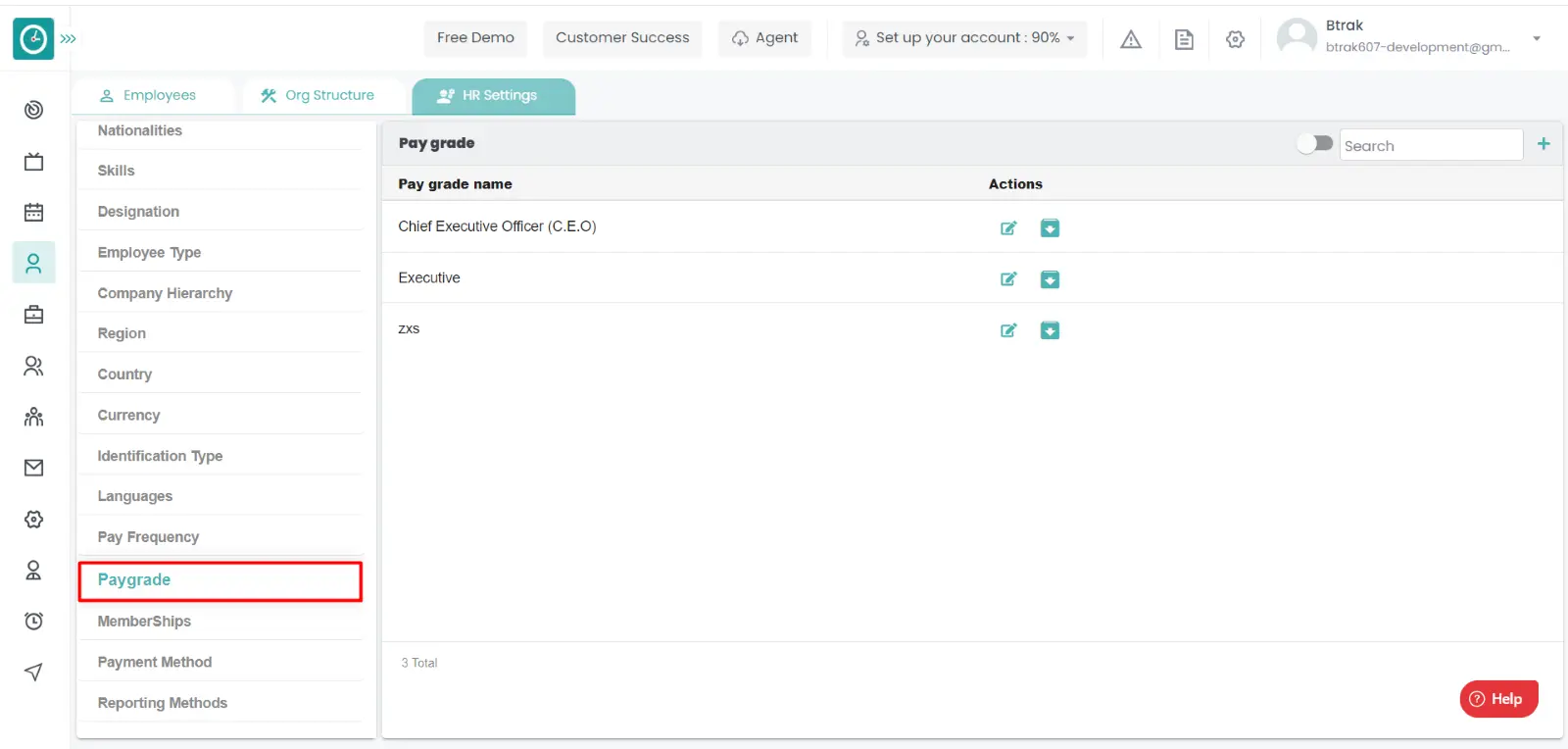
- Pay grade window displays...
- Switch Archive button to see Archive list.
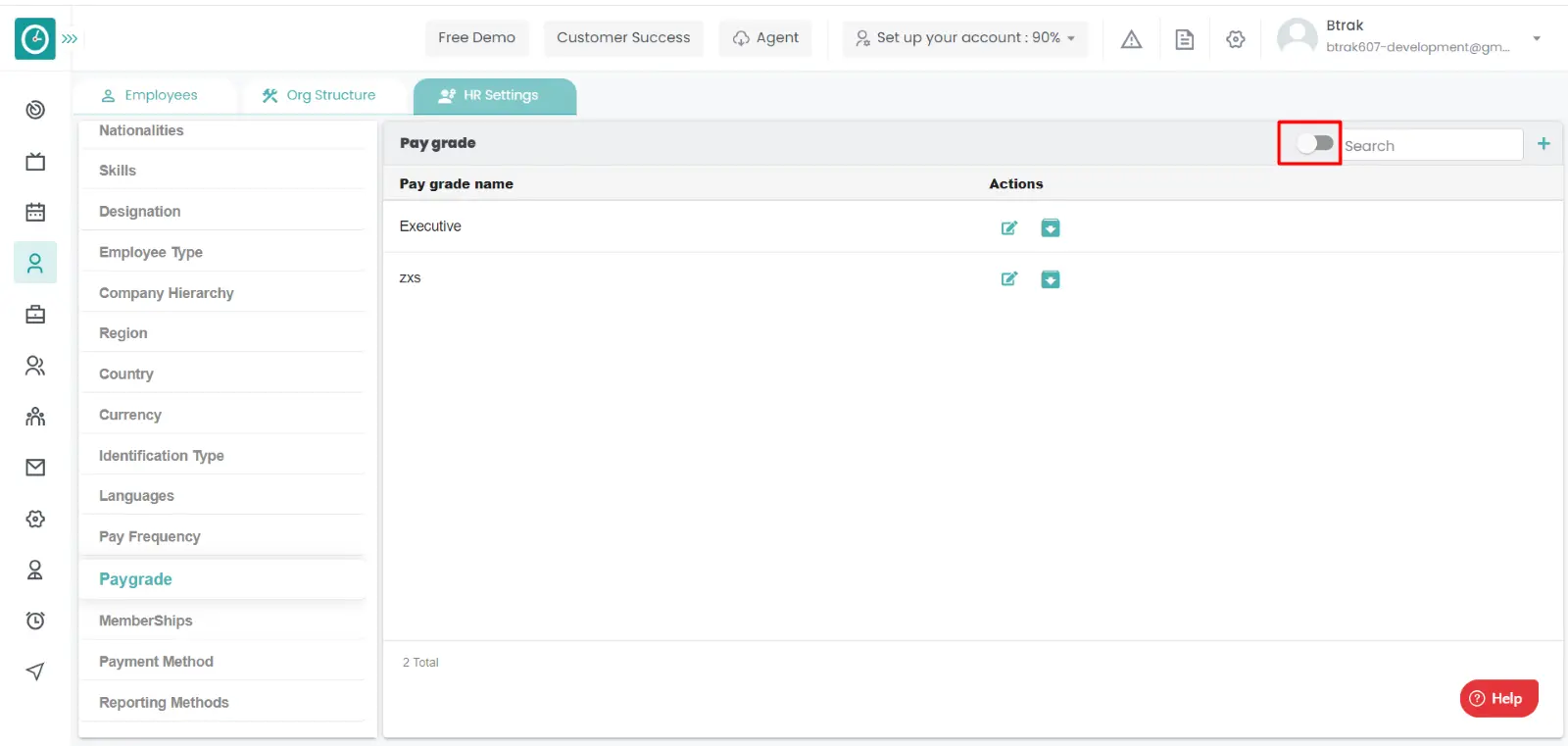
Unarchive pay grade :-
- Select HR settings Tab.

- Select Pay grade in HR Settings dashboard.
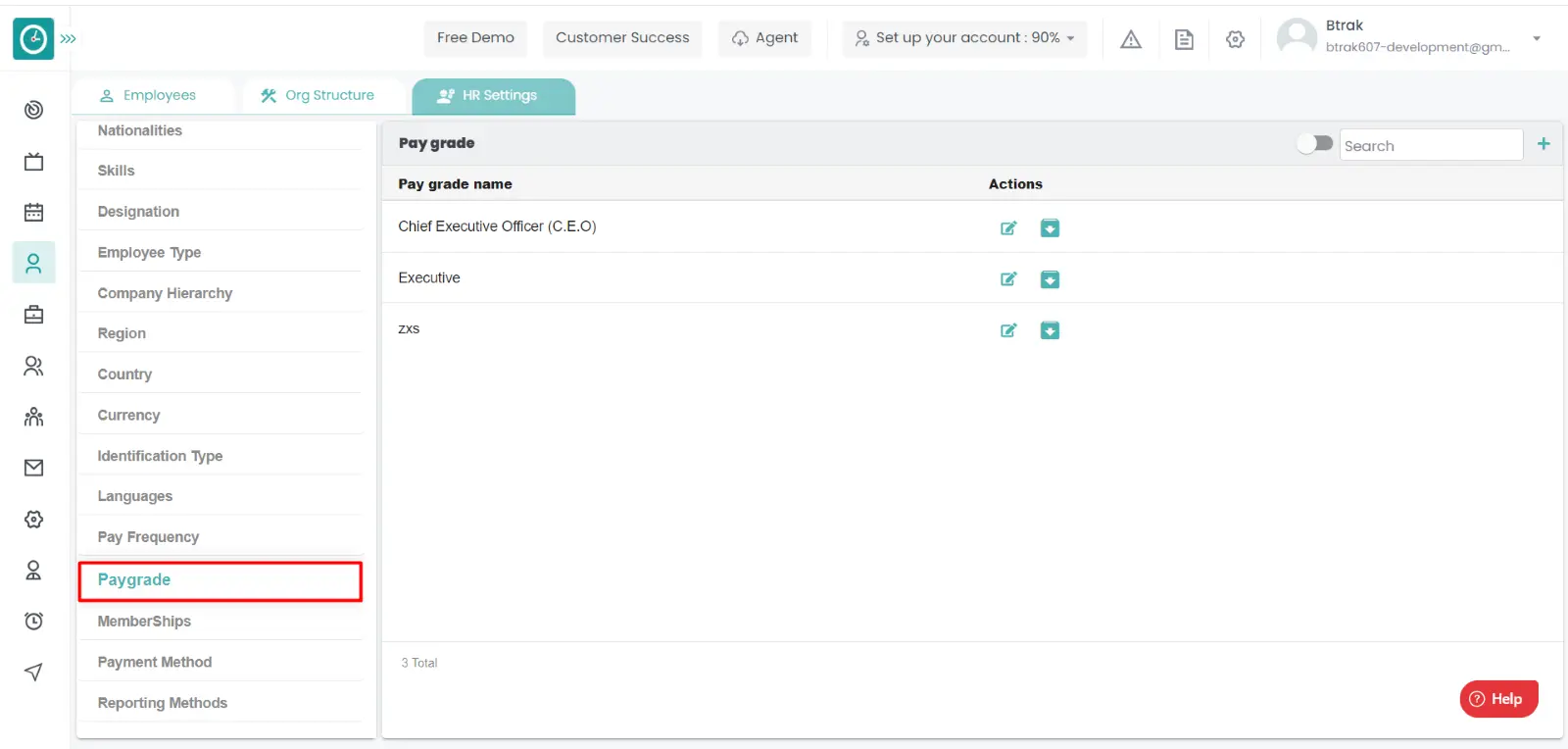
- Pay grade window displays...
- Switch Archive button to see Archive list.
- Click on corresponding pay grade unarchive icon.
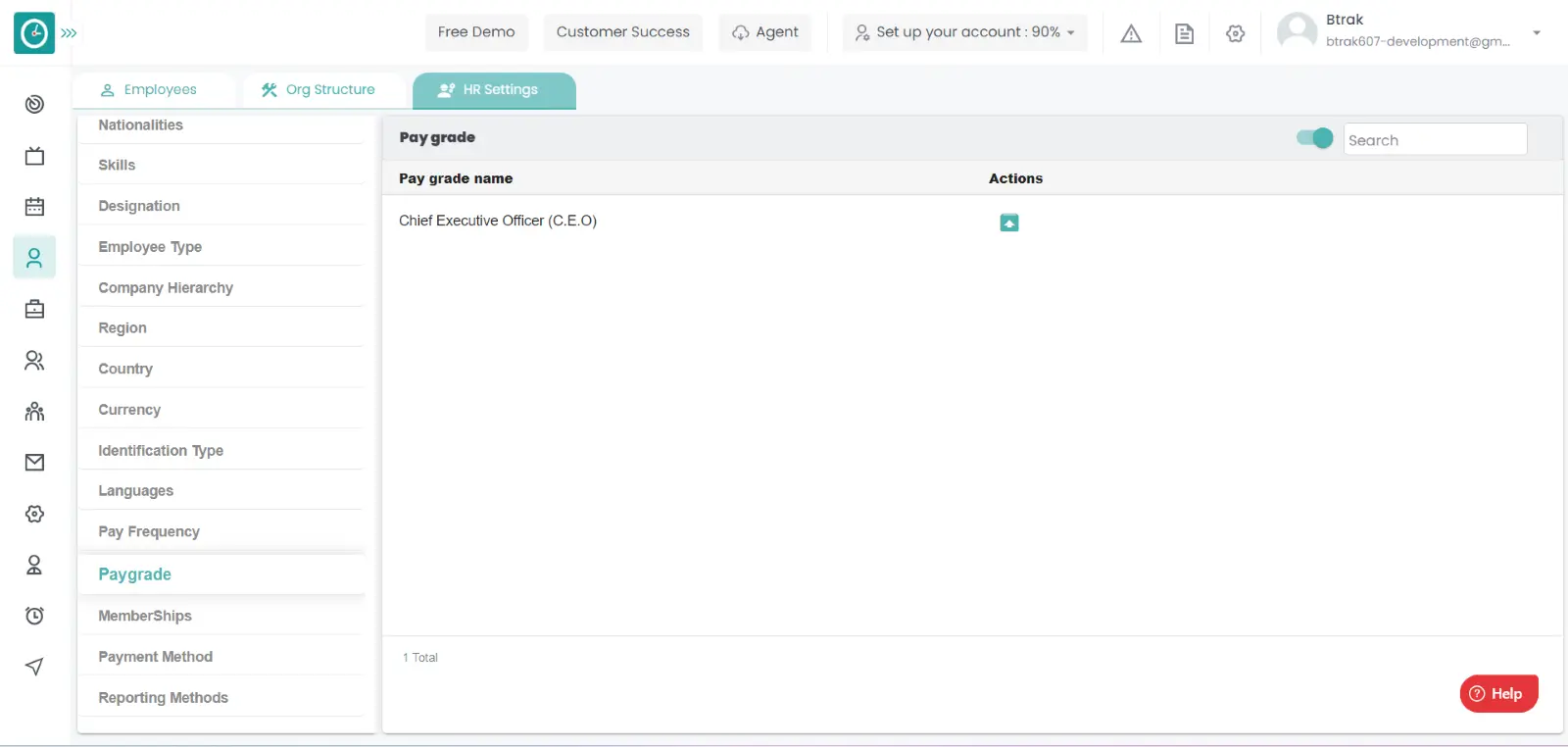
You can access/view the membership of employee in organization.
Navigation: Goto HR => HR Tab => HR settings

If the user is having Super Admin
Permissions, then he can be able to access/view membership in organization.
This permission can be configured by following the steps: -
- Navigate to settings => Role Permissions => Select
View My Detailed Profile / View My Subordinate Profile / Edit My Subordinate Profile / Manage HR settings,
then select the roles for what you must give the permissions to configure and check them. - Click save to
View My Detailed Profile / View My Subordinate Profile / Edit My Subordinate Profile / Manage HR settings
for the defined roles.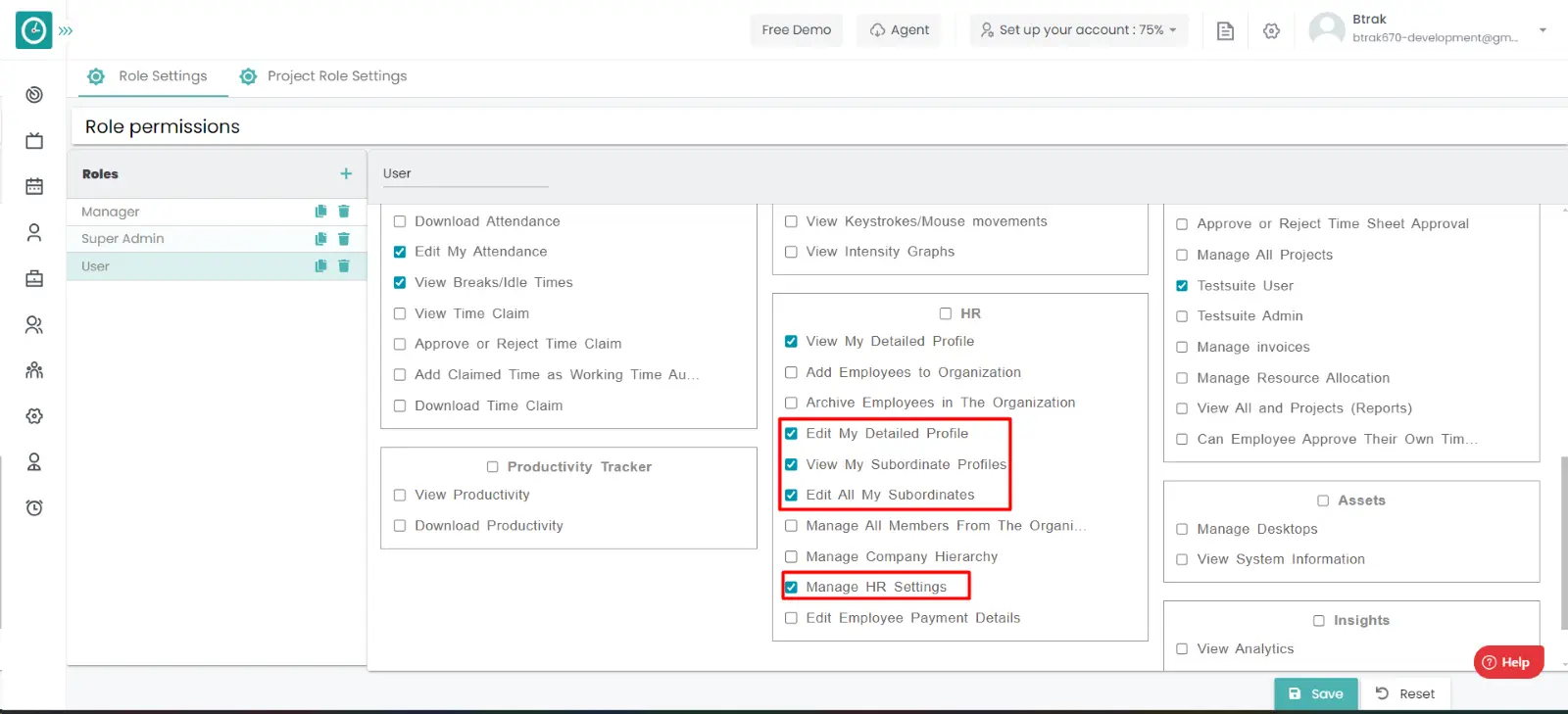
Add new membership :-
- Select HR settings Tab.

- Select Membership in HR Settings dashboard.
- Membership window displays...
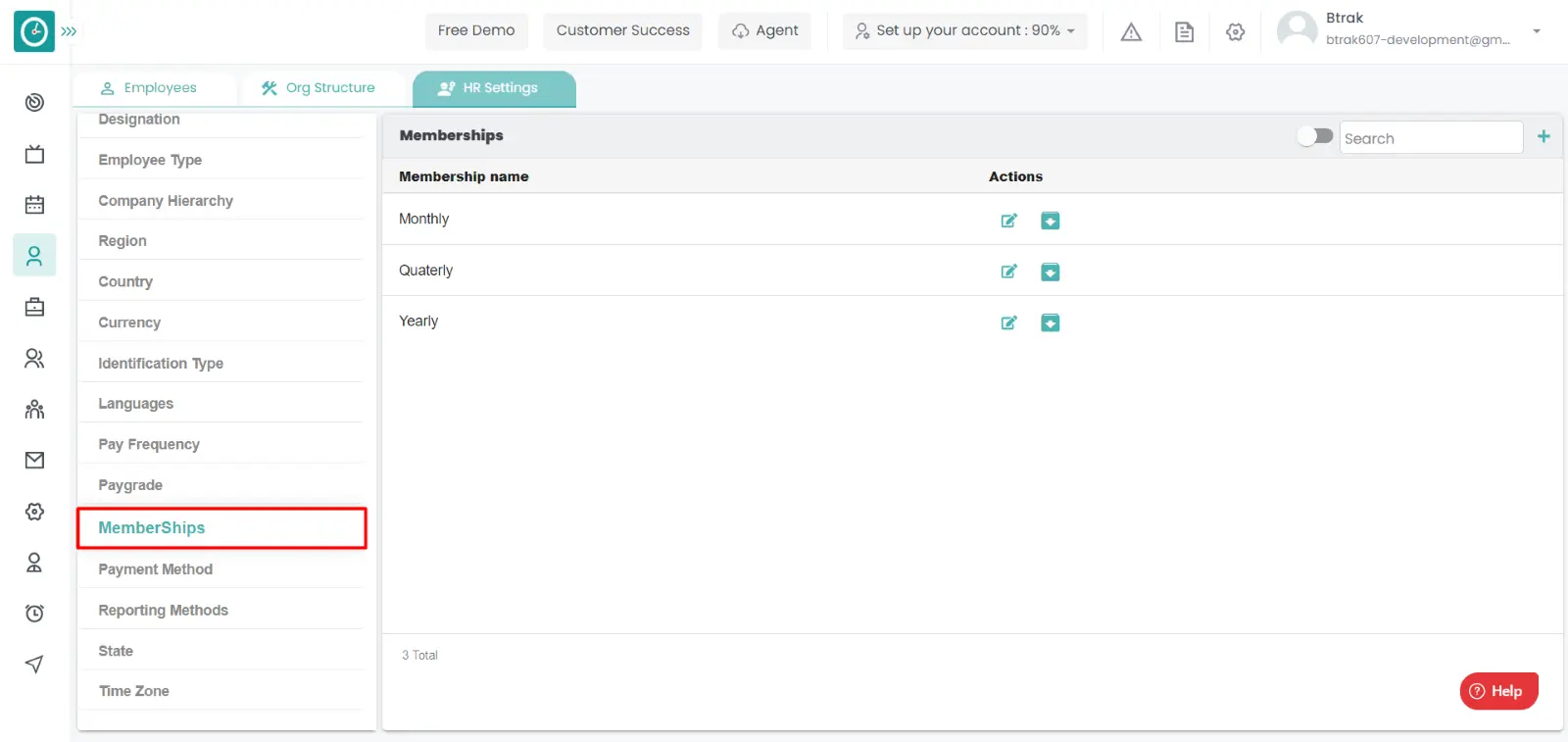
- Click on plus icon.
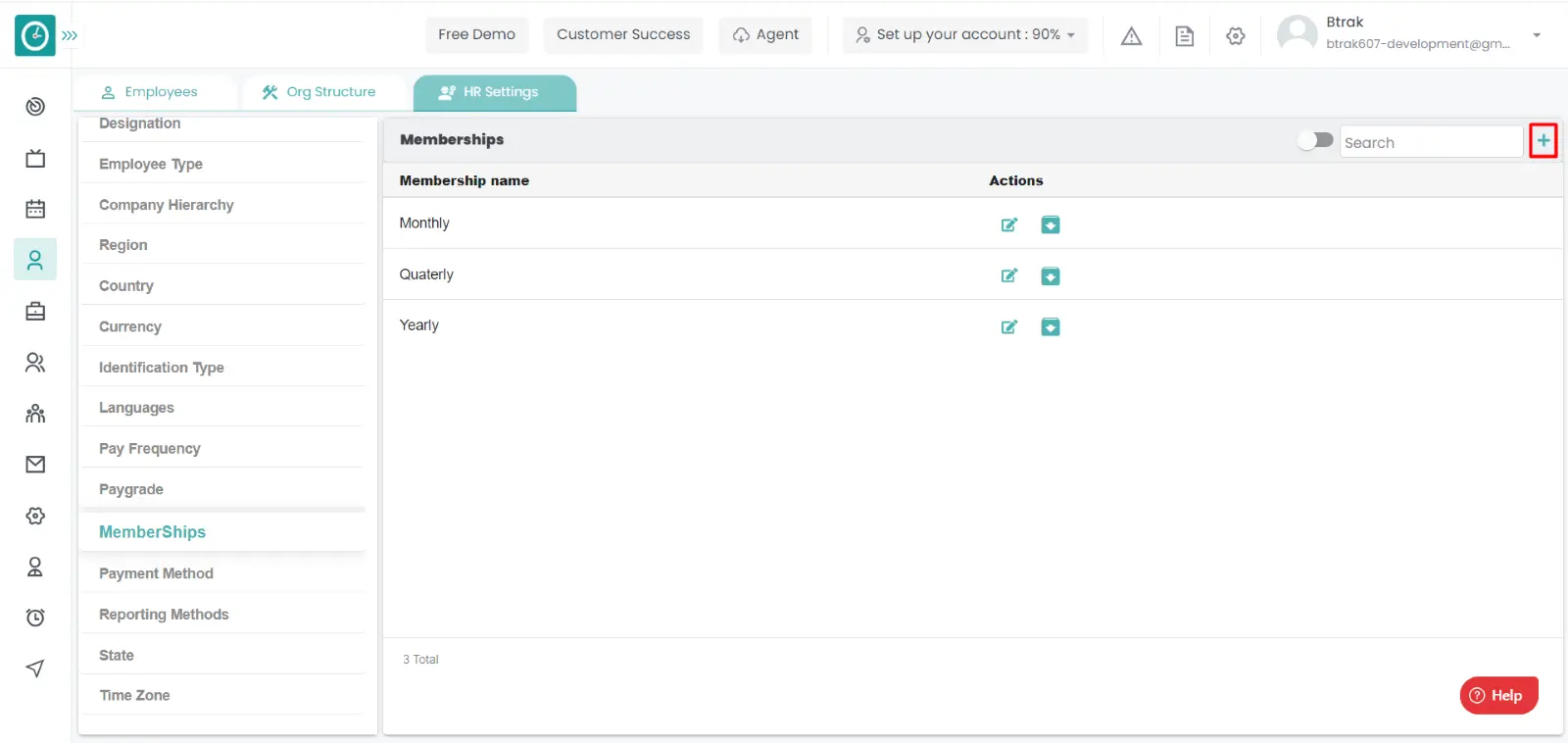
- Create new membership popup displays...
- Enter membership name.
- Click Save, to add new membership.
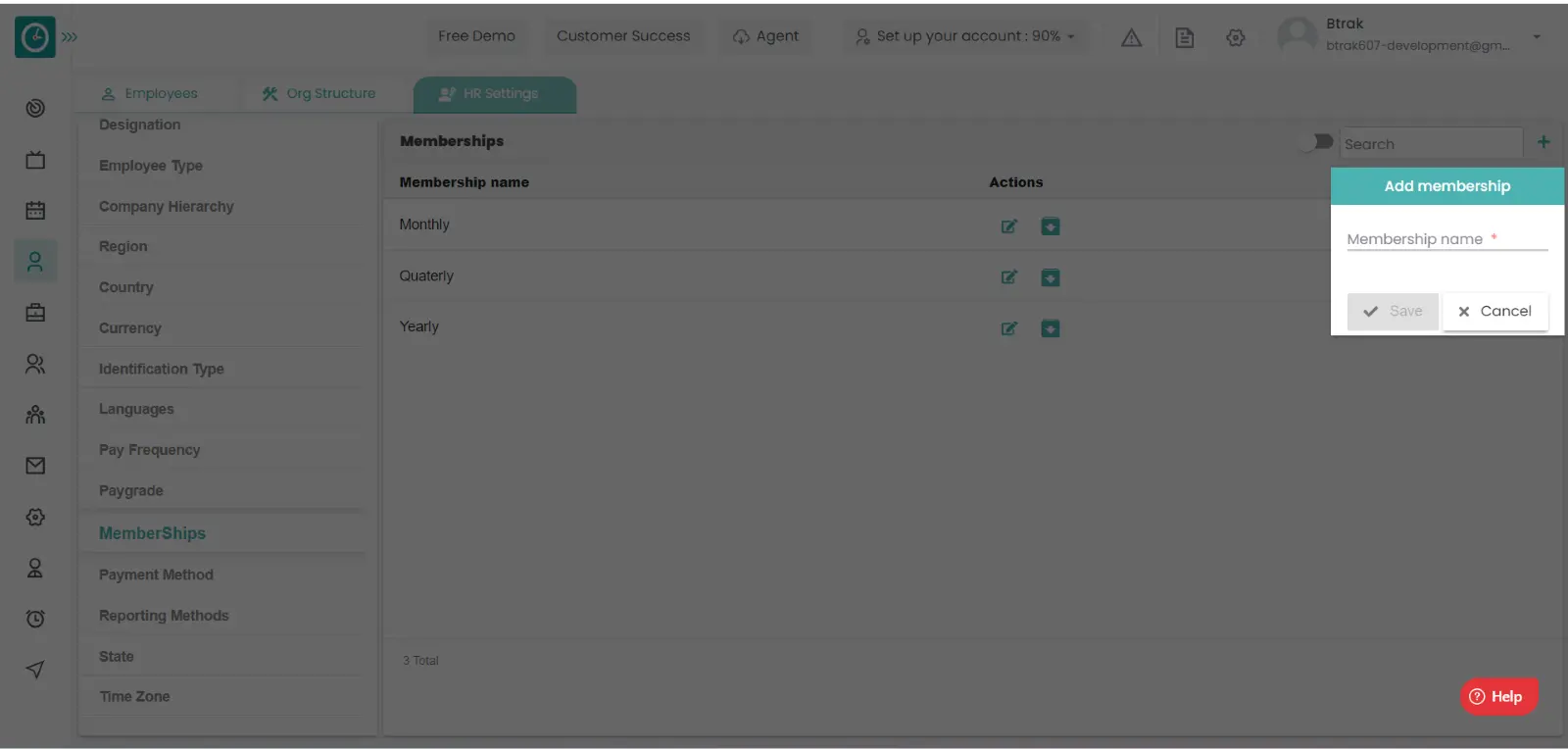
- Cancel to return.
Edit membership :-
- Select HR settings Tab.

- Select Membership in HR Settings dashboard.
- Membership window displays...
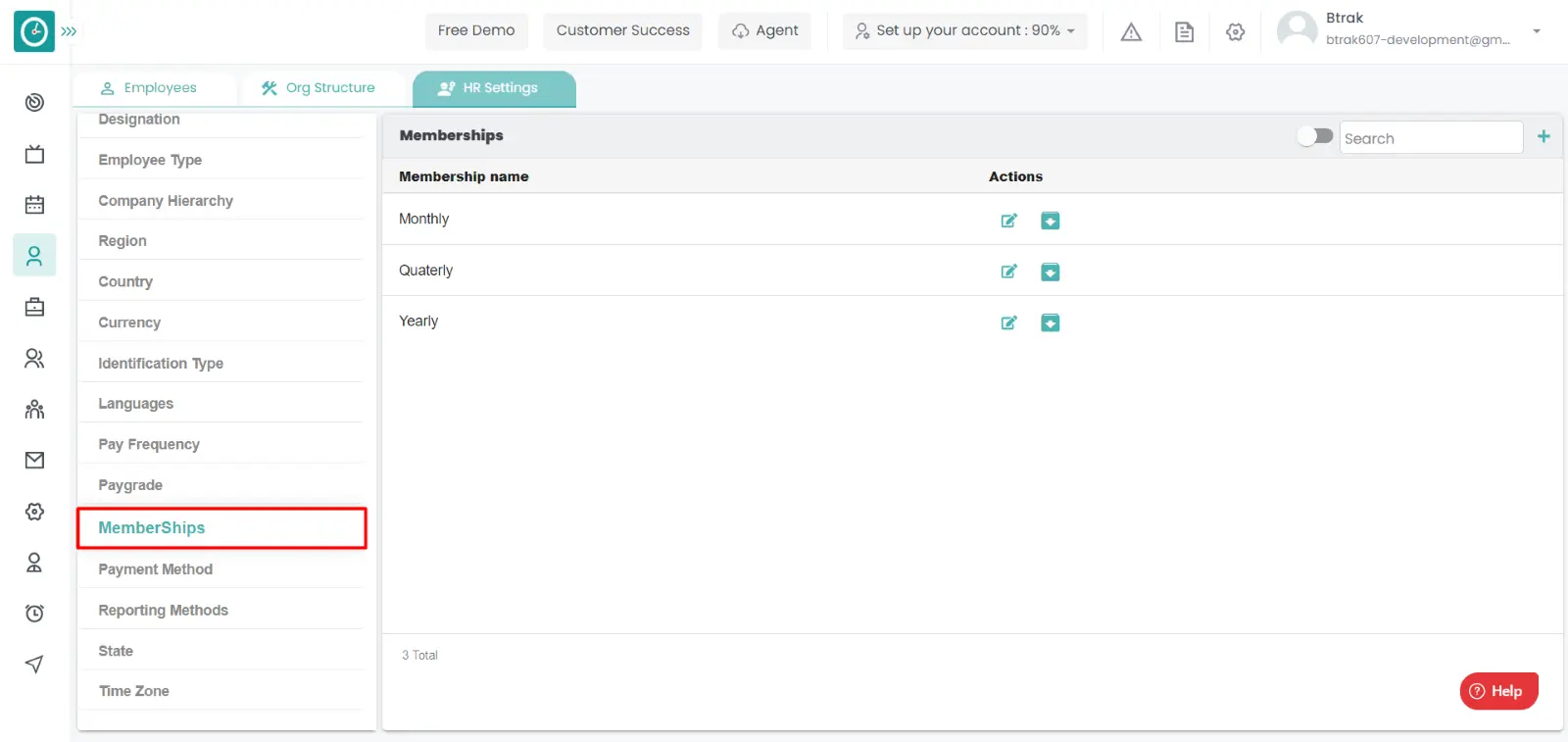
- Click on edit icon corresponding to the membership you want to change.
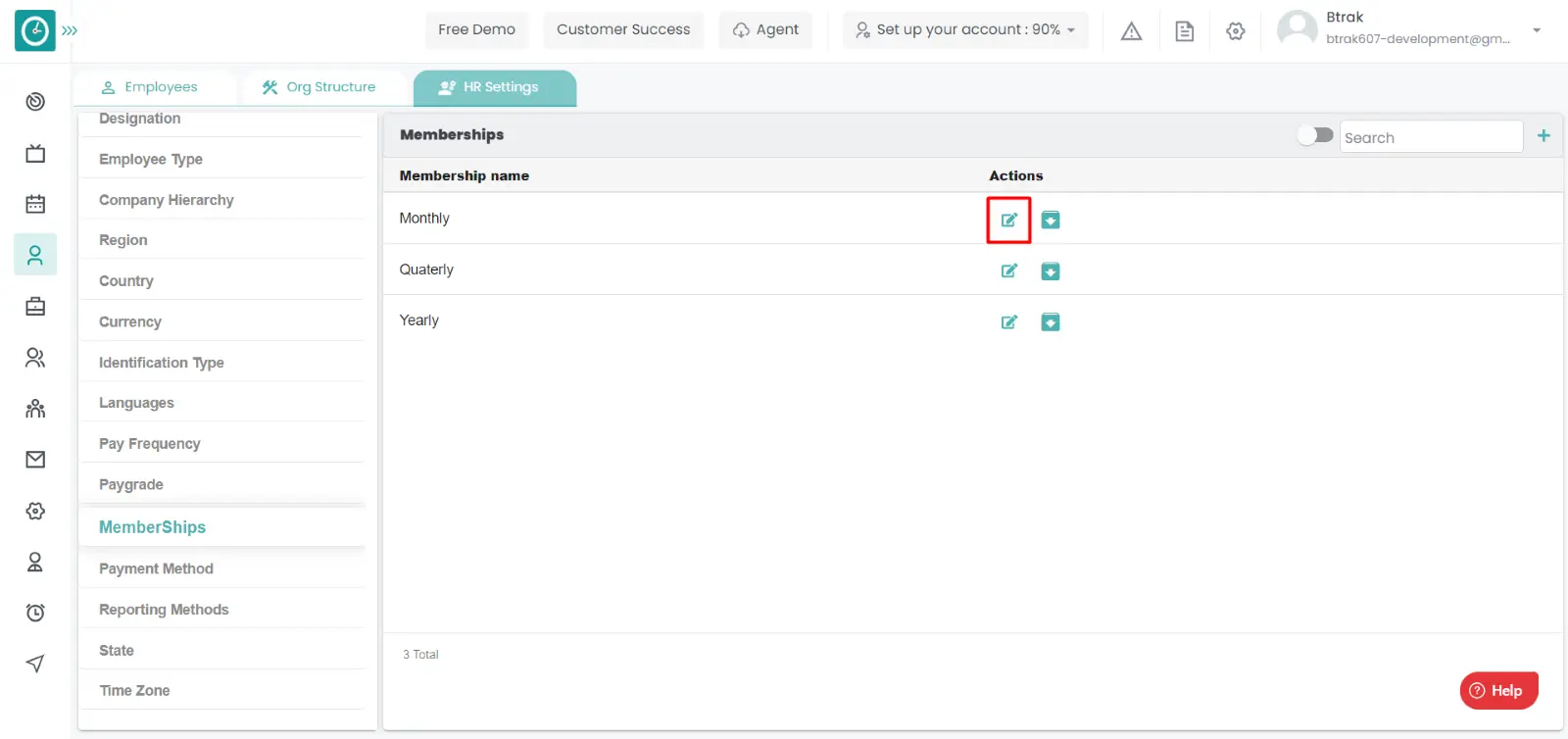
- Edit membership popup displays...
- Enter membership name you need to change.
- Click Save, to edit membership.
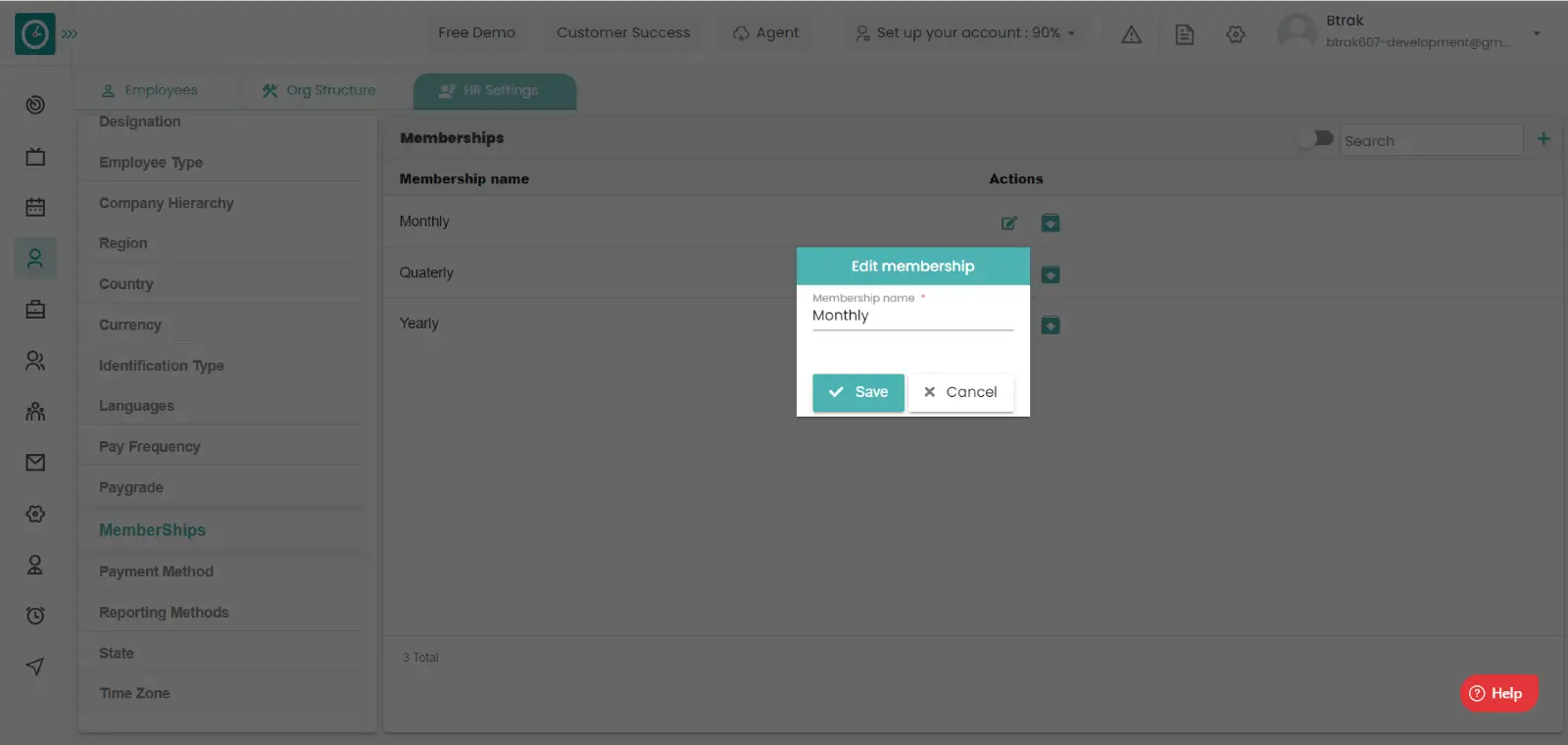
- Cancel to return.
Archive membership :-
- Select HR settings Tab.

- Select Membership in HR Settings dashboard.
- Membership window displays...
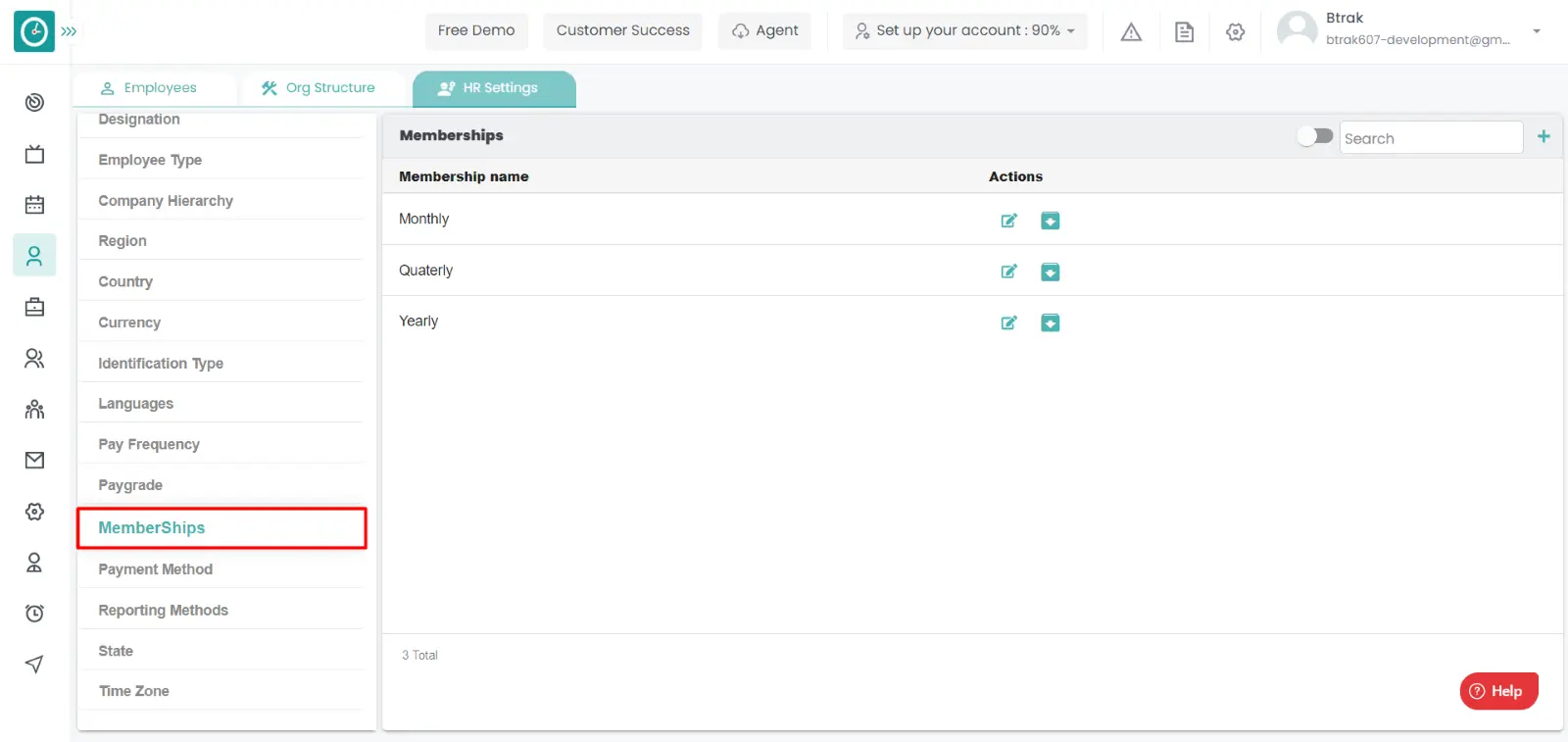
- Click on archive icon corresponding to the membership you want to archive.
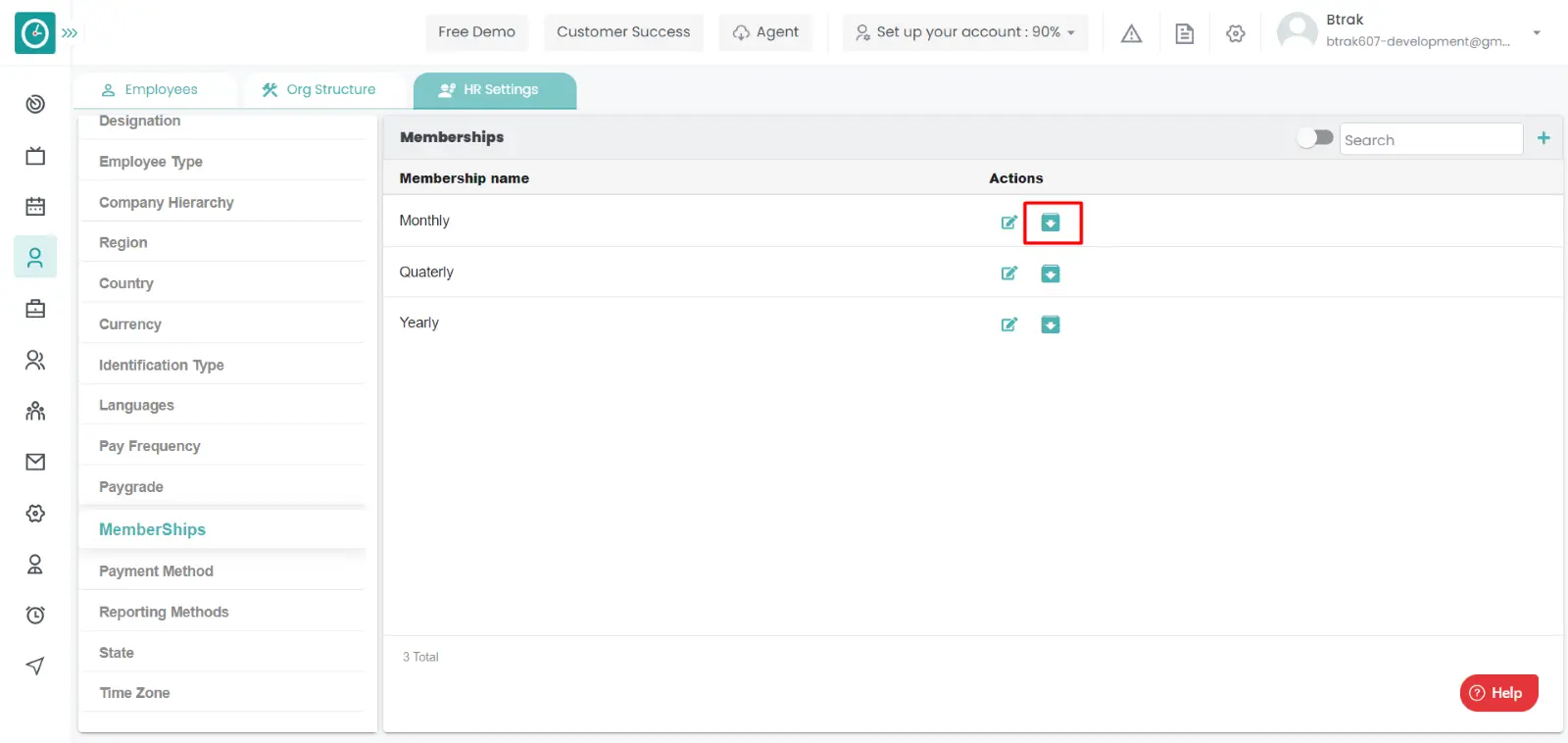
- Archive membership popup displays...
- Click Archive, to Archive membership.
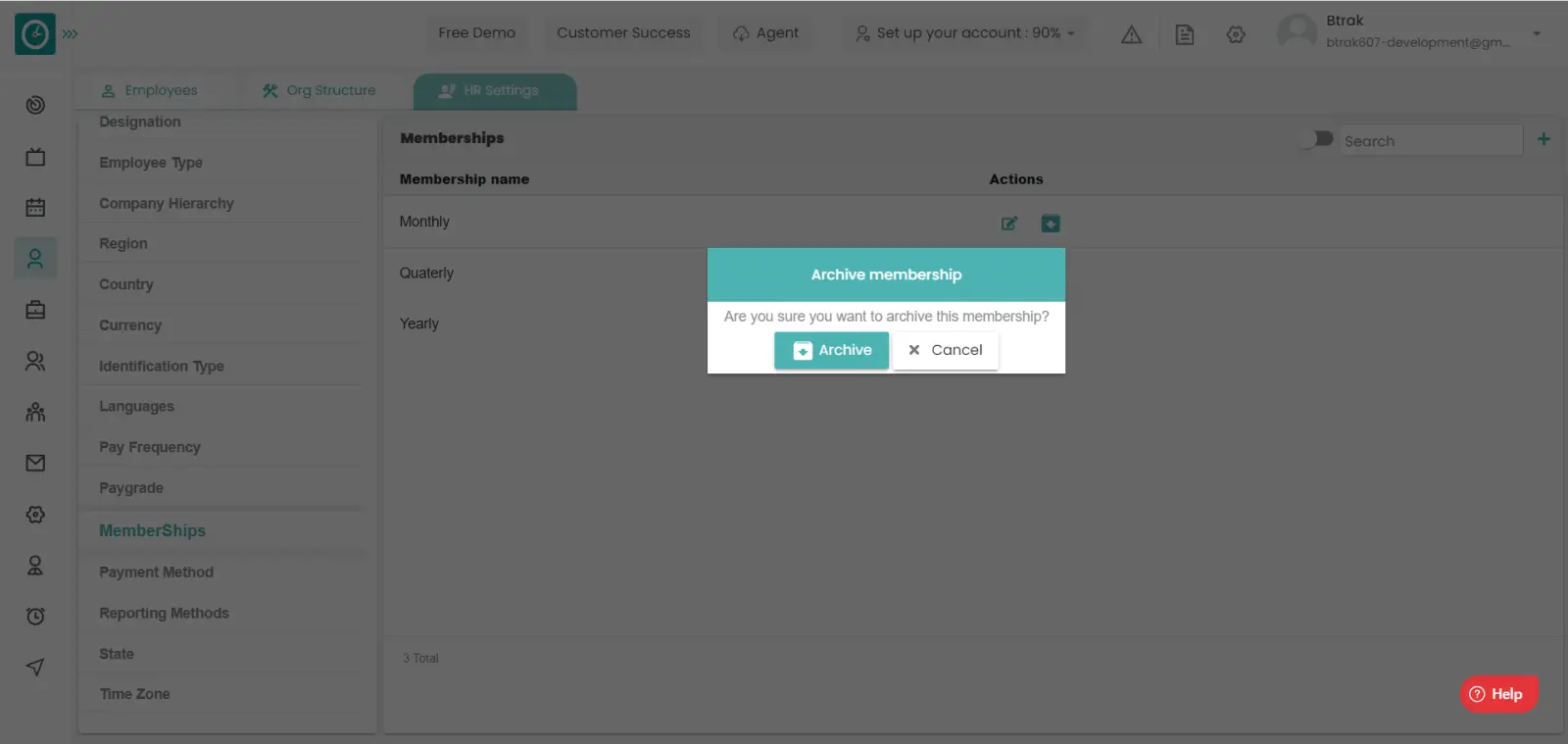
- Cancel to return.
View Archived membership :-
- Select HR settings Tab.

- Select Membership in HR Settings dashboard.
- Membership window displays...
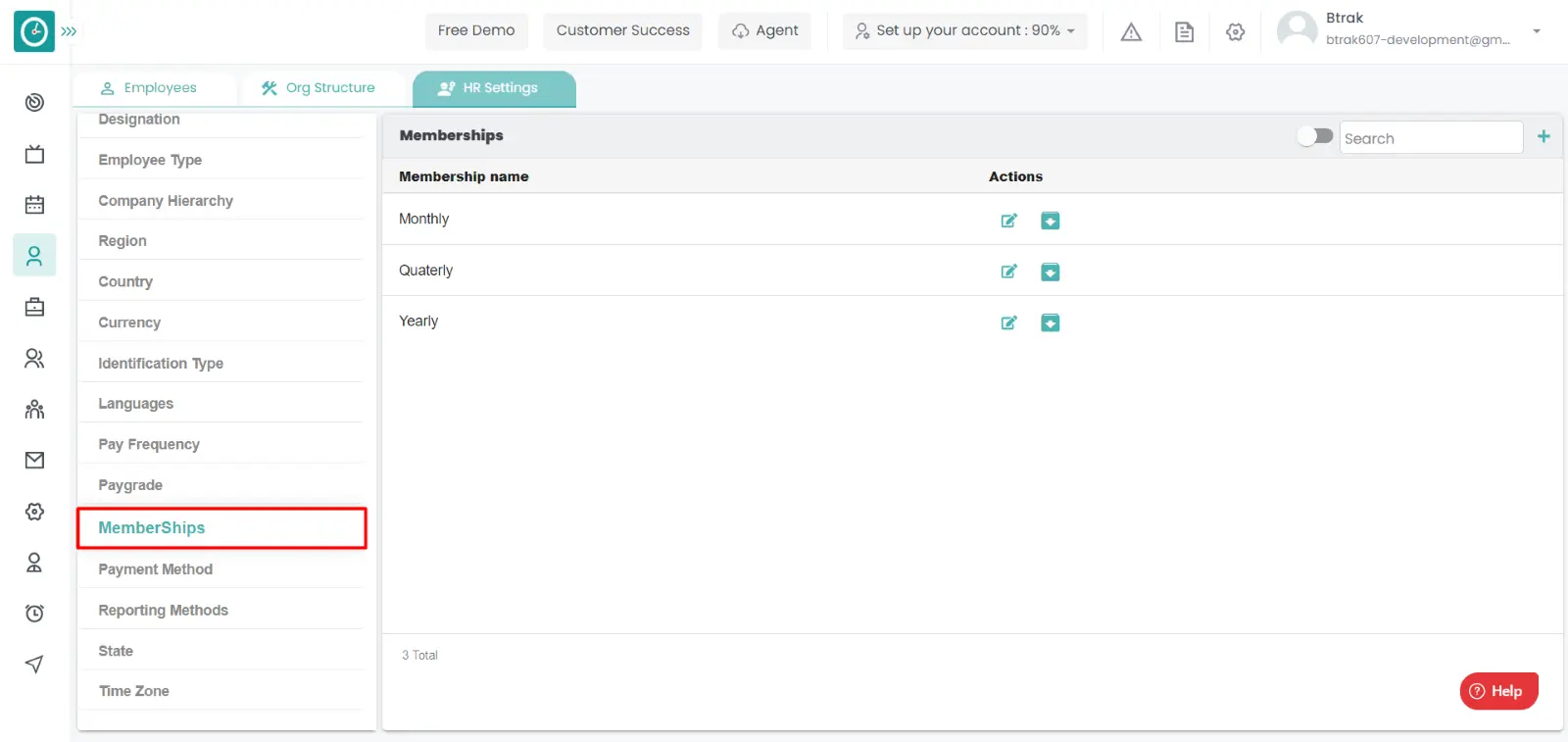
- Switch Archive button to see Archive list.
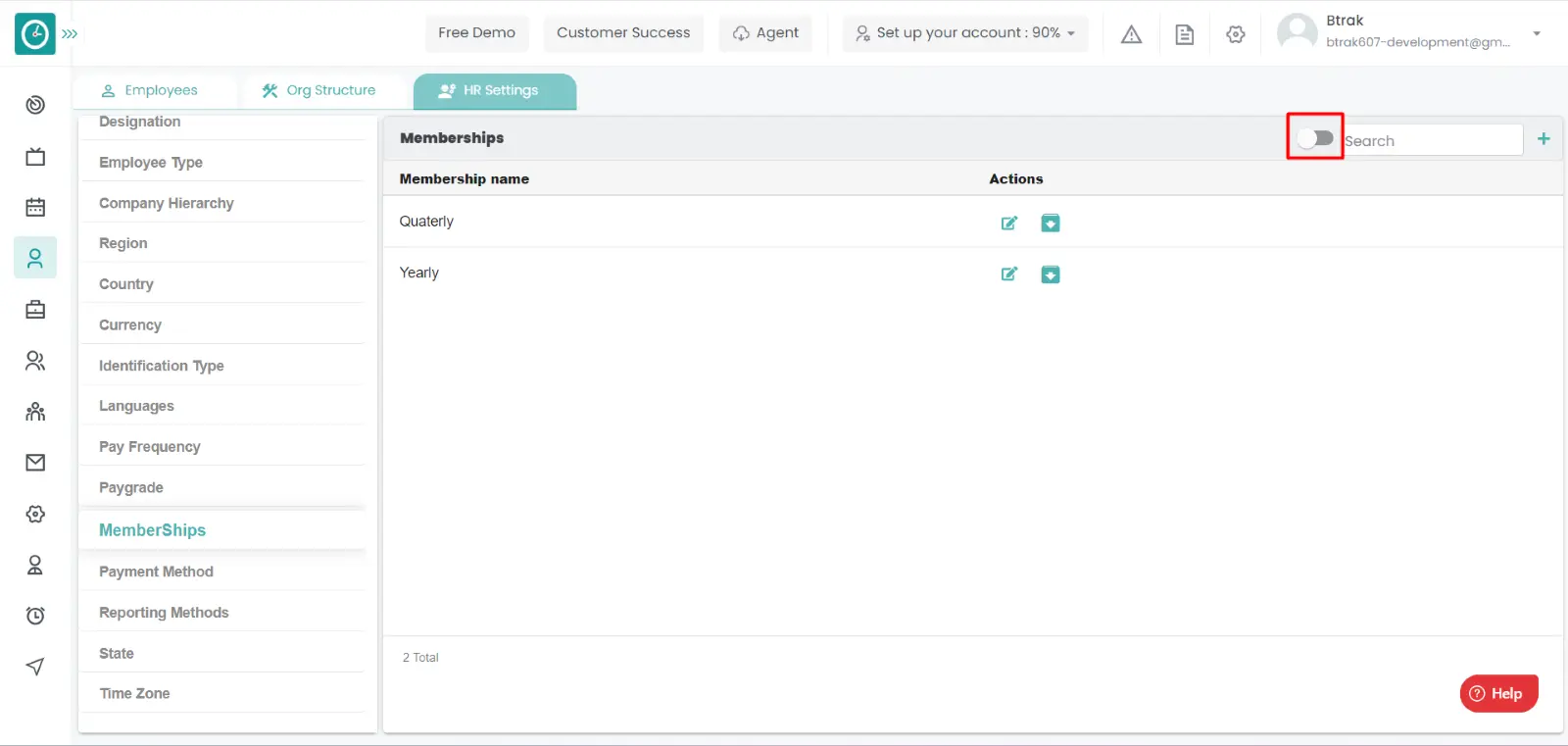
Unarchive membership :-
- Select HR settings Tab.

- Select Membership in HR Settings dashboard.
- Membership window displays...
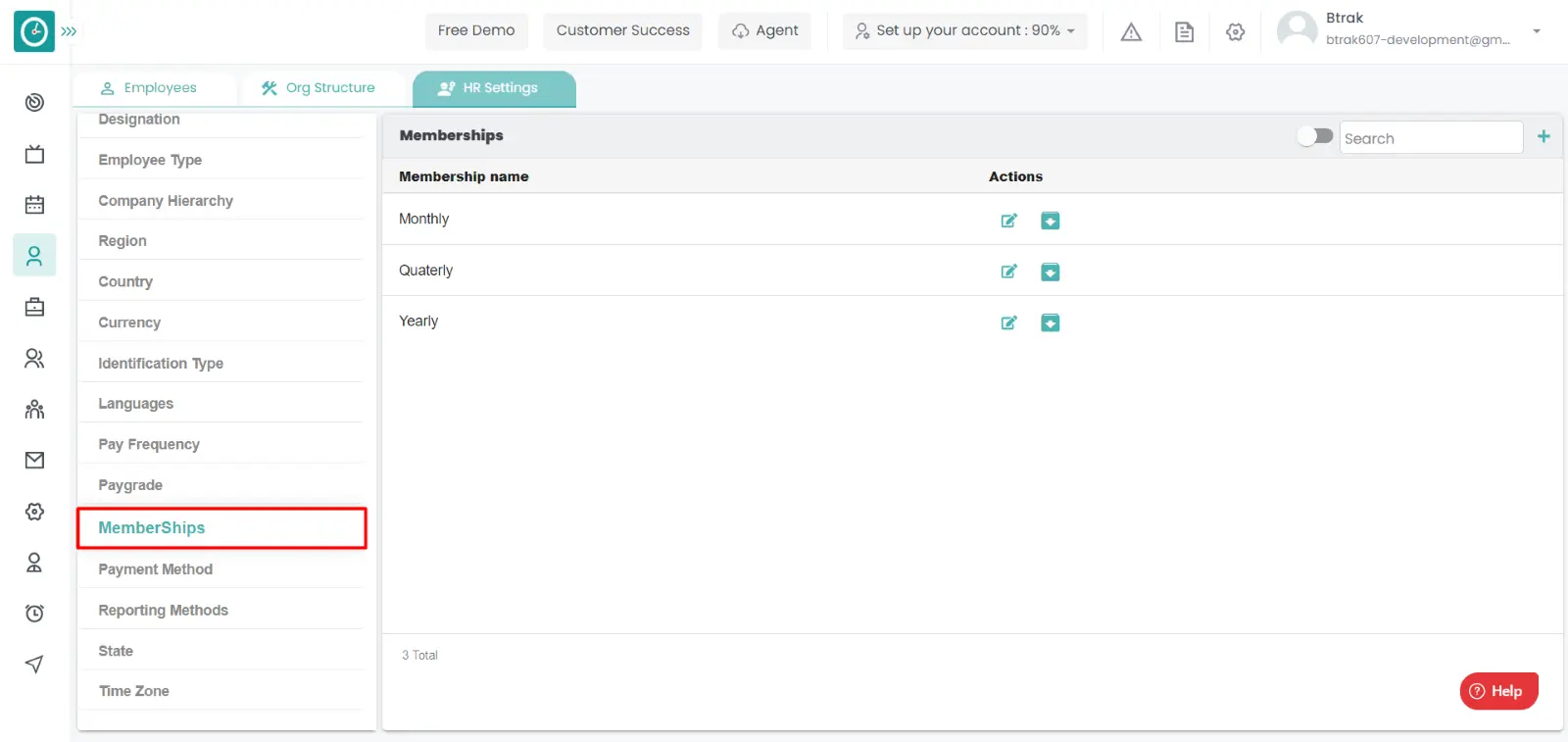
- Switch Archive button to see Archive list.
- Click on corresponding membership unarchive icon.
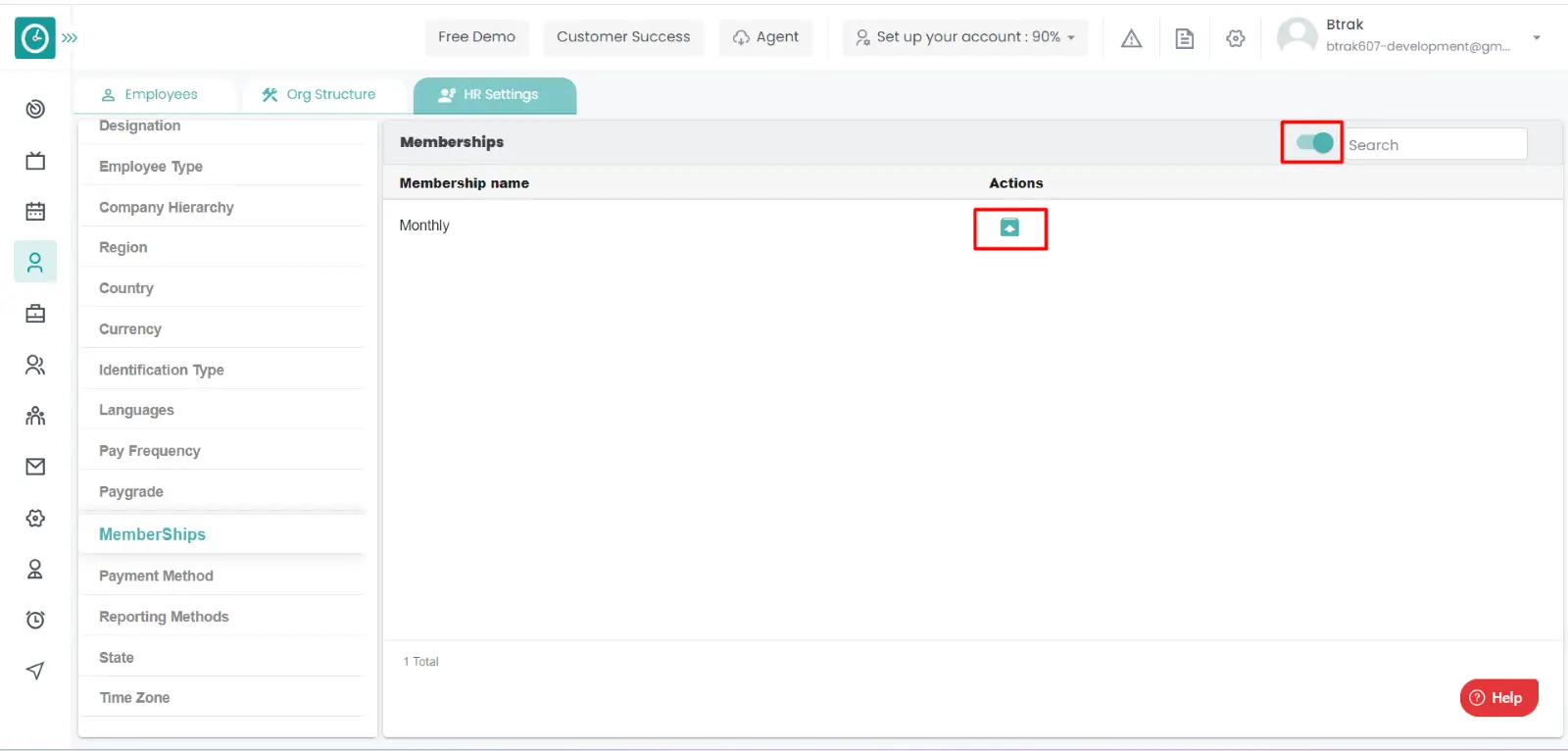
You can access/view the payment method of employee in organization.
Navigation: Goto HR => HR Tab => HR settings

If the user is having Super Admin
Permissions, then he can be able to access/view reporting method in
organization.
This permission can be configured by following the steps: -
- Navigate to settings => Role Permissions => Select
View My Detailed Profile / View My Subordinate Profile / Edit My Subordinate Profile / Manage HR settings,
then select the roles for what you must give the permissions to configure and check them. - Click save to
View My Detailed Profile / View My Subordinate Profile / Edit My Subordinate Profile / Manage HR settings
for the defined roles.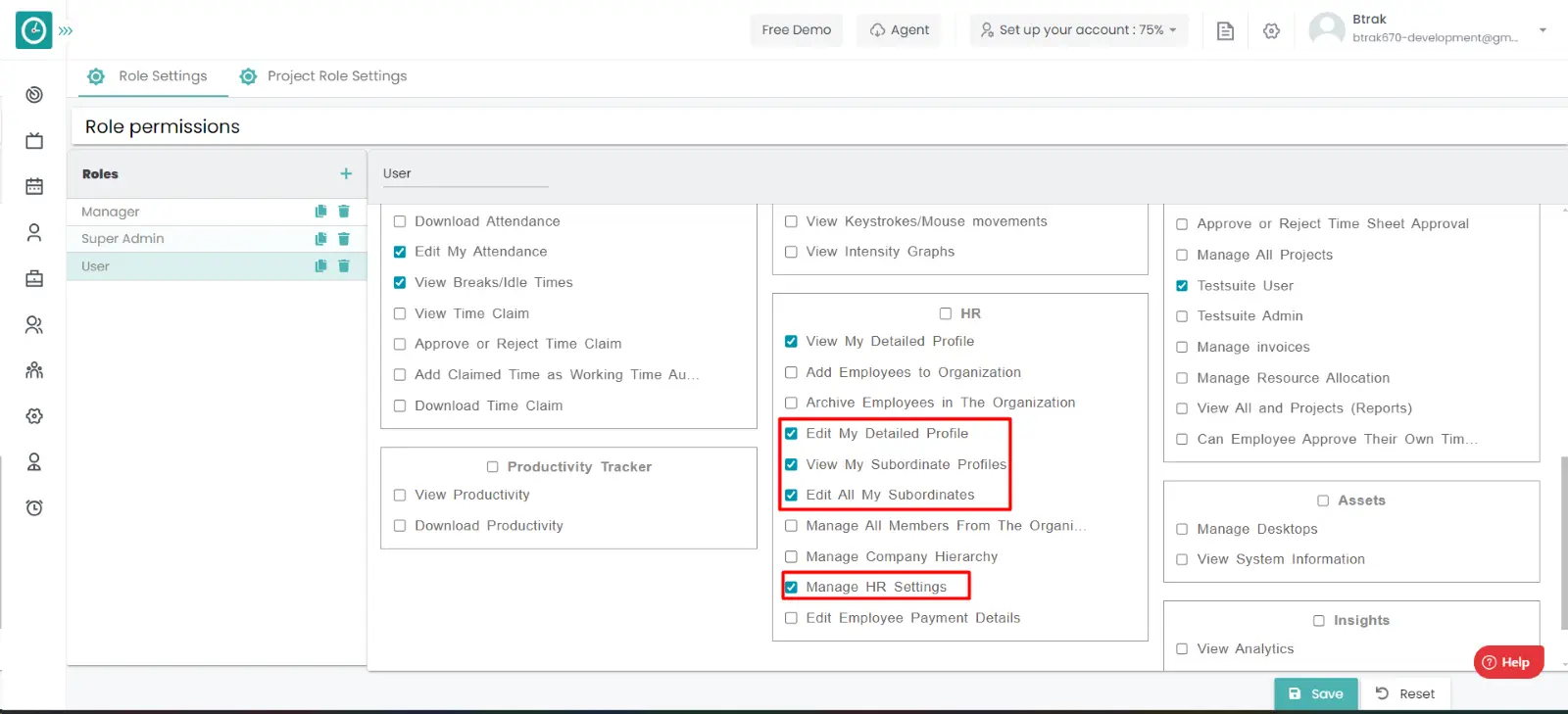
Add new Payment method :-
- Select HR settings Tab.

- Select Payment method in HR Settings dashboard.
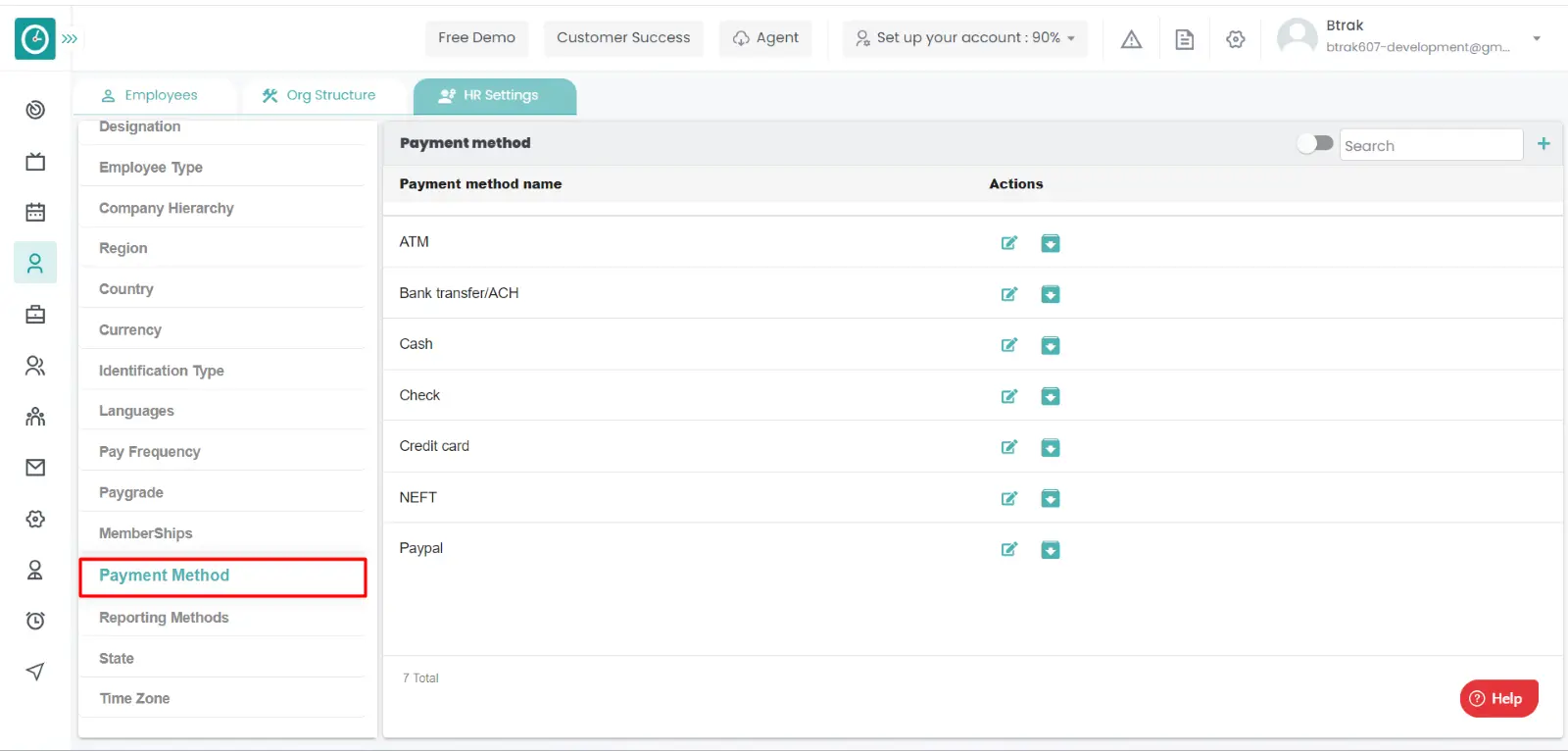
- Payment method window displays...
- Click on plus icon.
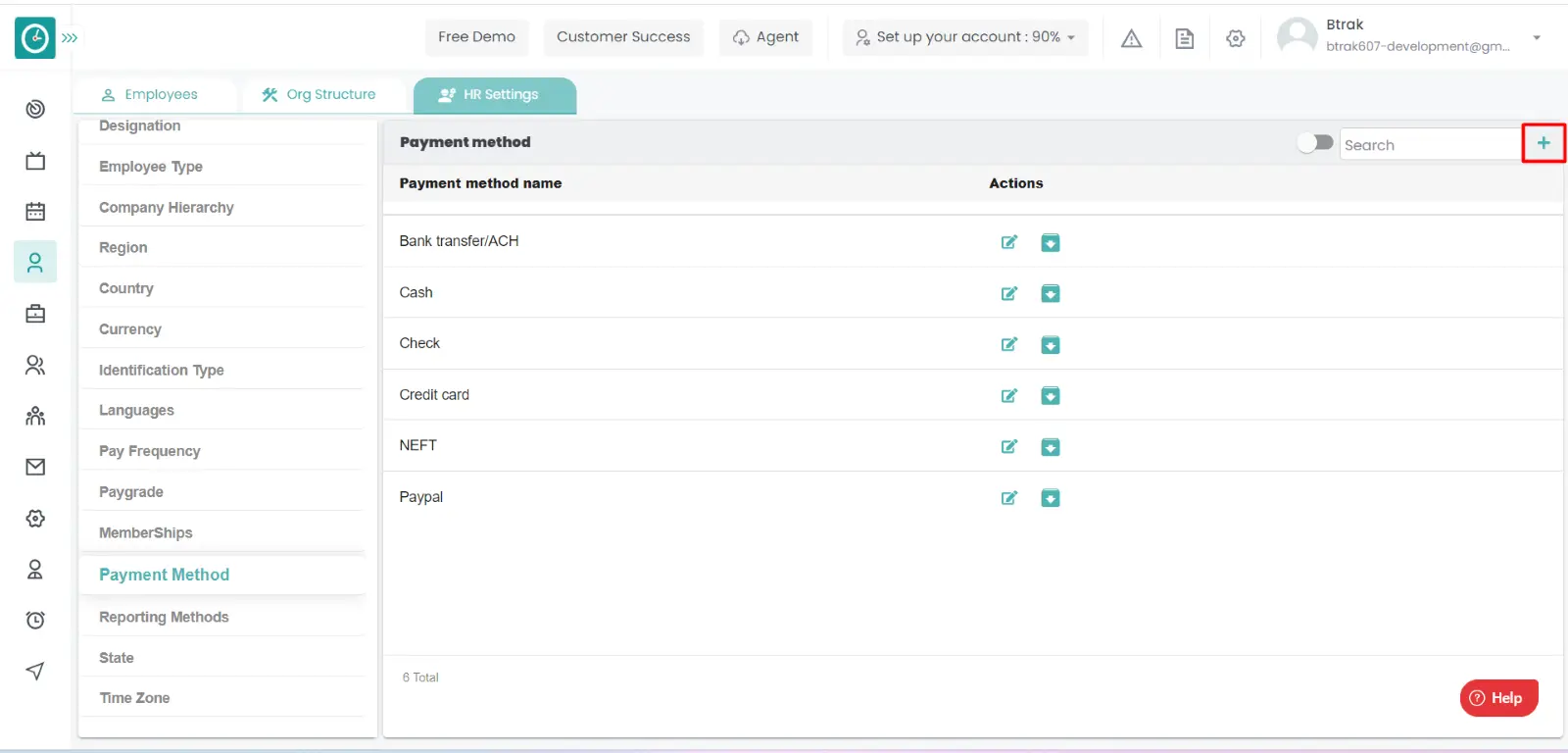
- Create new Payment method popup displays...
- Enter Payment method name.
- Click Save, to add Payment method.
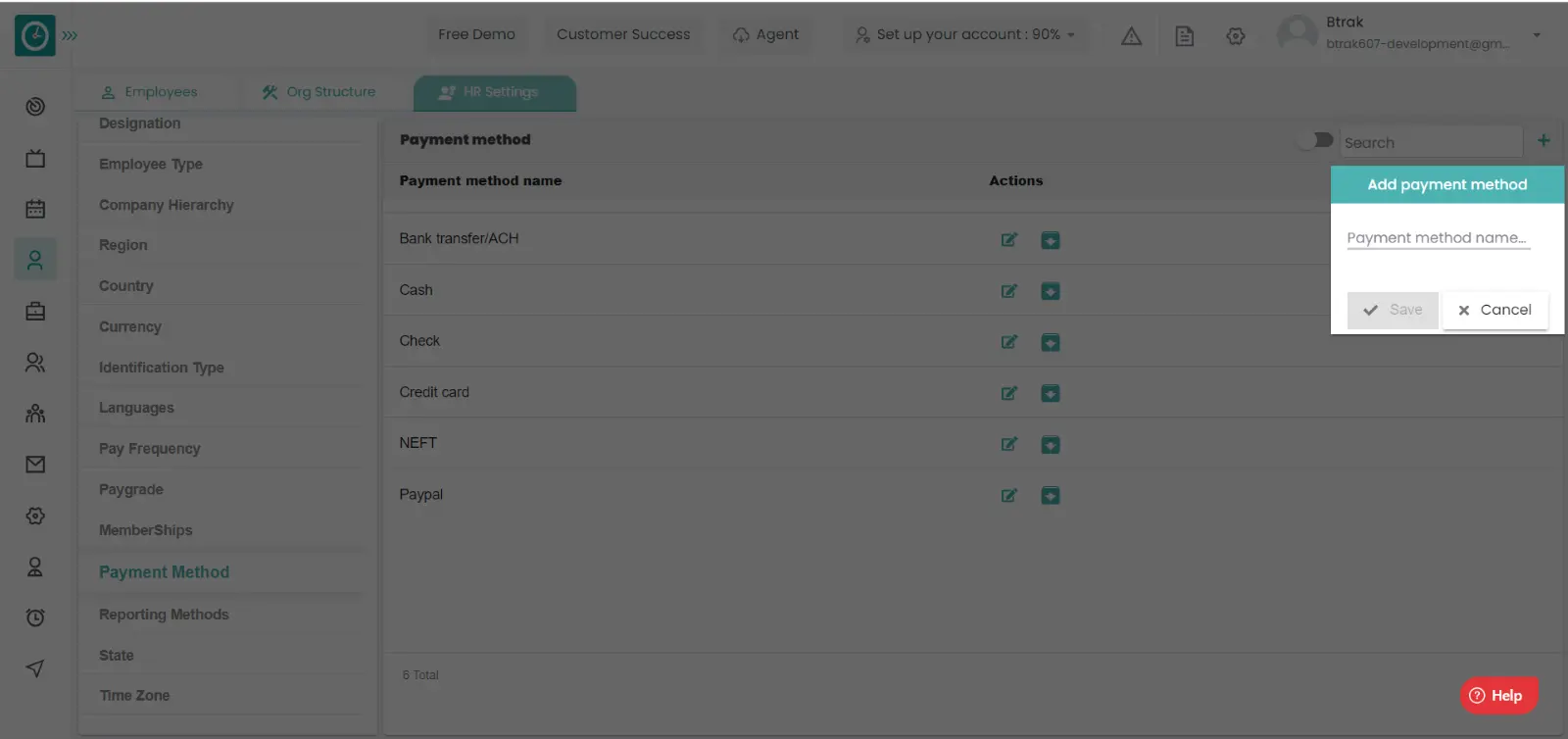
- Cancel to return.
Edit payment method :-
- Select HR settings Tab.

- Select Payment method in HR Settings dashboard.
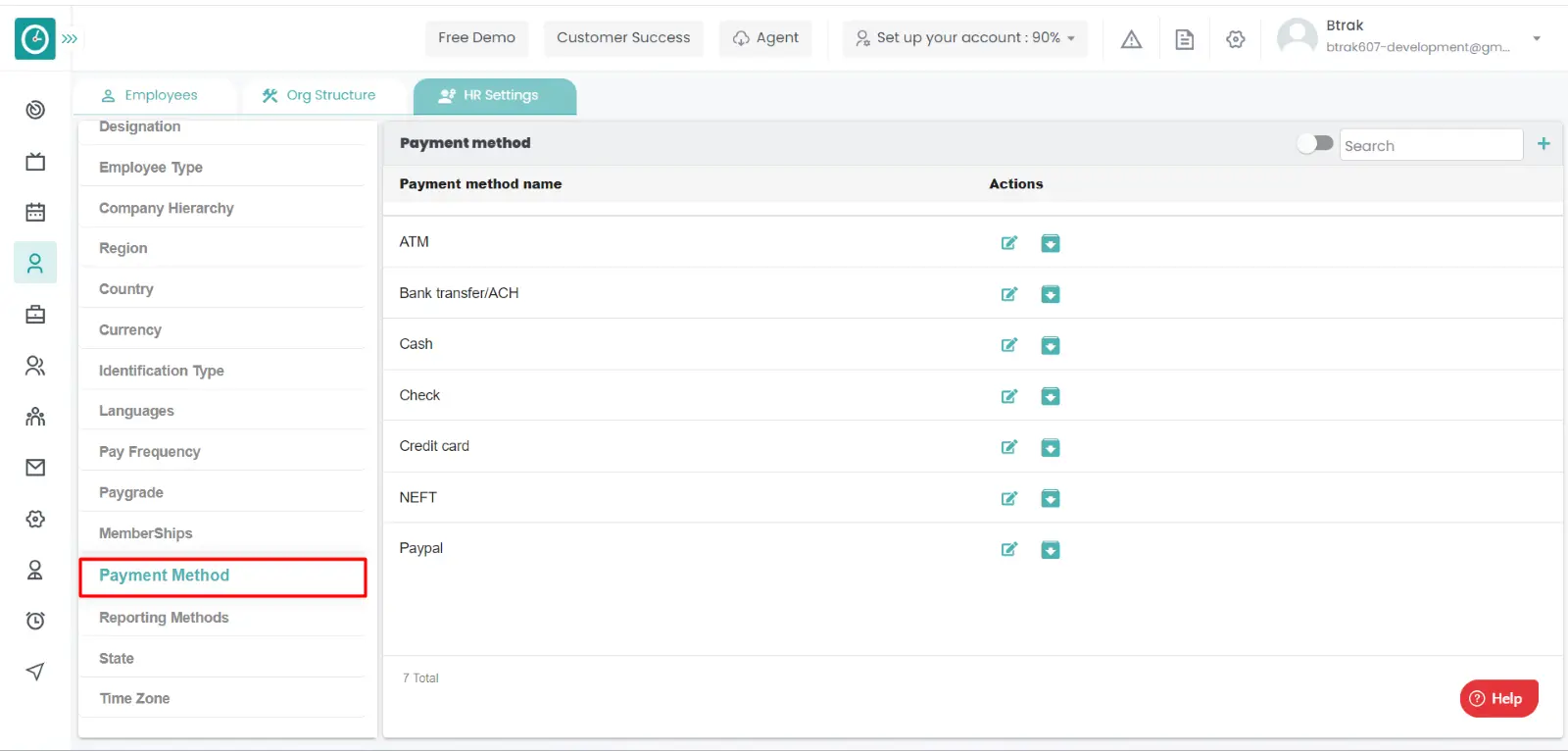
- Payment method window displays...
- Click on edit icon corresponding to the Payment method you want to change.
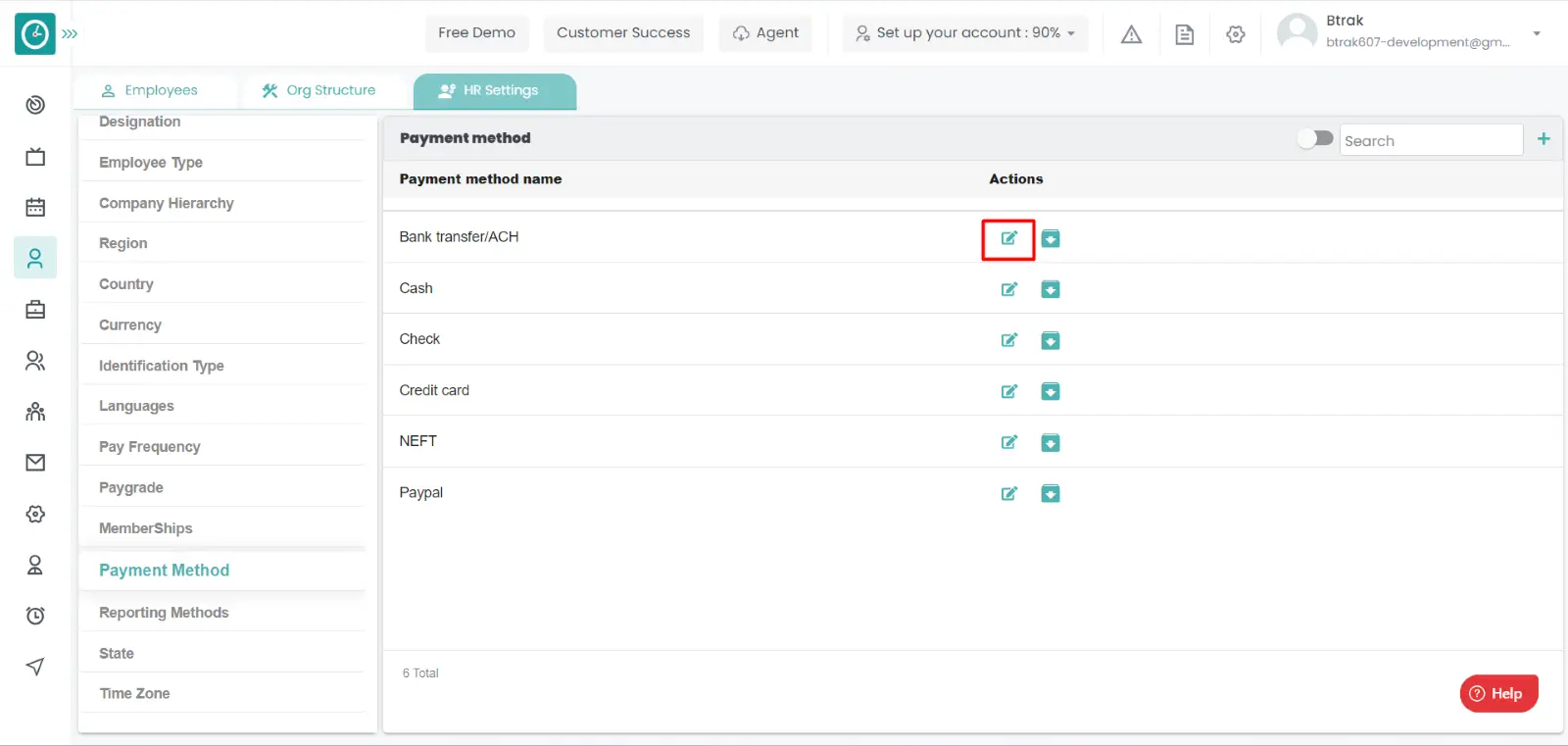
- Edit Payment method name displays...
- Enter Payment method name you need to change.
- Click Save, to edit Payment method name.
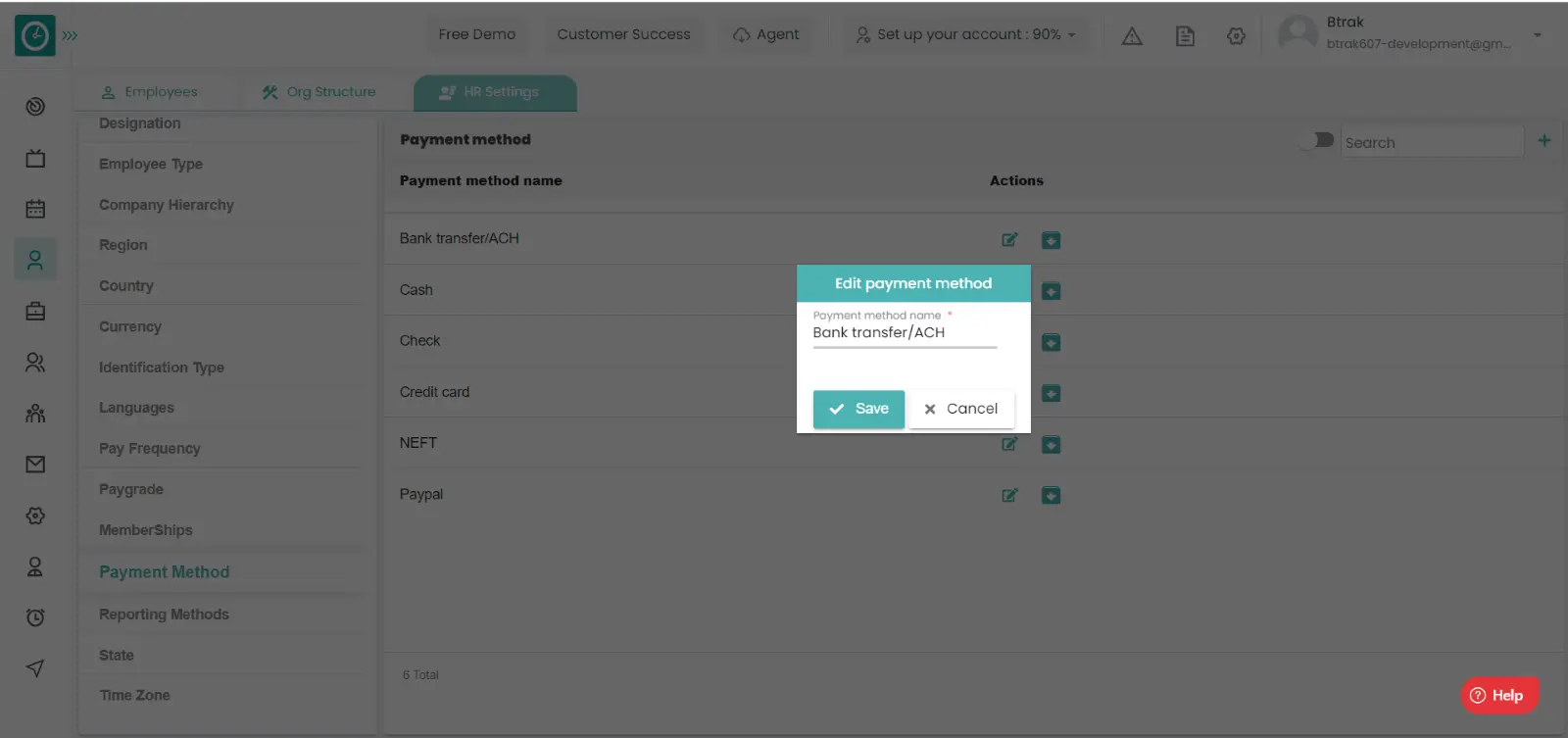
- Cancel to return.
Archive payment method :-
- Select HR settings Tab.

- Select Payment method in HR Settings dashboard.
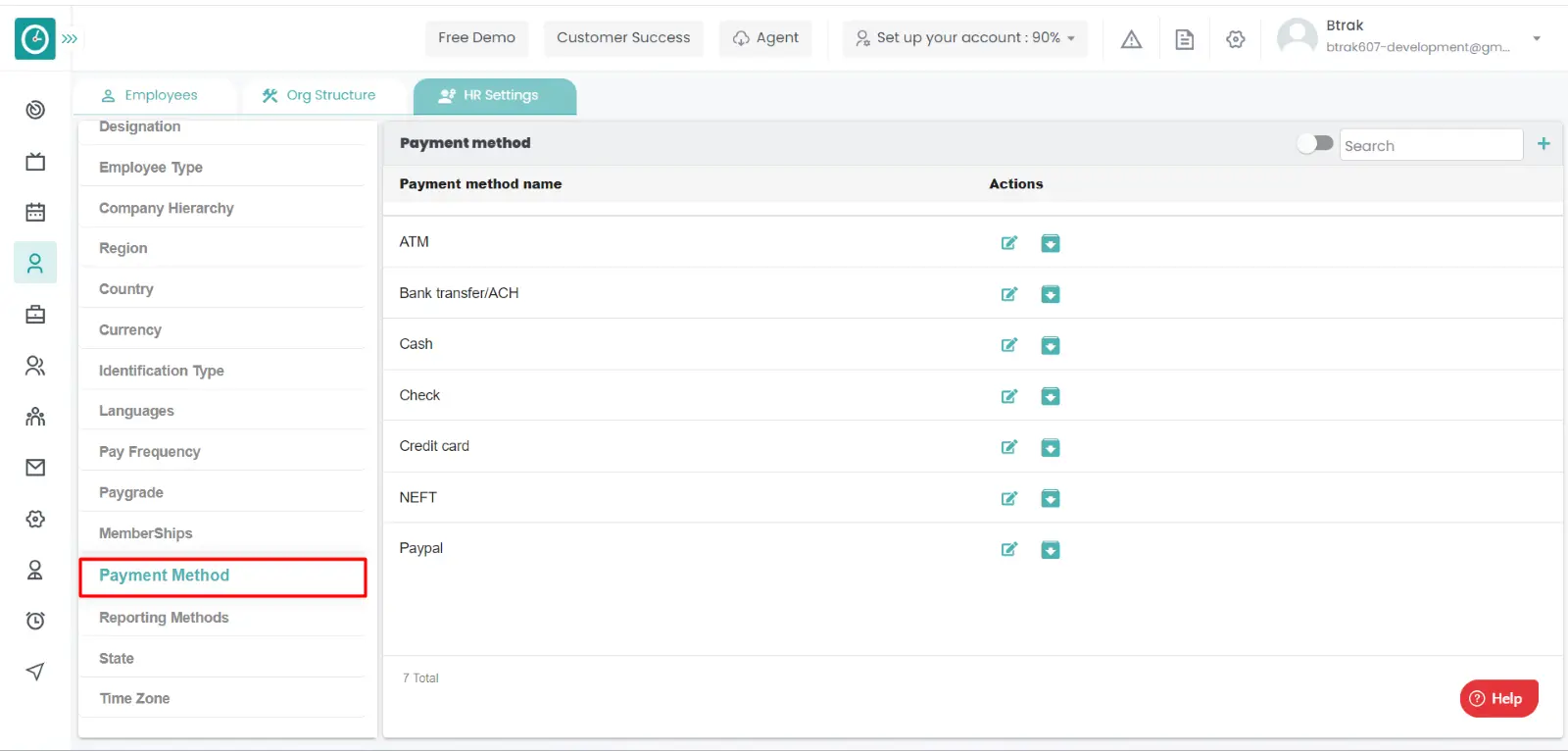
- Payment method window displays...
- Click on archive icon corresponding to the Payment method name you want to
archive.
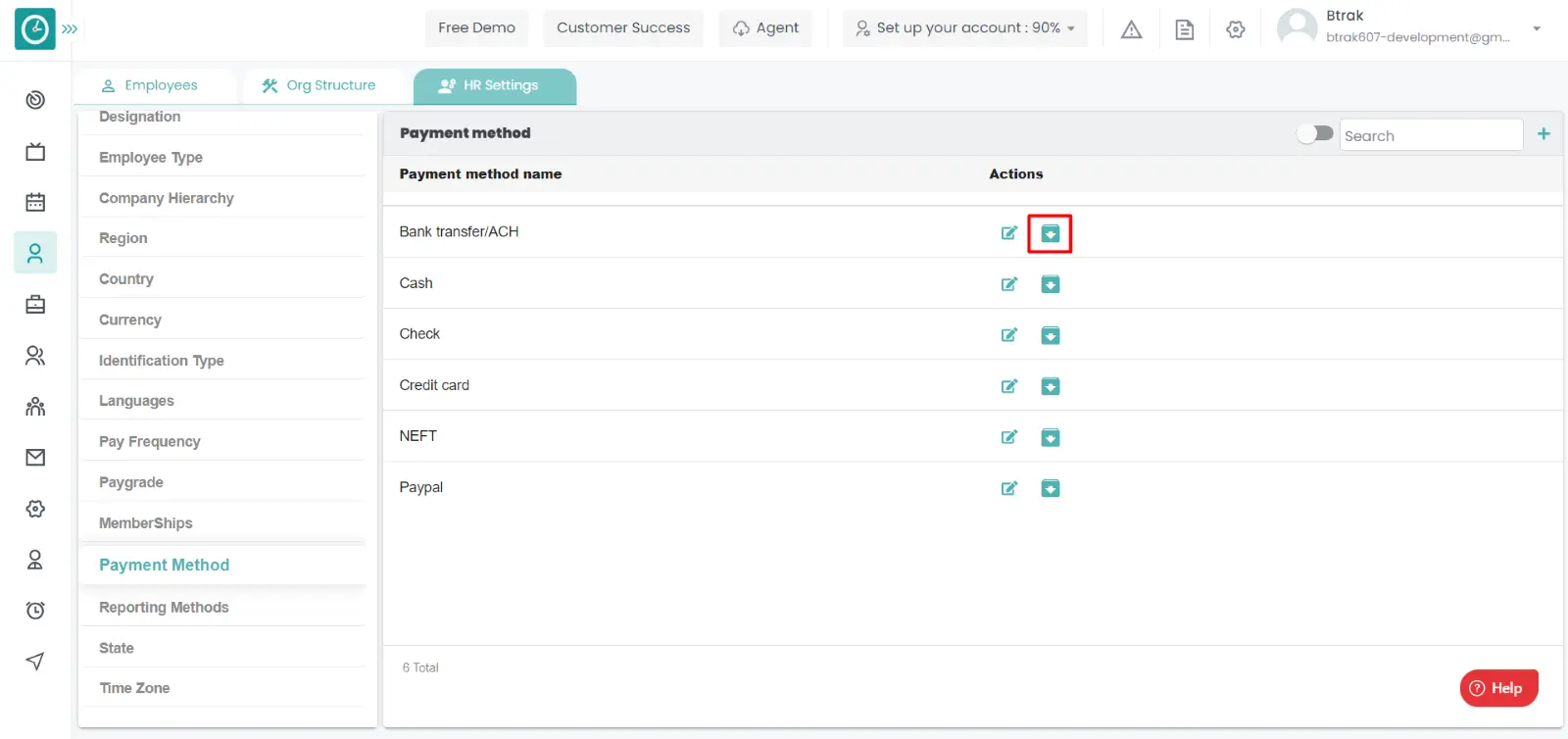
- Archive Payment method name popup displays...
- Click Archive, to Archive Payment method name.
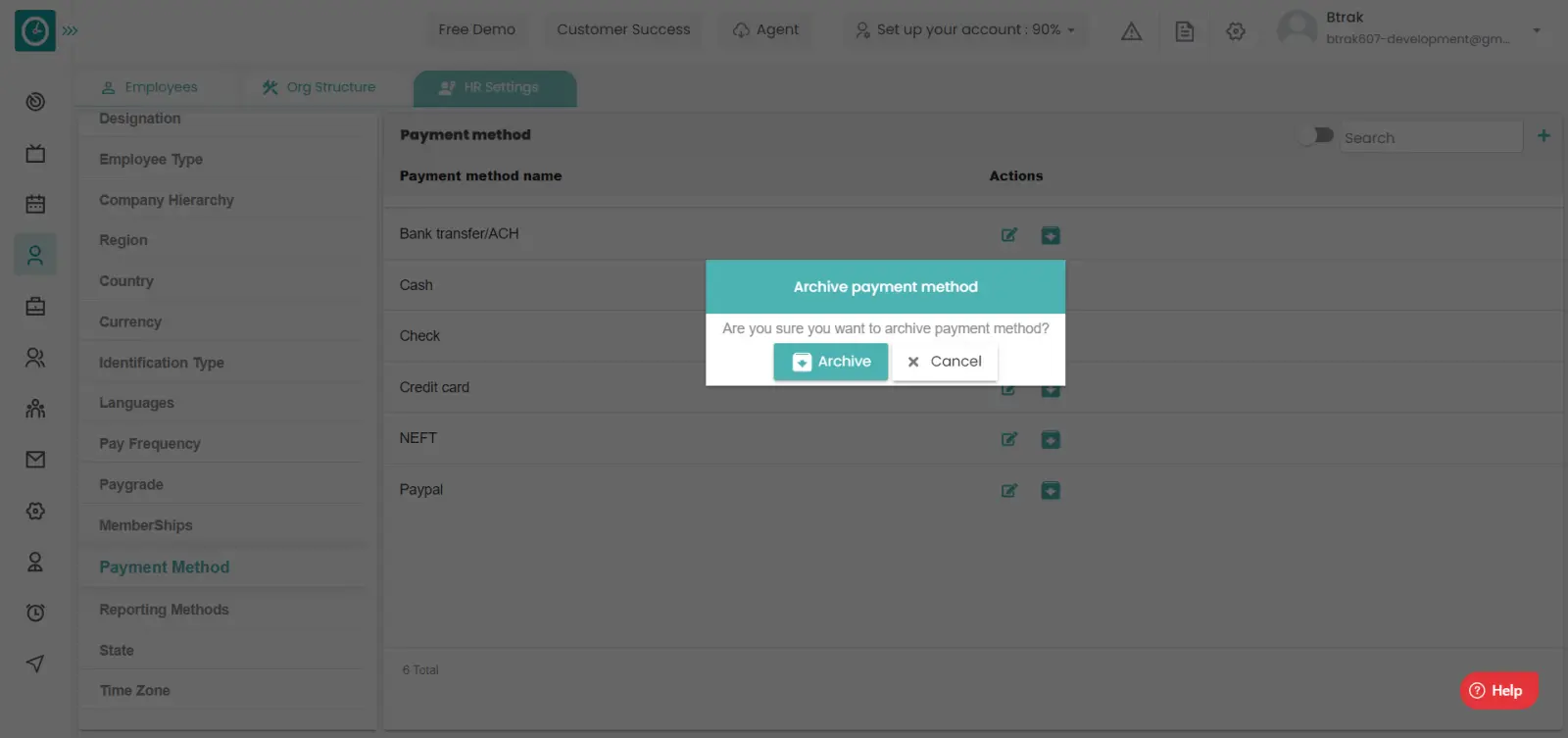
- Cancel to return.
View Archived payment method :-
- Select HR settings Tab.

- Select Payment method in HR Settings dashboard.
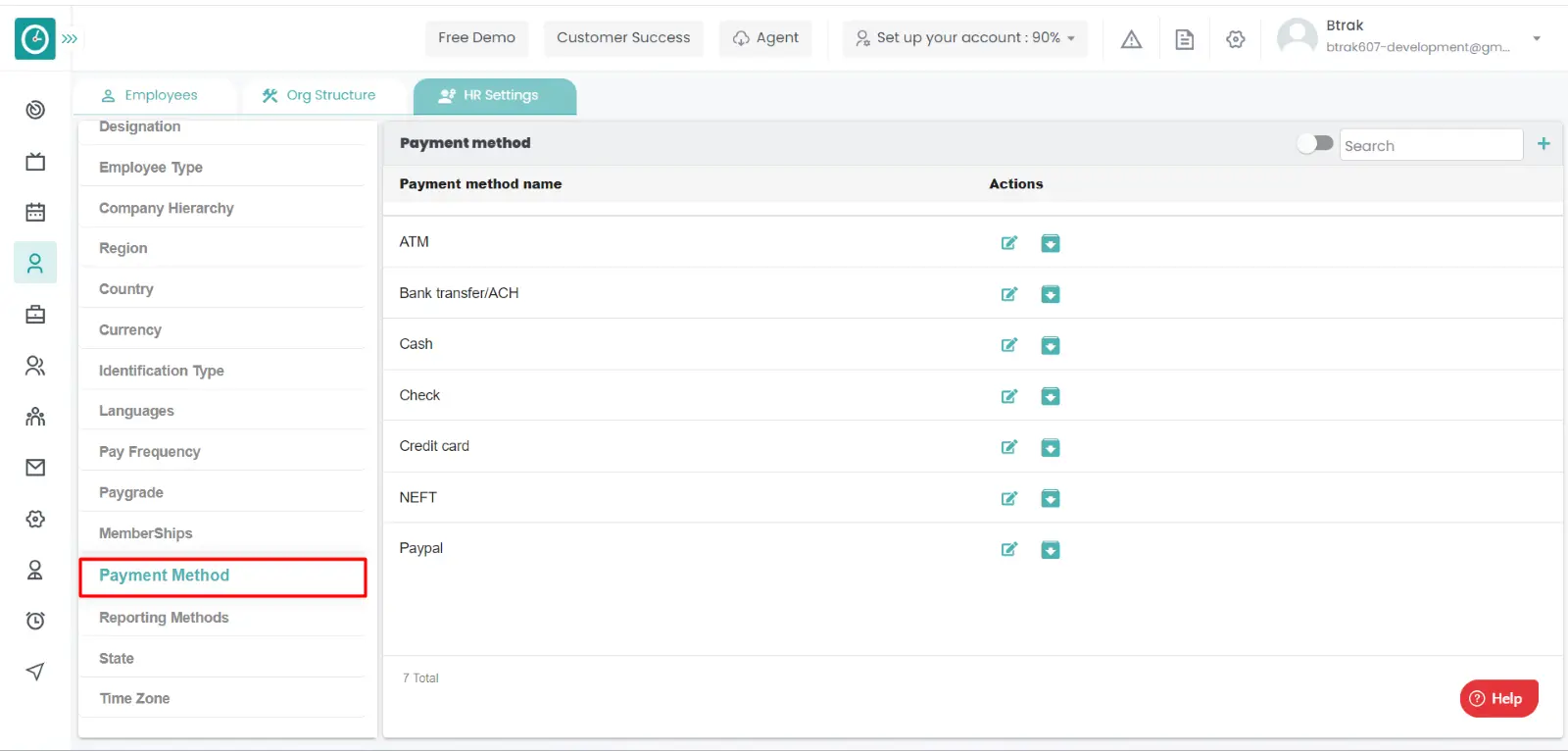
- Payment method window displays...
- Switch Archive button to see Archive list.
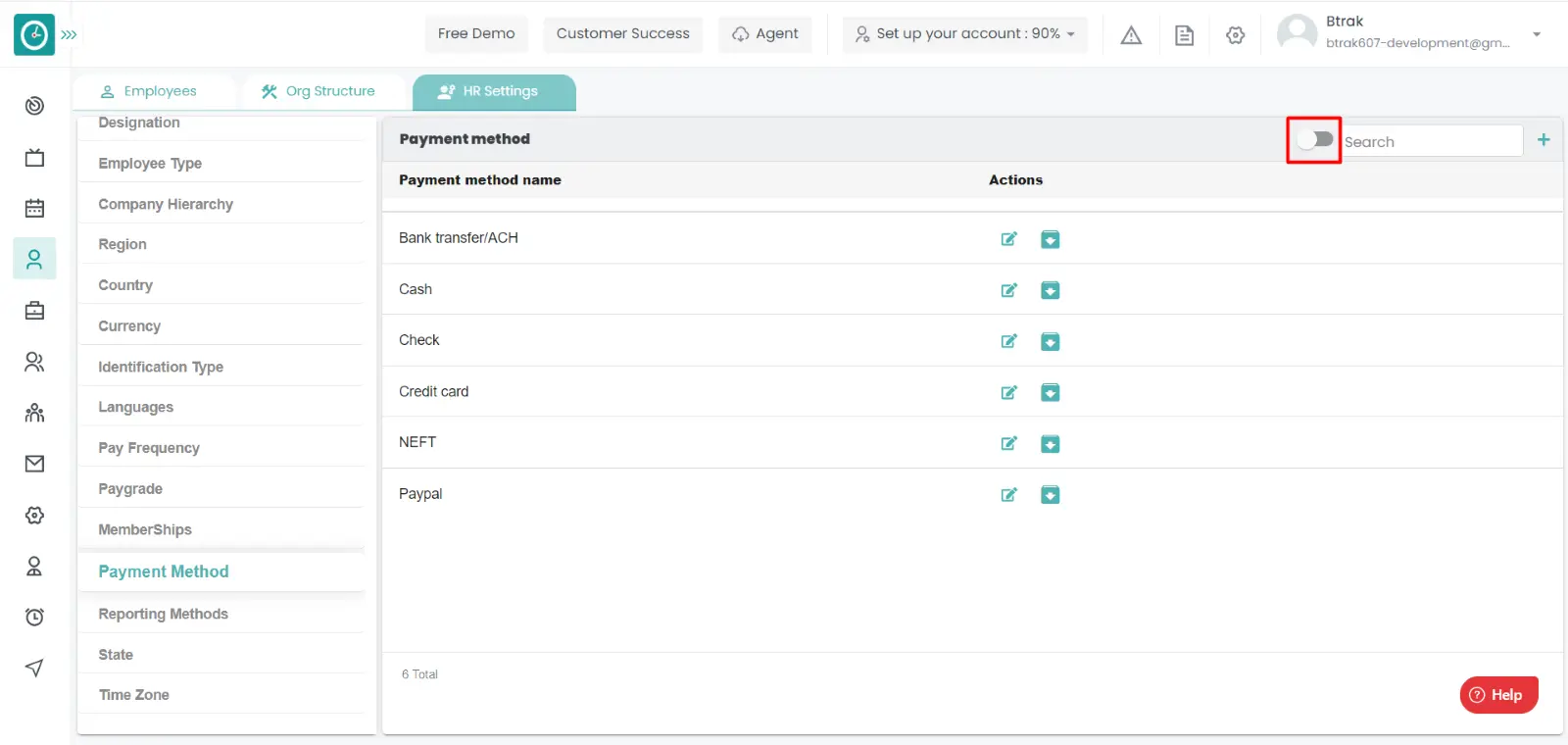
Unarchive payment Method :-
- Select HR settings Tab.

- Select Payment method in HR Settings dashboard.
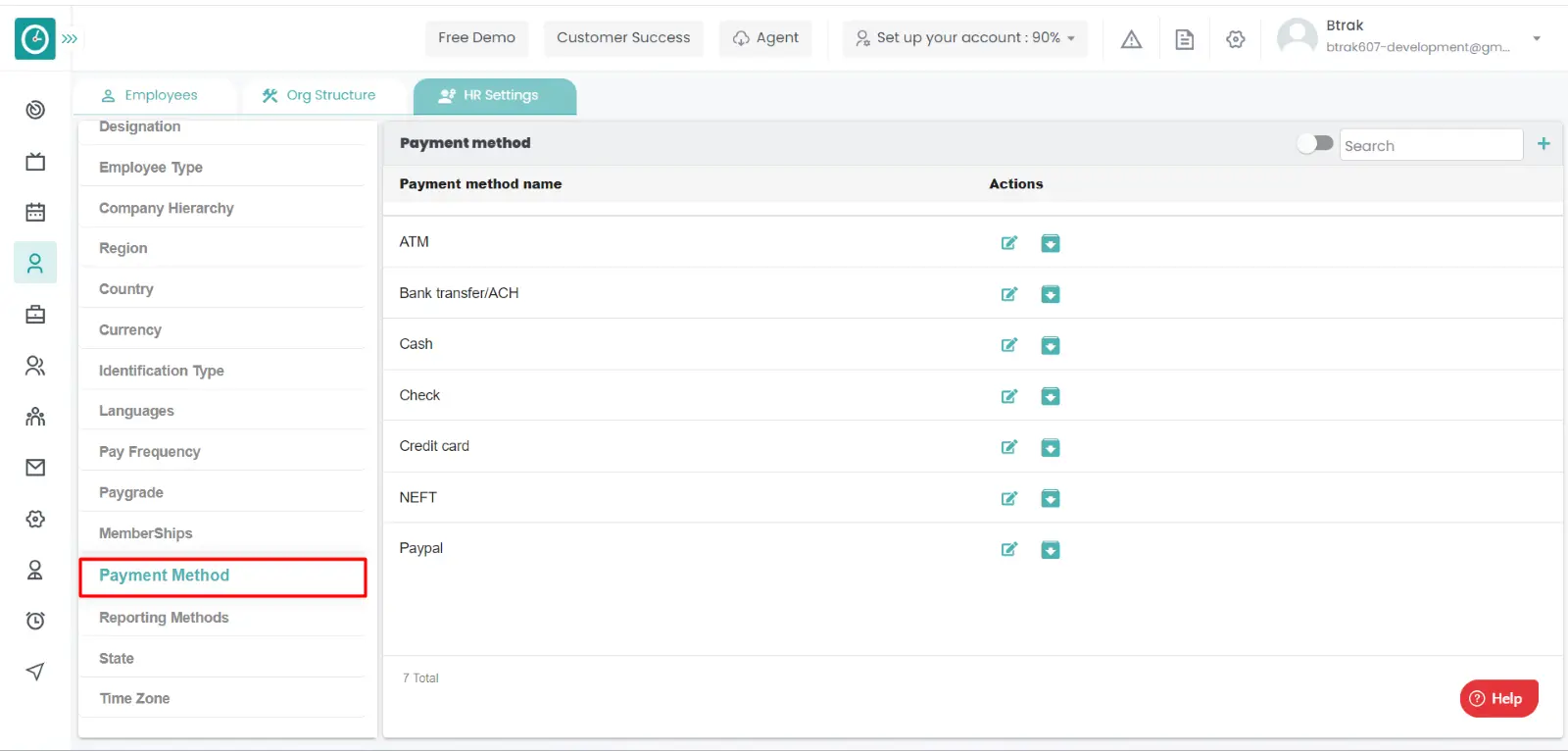
- Payment method window displays...
- Switch Archive button to see Archive list.
- Click on corresponding Payment method name unarchive icon.
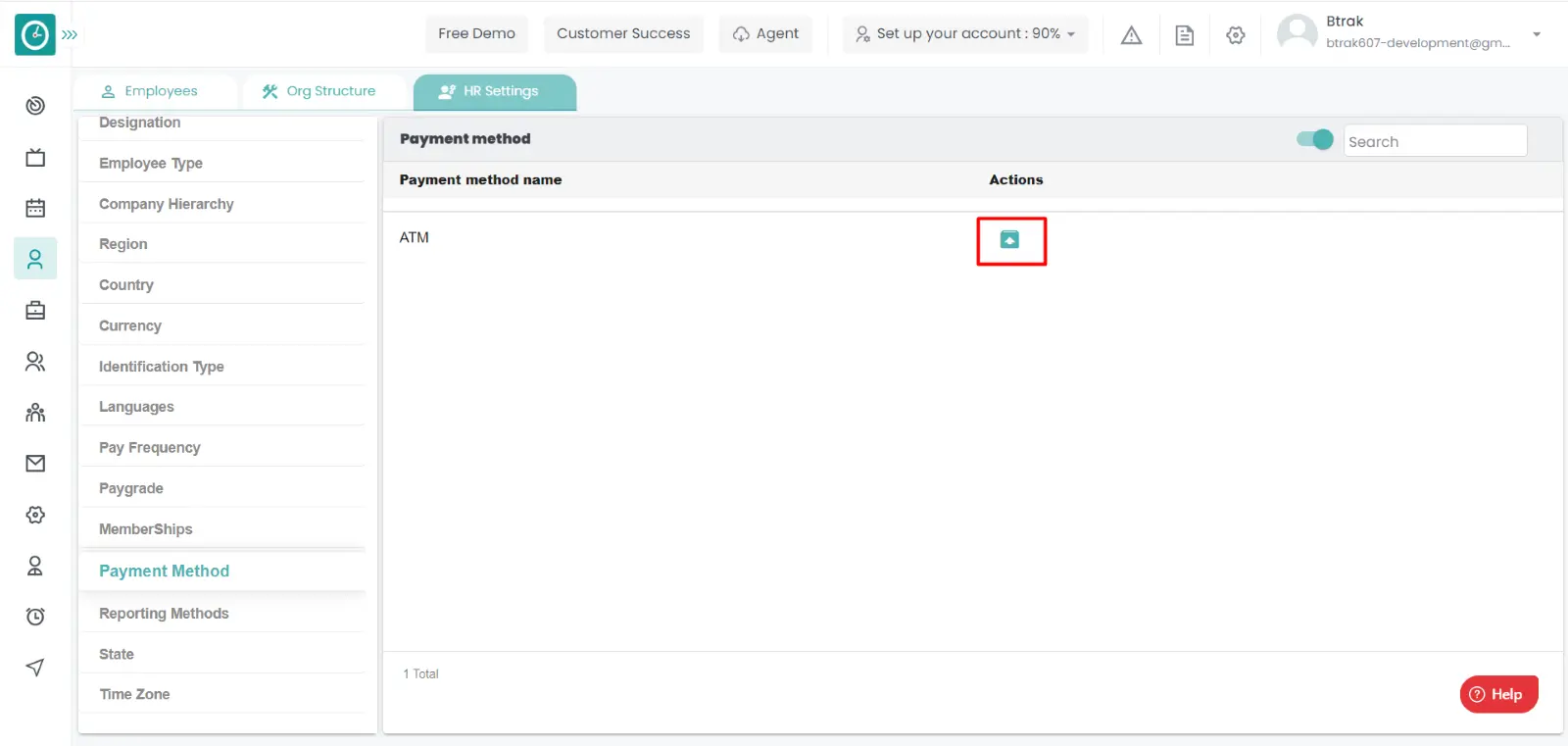
You can access/view the reporting method of employee in organization.
Navigation: Goto HR => HR Tab => HR settings

If the user is having Super Admin
Permissions, then he can be able to access/view reporting method in
organization.
This permission can be configured by following the steps: -
- Navigate to settings => Role Permissions => Select
View My Detailed Profile / View My Subordinate Profile / Edit My Subordinate Profile / Manage HR settings,
then select the roles for what you must give the permissions to configure and check them. - Click save to
View My Detailed Profile / View My Subordinate Profile / Edit My Subordinate Profile / Manage HR settings
for the defined roles.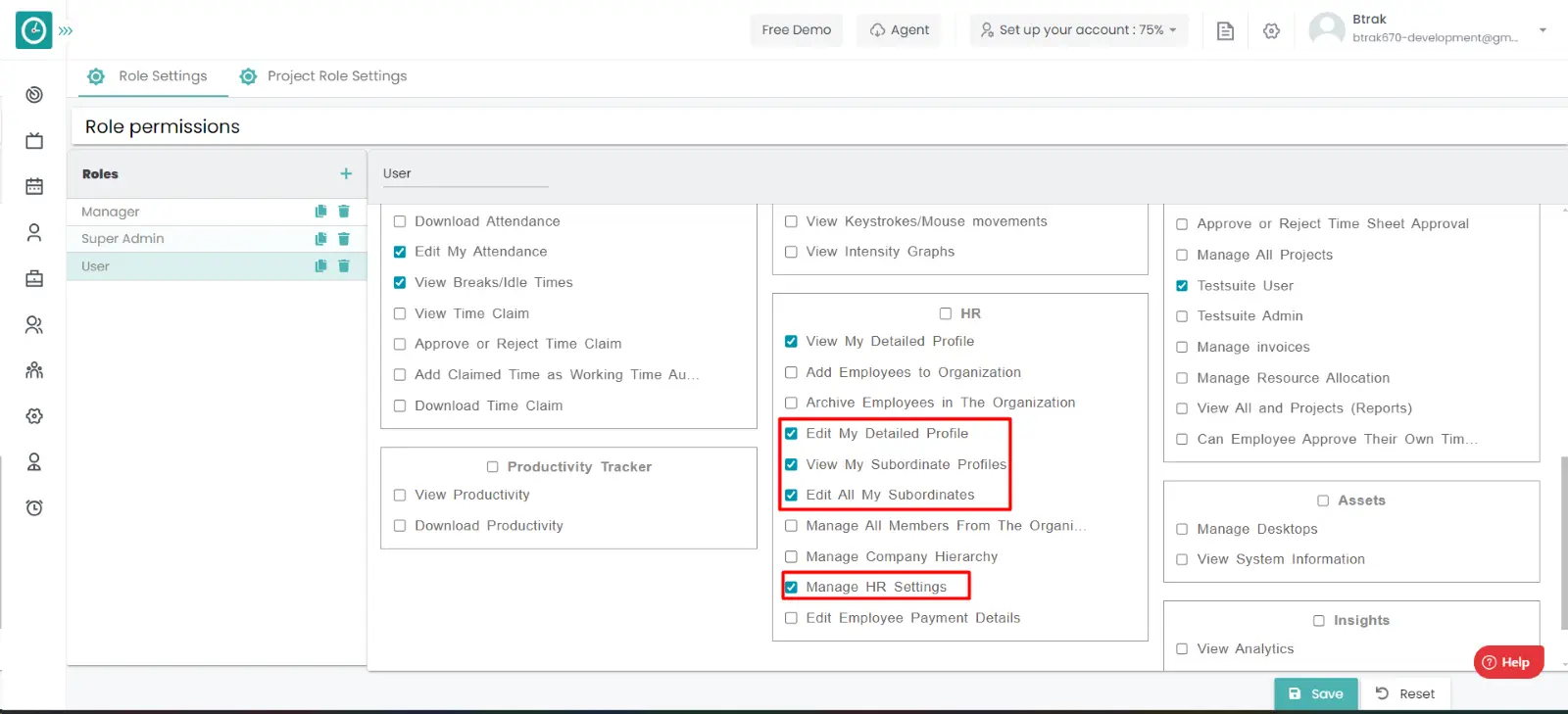
Add new reporting method :-
- Select HR settings Tab.

- Select Reporting method in HR Settings dashboard.
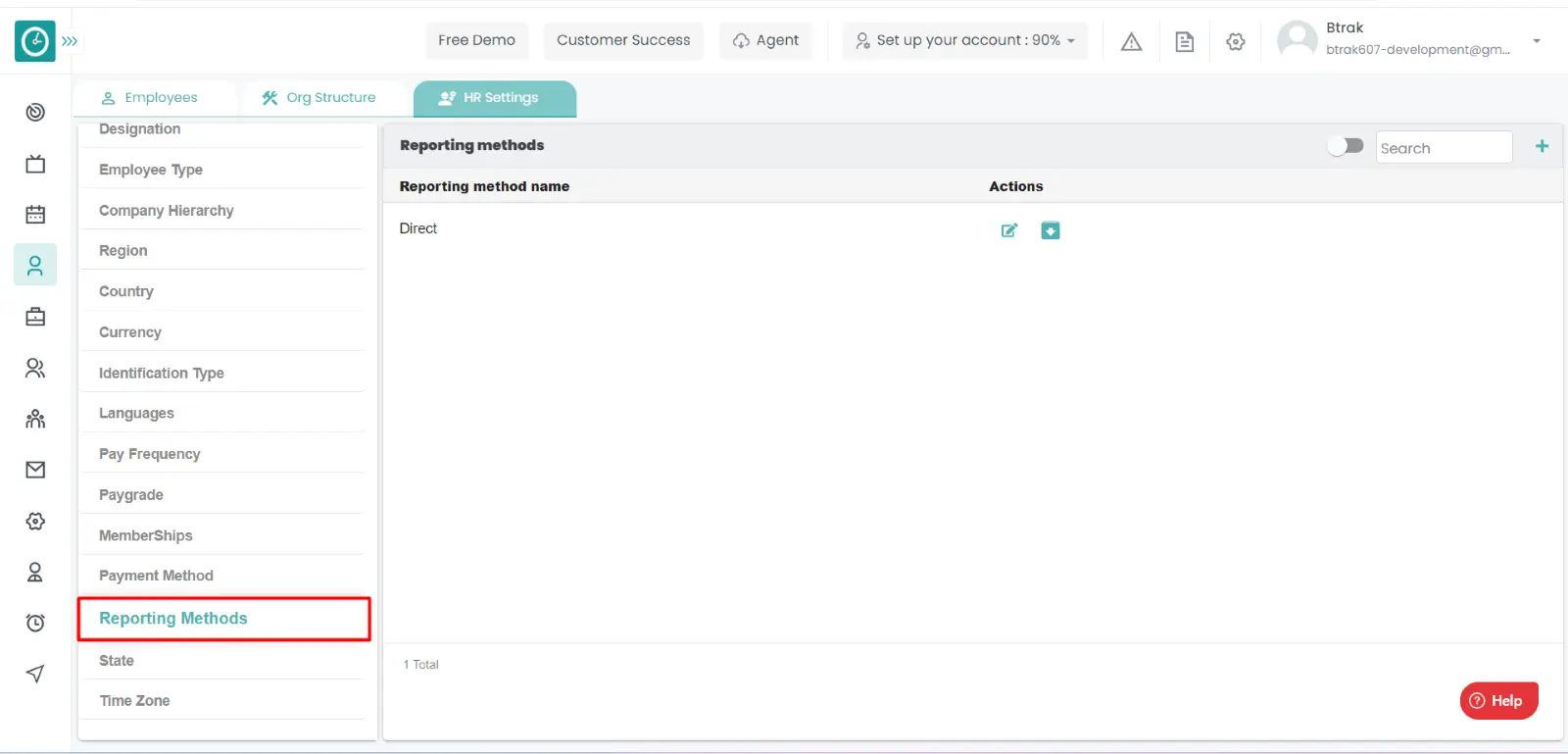
- Reporting method window displays...
- Click on plus icon.
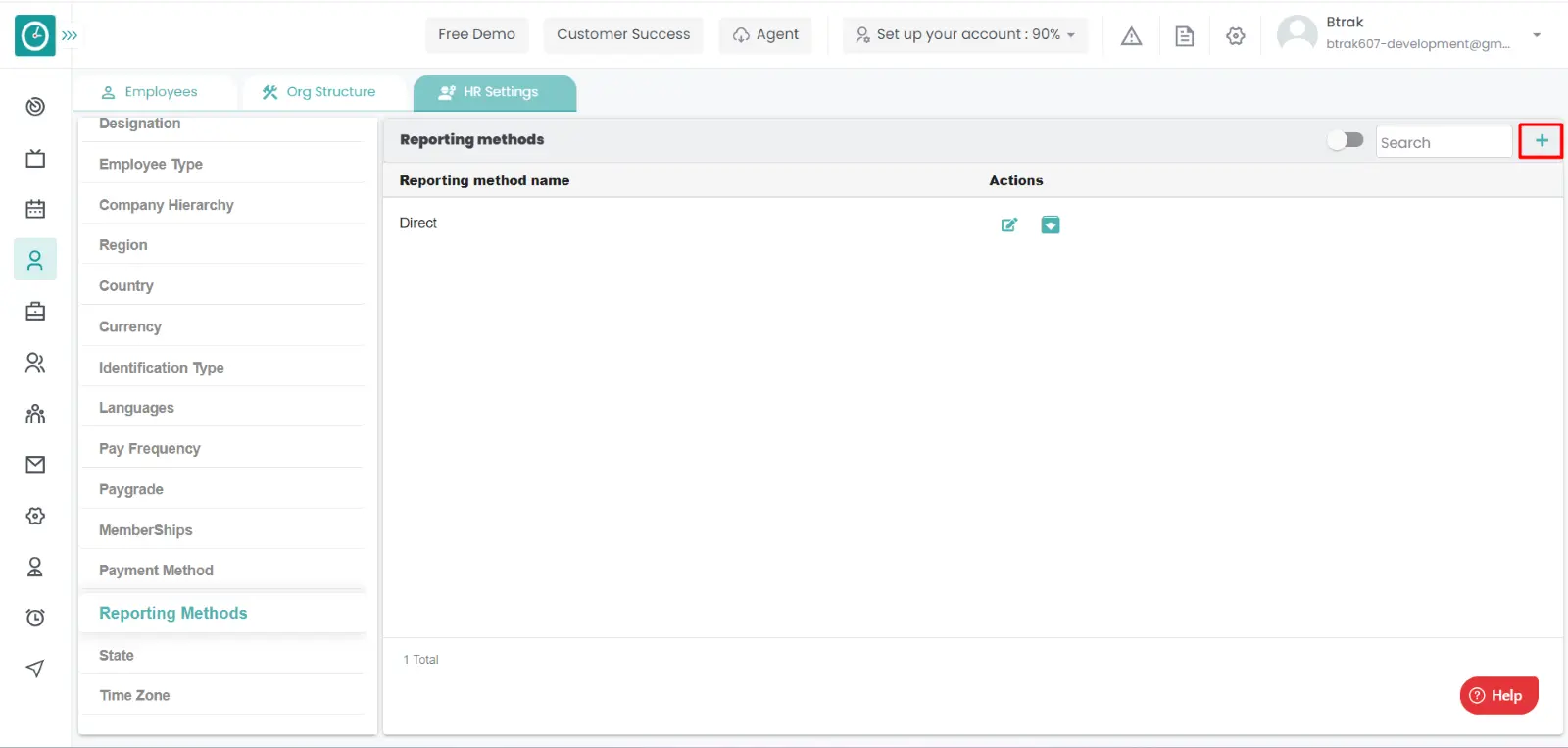
- Create new reporting method popup displays...
- Enter reporting method name.
- Click Save, to add reporting method.
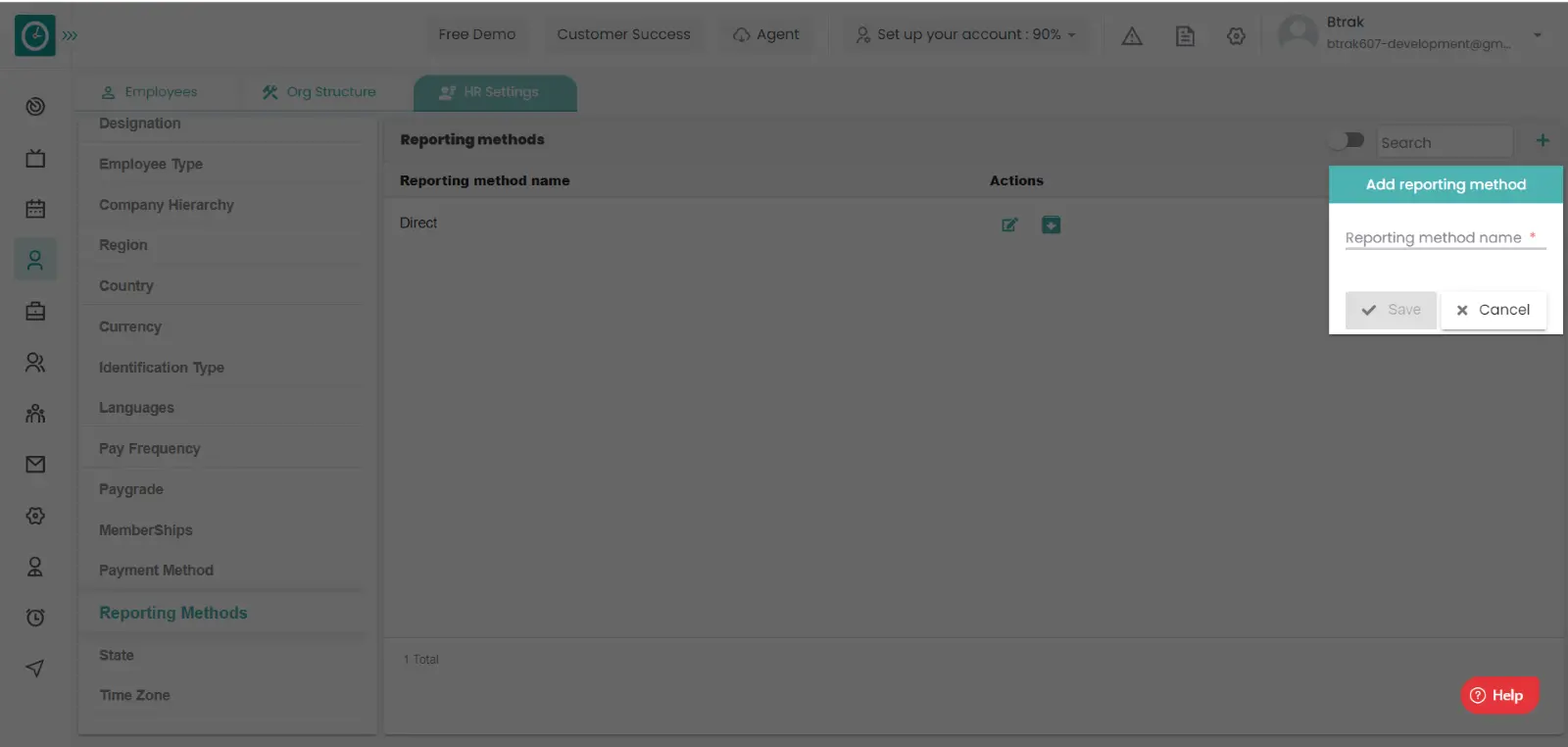
- Cancel to return.
Edit reporting method :-
- Select HR settings Tab.

- Select Reporting method in HR Settings dashboard.
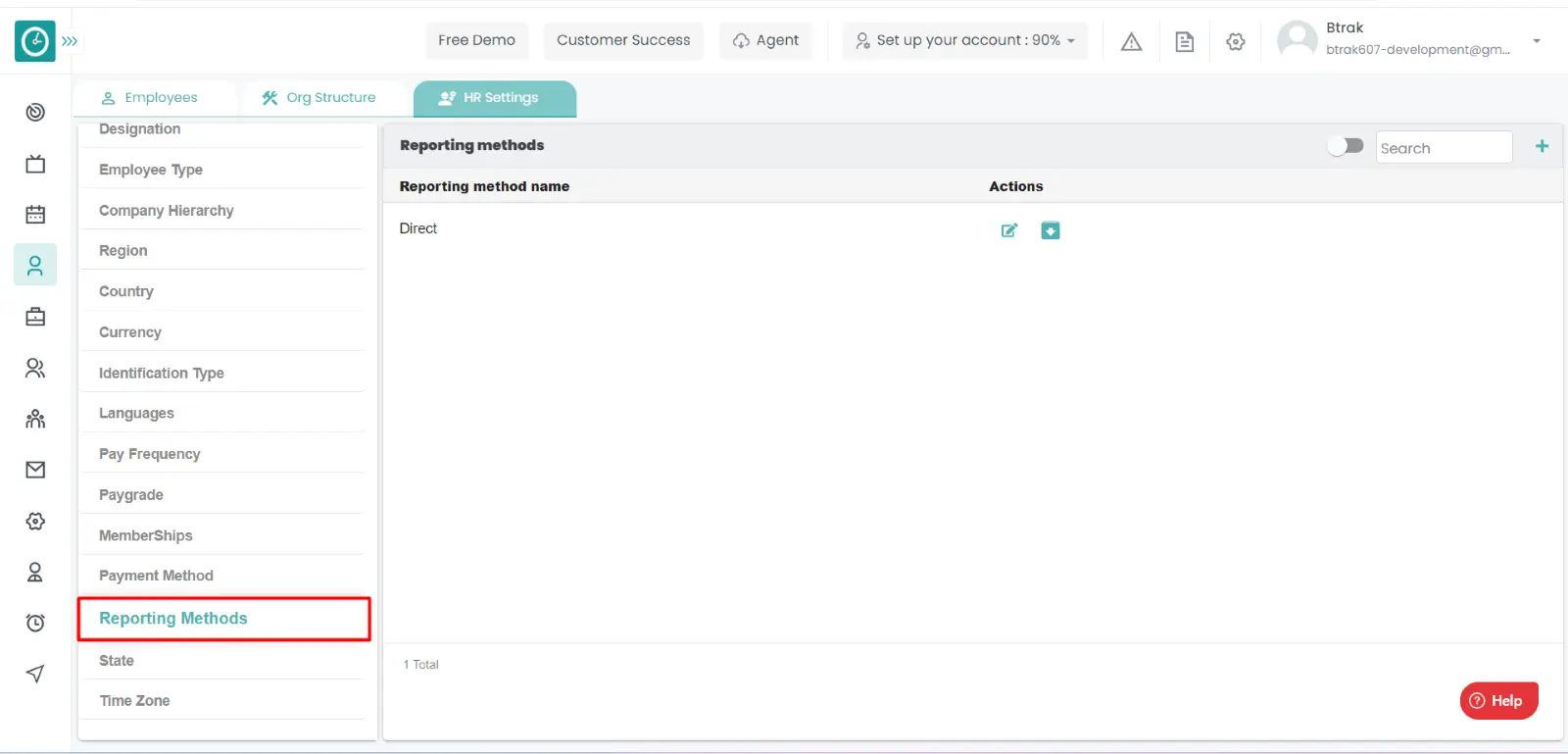
- Reporting method window displays...
- Click on edit icon corresponding to the reporting method you want to change.
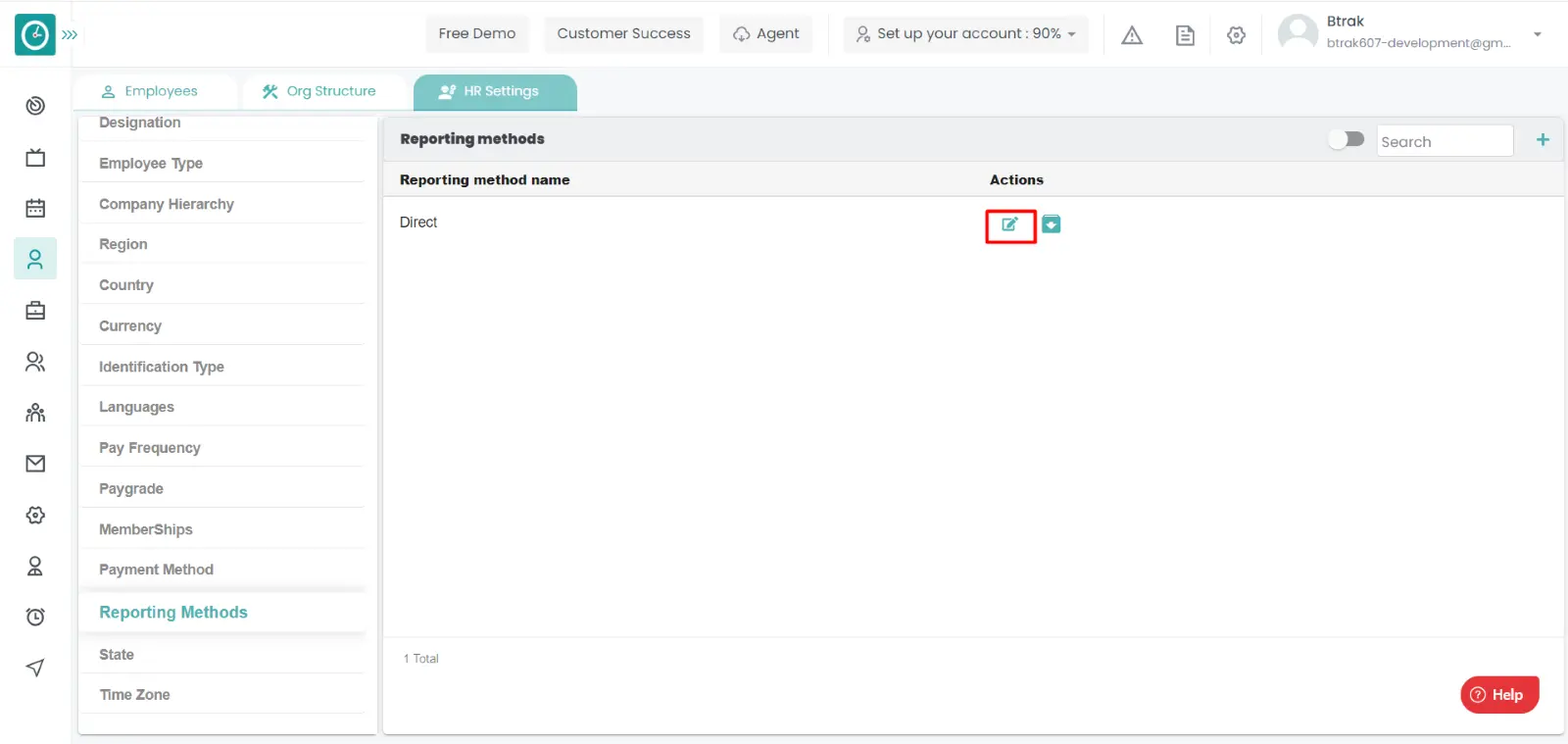
- Edit reporting method name displays...
- Enter reporting method name you need to change.
- Click Save, to edit reporting method name.
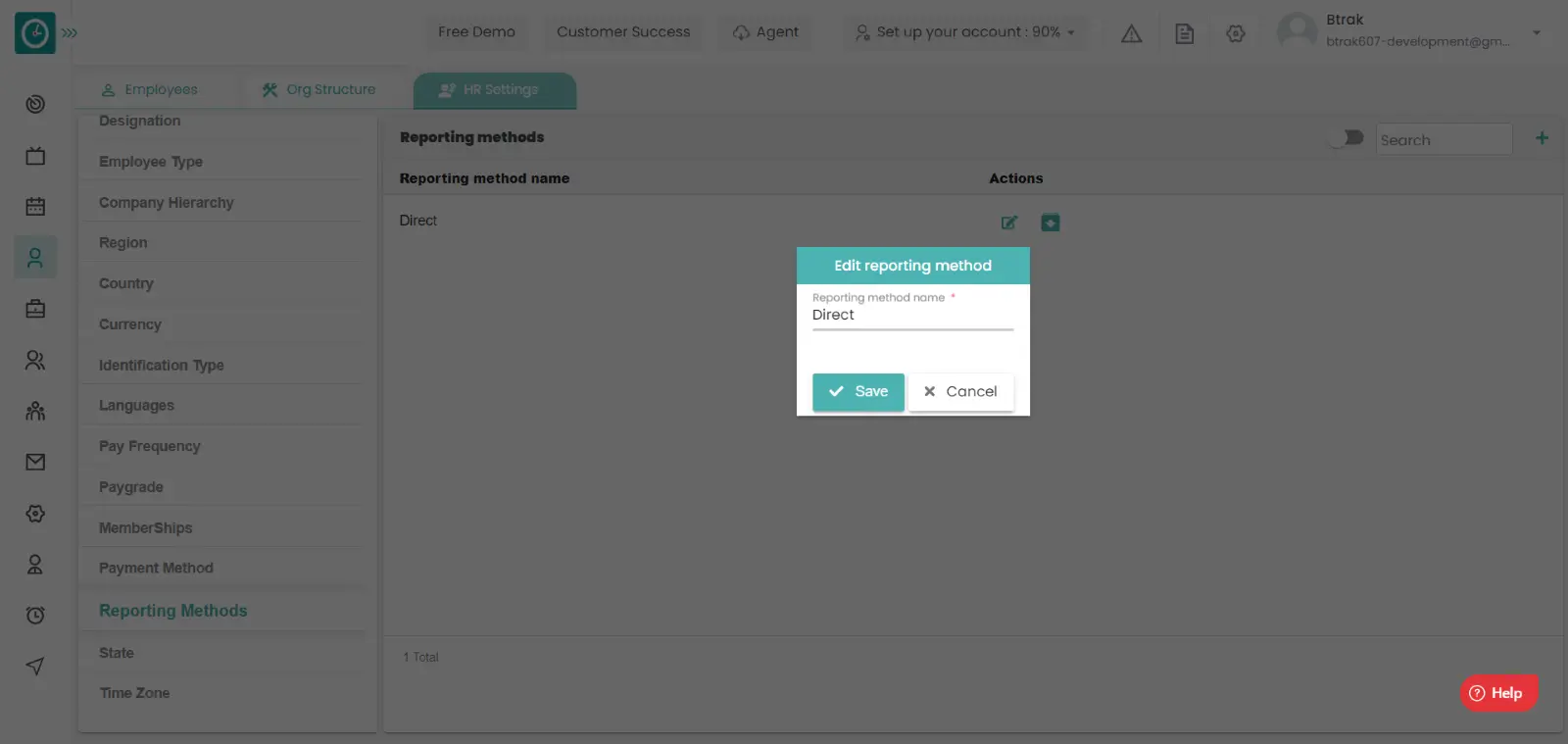
- Cancel to return.
Archive reporting method :-
- Select HR settings Tab.

- Select Reporting method in HR Settings dashboard.
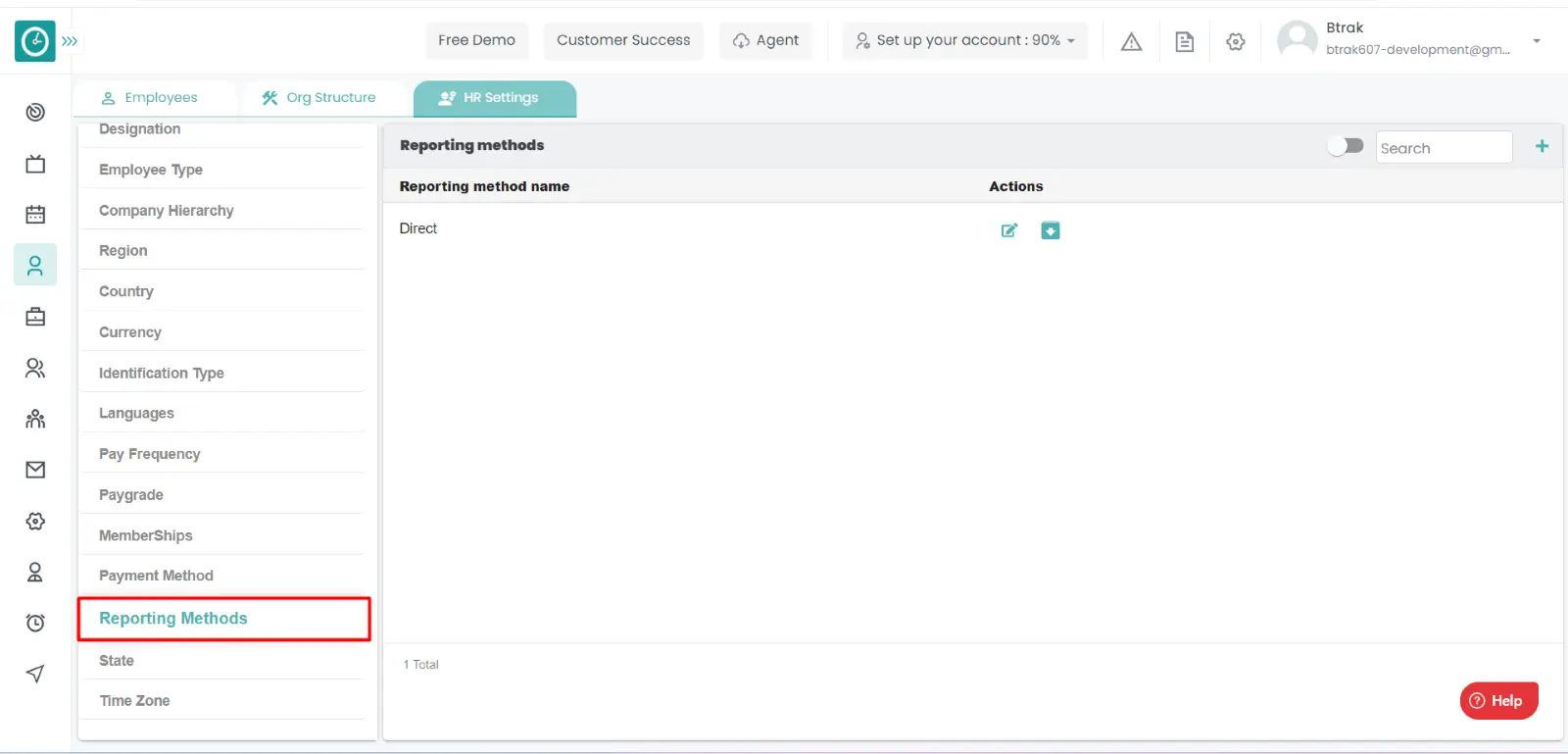
- Reporting method window displays...
- Click on archive icon corresponding to the reporting method name you want to
archive.
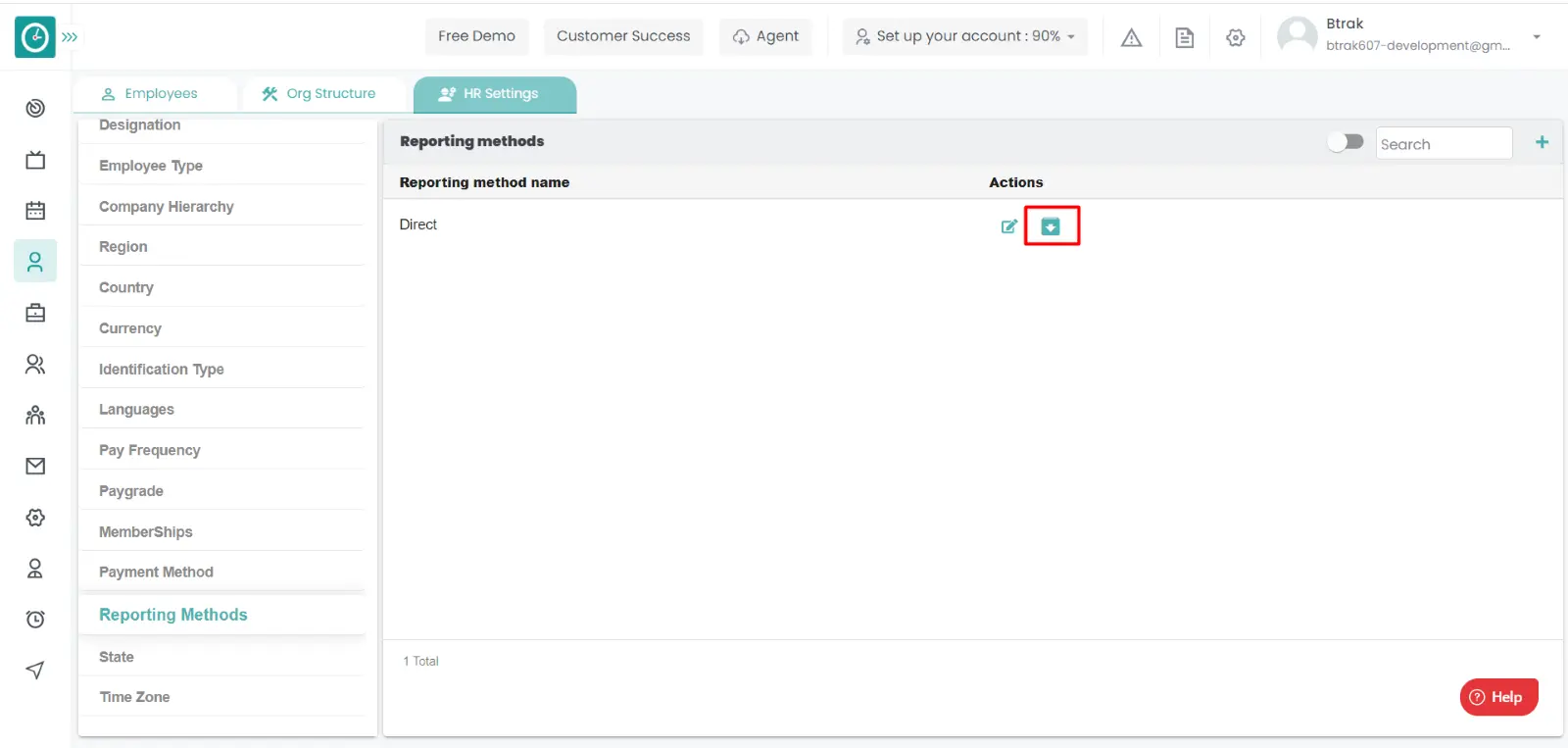
- Archive reporting method name popup displays...
- Click Archive, to Archive reporting method name.
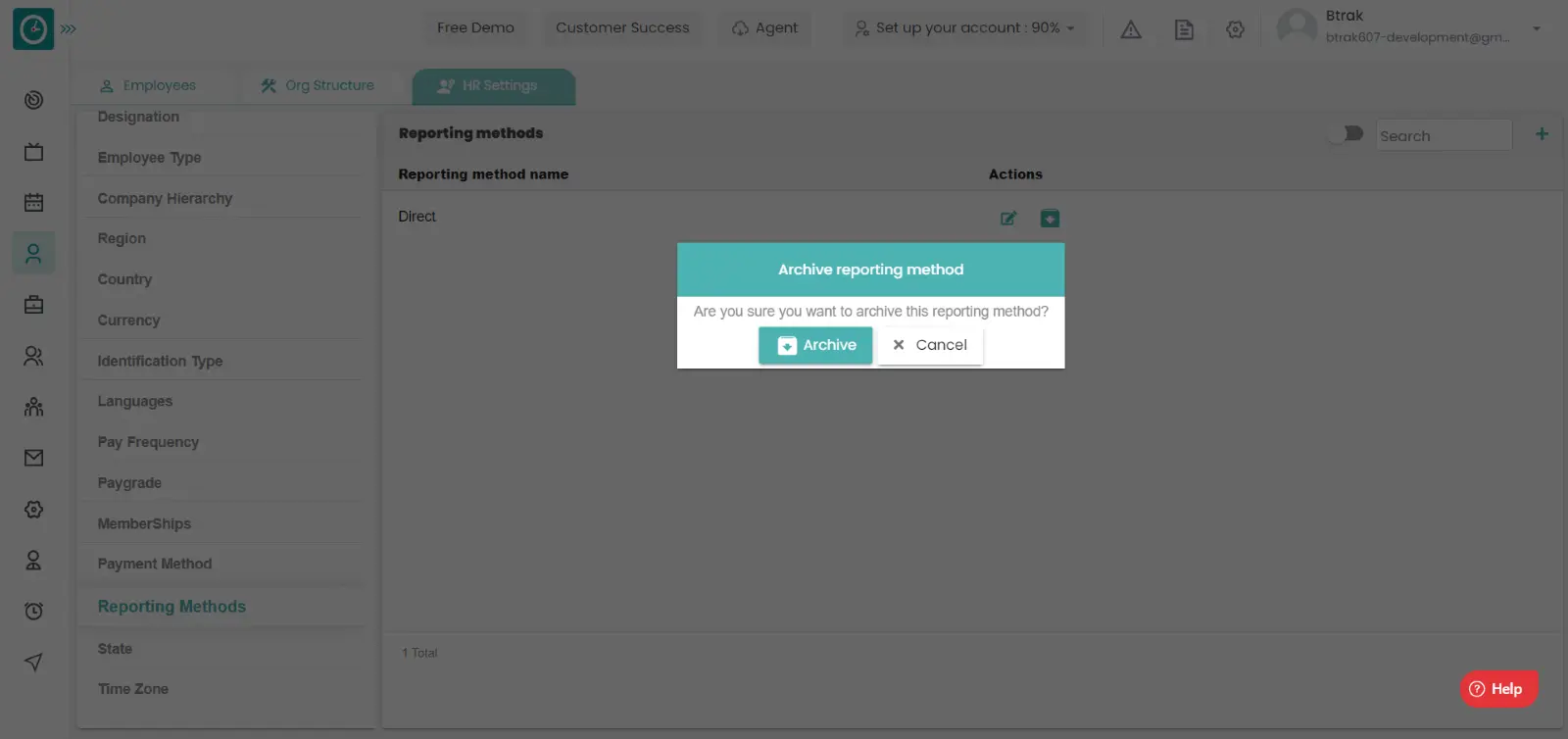
- Cancel to return.
View Archived reporting method :-
- Select HR settings Tab.

- Select Reporting method in HR Settings dashboard.
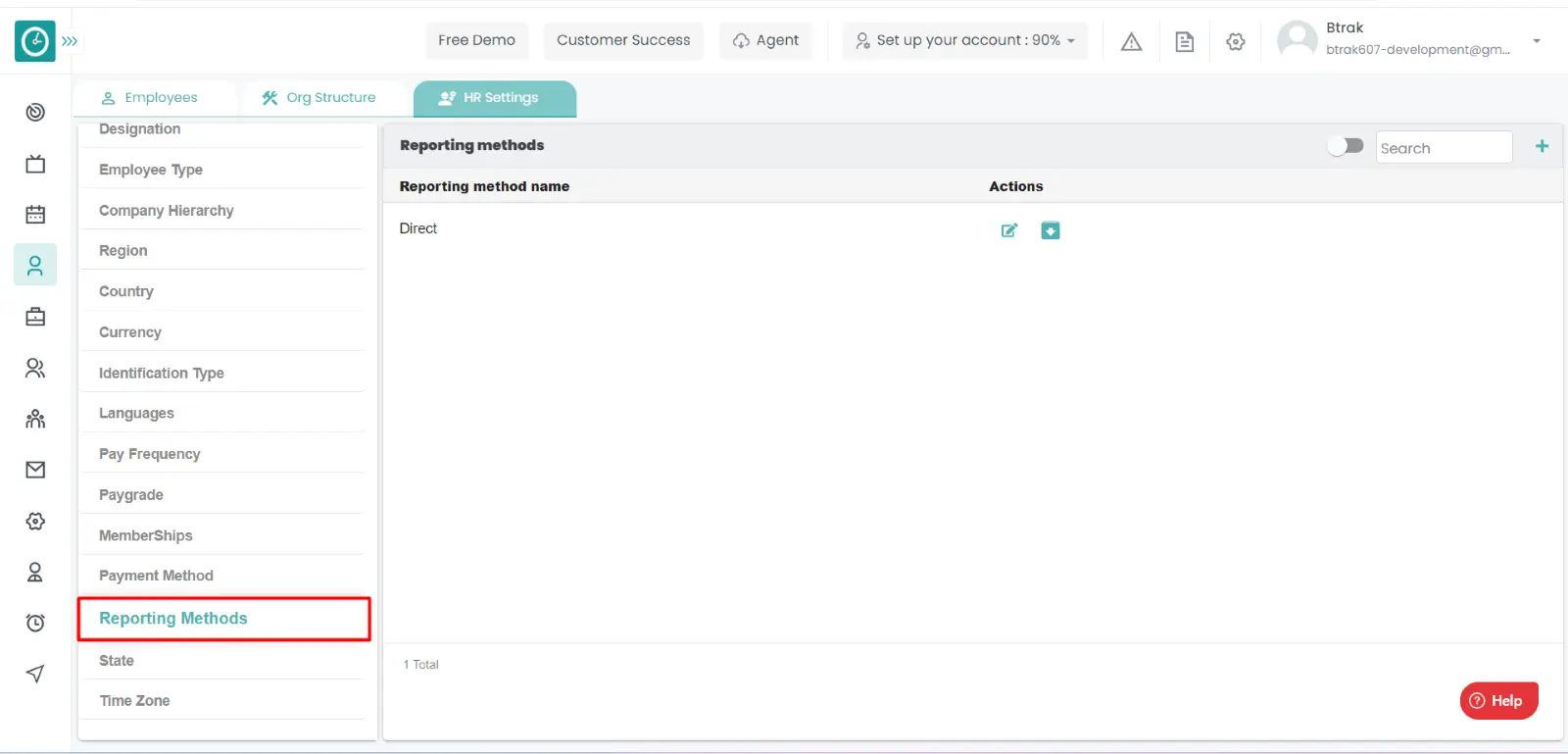
- Reporting method window displays...
- Switch Archive button to see Archive list.
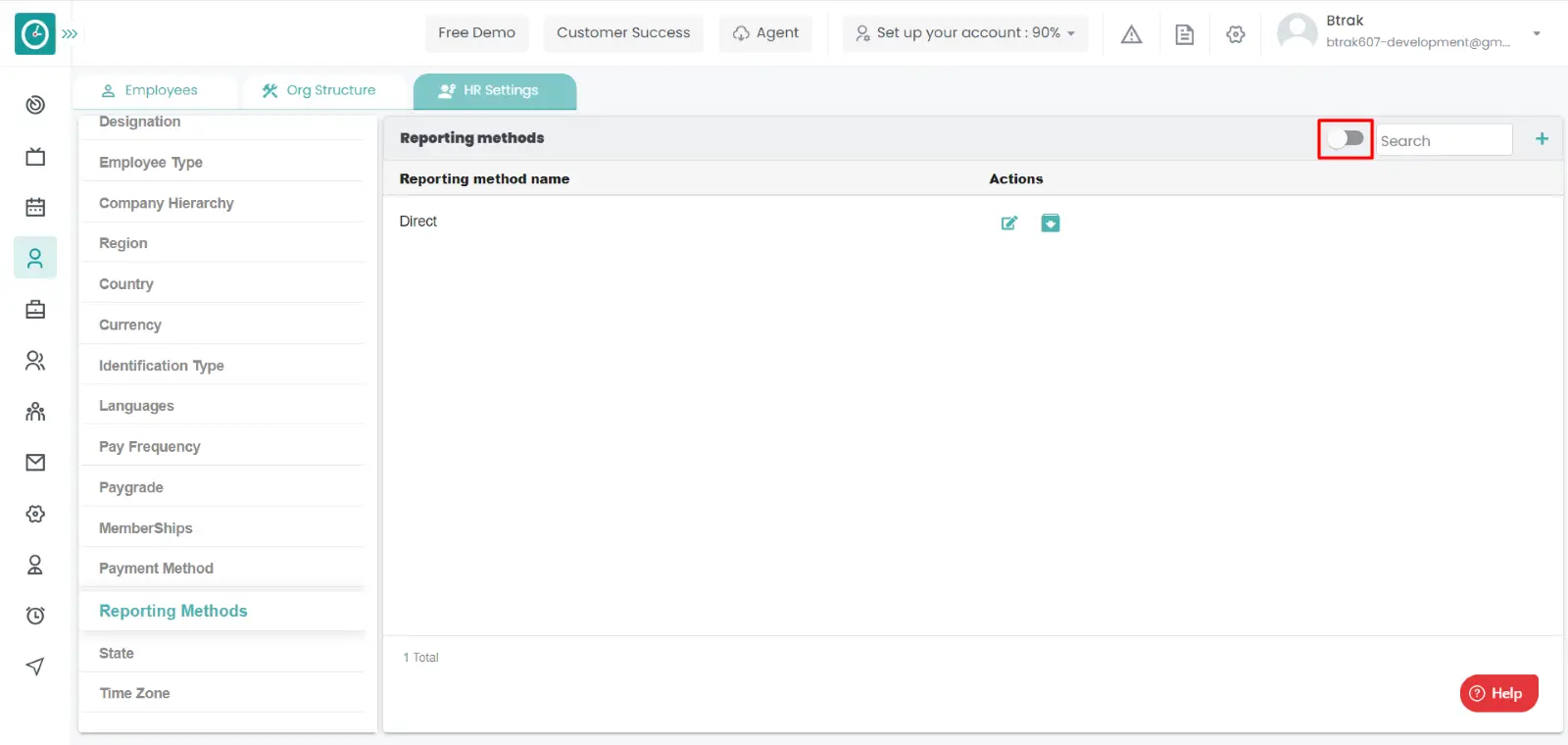
Unarchive reporting Method :-
- Select HR settings Tab.

- Select Reporting method in HR Settings dashboard.
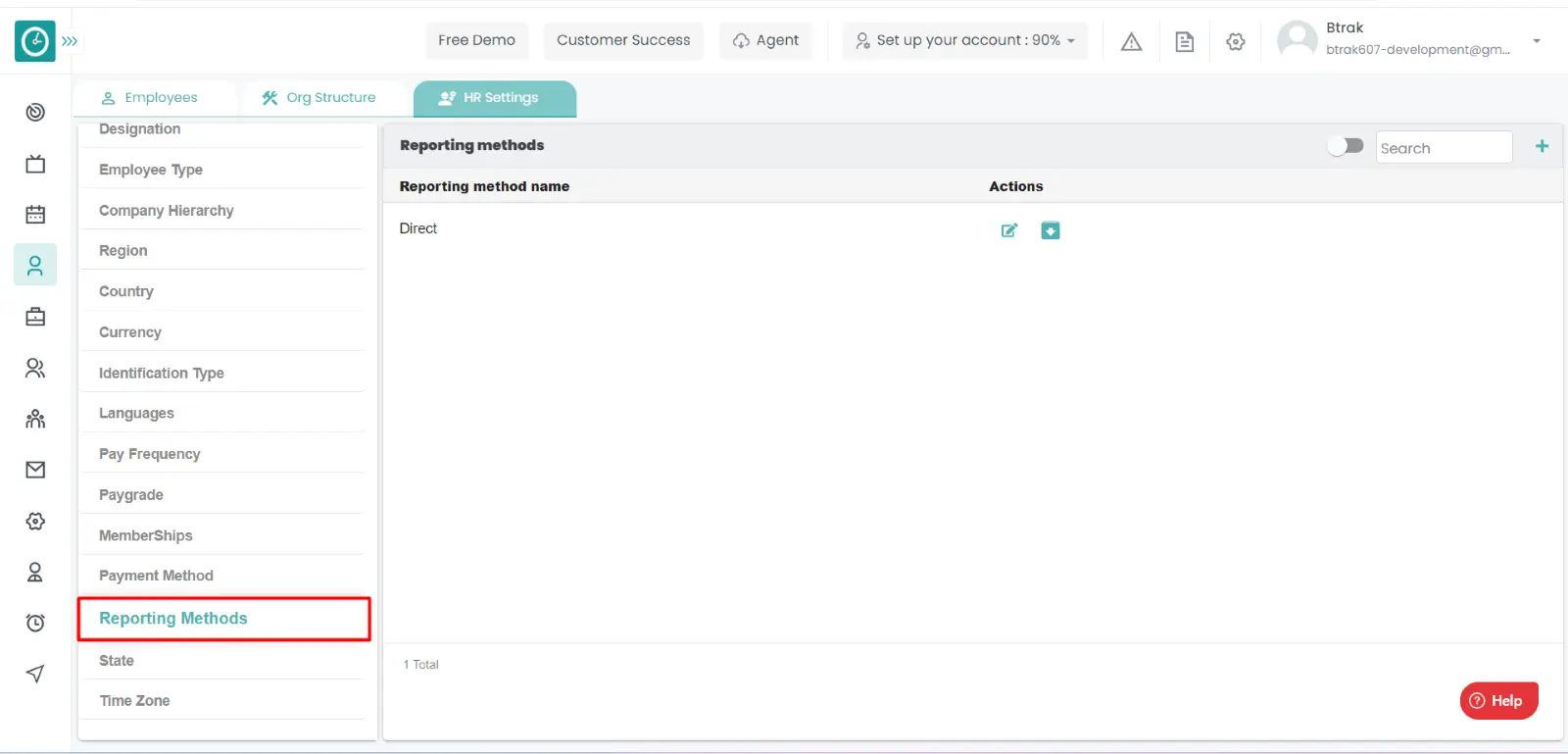
- Reporting method window displays...
- Switch Archive button to see Archive list.
- Click on corresponding reporting method name unarchive icon.
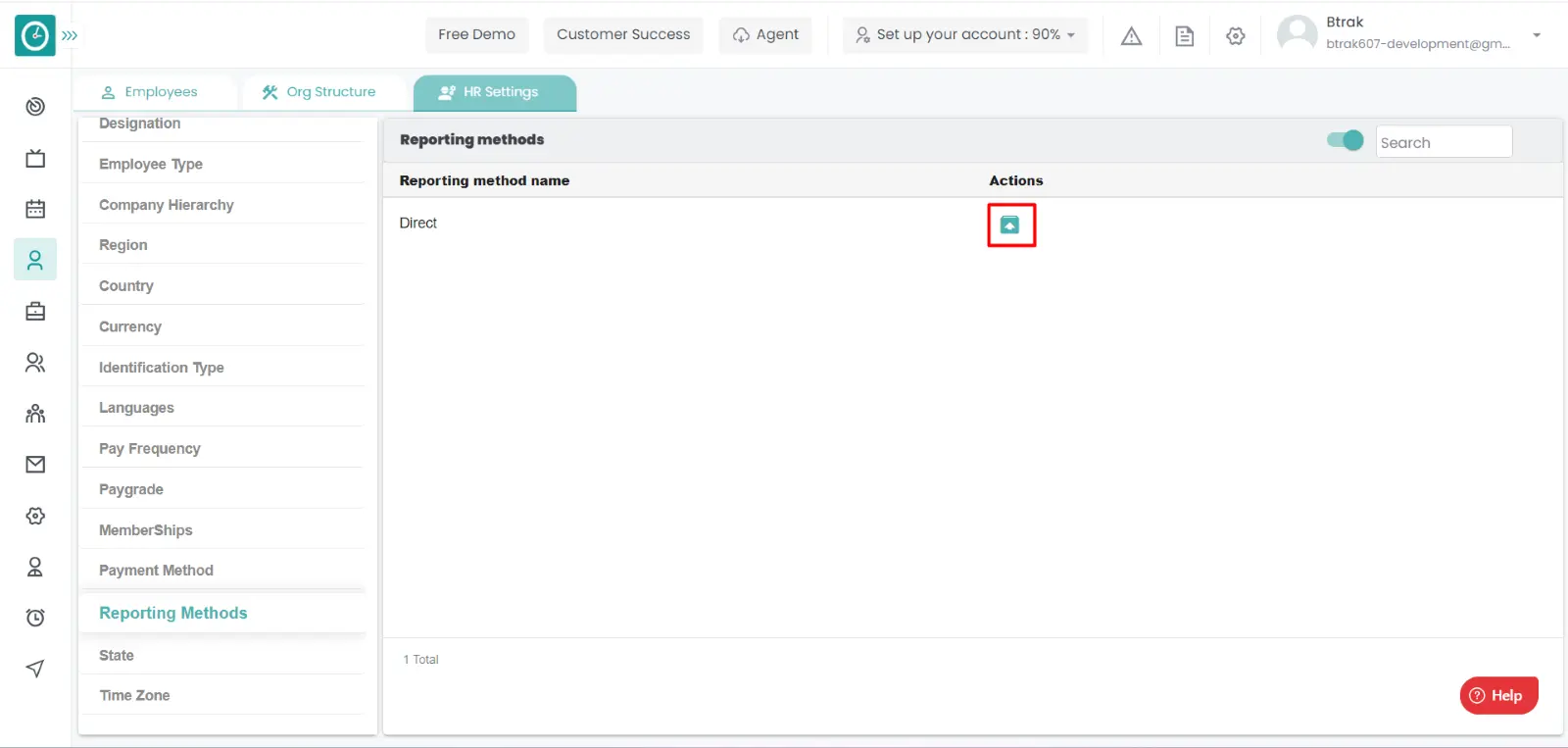
You can access/view the states of employee in organization.
Navigation: Goto HR => HR Tab => HR settings

If the user is having Super Admin
Permissions, then he can be able to access/view states in organization.
This permission can be configured by following the steps: -
- Navigate to settings => Role Permissions => Select
View My Detailed Profile / View My Subordinate Profile / Edit My Subordinate Profile / Manage HR settings,
then select the roles for what you must give the permissions to configure and check them. - Click save to
View My Detailed Profile / View My Subordinate Profile / Edit My Subordinate Profile / Manage HR settings
for the defined roles.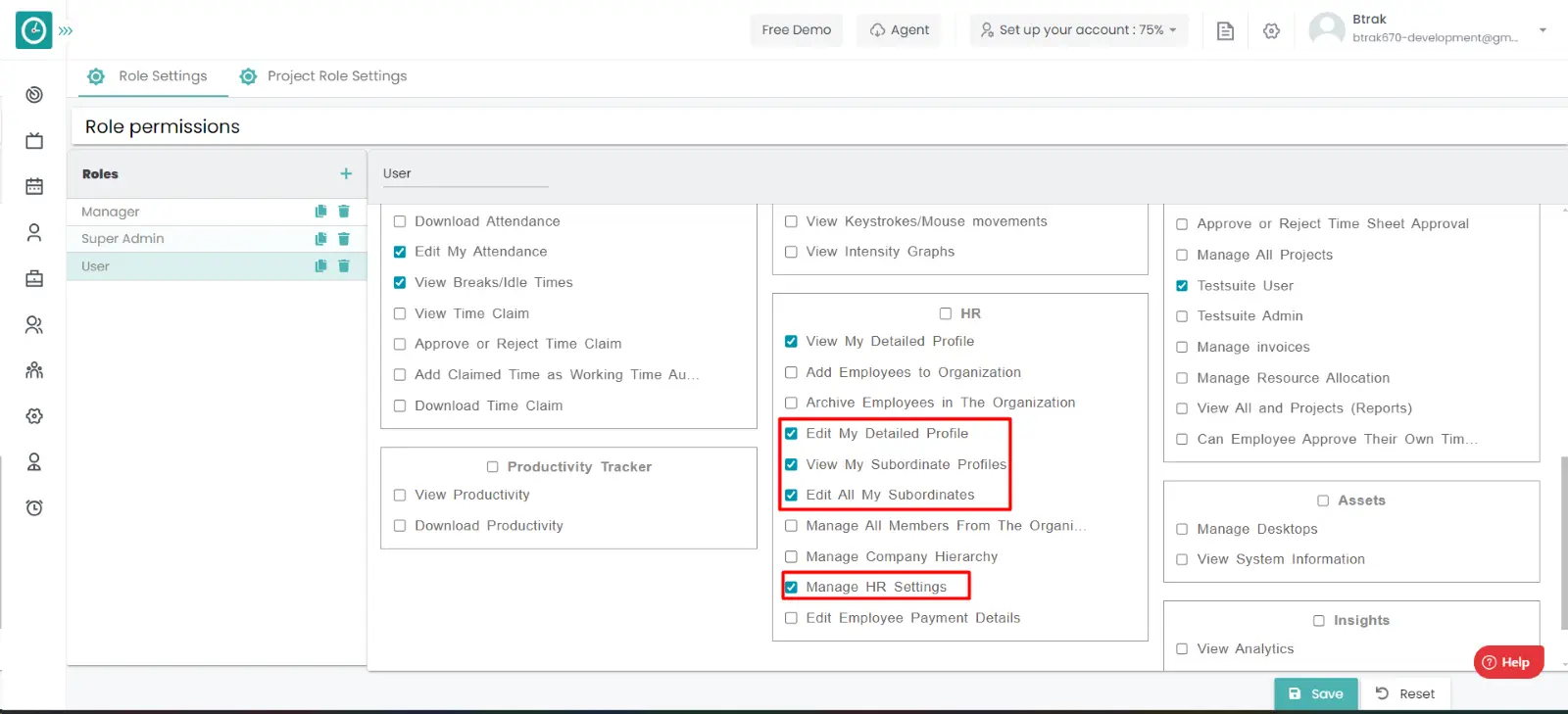
Add new state :-
- Select HR settings Tab.

- Select State in HR Settings dashboard.
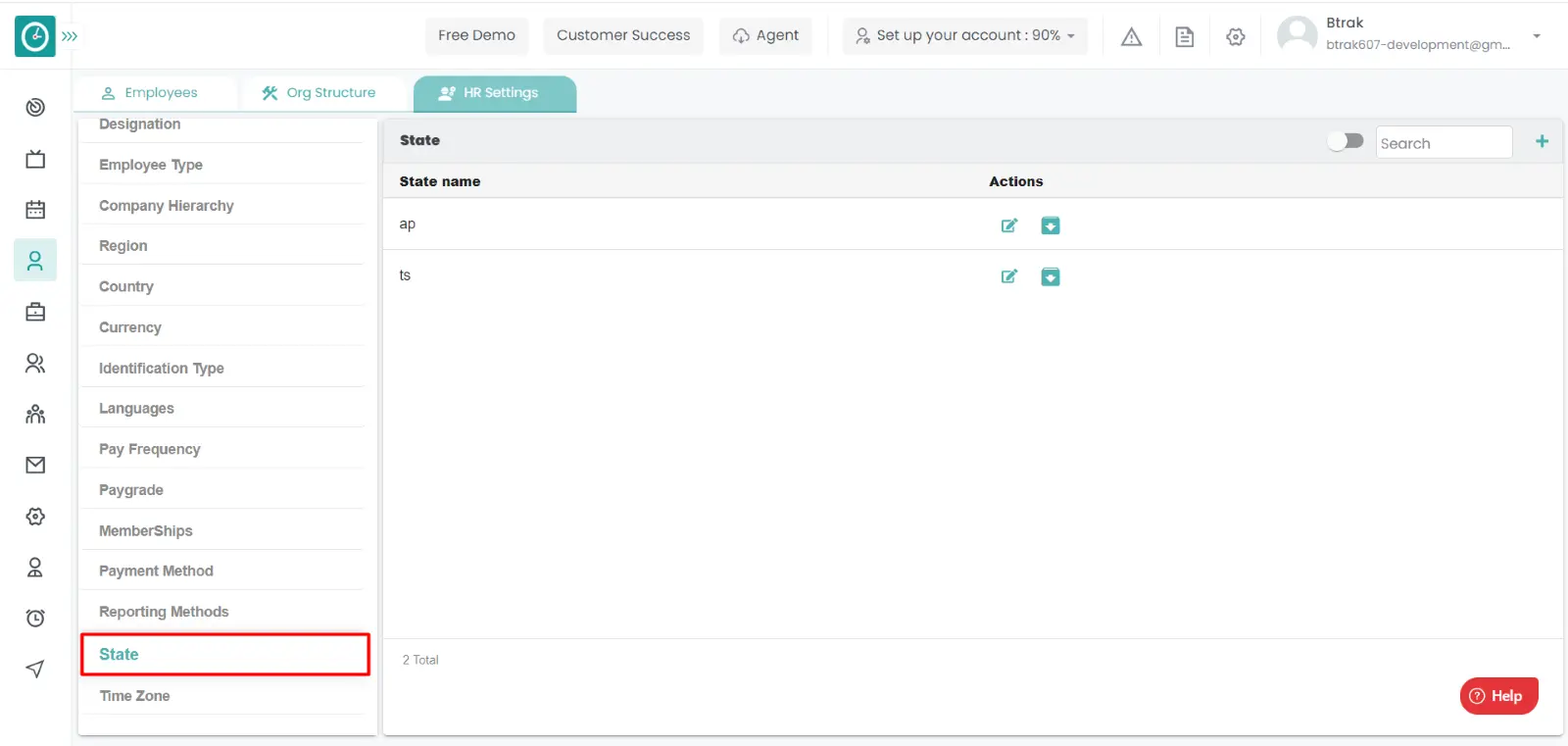
- State window displays..
- Click on plus icon.
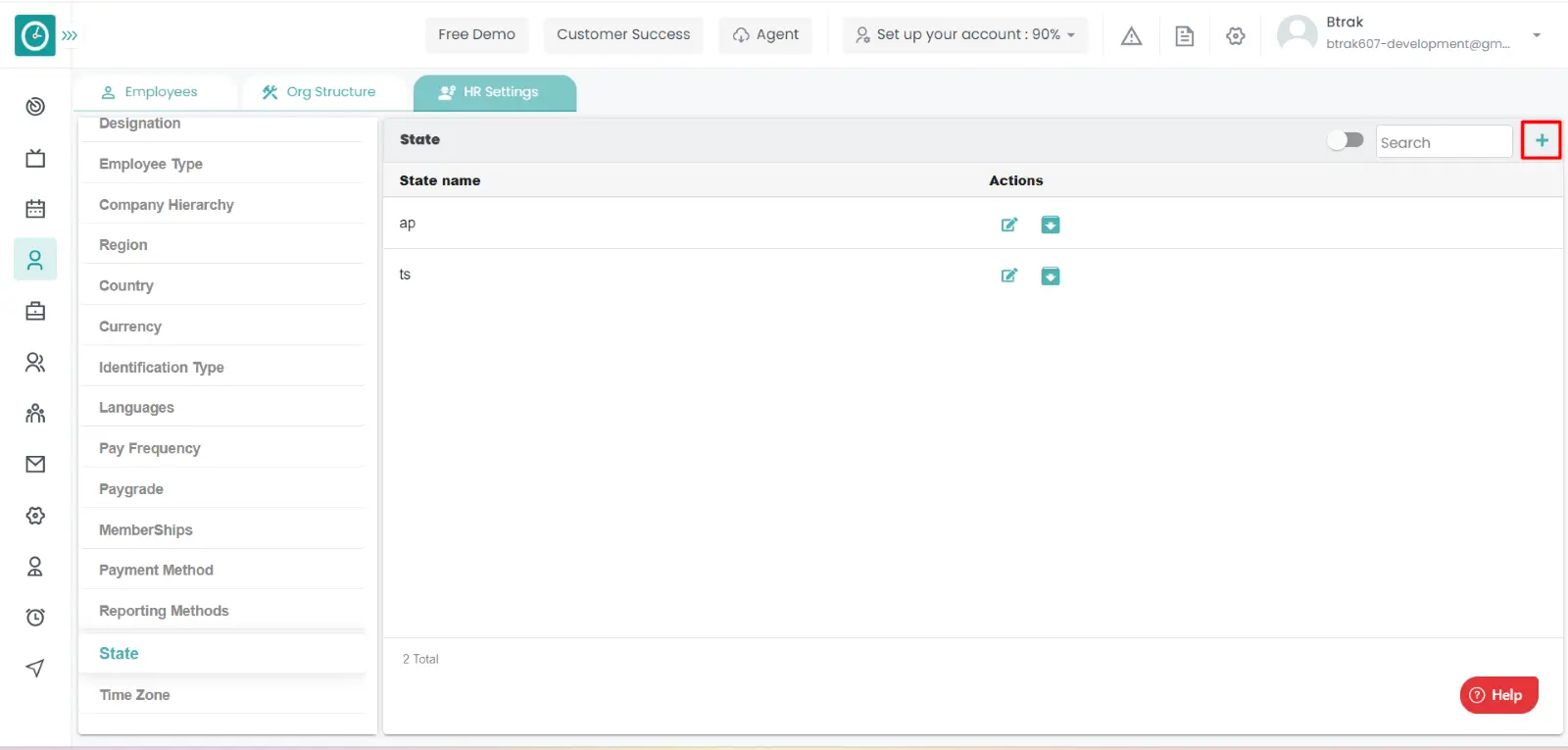
- Create new state popup displays...
- Enter state name..
- Click Save, to add new state.
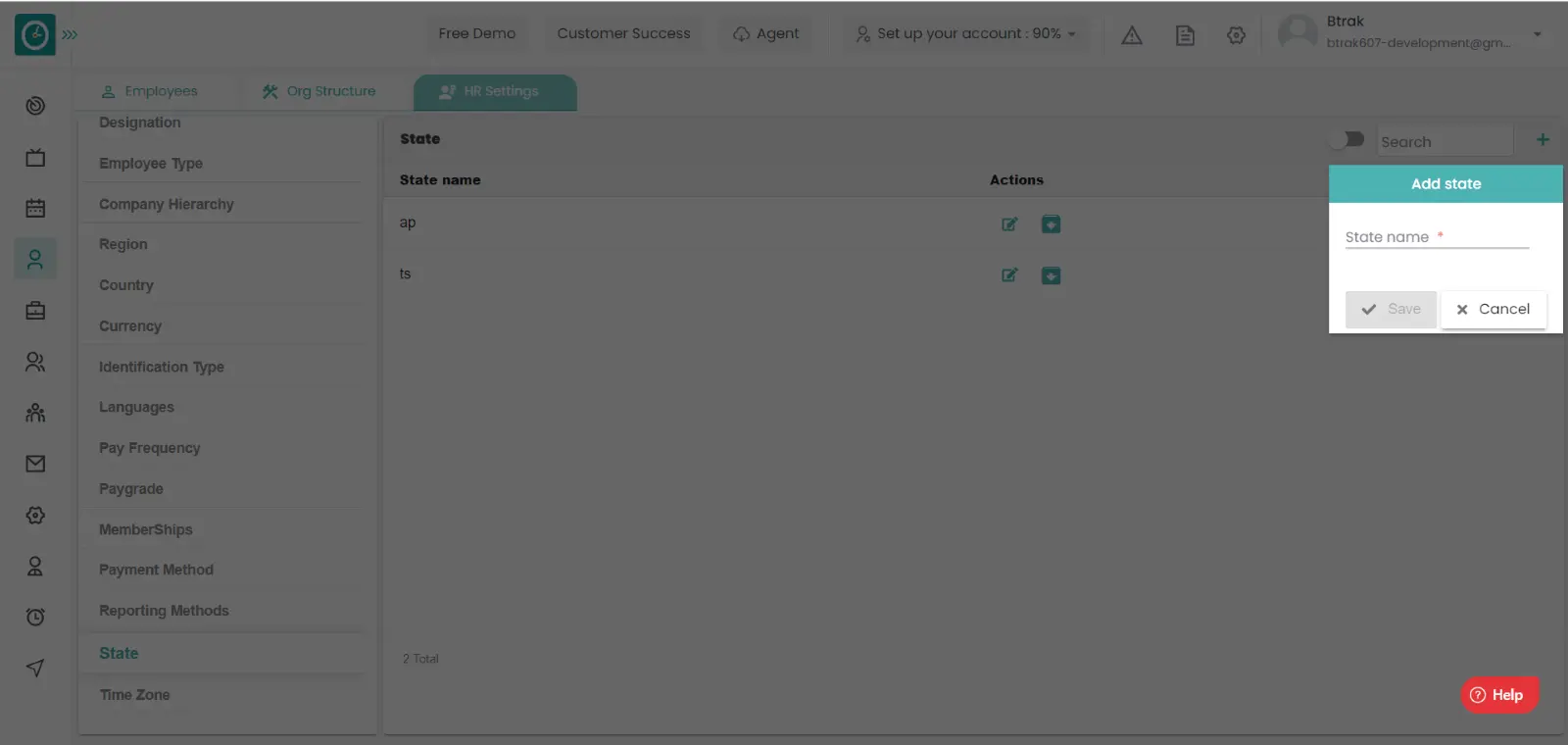
- Cancel to return.
Edit state :-
- Select HR settings Tab.

- Select State in HR Settings dashboard.
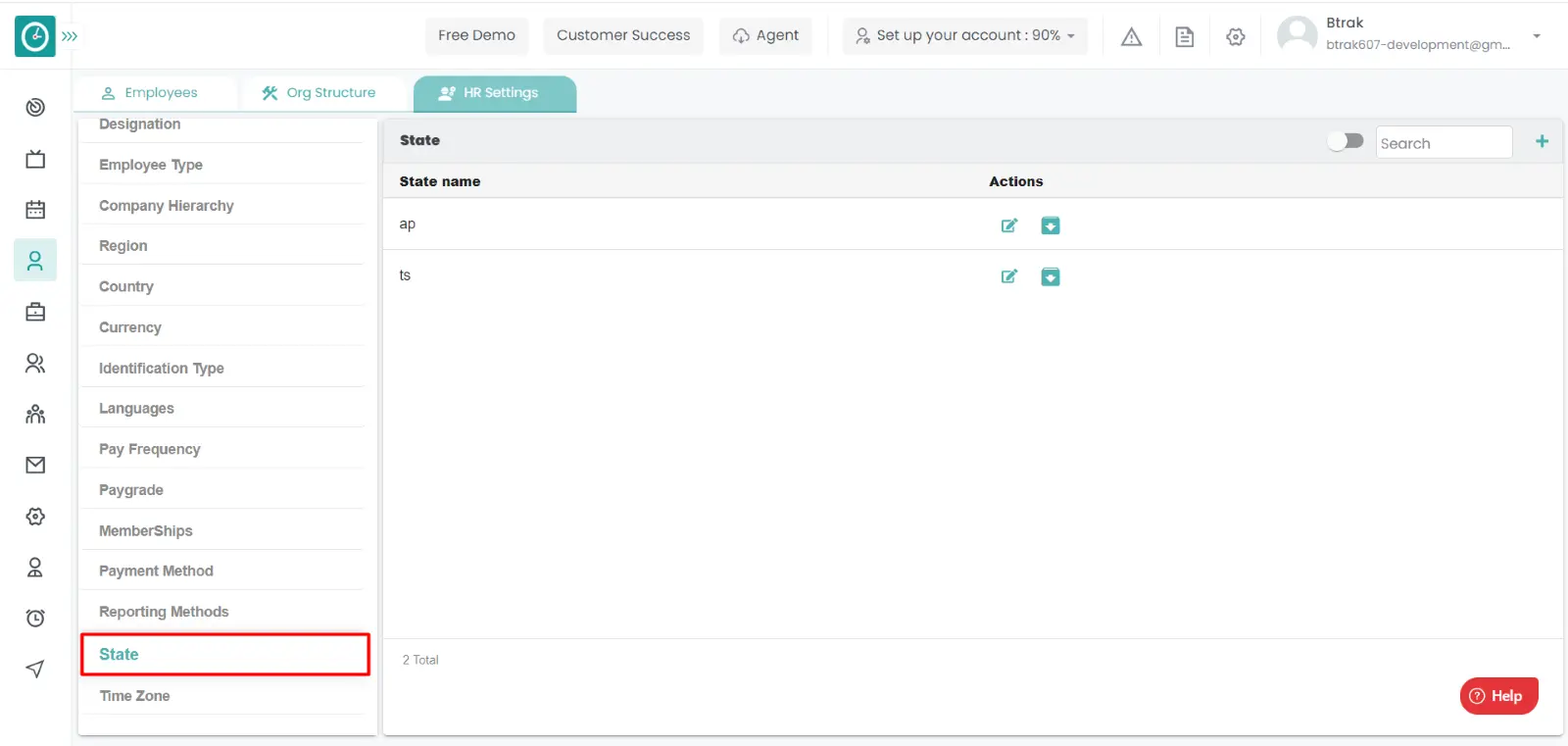
- State window displays...
- Click on edit icon corresponding to the state you want to change.
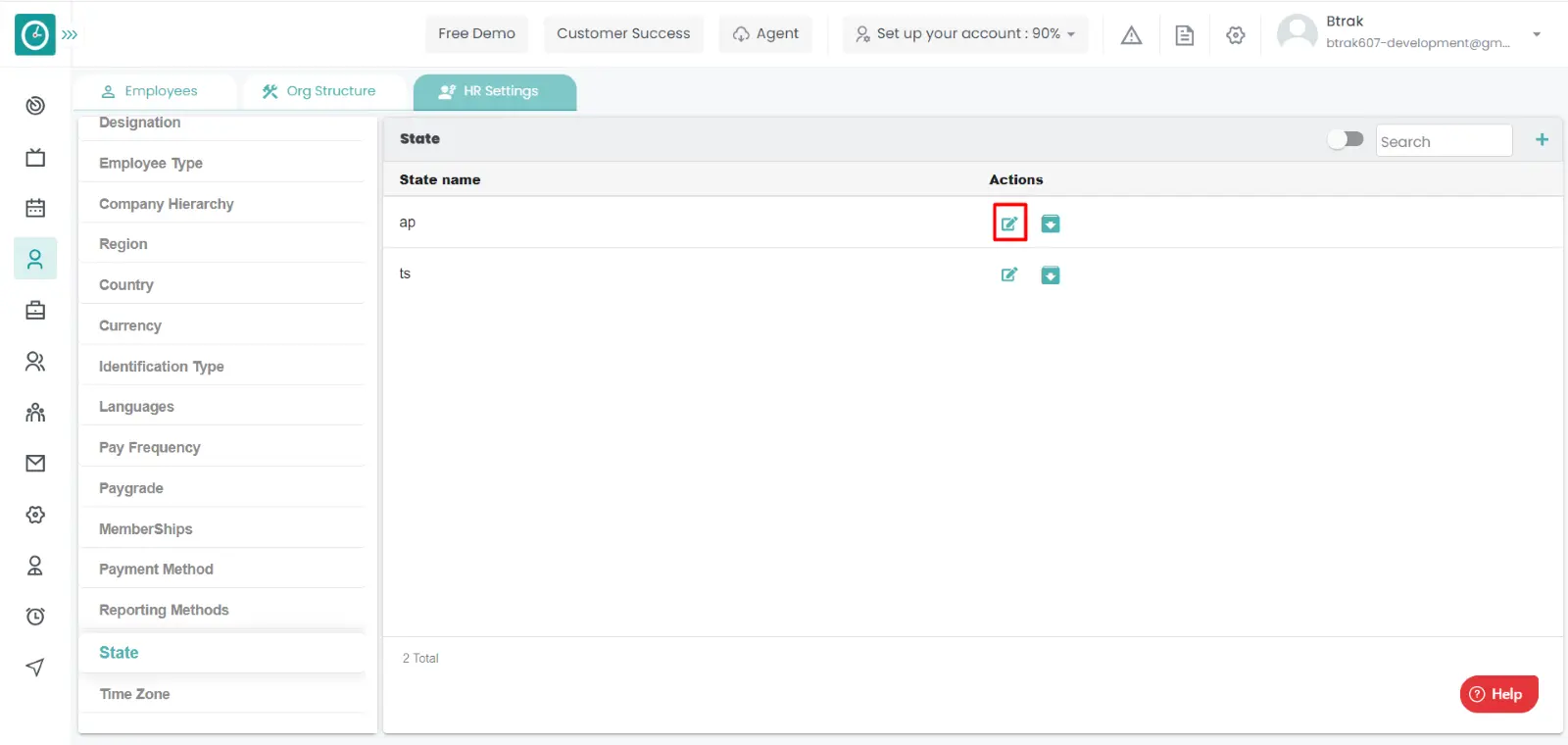
- Edit state name displays...
- Enter state name you need to change.
- Click Save, to edit state name.
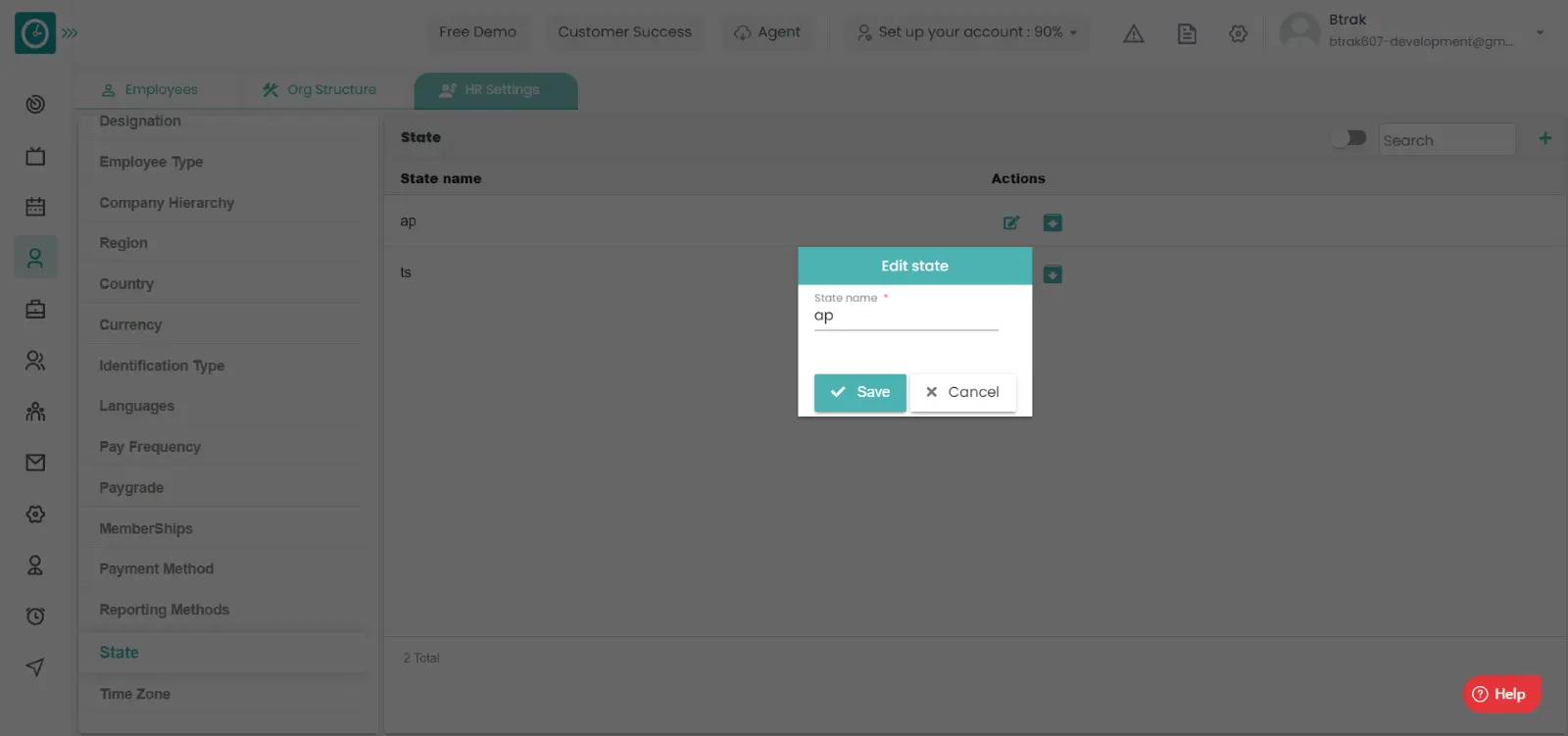
- Cancel to return.
Archive state :-
- Select HR settings Tab.

- Select State in HR Settings dashboard.
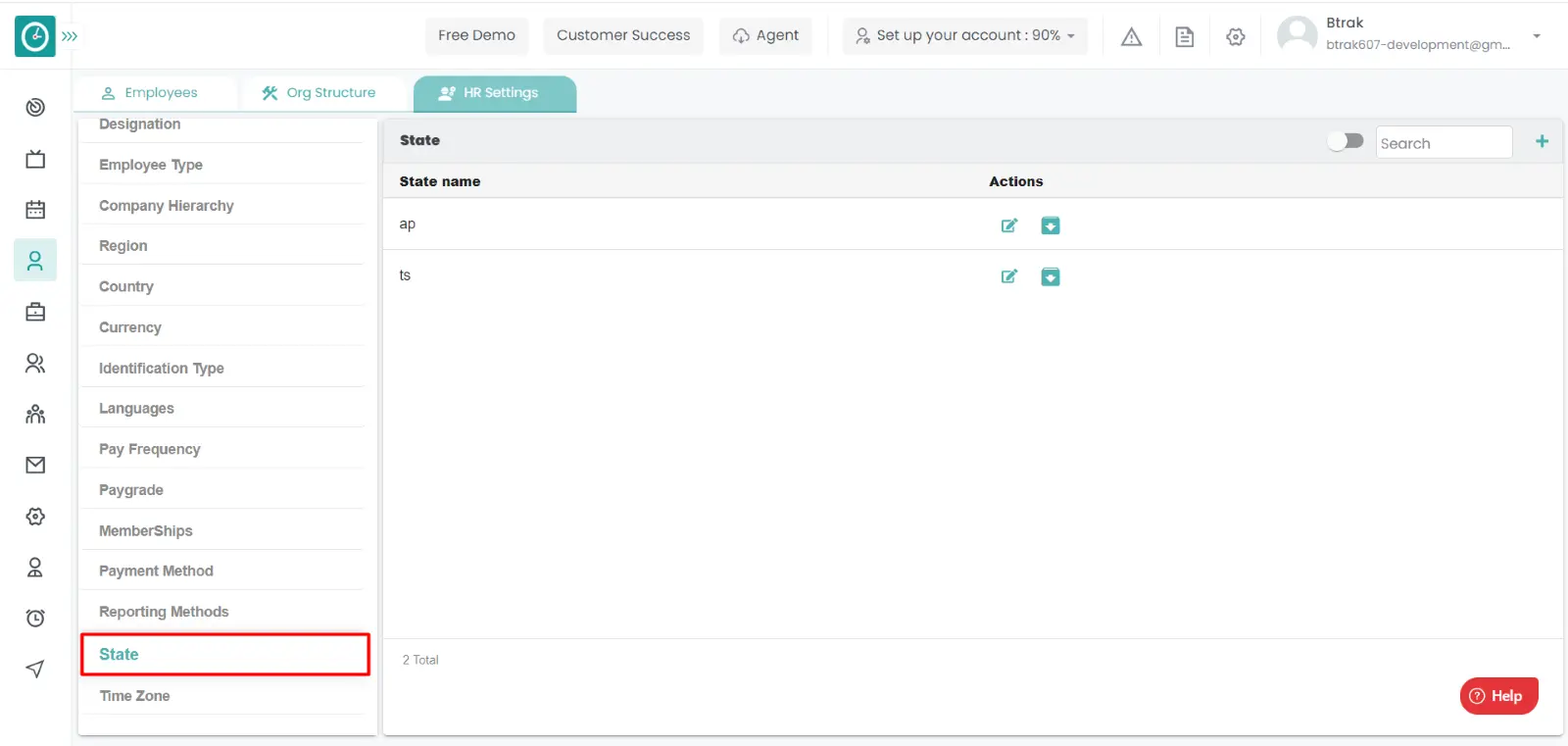
- State window displays...
- Click on archive icon corresponding to the state name you want to archive.
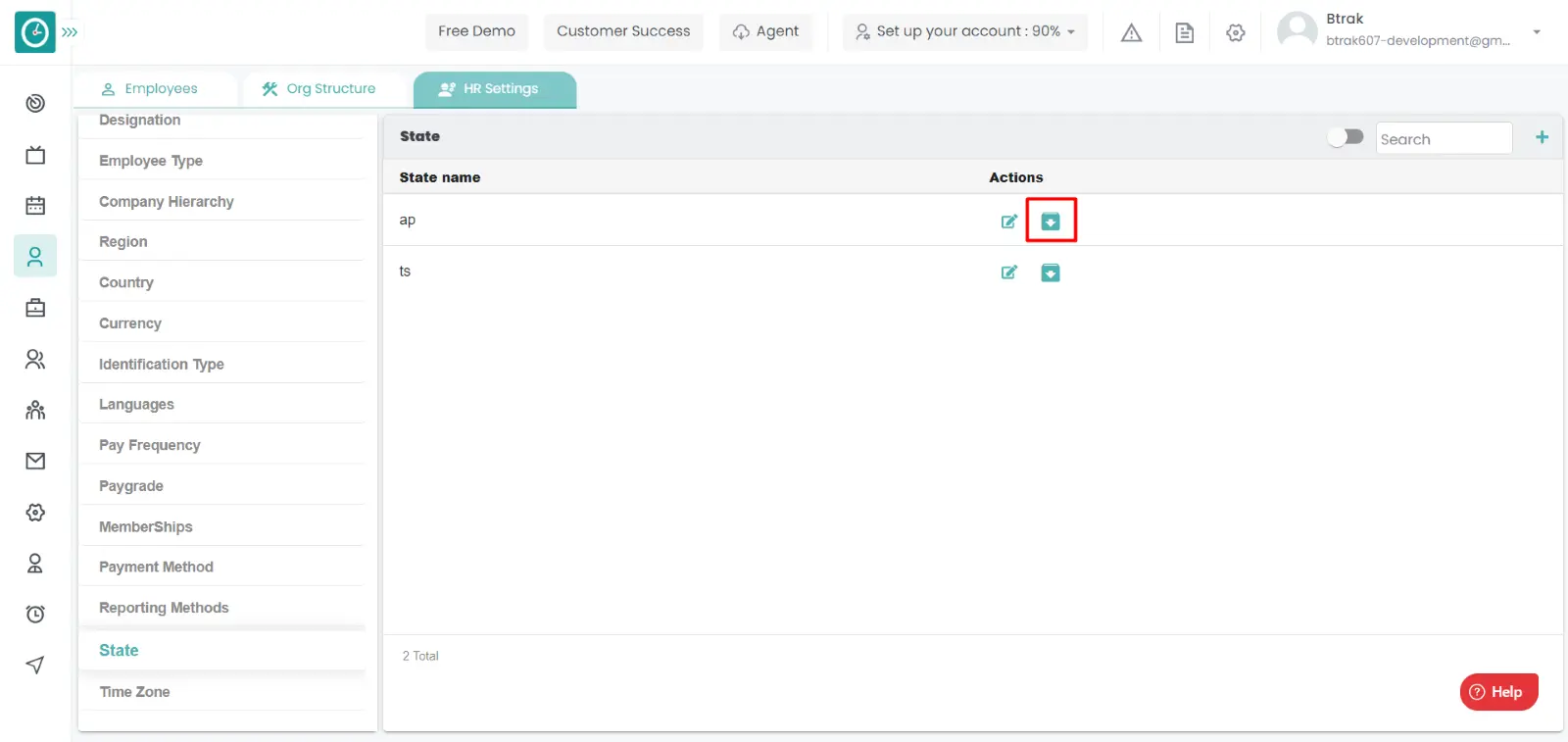
- Archive reporting method name popup displays...
- Click Archive, to Archive state name.
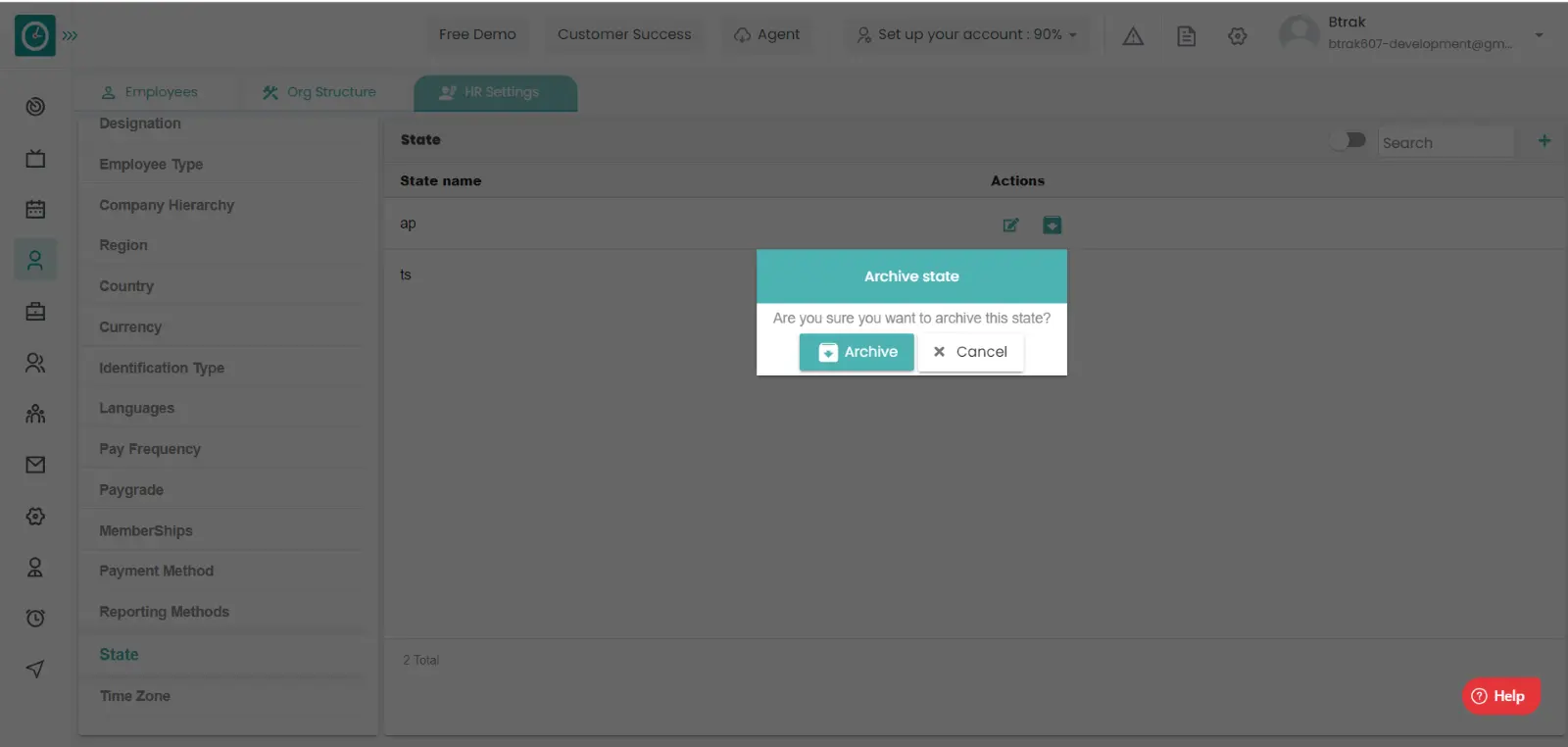
- Cancel to return.
View Archived state :-
- Select HR settings Tab.

- Select State in HR Settings dashboard.
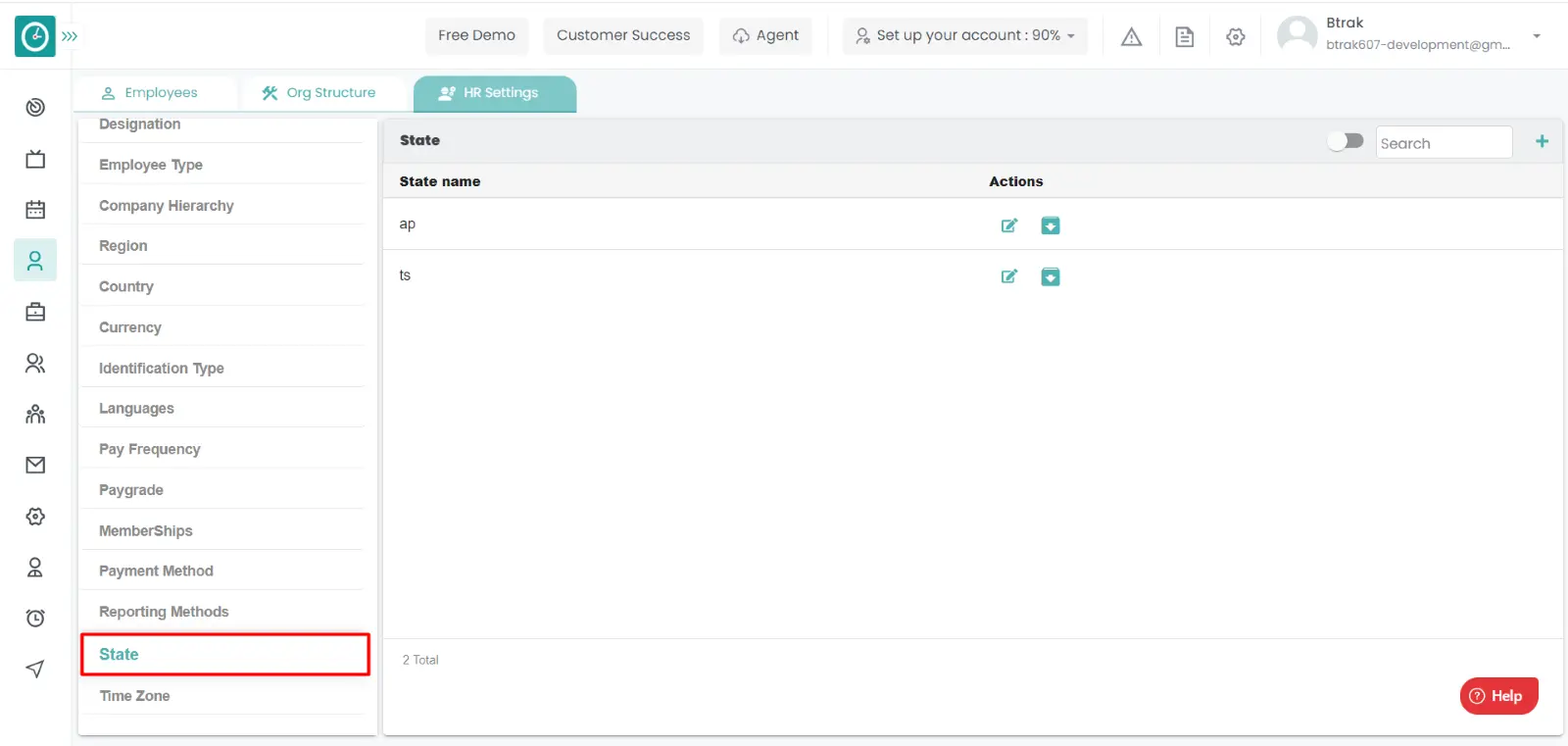
- State window displays...
- Switch Archive button to see Archive list.
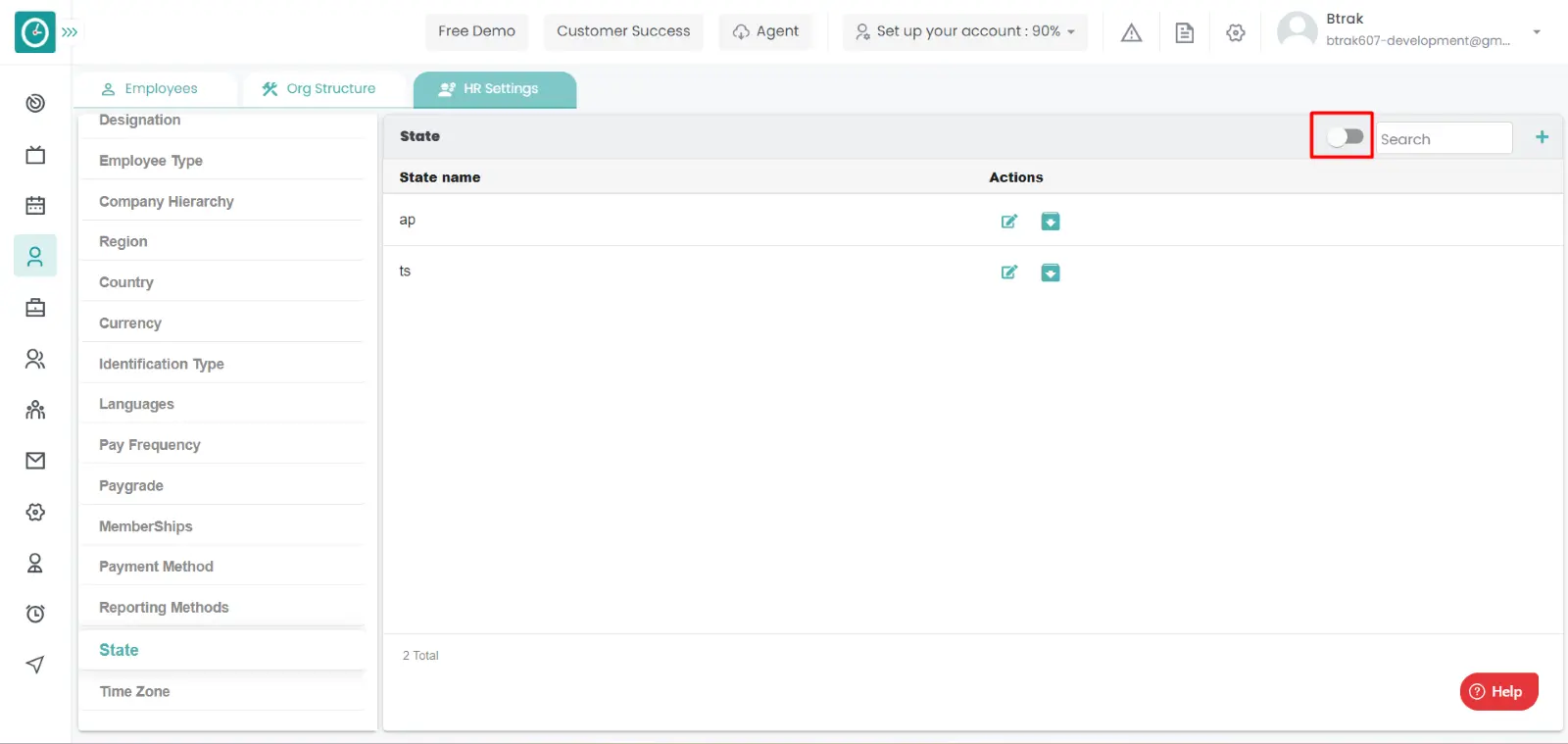
Unarchive state :-
- Select HR settings Tab.

- Select State in HR Settings dashboard.
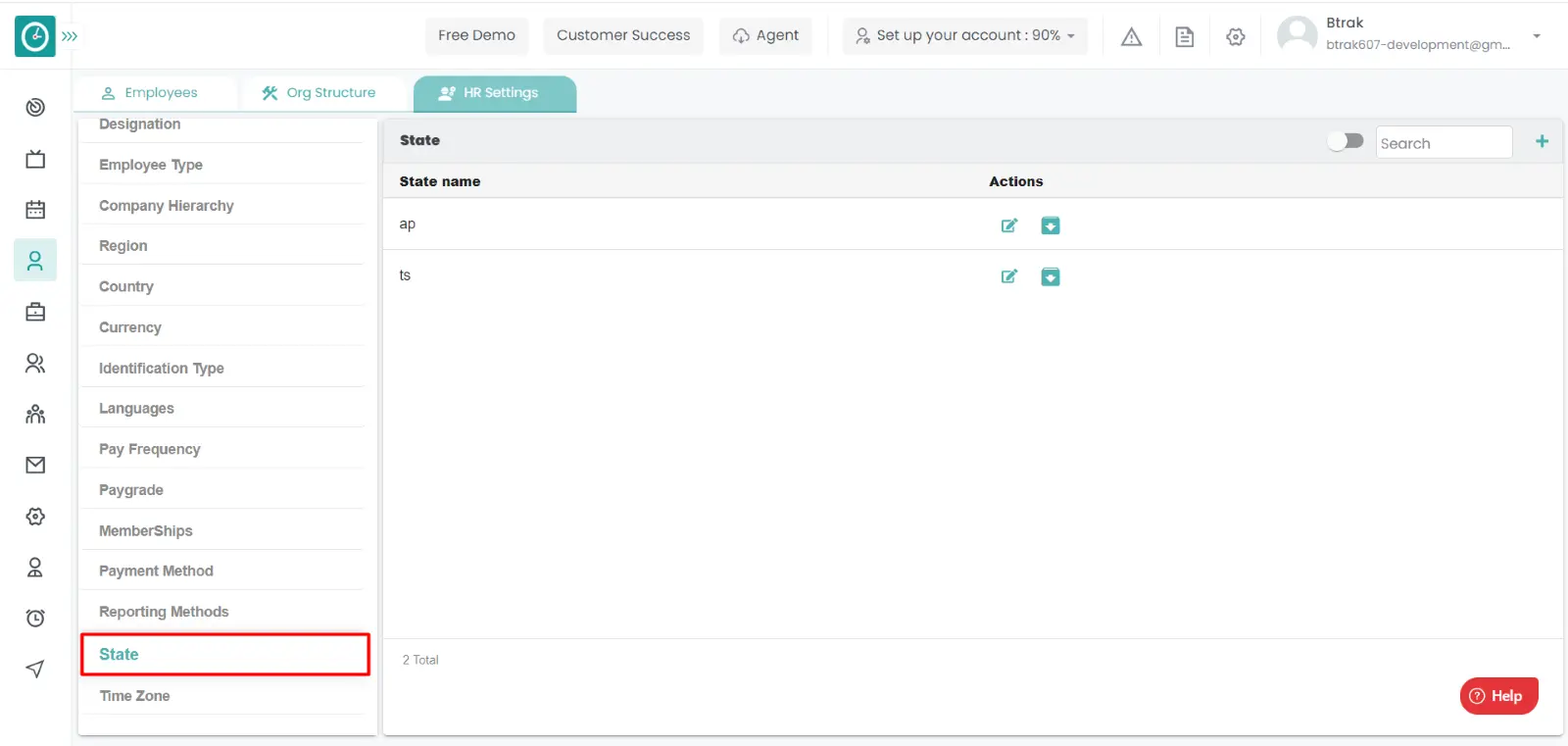
- State window displays...
- Switch Archive button to see Archive list.
- Click on corresponding state name unarchive icon.
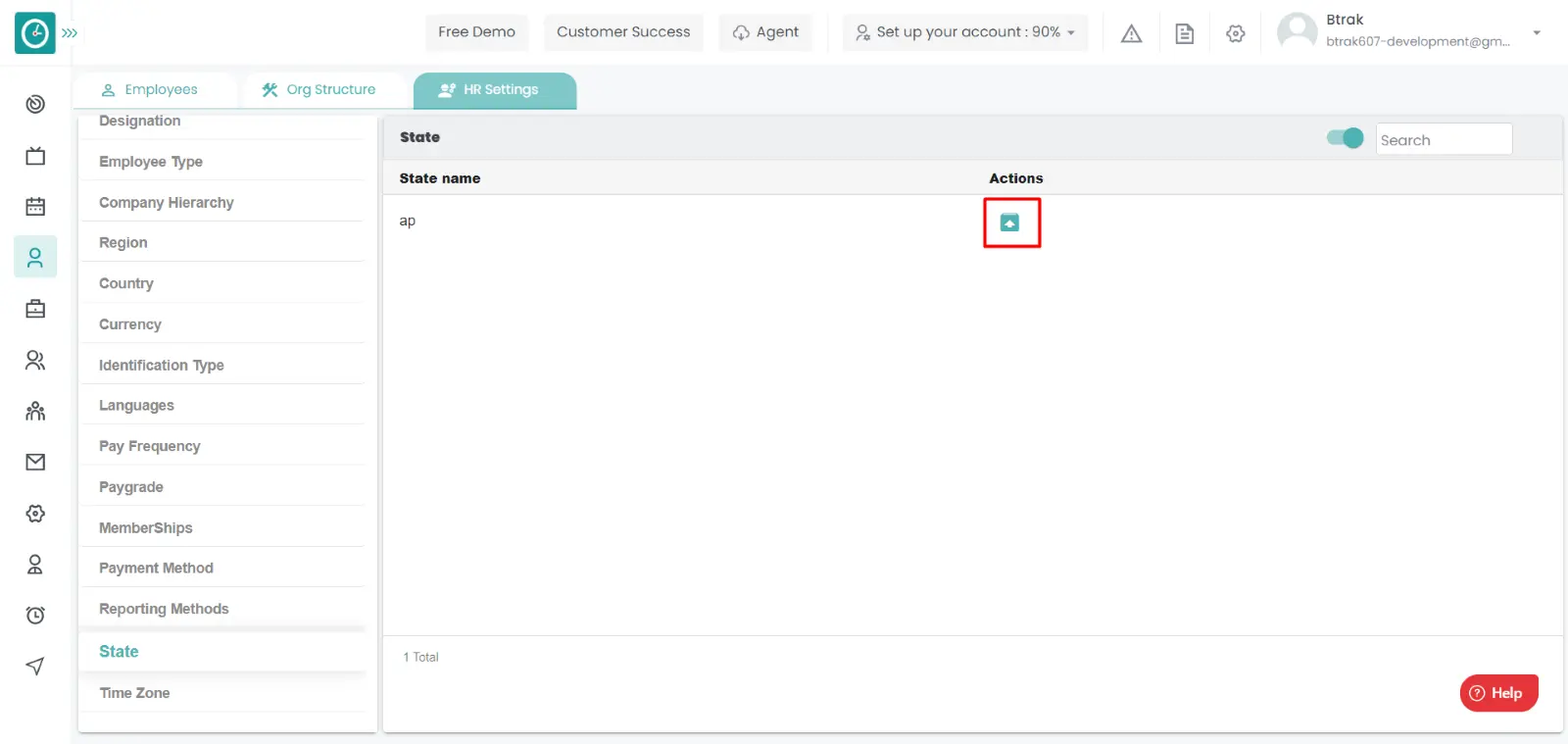
You can access/view the time zone of employee in organization.
Navigation: Goto HR => HR Tab => HR settings

If the user is having Super Admin
Permissions, then he can be able to access/view time zone in organization.
This permission can be configured by following the steps: -
- Navigate to settings => Role Permissions => Select
View My Detailed Profile / View My Subordinate Profile / Edit My Subordinate Profile / Manage HR settings,
then select the roles for what you must give the permissions to configure and check them. - Click save to
View My Detailed Profile / View My Subordinate Profile / Edit My Subordinate Profile / Manage HR settings
for the defined roles.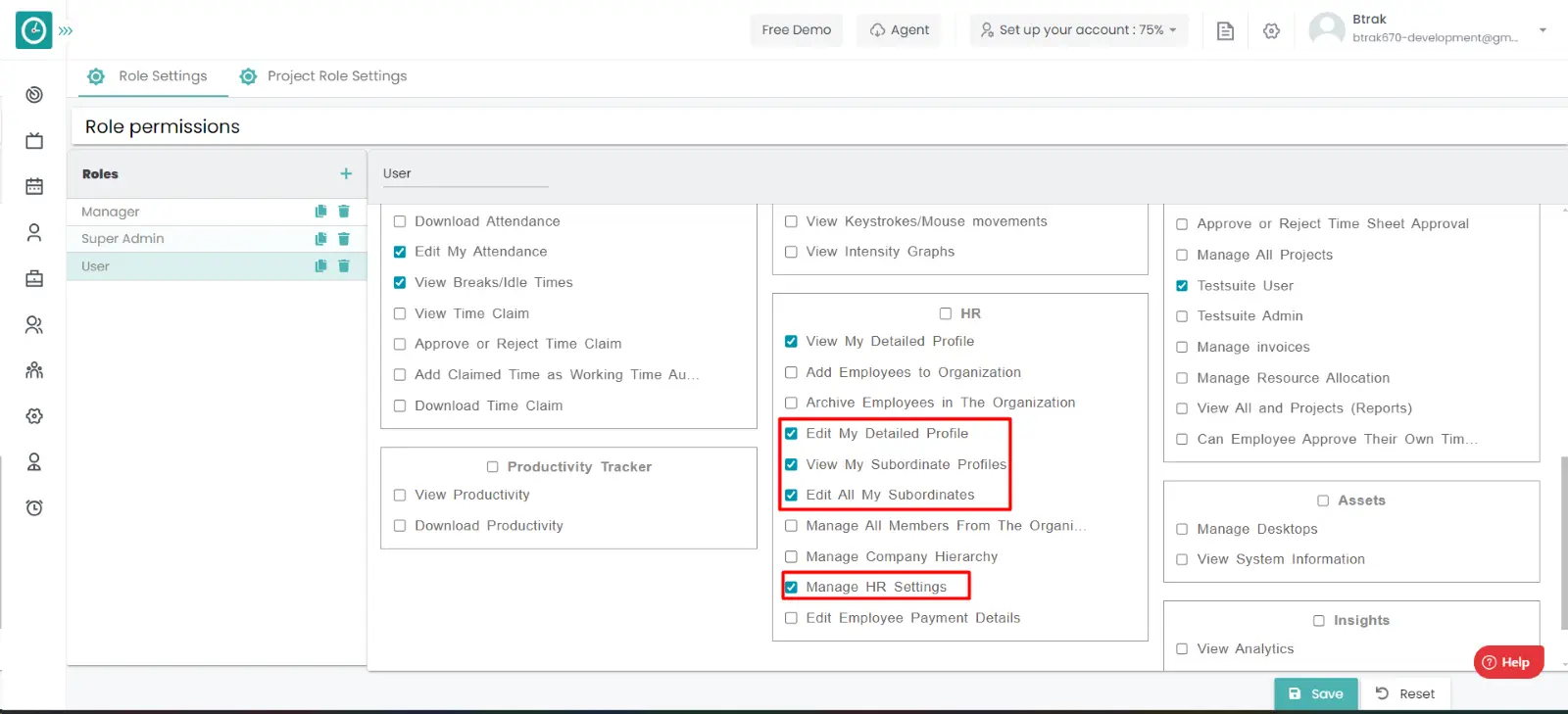
View time zone :-
- Select HR settings Tab.

- Select Time zone in HR Settings dashboard.
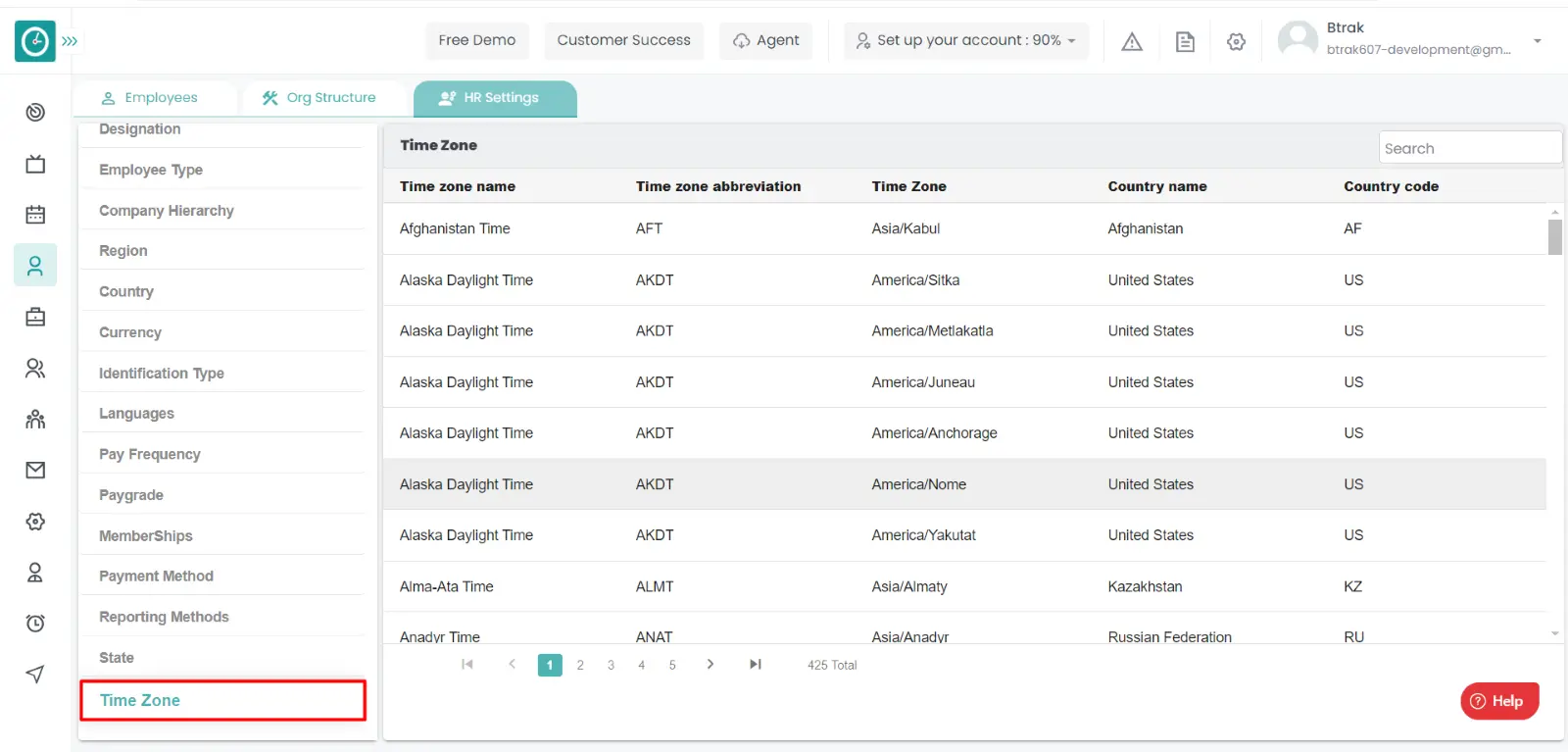
- Time zone window displays..
Absence Management - Leaves
![]() Copied
Copied
Absence management is one of the most important and powerful modules in Time Champ. Leave management enables companies to set up their leave policies according to their wish. They can setup different types of leaves and on top of it they can set up the restrictions on which type of people are eligible for these leaves. Then employees can see their leaves quota and apply for leaves according to their eligibility.
Read MoreIn case of any emergency or any personal leaves can be applied from here. An employee has his own works for that he needs to take leave.
Navigation: Goto Leaves
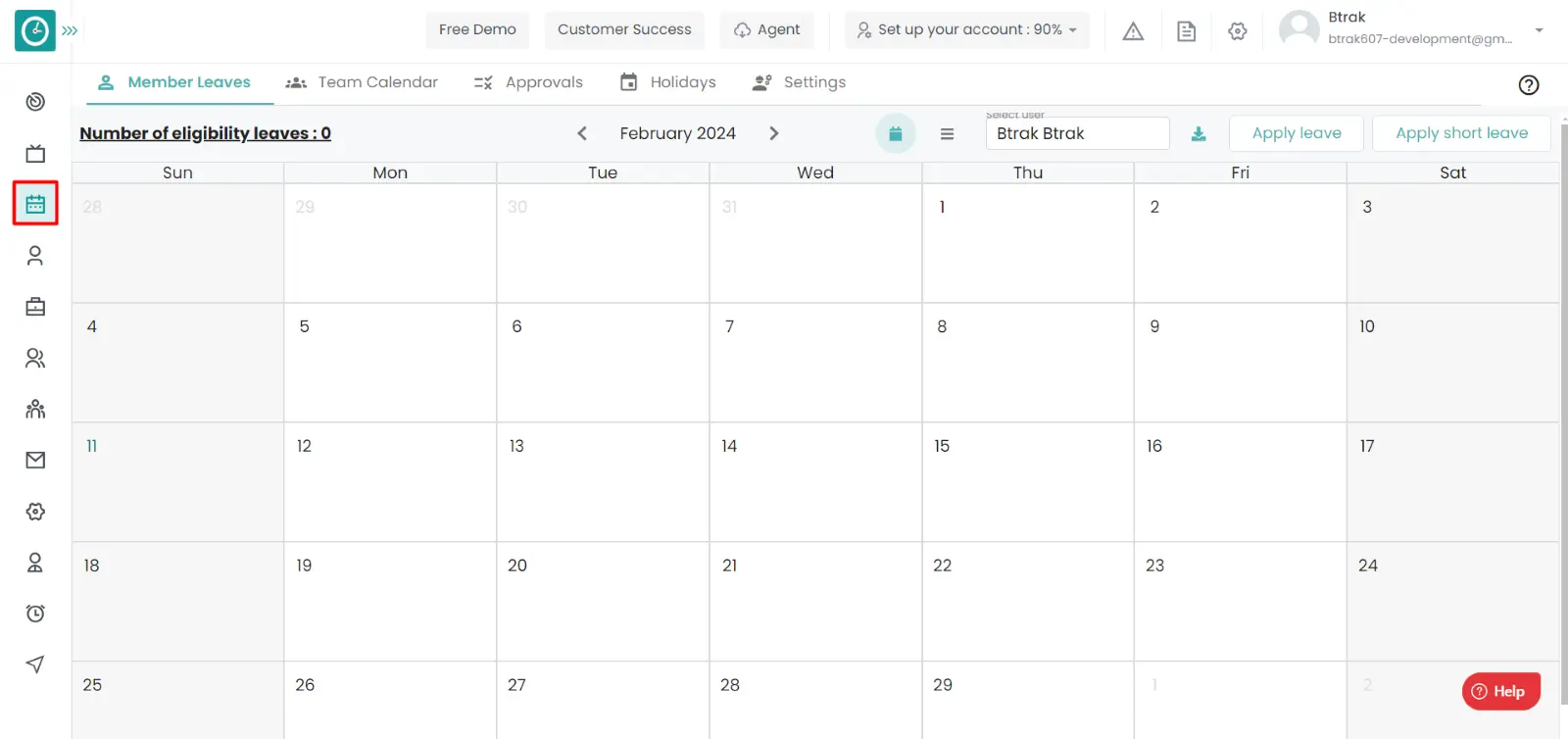
If the user is having Super Admin
permissions, then he can be able to
apply the leave.
This permission can be configured by following the steps: -
- Navigate to settings => Company Configuration => enable
Leave management
in Permissions. - Click save to
apply the Leave
for the defined roles.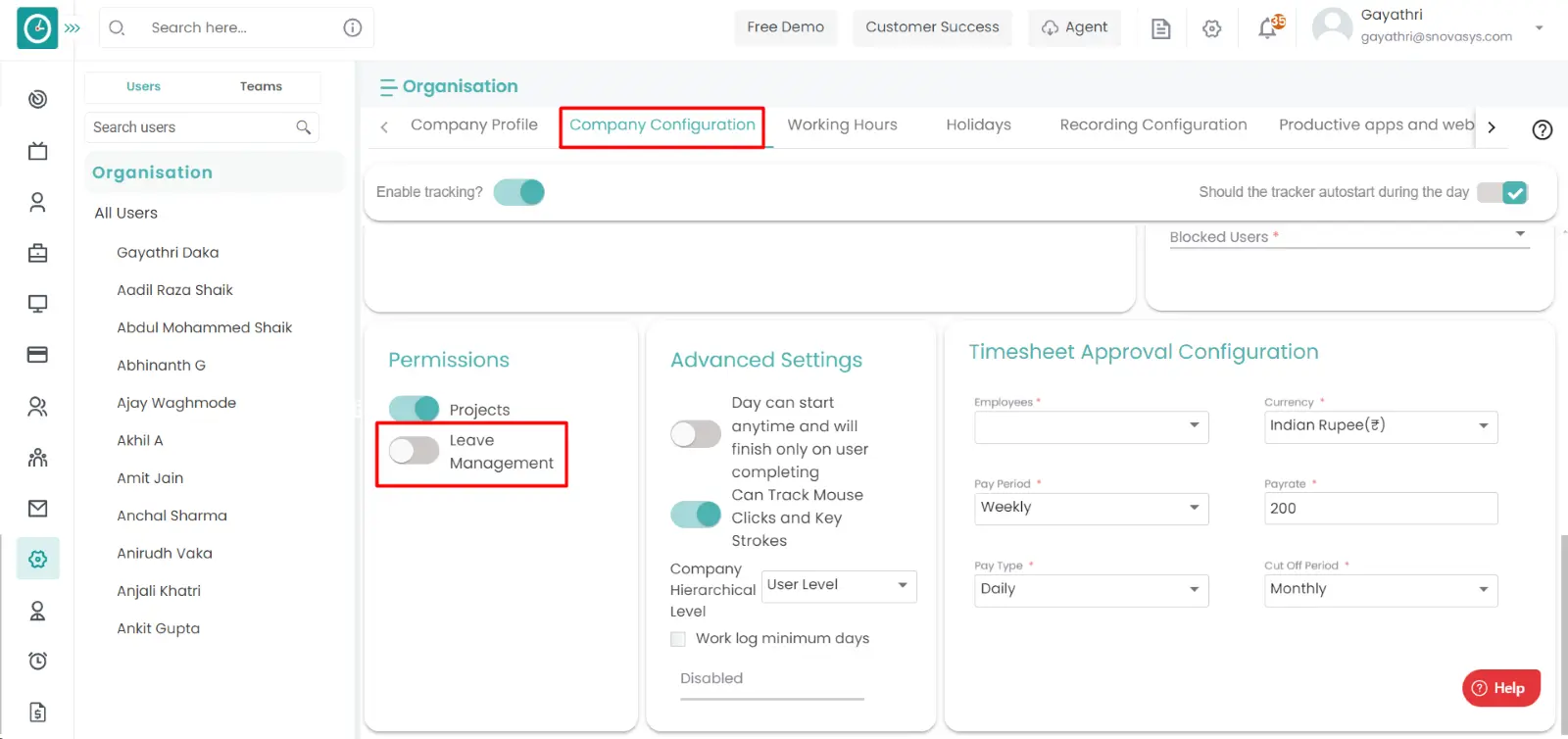
Procedure: -
- Click on
Apply leave.
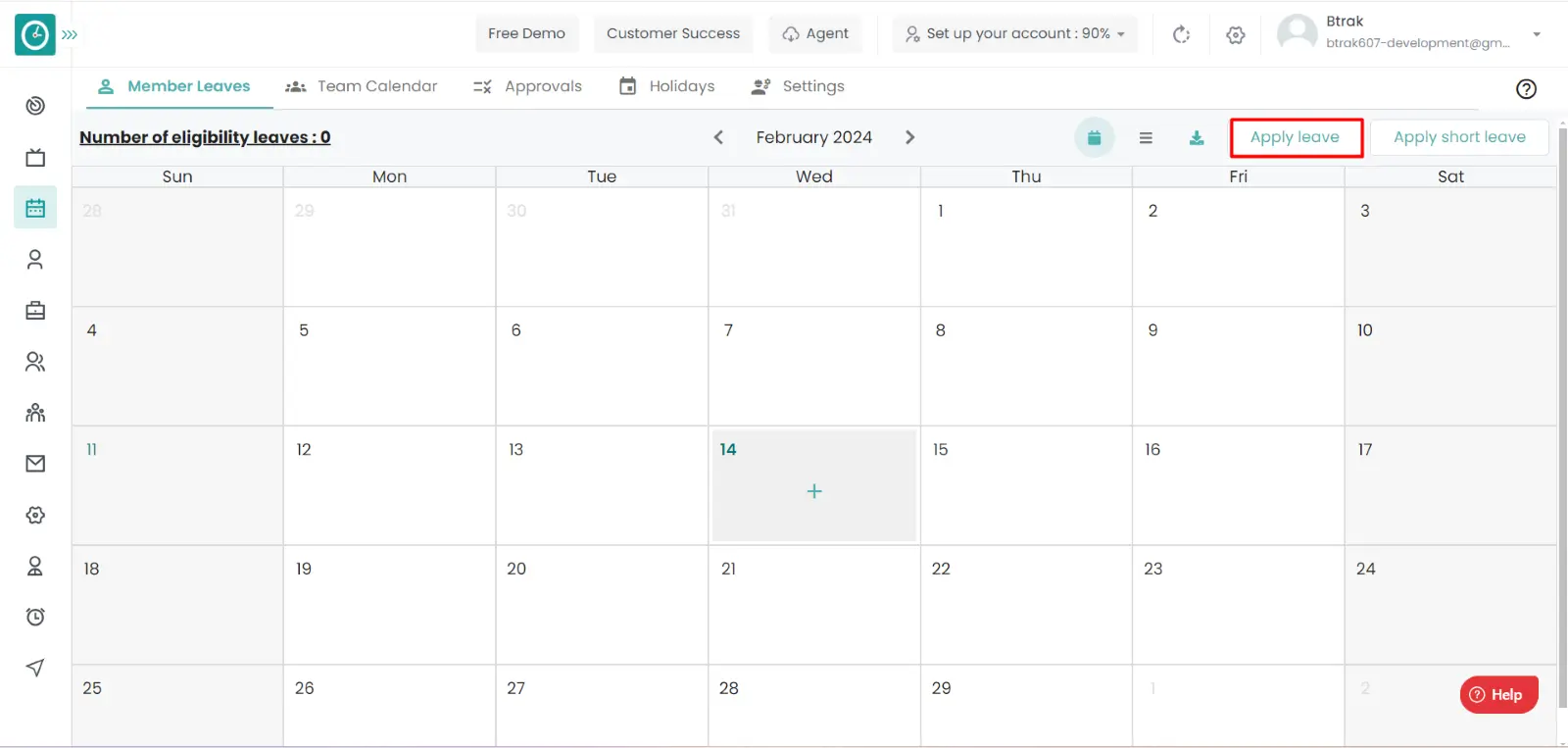
- Fill out the form with the following information:
- You can apply for single day or for the multiple days by checking the apply for multiple days.
- Give the date need to take leaves on and add the leave type.
- Give the reason for the leave.
- Click save to send the request.
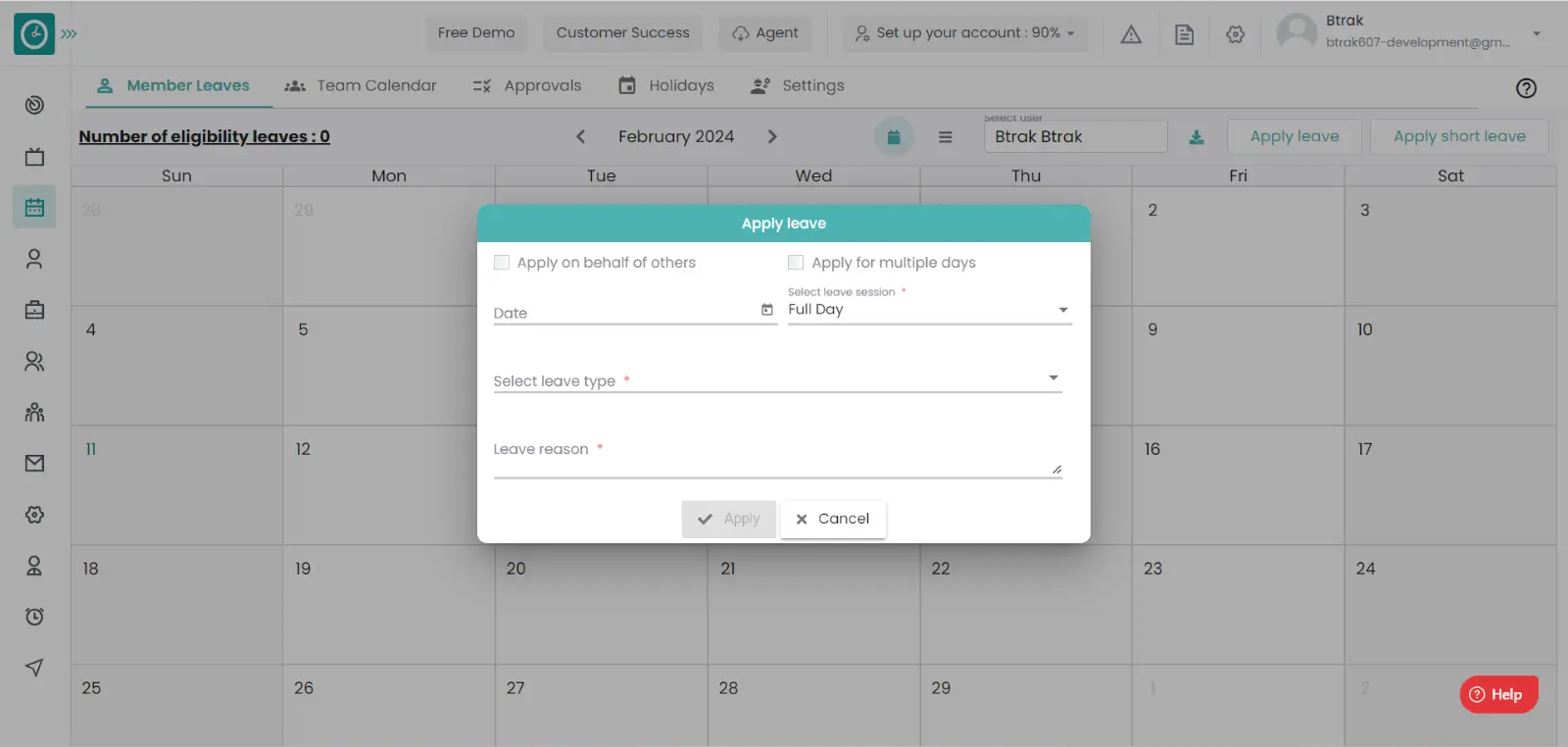
Now you have Requested for the leave
If the employee has the genuine reason to take leave you can approve the leave request or else you can reject the request.
Navigation: Goto Leaves => Tab: Approvals
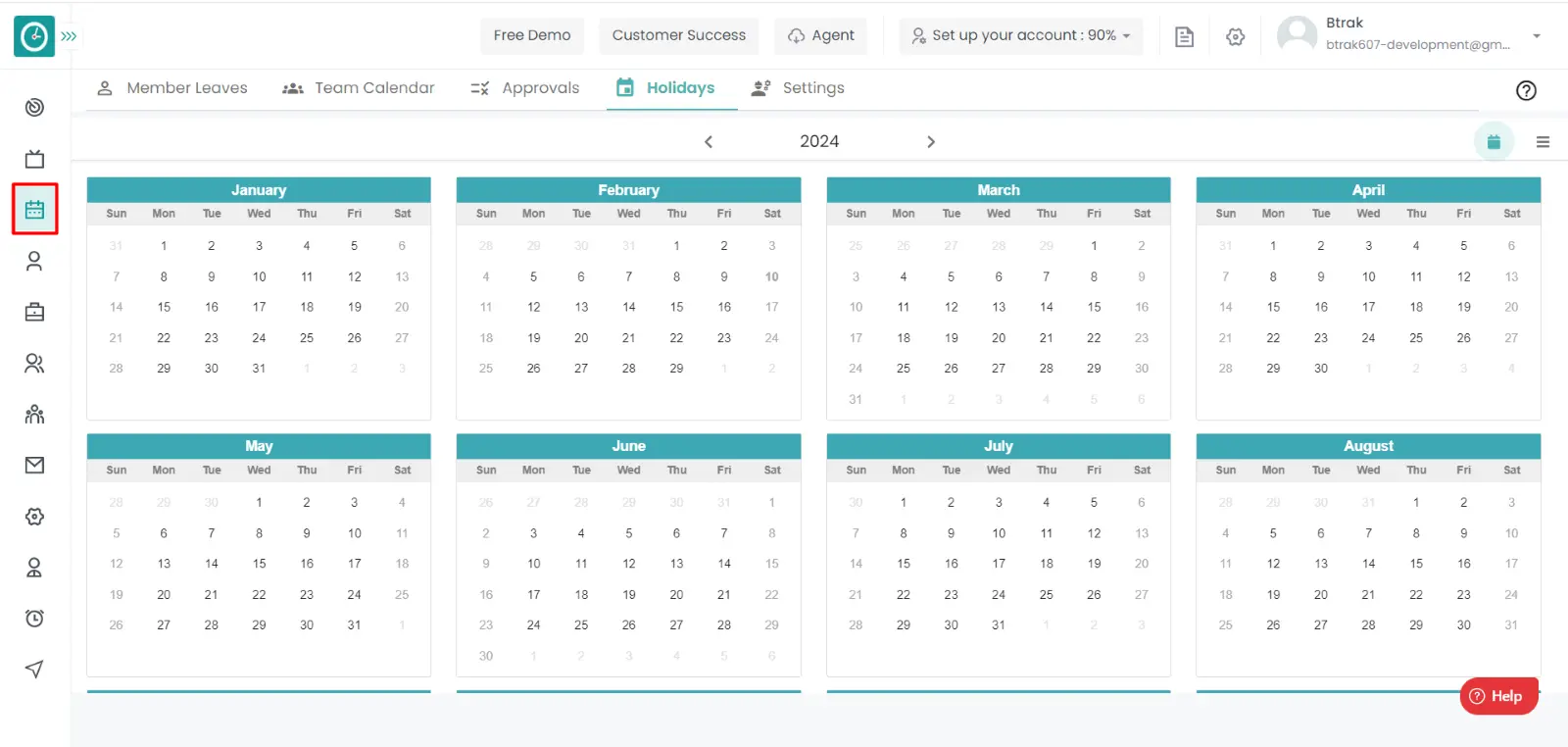
If the user is having Super Admin
permissions, then he can be able to
Approve/reject the leave requests of
an employee, team, company.
This permission can be configured by following the steps: -
- Navigate to settings => Role Permissions => Select
Approve/Reject leaves for Subordinates from Leaves module,
then select the roles for what you must give the permissions to configure and check them. - Click save to
apply the configurations
, for the defined roles.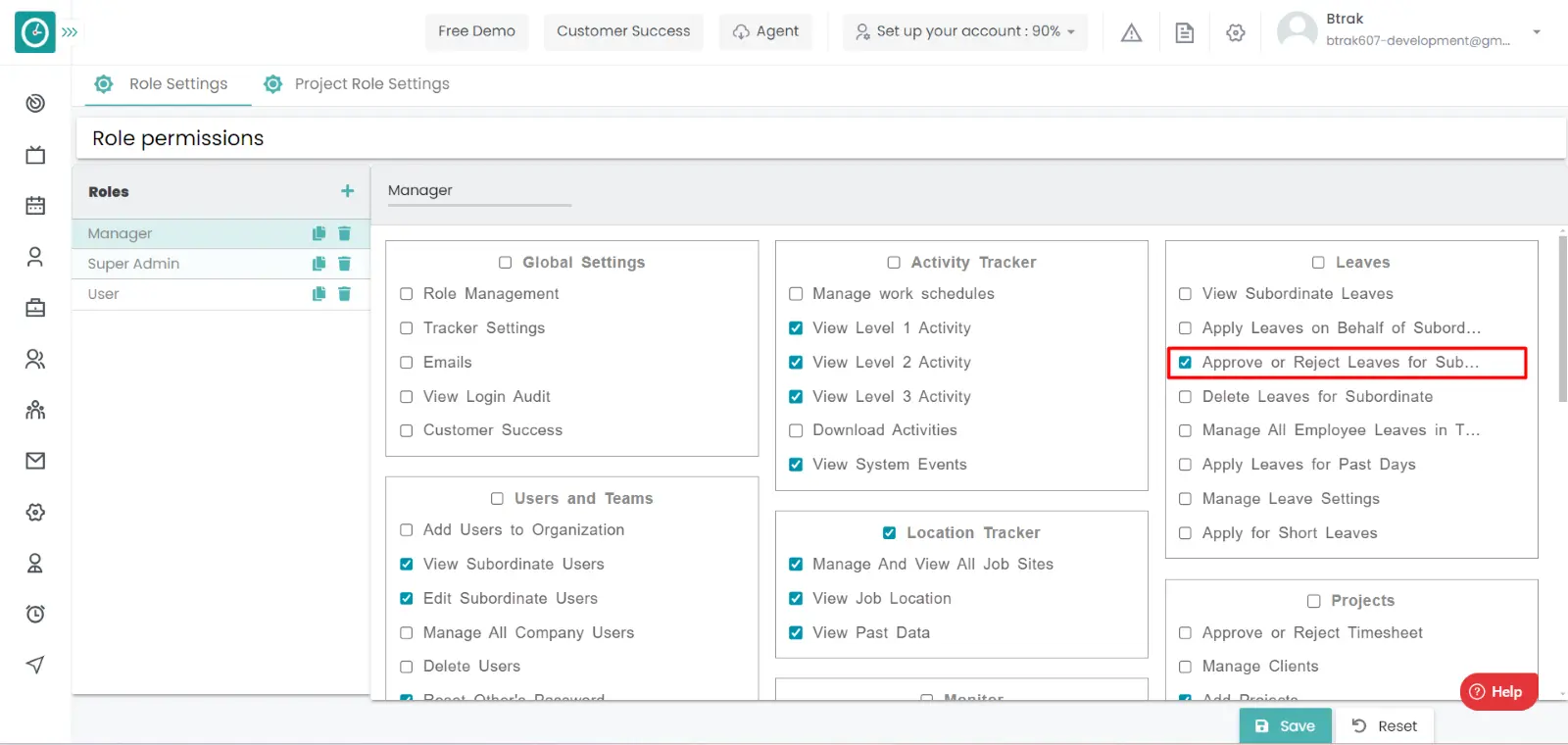
Procedure: -
- Click on the Approve button to approve the request and Reject button to Reject the request.
- Then Approved/Rejected leave request will be appeared on the same dashboard.
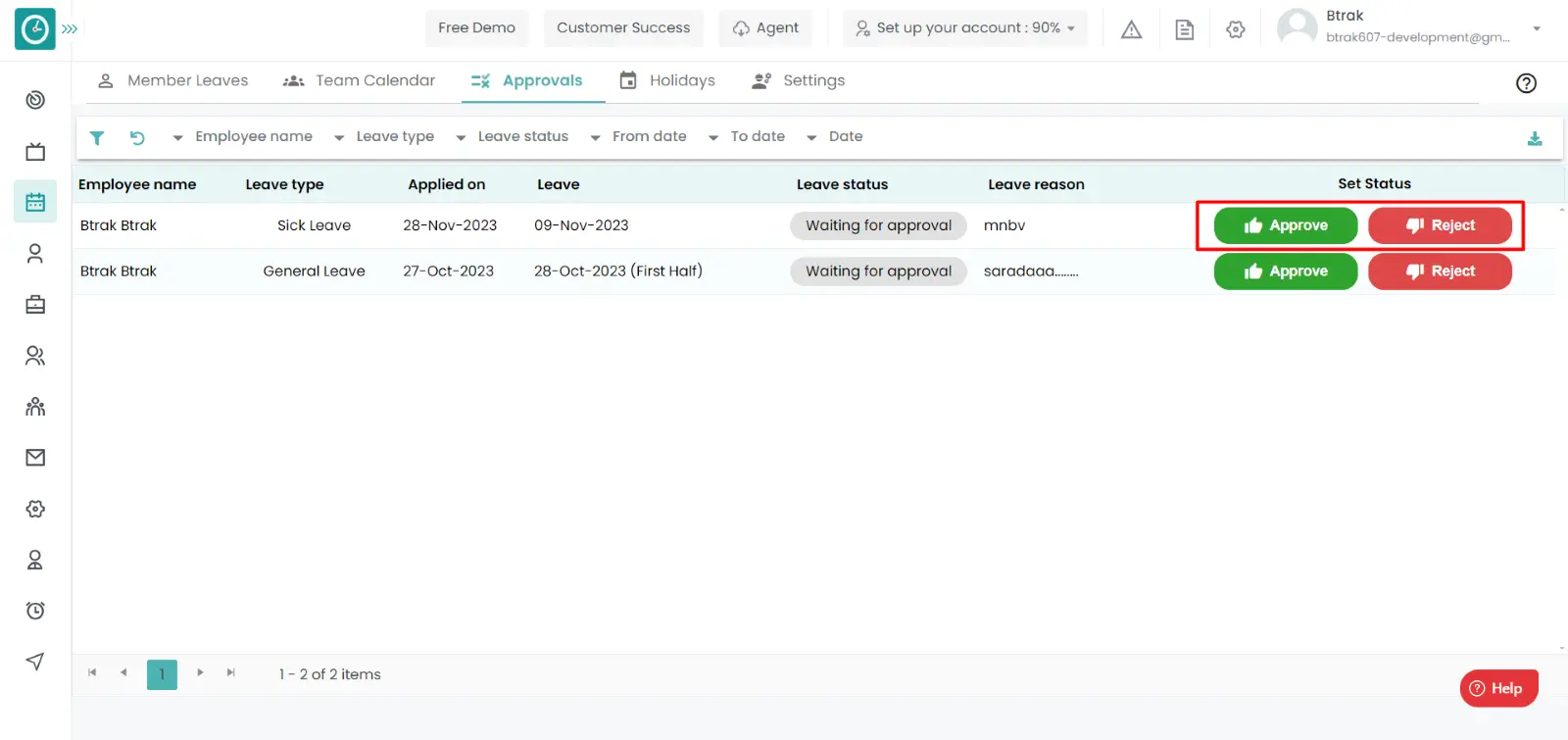
Now you have approved/rejected your subordinates leave requests.
If the user applied for leave request with wrong dates and timings or wrong reason, he/she can be able to edit the request from this.
Navigation: Goto Leaves => Tab: Member Leaves.
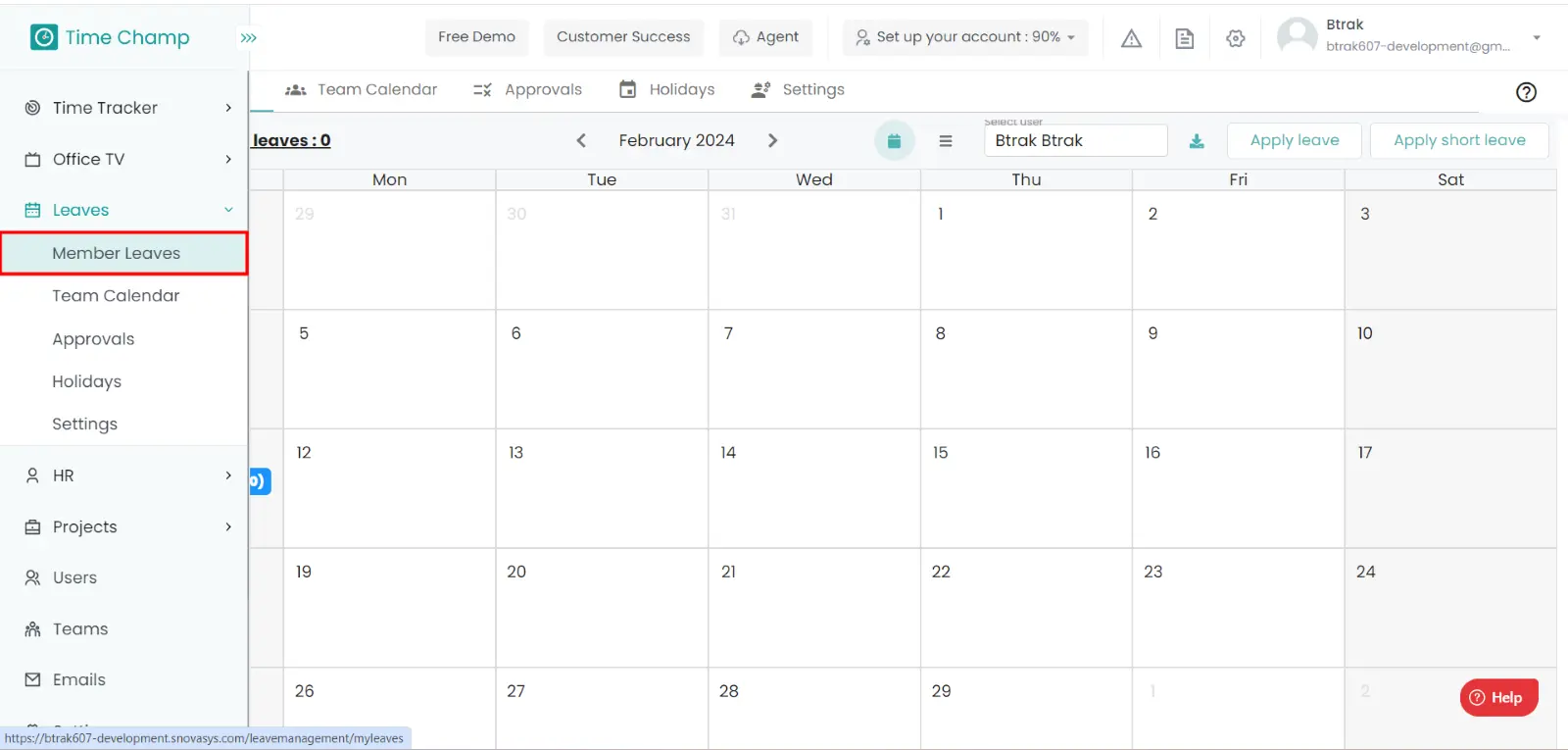
If the user is having Super Admin
permissions, then he can be able to edit the leave.
This permission can be configured by following the steps: -
- Navigate to settings => Company Configuration => enable
Leave management
in Permissions. - Click save to
edit the Leave
for the defined roles.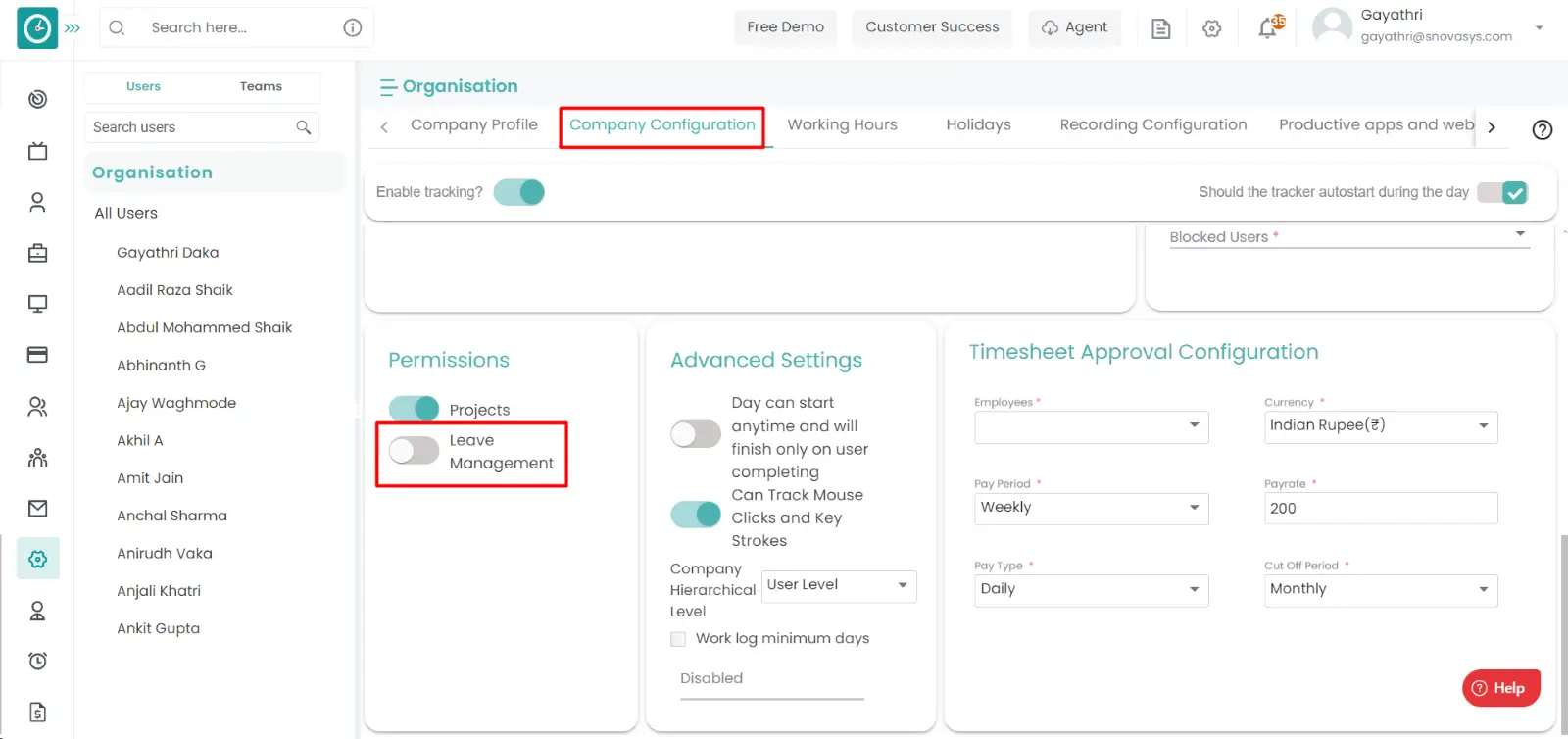
Procedure:
- Click on the request you want to edit.
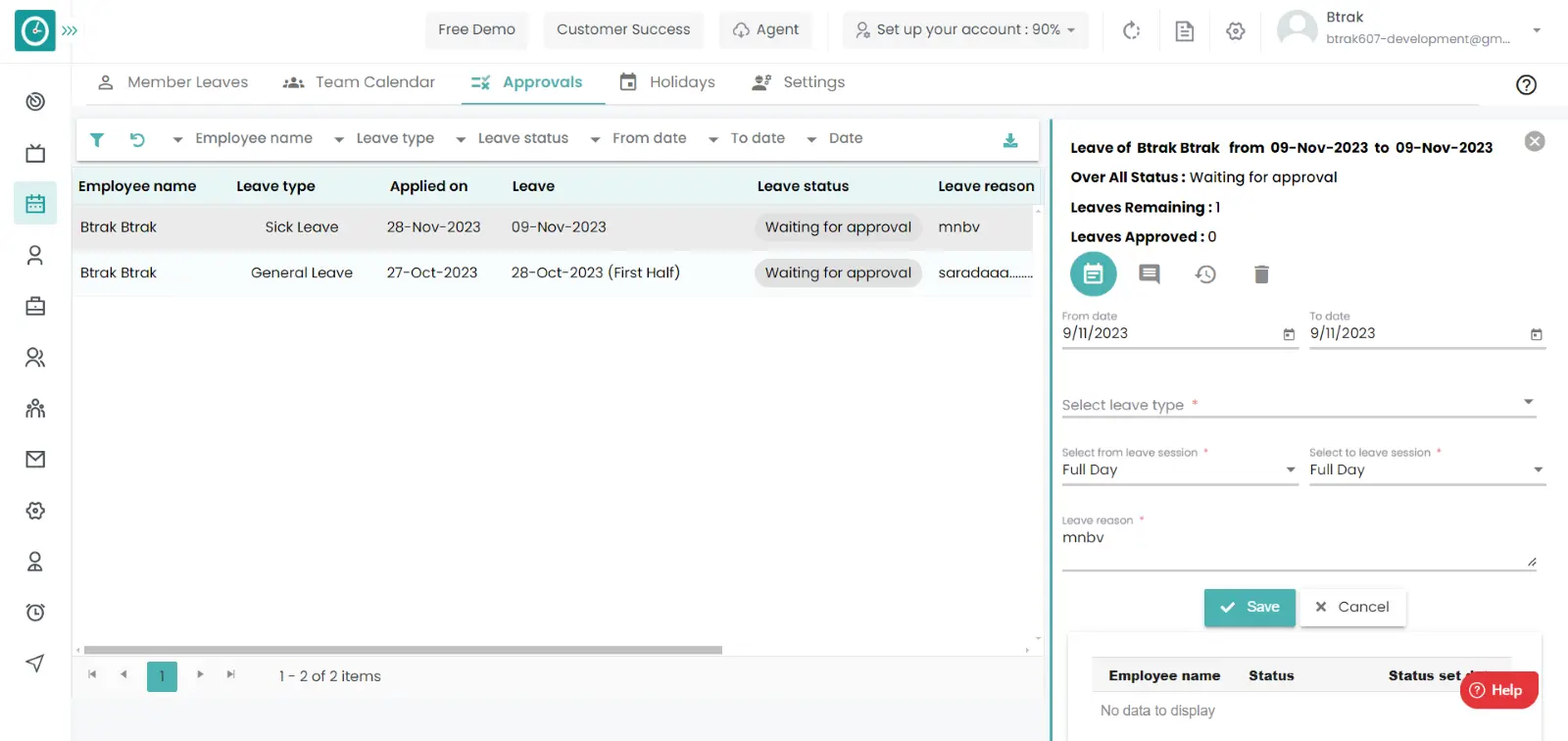
- A popup will be displayed on the right side from that you can edit the request.
- After all the changes were made, click the save button to reflect that in the request.
Now you have successfully edited the applied leave request.
To maintain the records of all the employees the download option will be helpful, with this you can be able to download all the approved/rejected leave requests in csv or excel format.
Navigation: Goto Leaves => Tab: Approvals.
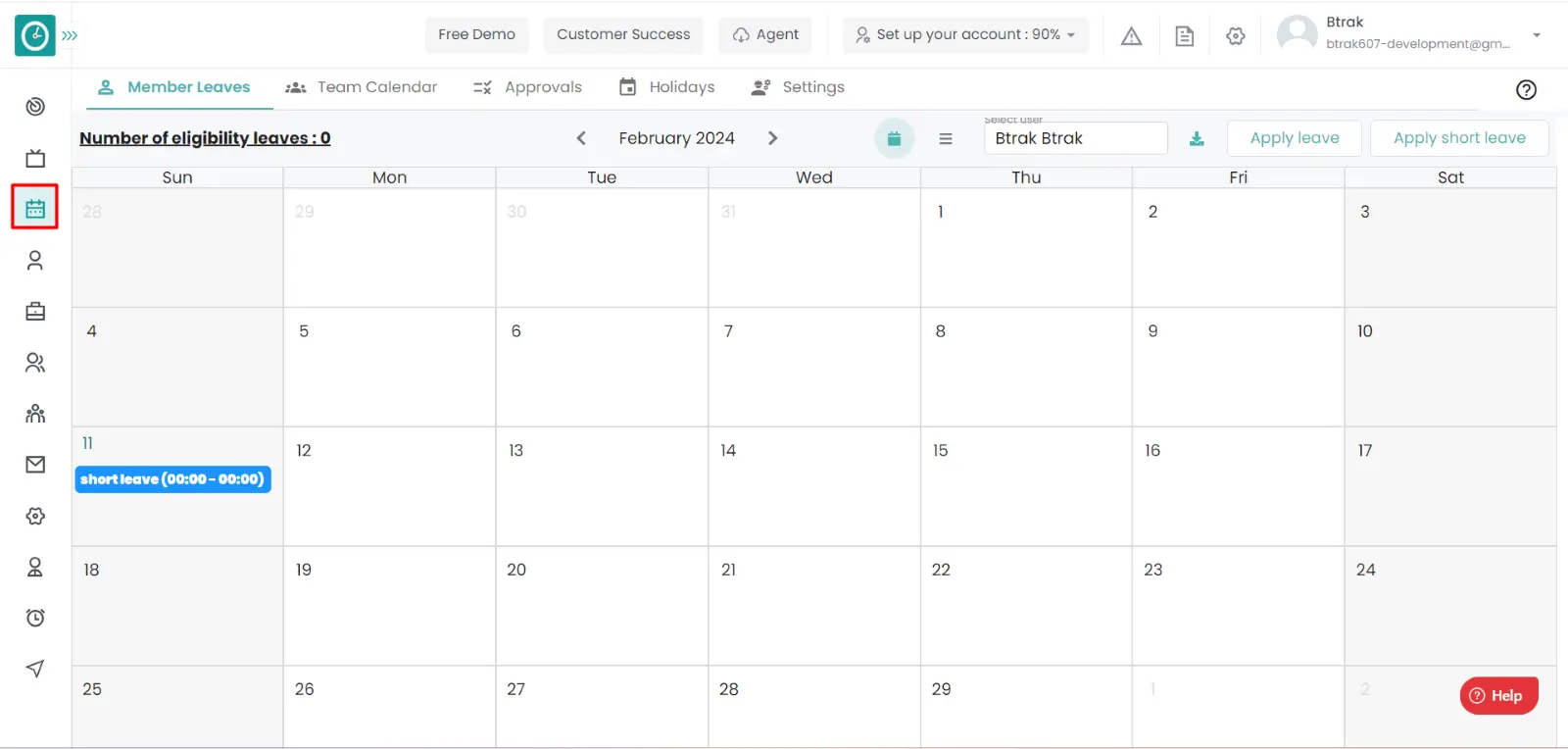
If the user is having Super Admin
permissions, then he can be able to download the applied leave request,
Approved/rejected requests of employees, teams, company.
This permission can be configured by following the steps: -
- Navigate to settings => Role Permissions => Select
Approve Or Reject Leaves for subordinates from Leaves module,
then select the roles for what you must give the permissions to configure and check them. - Click save to
Approve/Reject the leaves for subordinates
for the defined roles.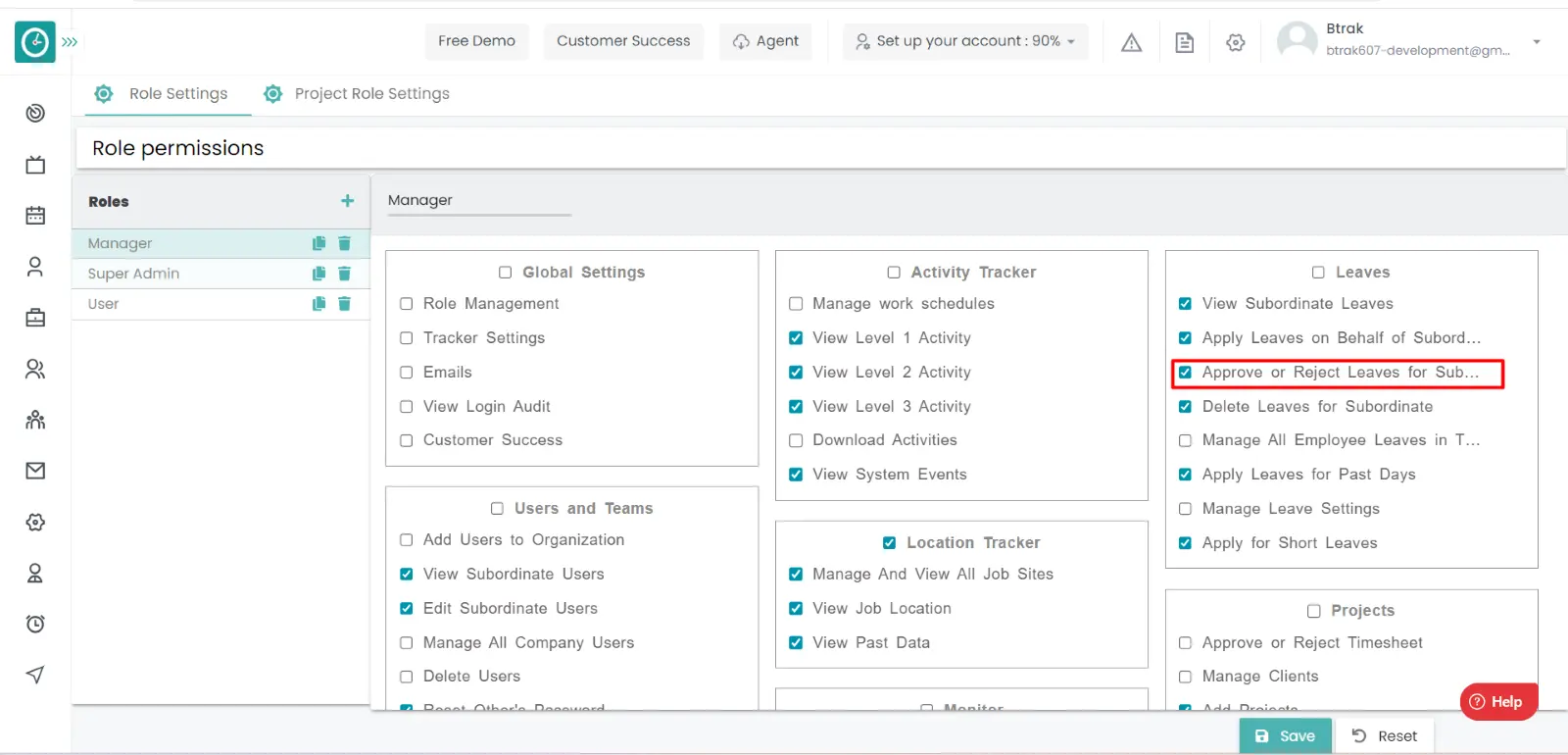
Procedure:
- Click on the Download icon to download the Approved/Rejected leave
requests.
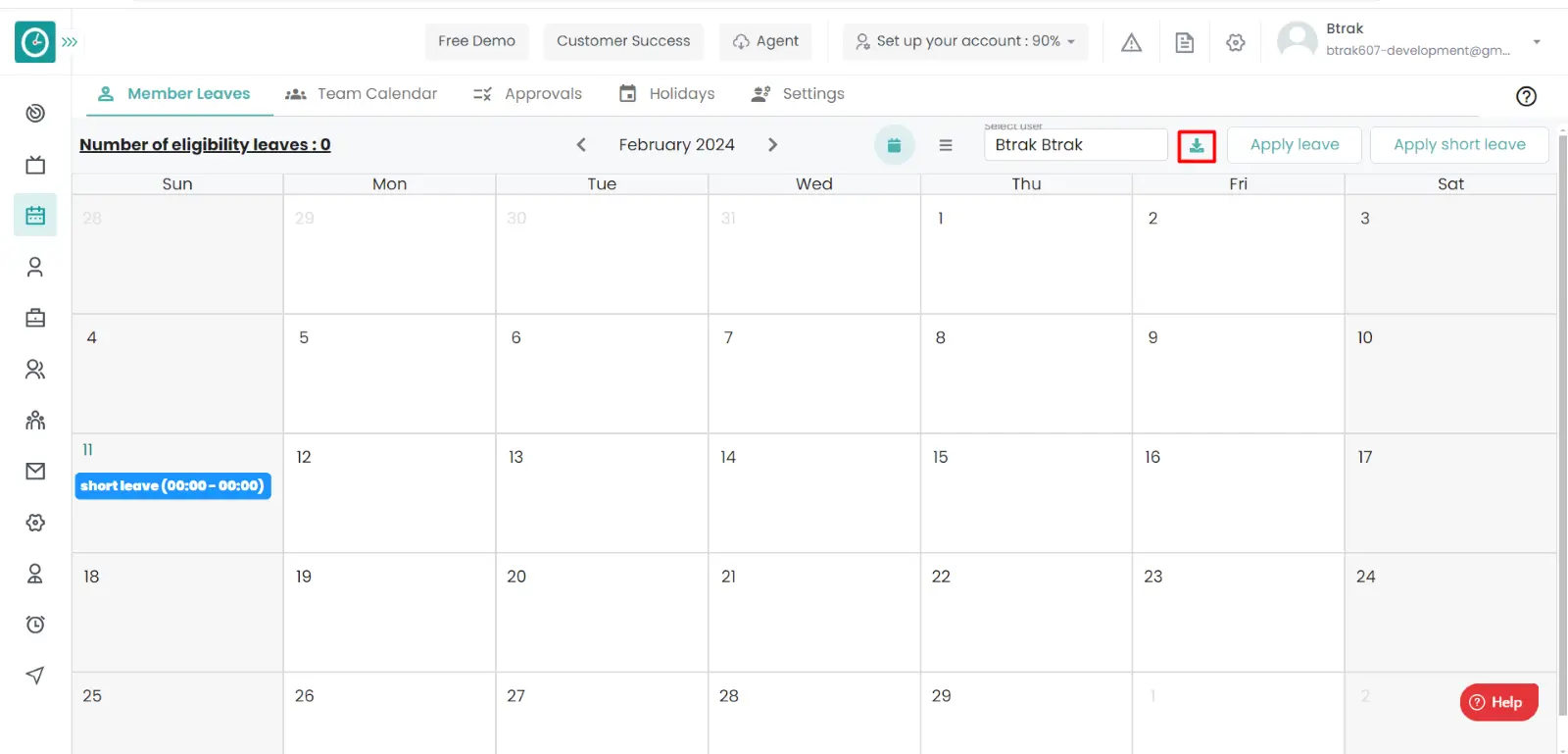
- It will directly download the Approved/rejected leave requests in format of excel/csv.
Now you successfully downloaded the approved/rejected leave requests
To View all the requests in a list view of all the employees to get the better understanding who are in leave for the week/month.
Navigation: Goto Leaves => Tab: Member Leaves=> Click on the list icon.
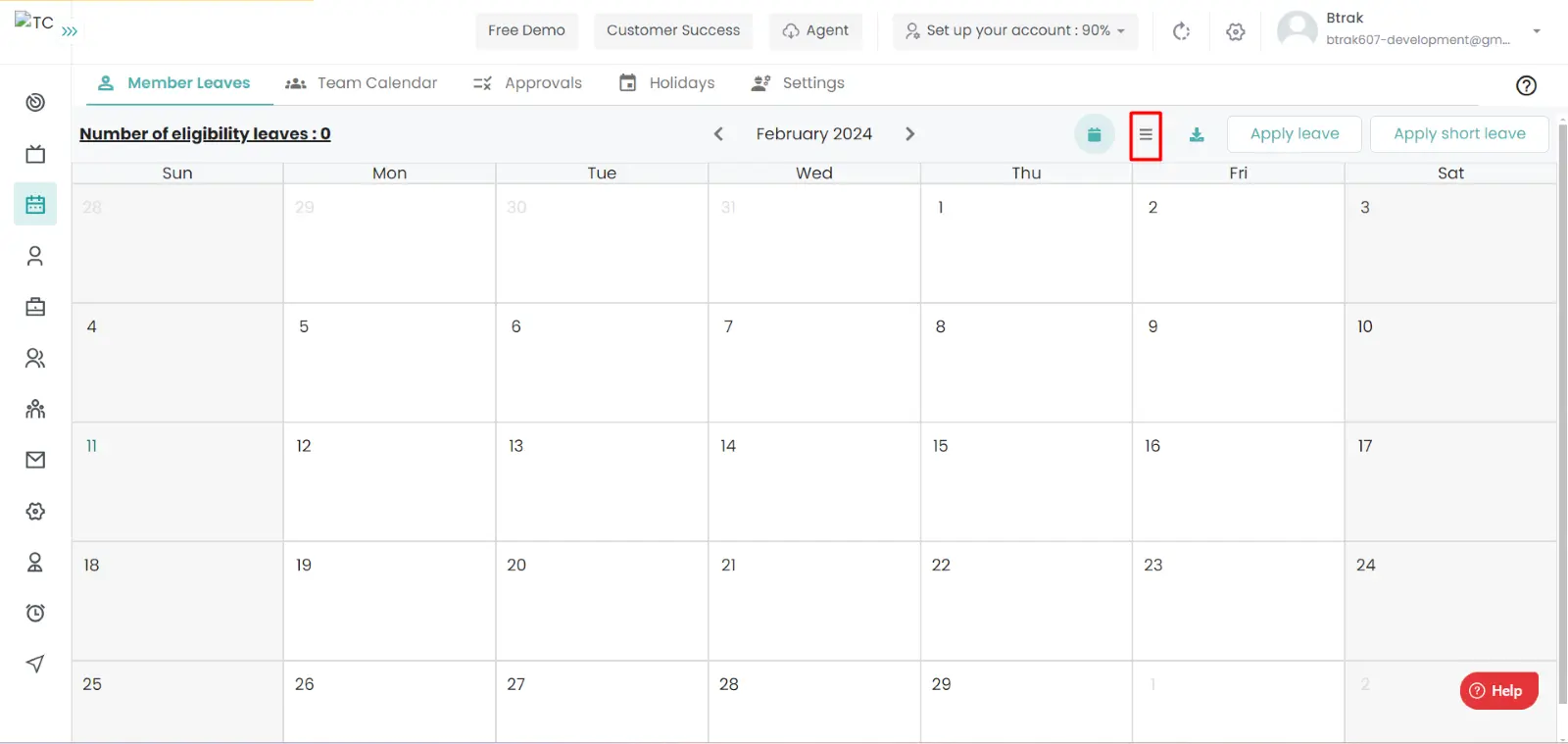
If the user is having Super Admin permissions, then he can be able to view the leaves requests.
If the user is having Super Admin
permissions, then he can be able to view the leaves in list view.
This permission can be configured by following the steps: -
- Navigate to settings => Company Configuration => enable
Leave management,
in Permissions. - Click save to
view the Leave request in list view
for the defined roles.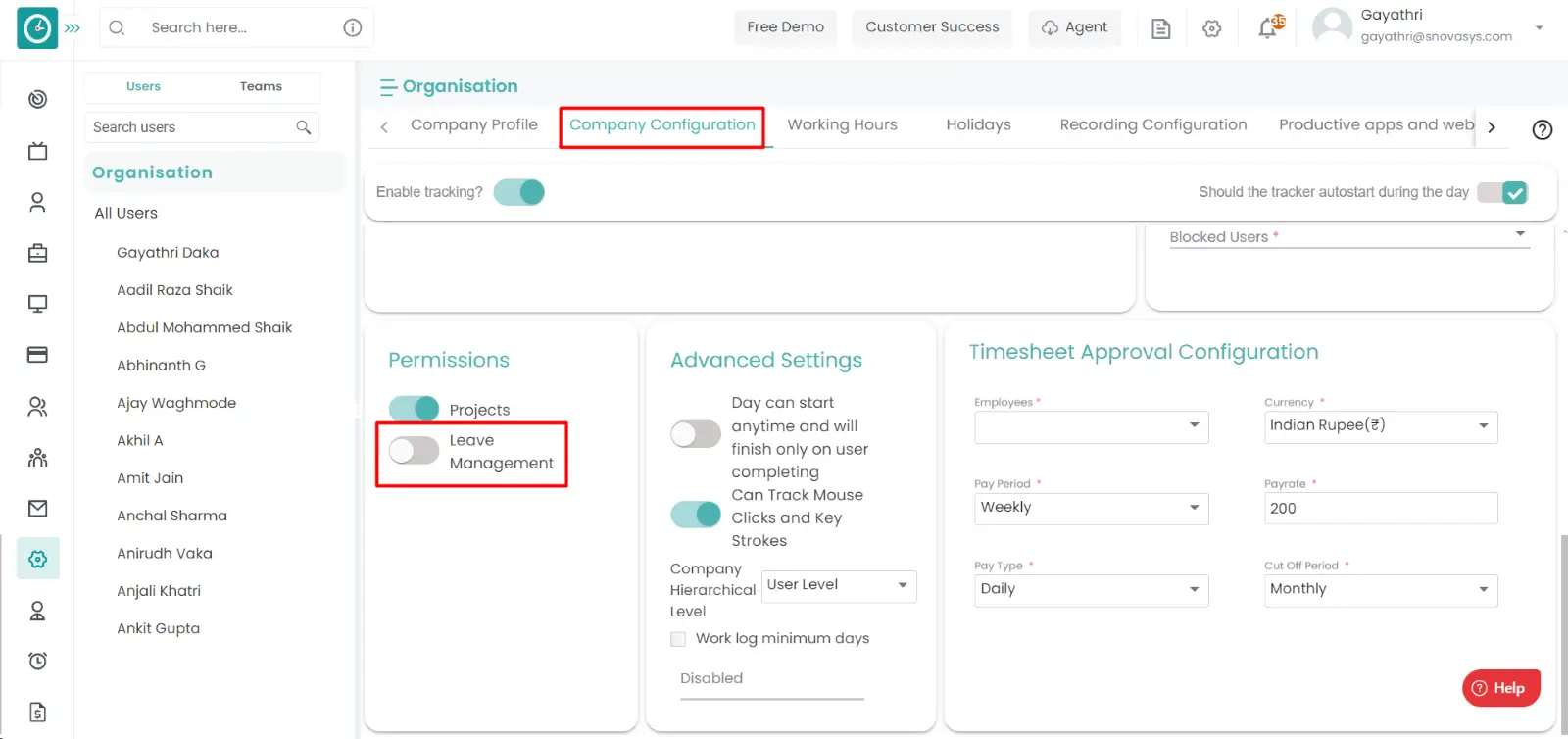
All the users can be able to view their leave requests in list view by giving the above permissions.
Now you are view the leave requests in list view.
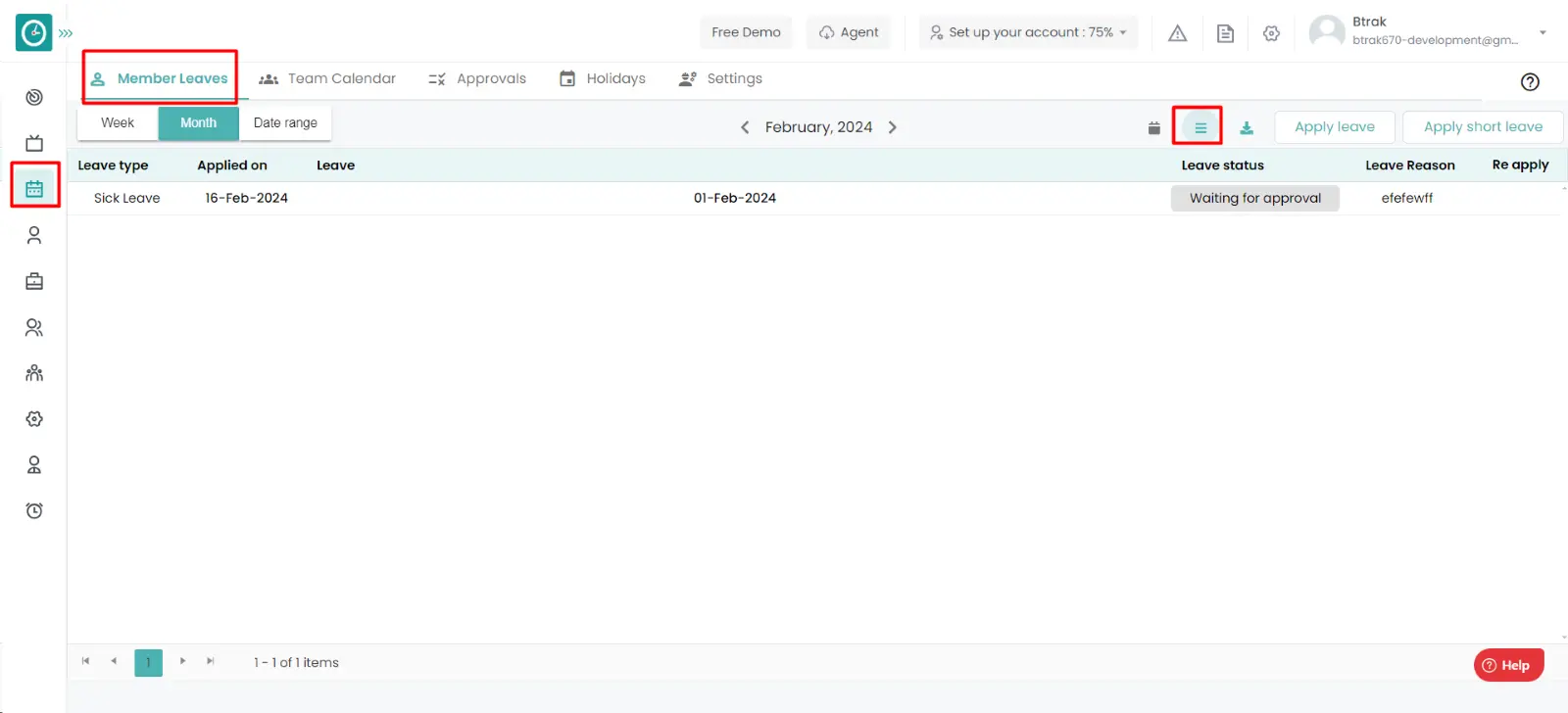
To apply for the leave, you should know the available leaves for the employee. So that the paid leaves will be applied for the leave plan or else loss pay will be applied.
Navigation: Goto Leaves => Tab: Member Leaves
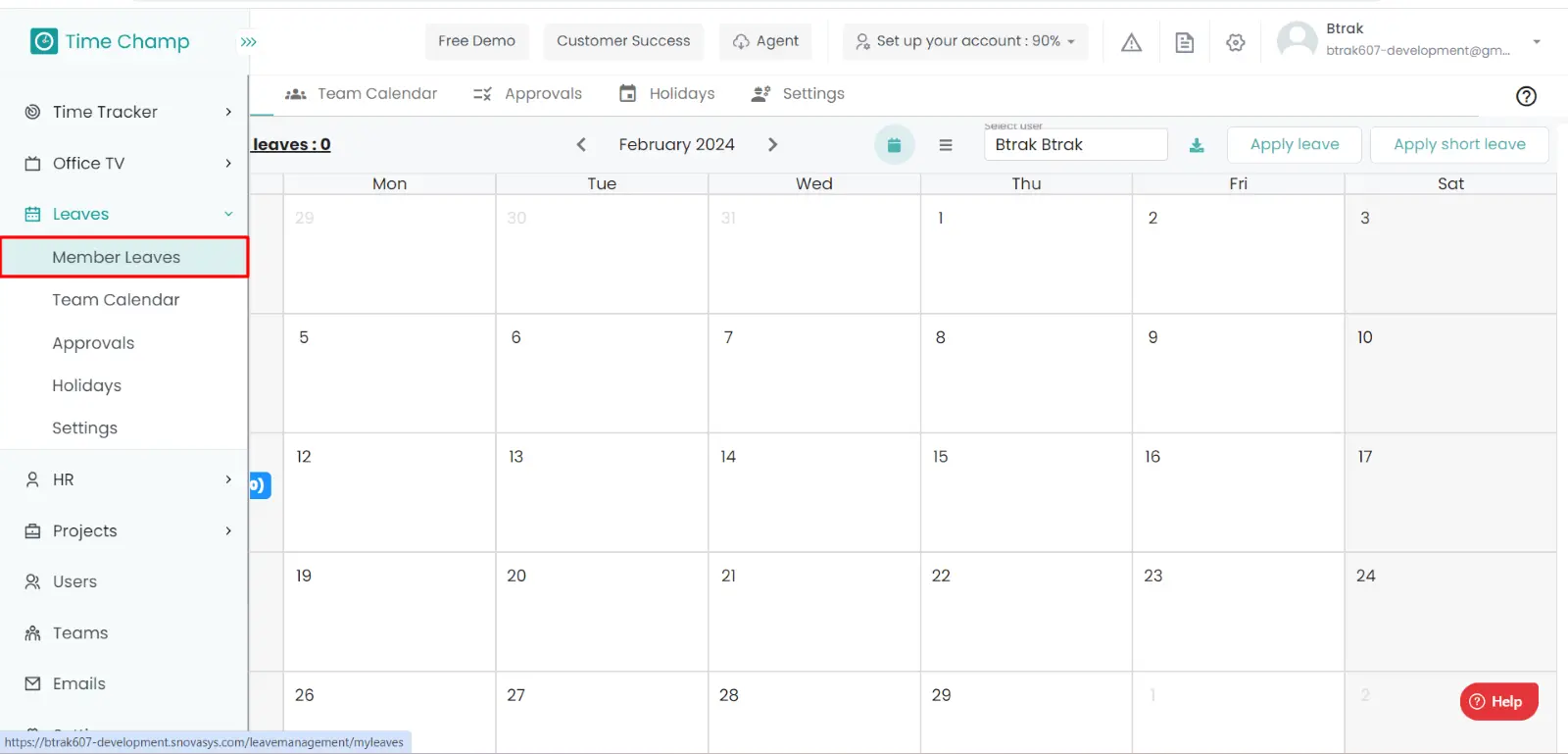
If the user is having Super Admin
permissions, then he can be able to find remaining number of leaves.
This permission can be configured by following the steps: -
- Navigate to settings => Company Configuration => enable
Leave management,
in Permissions. - Click save to
view the remaining number of leaves
for the defined roles.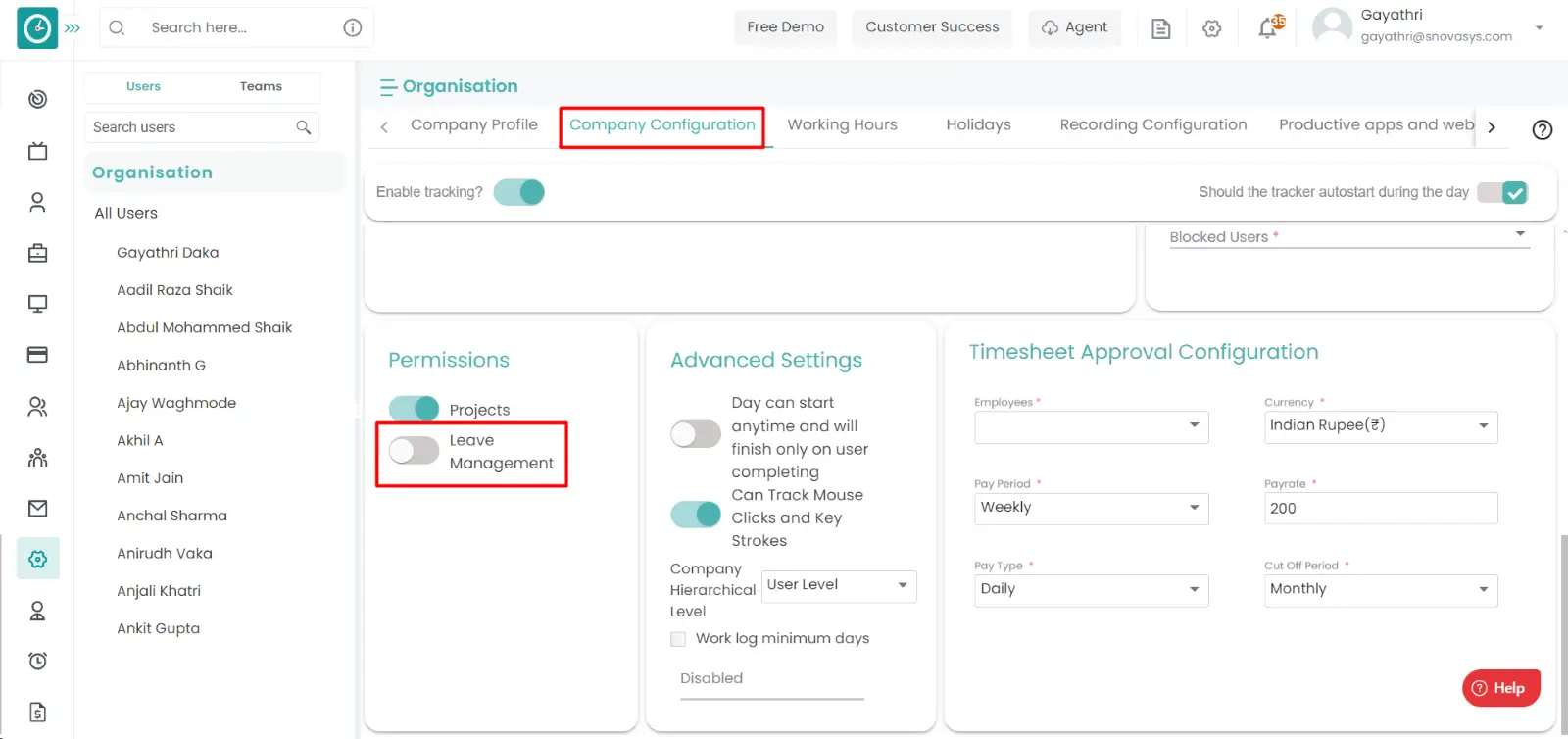
All the users can be able to view their remaining leaves for the period.
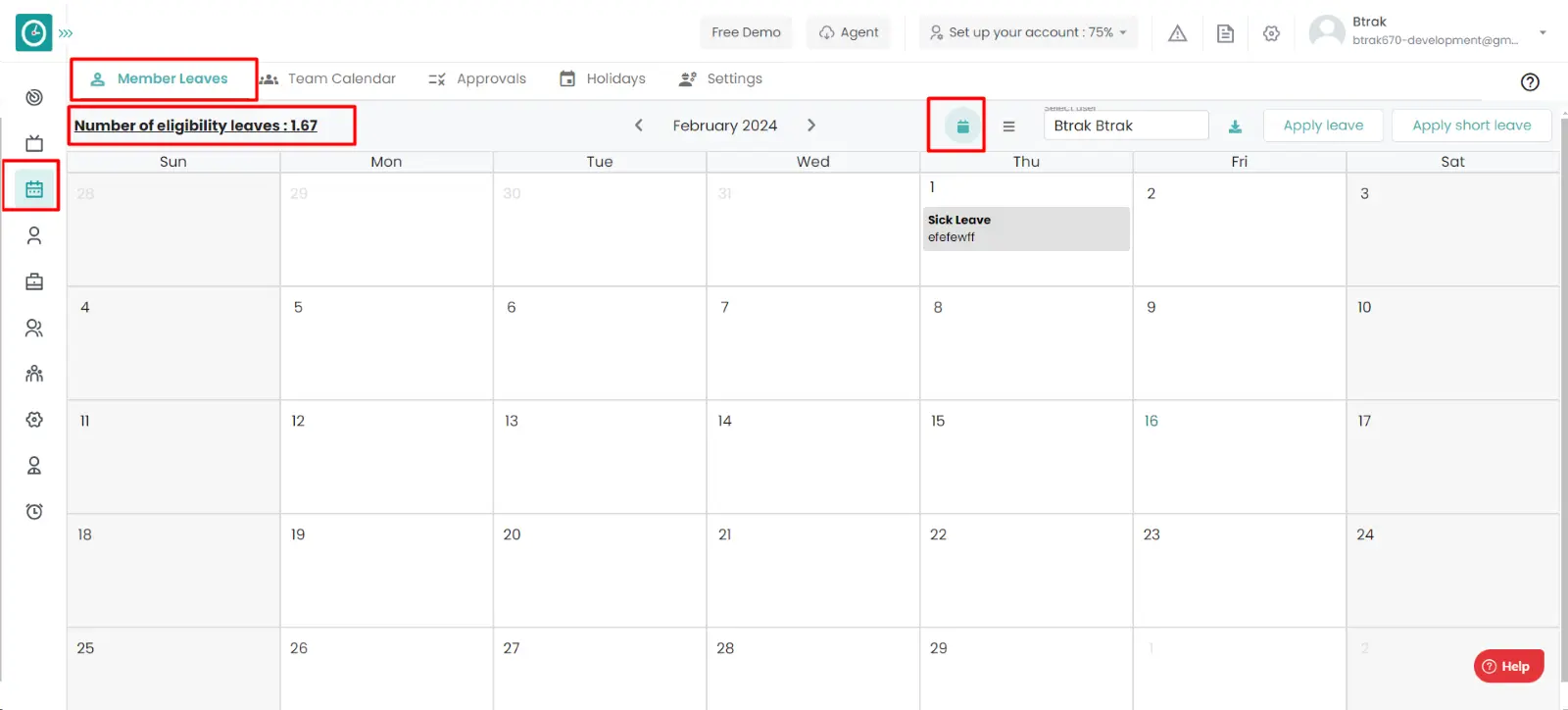
Different organization has different leave types based on their needs. They are vacation leave, sick leave, casual leave etc. The first step in making leave policies is to define all the types of leaves that your organization will use.
Navigation: Goto Leaves => Tab: Settings => Leave types.
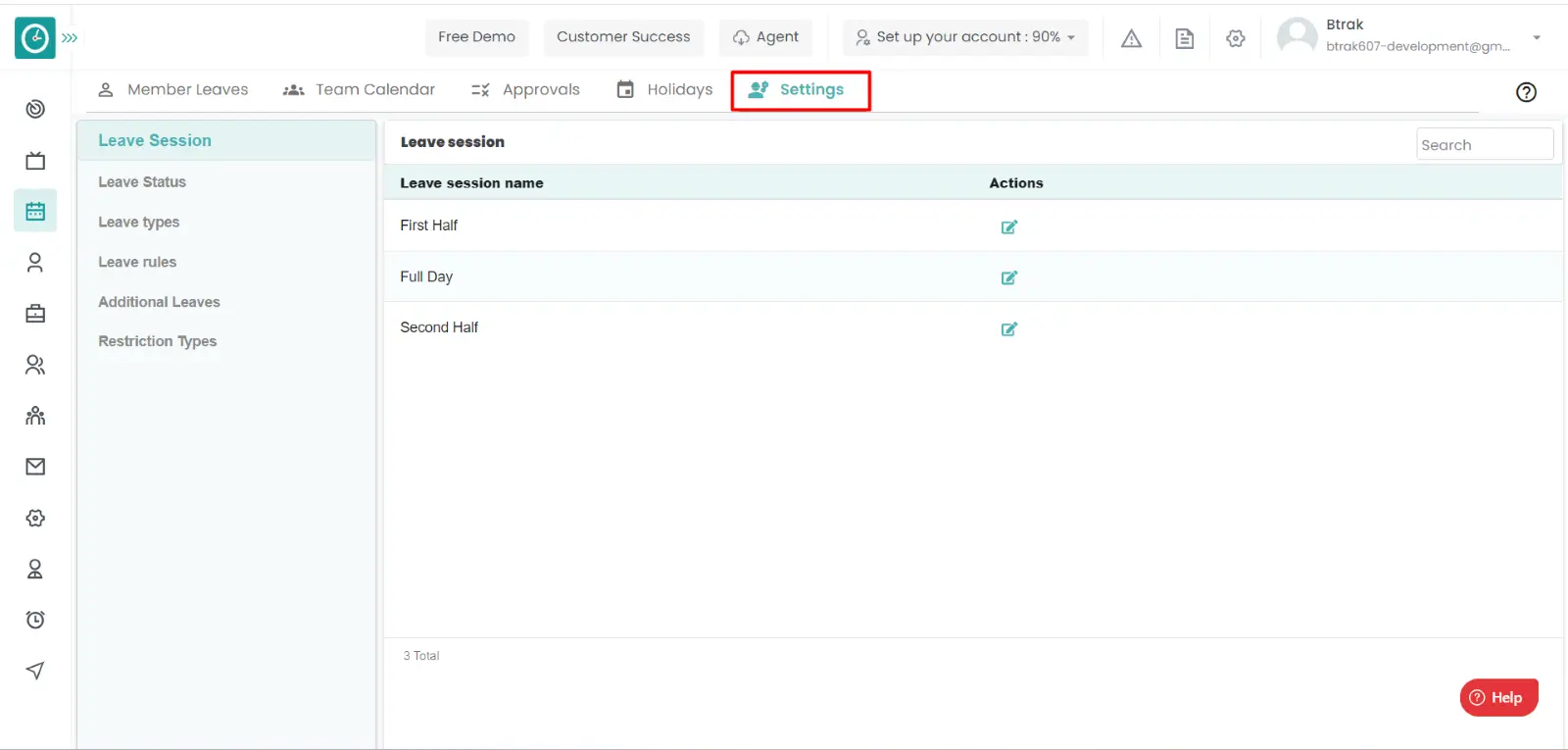
If the user is having Super Admin
permissions, then he can be able to setup the leave types for an employee, team,
company.
This permission can be configured by following the steps: -
- Navigate to settings => Role Permissions => Select
Manage leave settings from Leaves module,
then select the roles for what you must give the permissions to configure and check them. - Click save to
create/ edit the leave type
for the defined roles.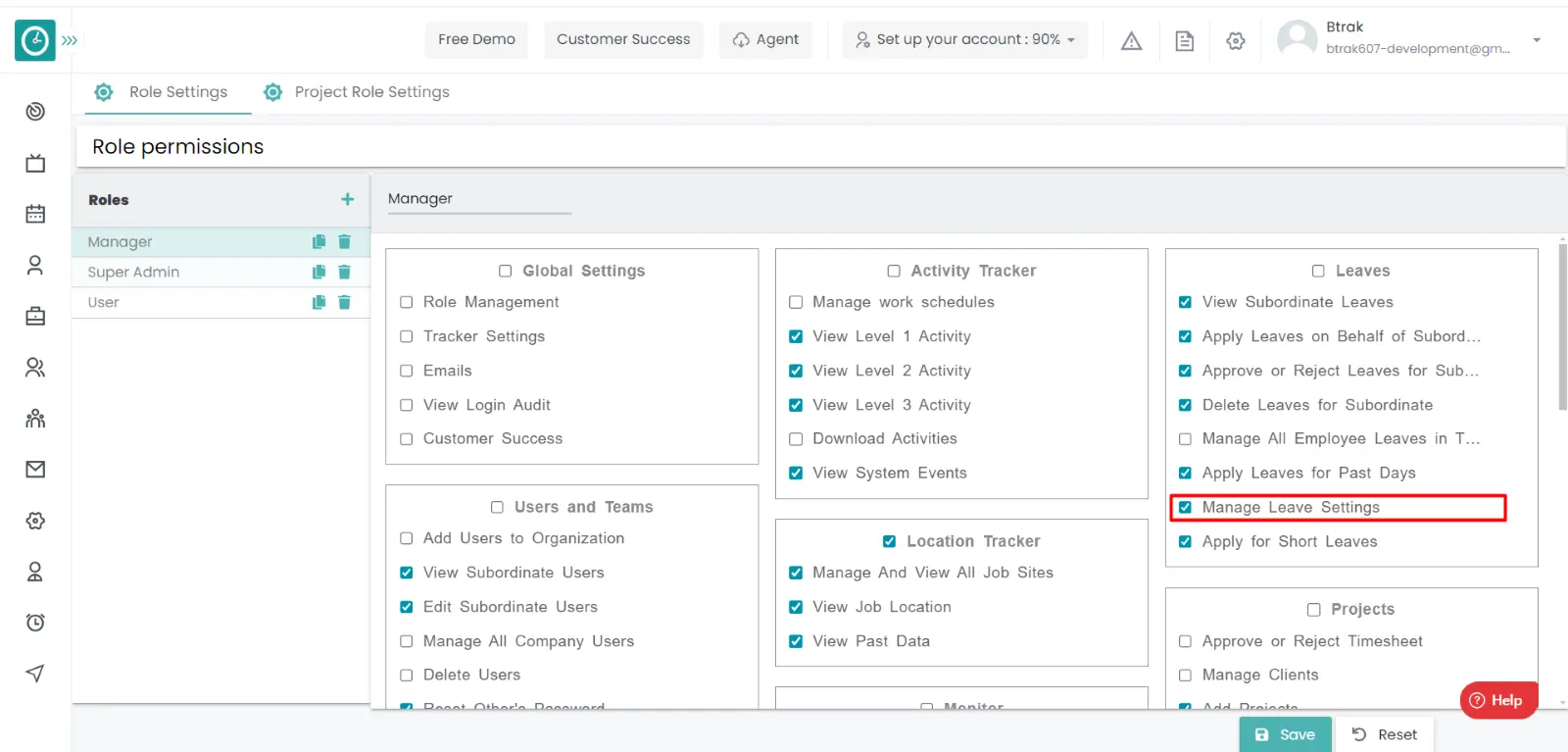
Procedure to Add leave type:
- Click on + Add leave type, Add popup will be displayed.
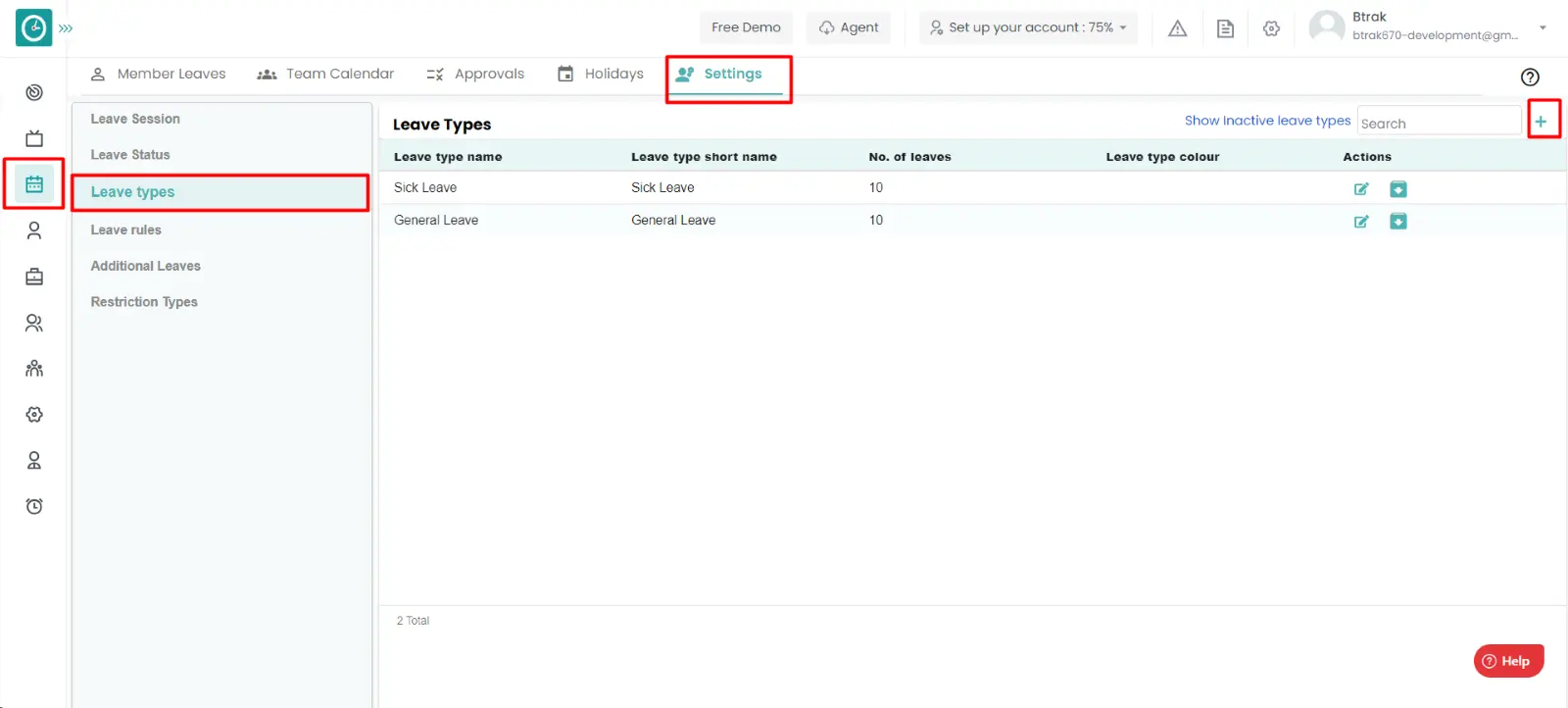
- Fill out the form with the following information:
- On the first stage: Leave type, Provide a leave type name, short name,
colour code and check box[optional].
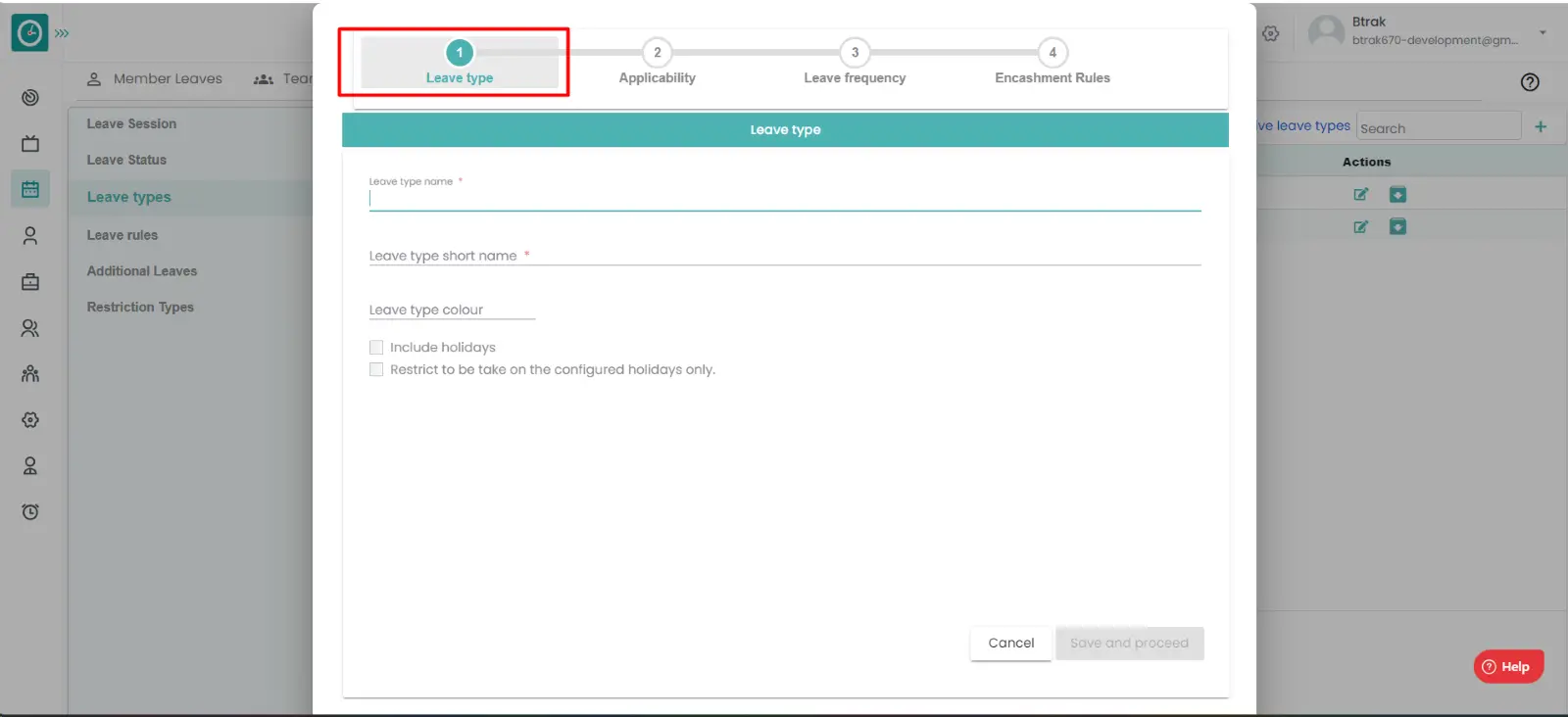
- On the second stage: Applicability, Enter the minimum experience required
and max experience is allowed and then add the no of days of available
leaves, later add all the required fields and click on save and proceed.
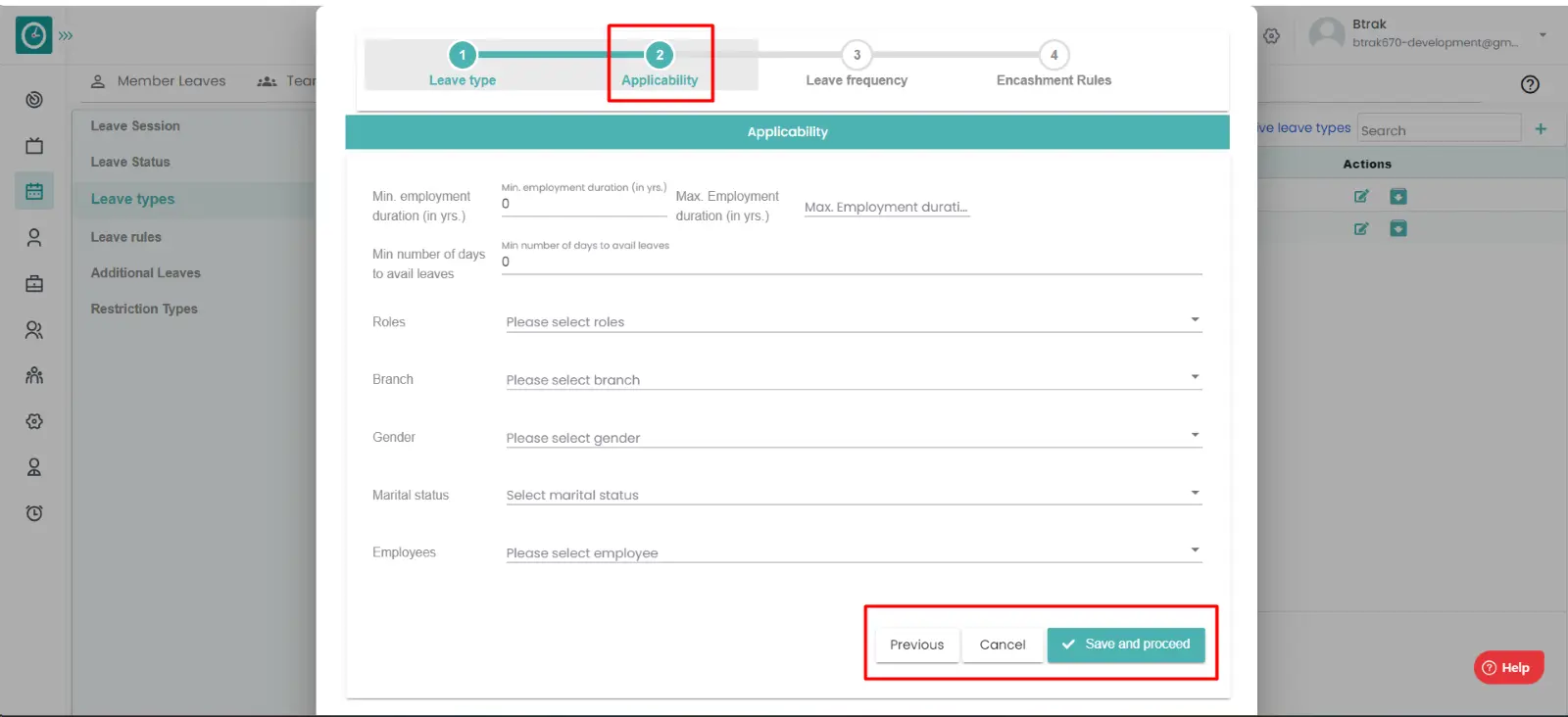
- On the third stage: Leave Frequency, Enter the from date, to date and no
days of leave and then click on Add after this you have been seen the leave
listed then click on Save & Proceed.
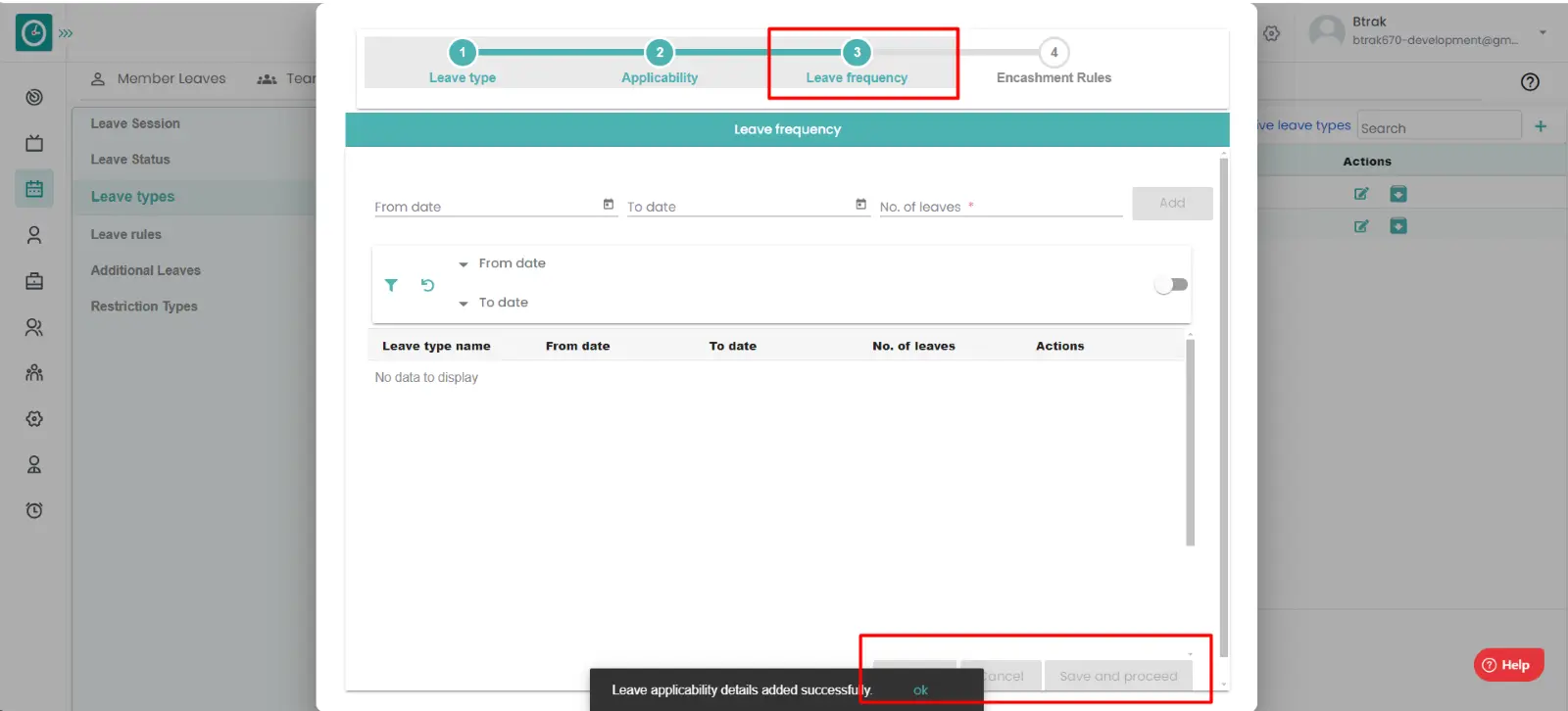
- On the Last stage: Encashment rules, select the frequency, after that select
whether the leaves are paid or unpaid, after that select whether they carry
forward or encashment is applied.
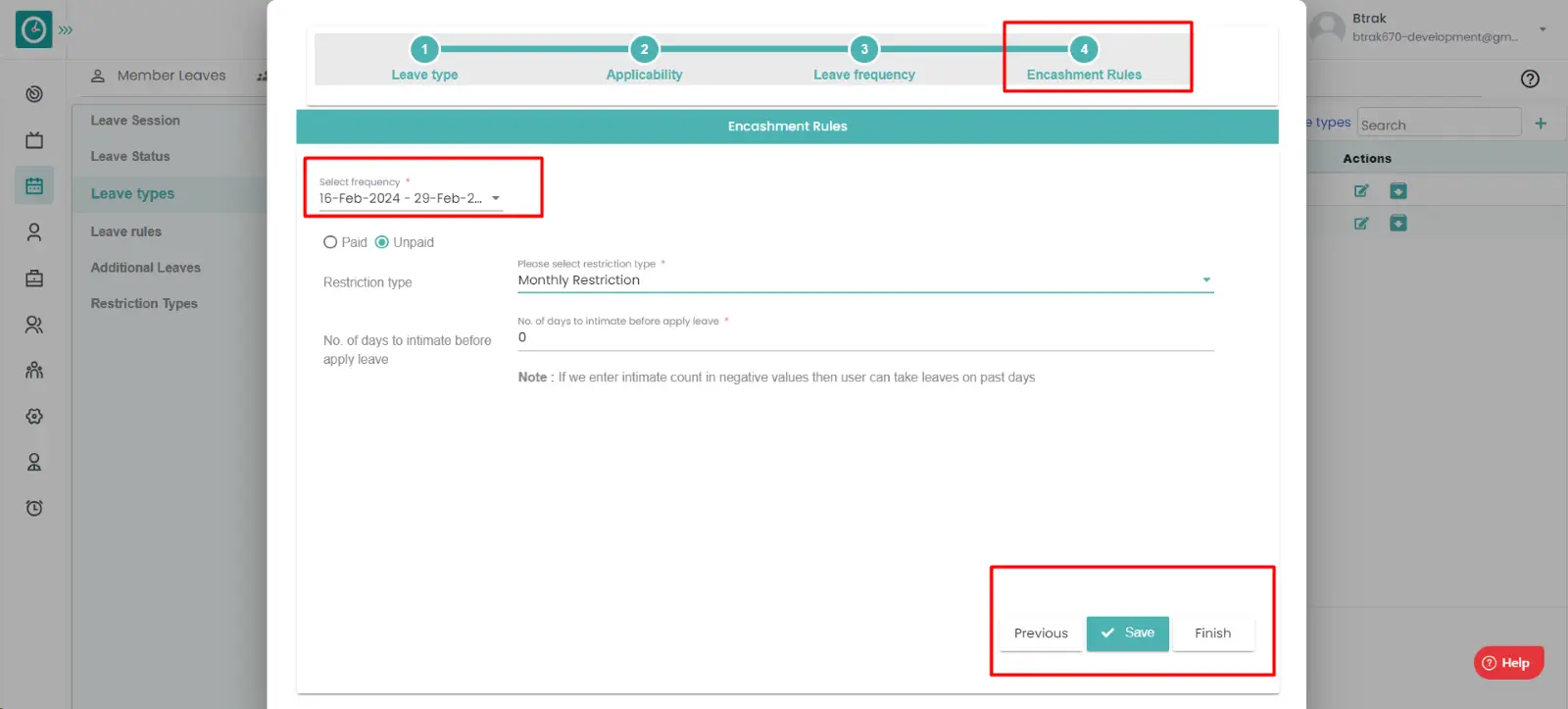
- If encashment is applied then enter the no of leaves can be encashed.
- Select restriction type and no of days before to be intimated.
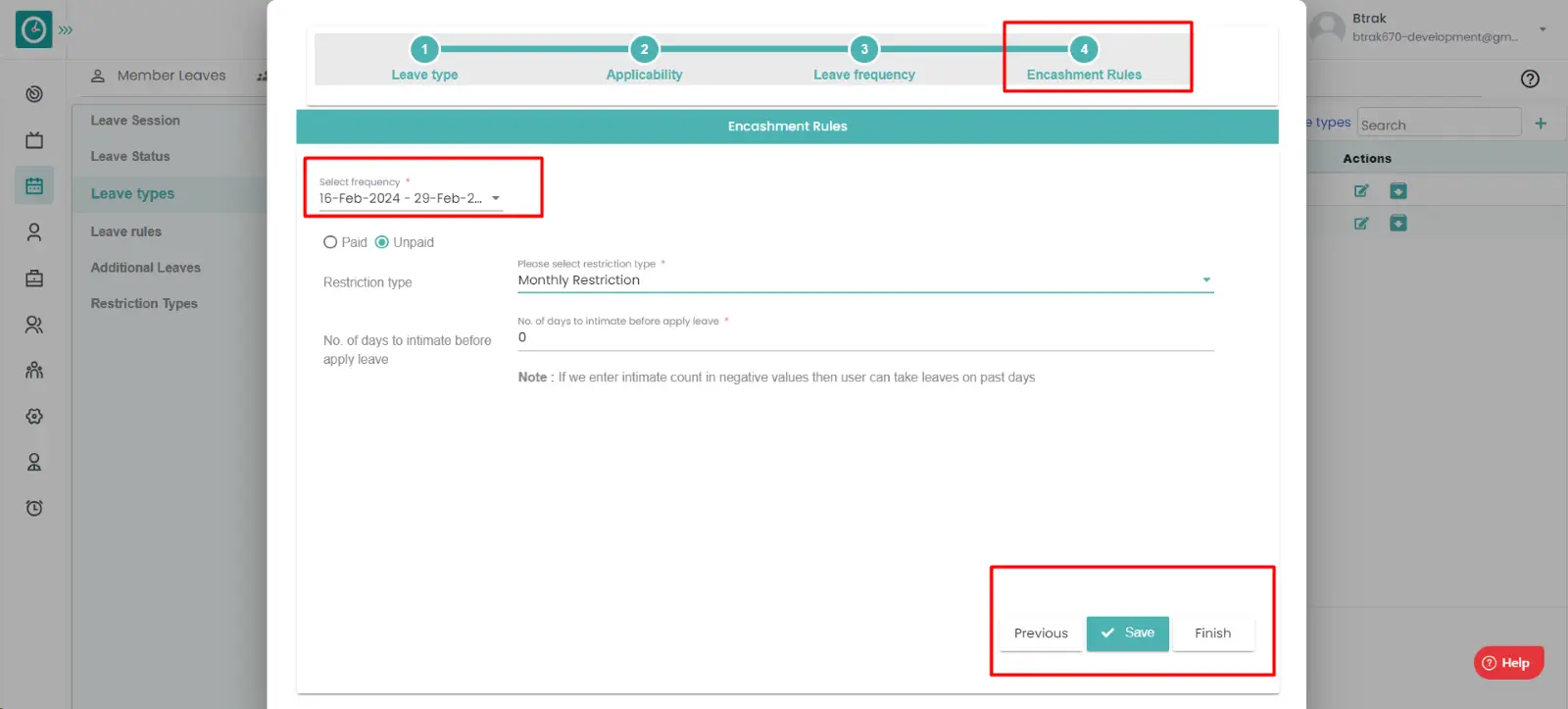
- Click on save and then finish.
- Your leave type has been set and will be shown on the list of leave types.
Procedure to edit leave type:
- Click on edit icon for the existing leave type, edit popup will be
displayed.
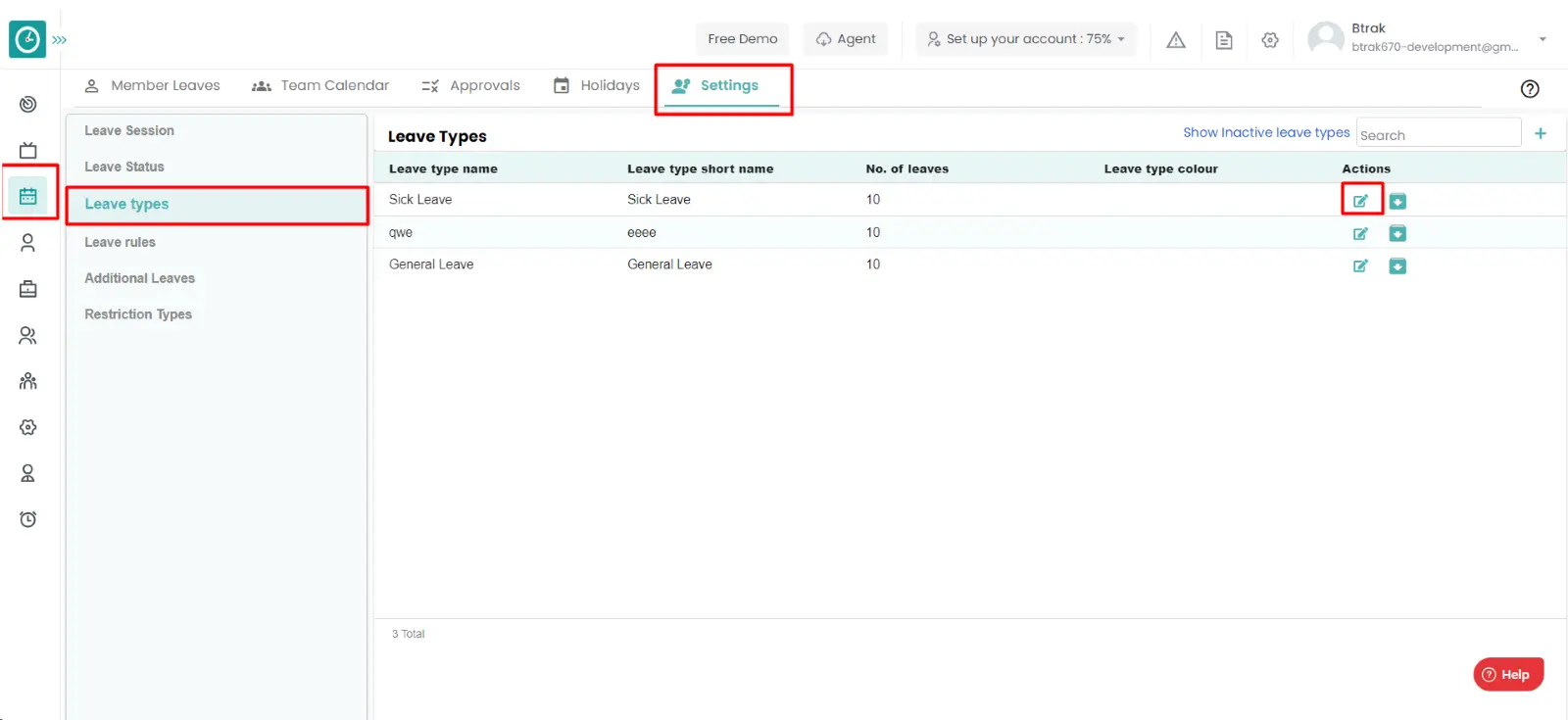
- Fill out the form with the following information:
- Provide a leave type name, short name, colour code and check box[optional].
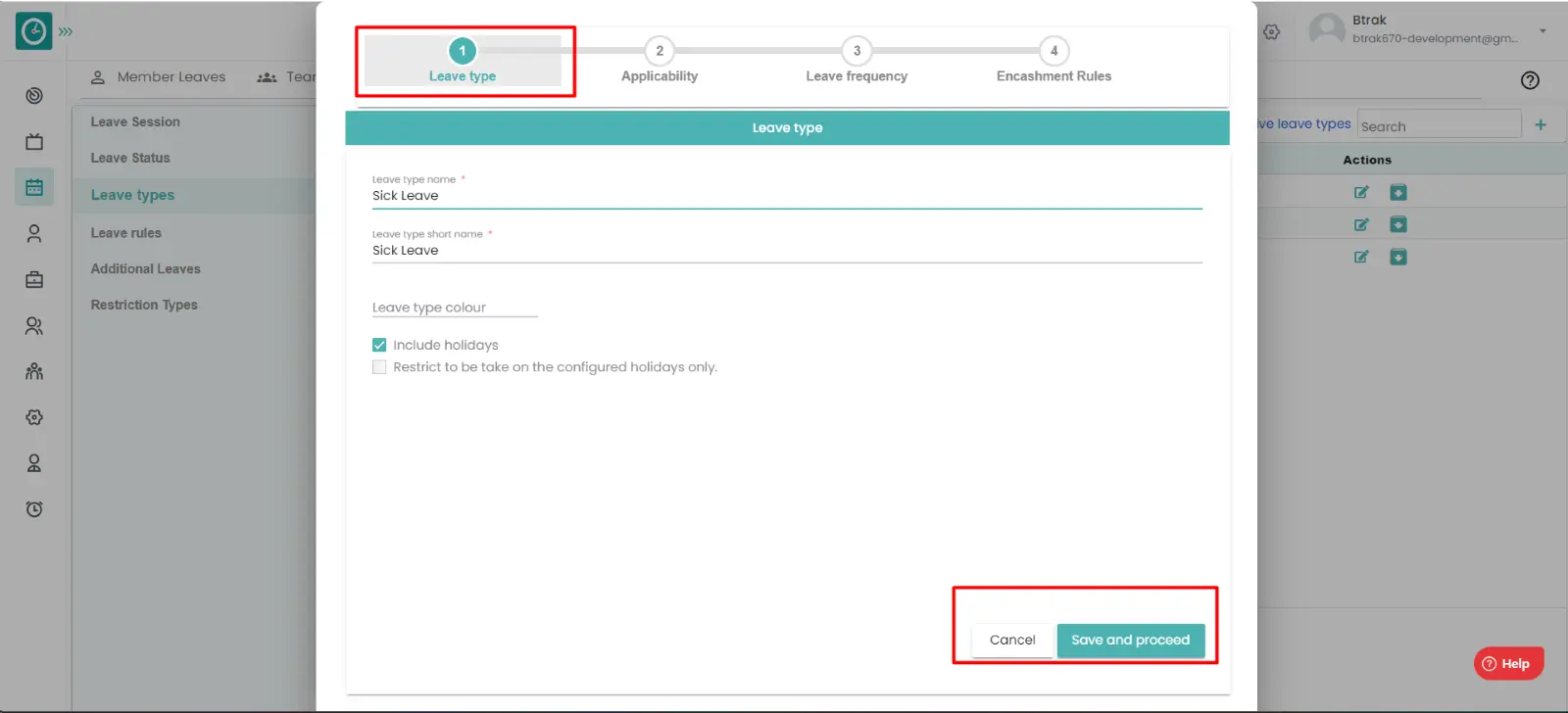
- On the second stage: Applicability, Enter the minimum experience required
and max experience is allowed and then add the no of days of available
leaves, later add all the required fields and click on save and proceed.
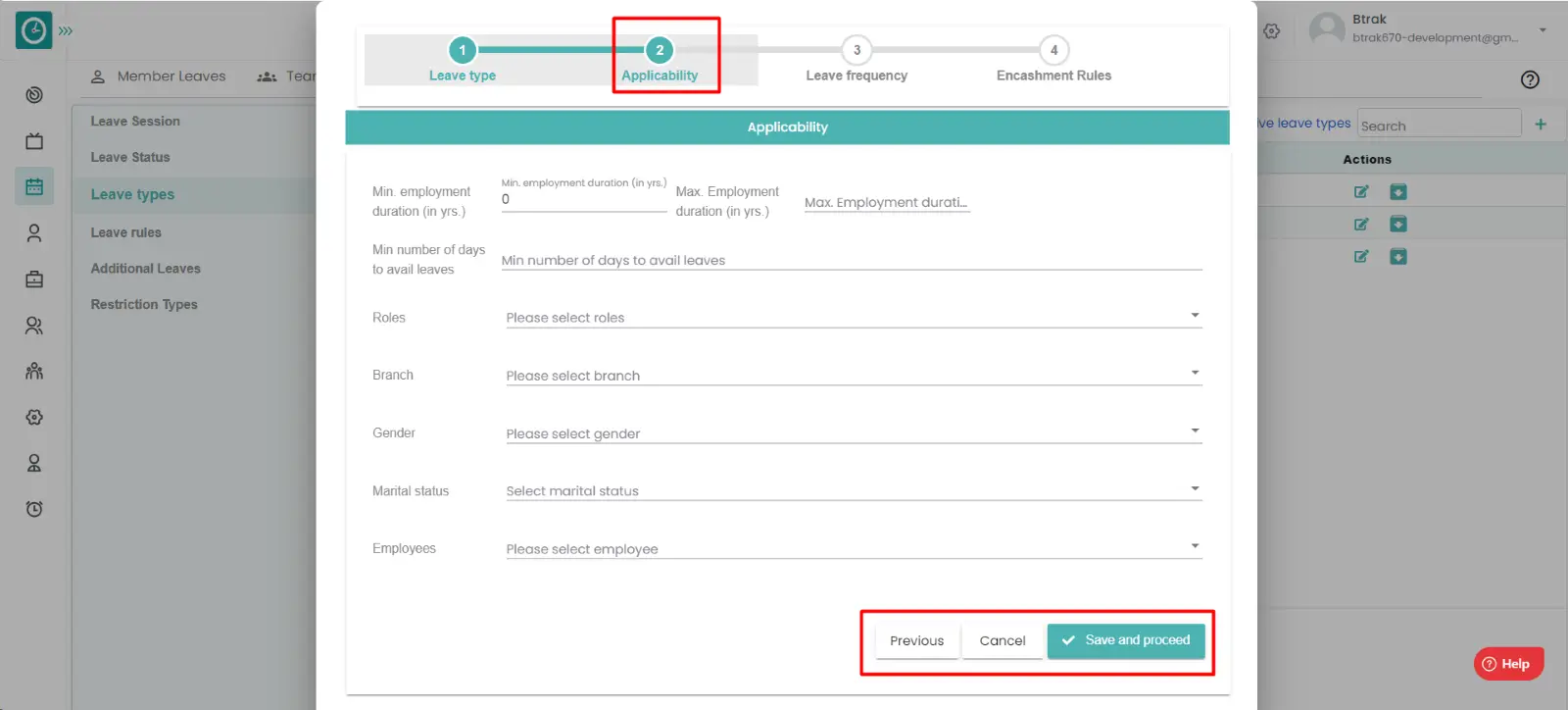
- On the third stage: Leave Frequency, Enter the from date, to date and no
days of leave and then click on Add after this you have been seen the leave
listed then click on Save & Proceed.
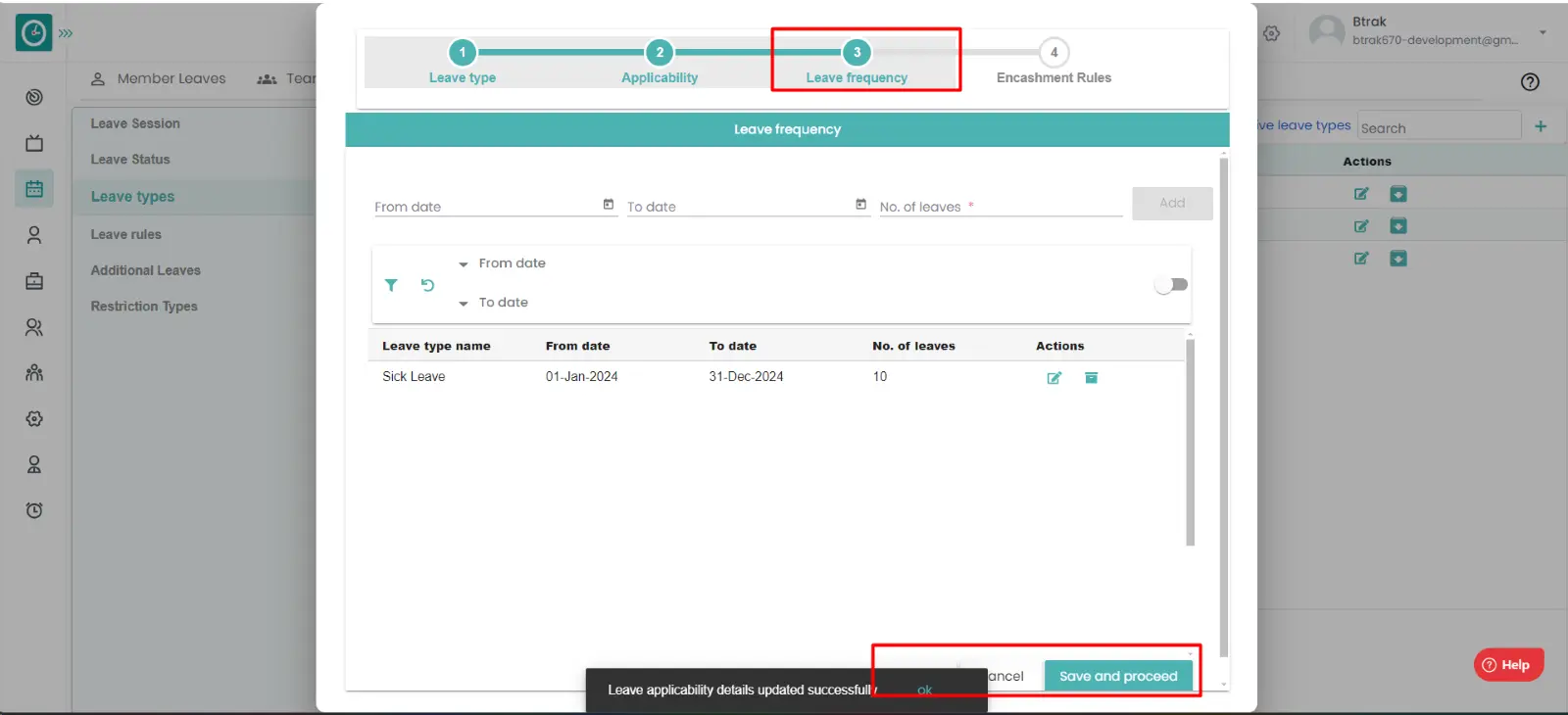
- On the Last stage: Encashment rules, select the frequency, after that select whether the leaves are paid or unpaid, after that select whether they carry forward or encashment is applied.
- If encashment is applied then enter the no of leaves can be encashed.
- Select restriction type and no of days before to be intimated.
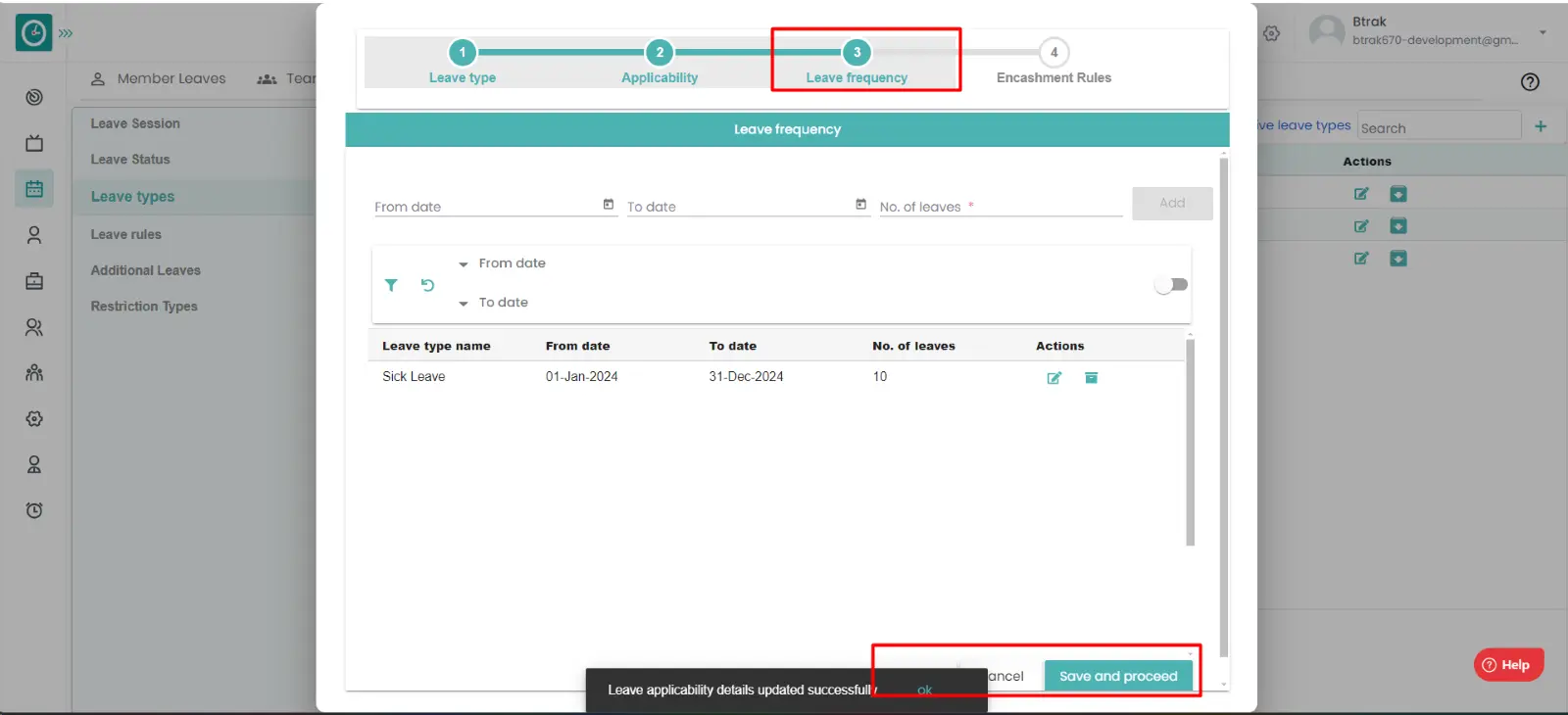
- Click on save and then finish.
- Your leave type has been set and will be shown on the list of leave types.
Now you have successfully created a leave type and edited the leave type.
Leave sessions are to define the leave for the day. Suddenly the employee suffers with any health issue he wants to take only second half/first half of the day then it will be helpful.
Navigation: Goto Leaves => Tab: Settings.
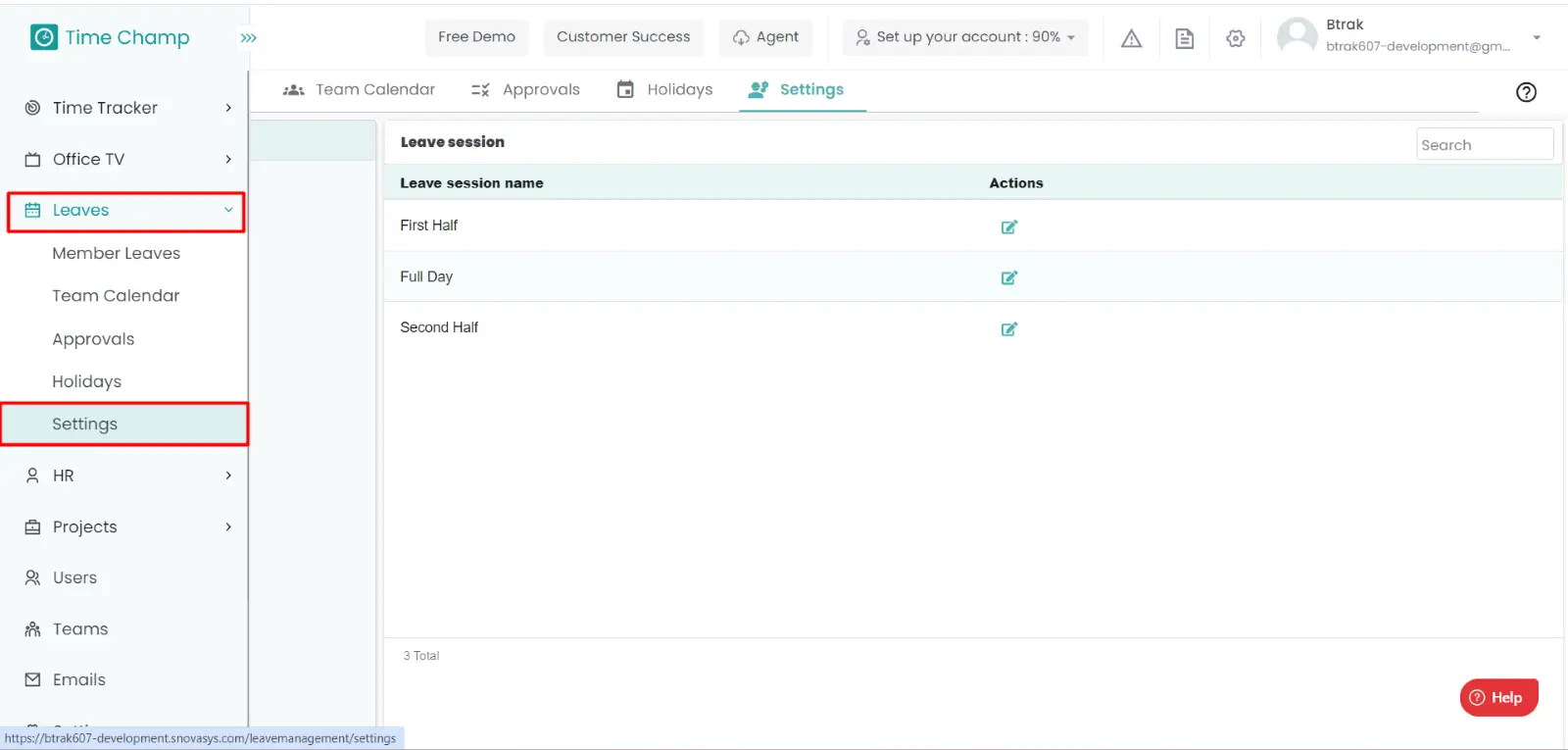
If the user is having Super Admin
permissions, then he can be able edit the leave sessions of employees, teams,
company.
This permission can be configured by following the steps: -
- Navigate to settings => Role Permissions => Select
Manage leave settings from Leaves module,
then select the roles for what you must give the permissions to configure and check them. - Click save to
edit the leave sessions
for the defined roles.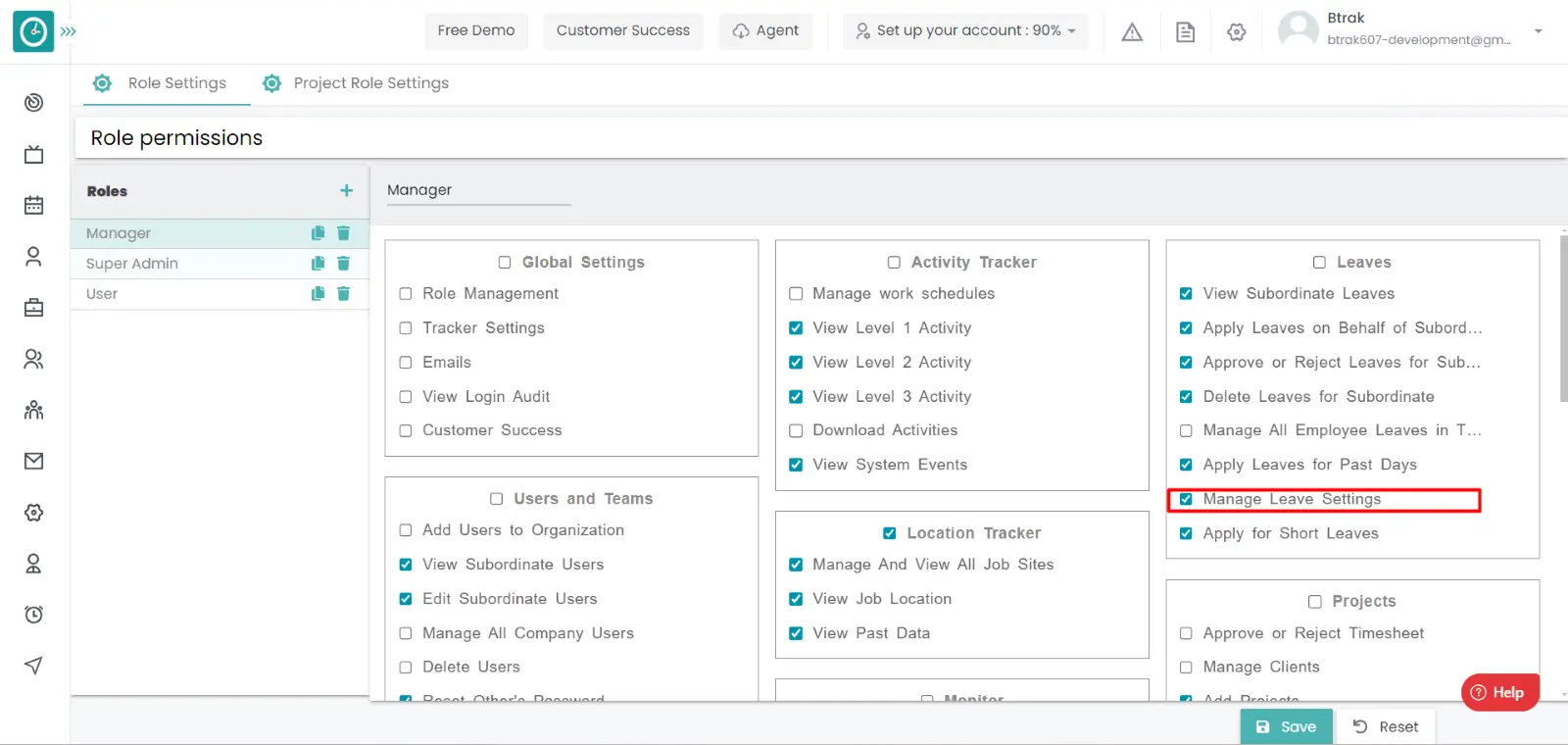
Procedure:
- Click on the leave sessions.
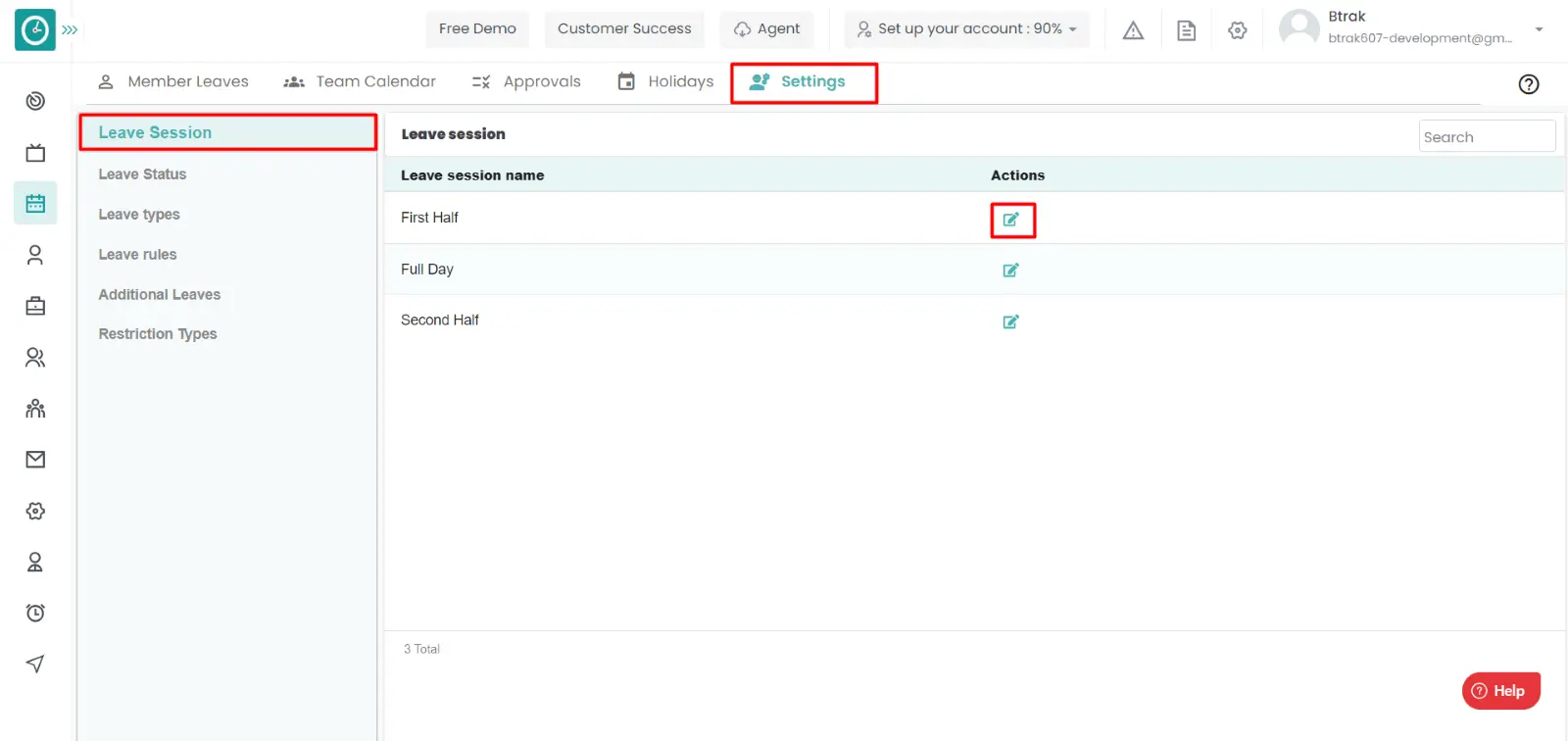
- Click on the edit icon on which you want edit the session.
- Edit the name and click on save.
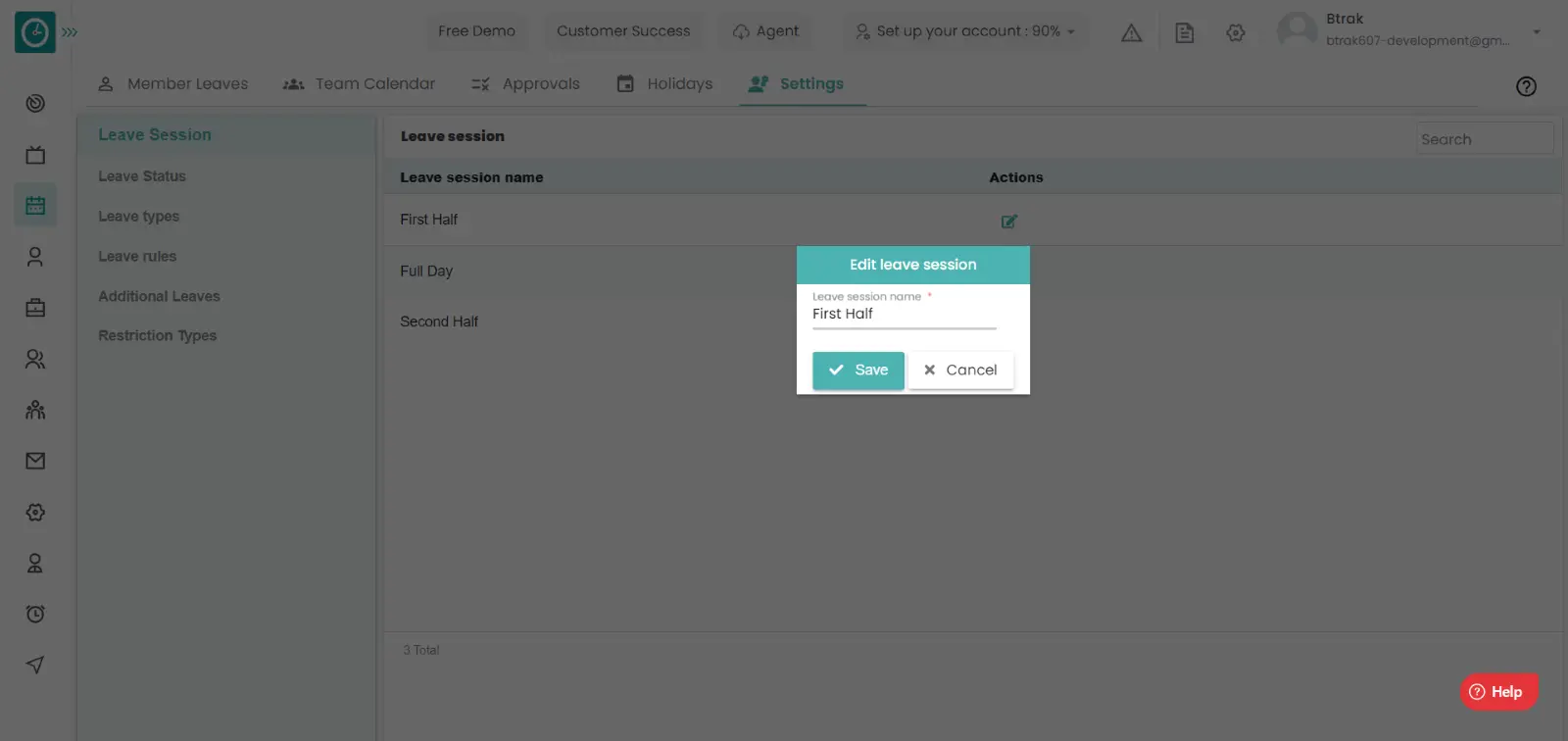
- The changes will be shown.
Now you have edited the leave sessions.
You can be able to take leave only when it is approved by your reporting manager/HR. You can take leave after checking the status of the request.
Navigation: Goto Leaves => Tab: Member Leaves
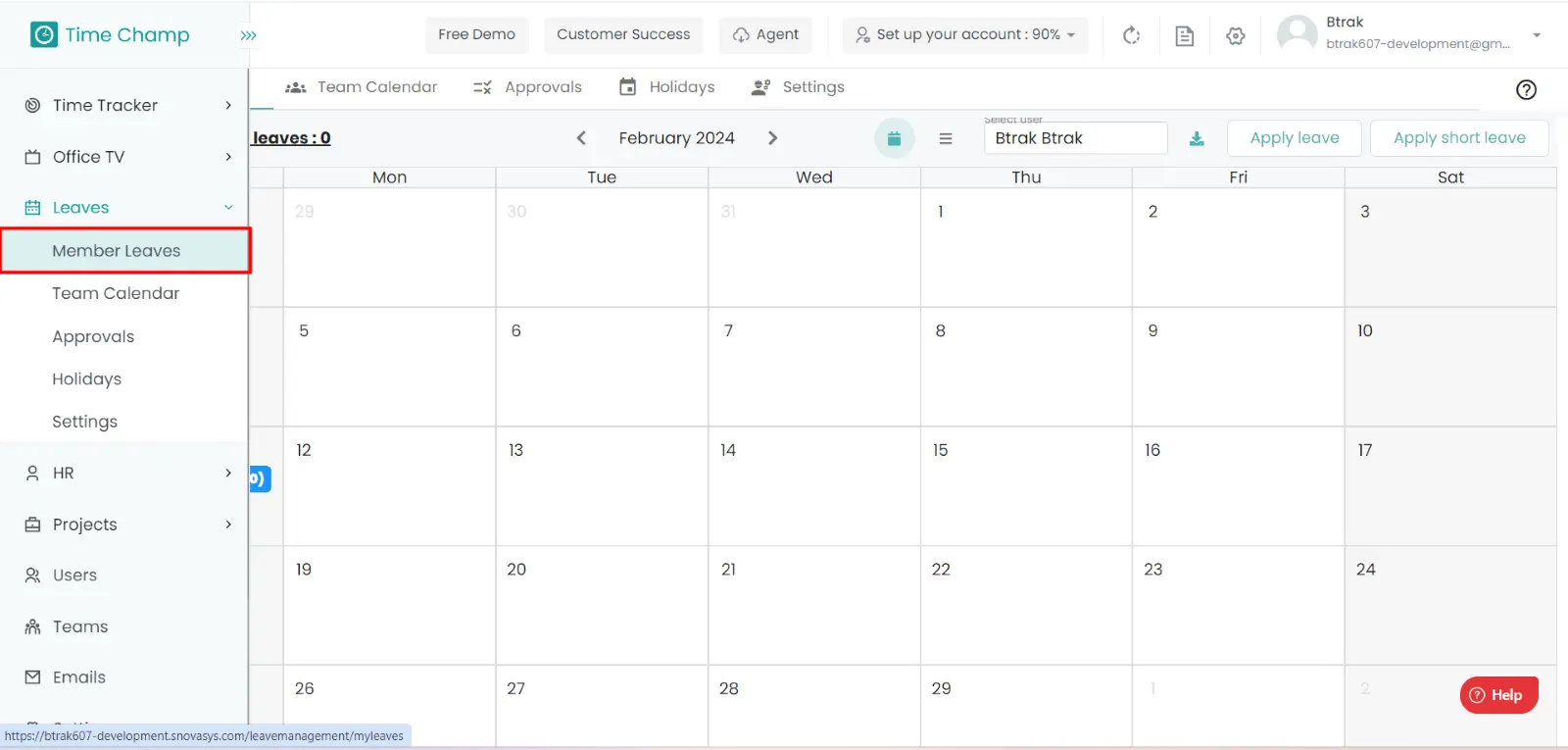
If the user is having Super Admin
permissions, then he can be able to view the leave requests are approved or not.
This permission can be configured by following the steps: -
- Navigate to settings => Company Configuration => enable
Leave management
in permissions. - Click save to
view the applied leave request is approved or not
for the defined roles.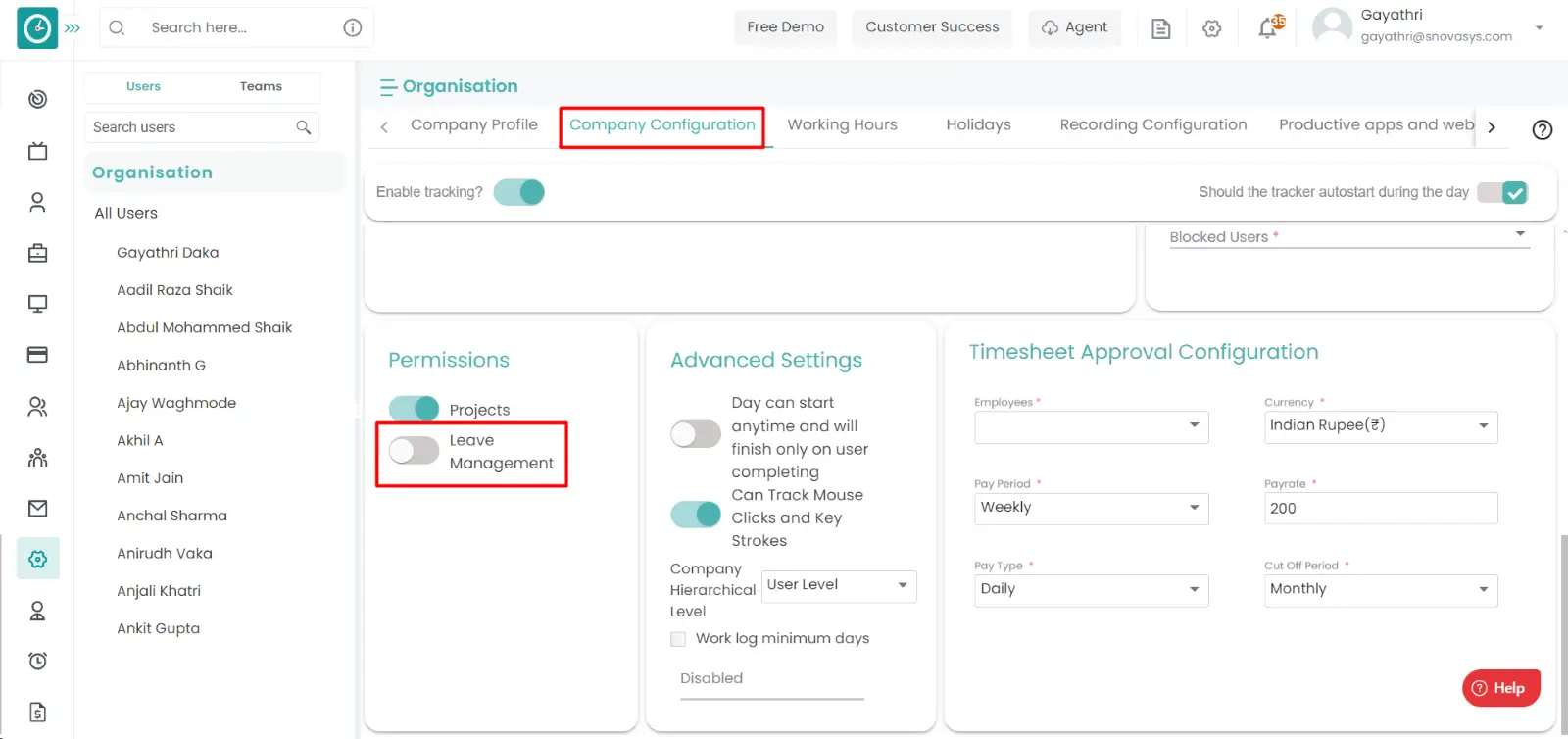
All the users can be able to view their leave requests whether it is approved/rejected by having the above permission.
Procedure 1:
- Click on the list view icon.
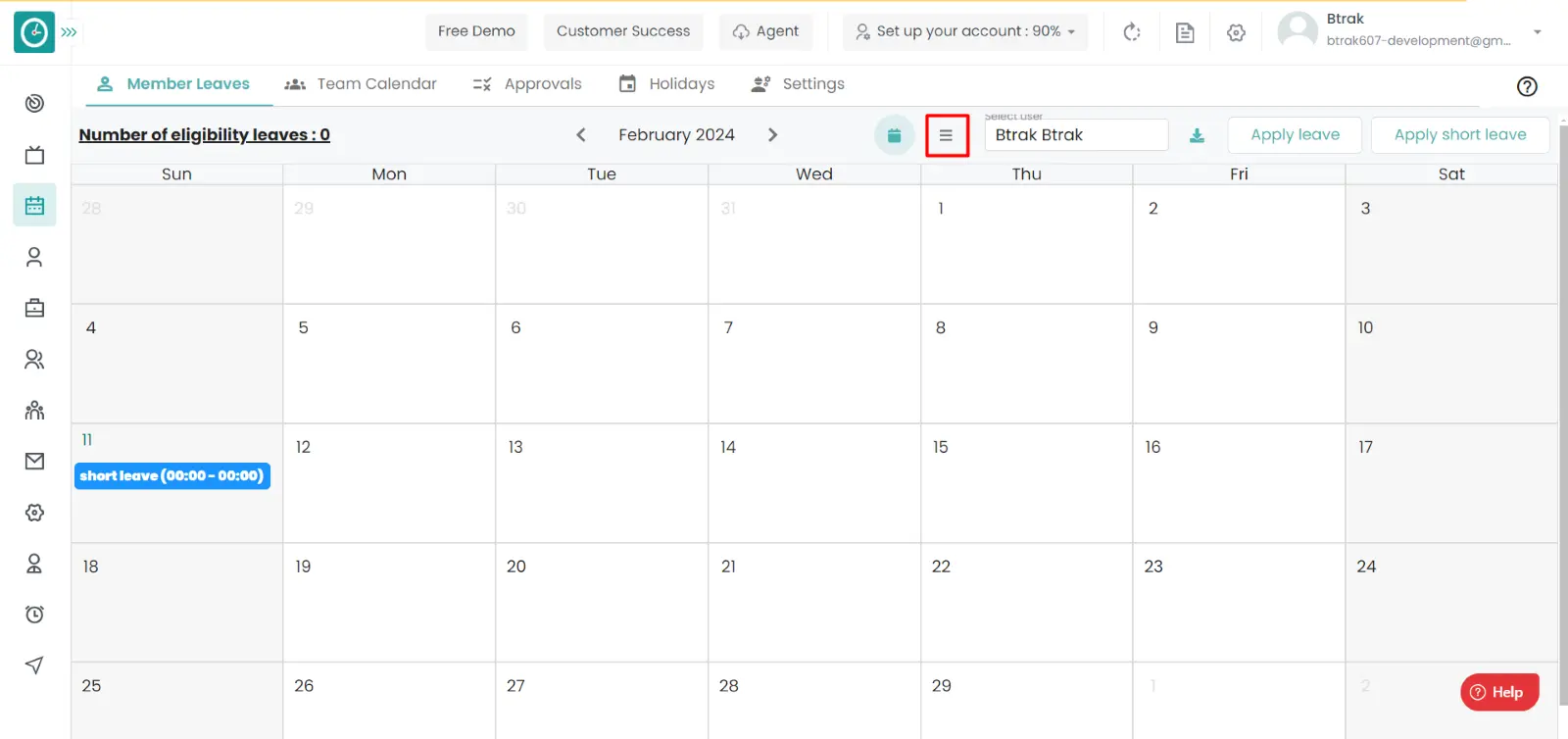
- All the request will be in the list view. From there you can view if the applied request is approved or not.
Procedure 2:
- Click on the calendar view icon.
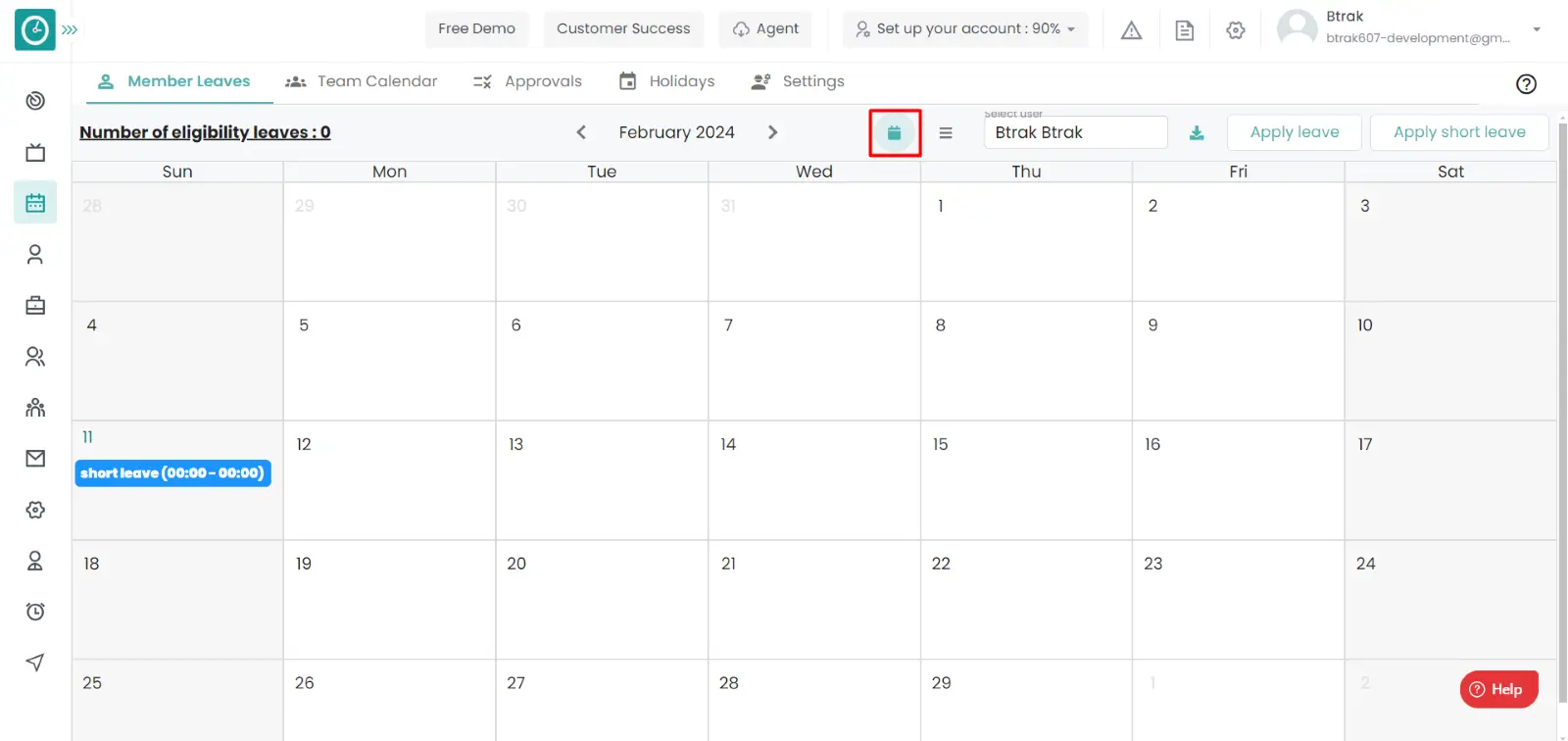
- All the request will be in the calendar view. From there you can view if the applied request is approved or not.
Now you are able to view the Approved/Rejected leave requests.
Color Indication:
If the Applied Request is in red color then the request is rejected.
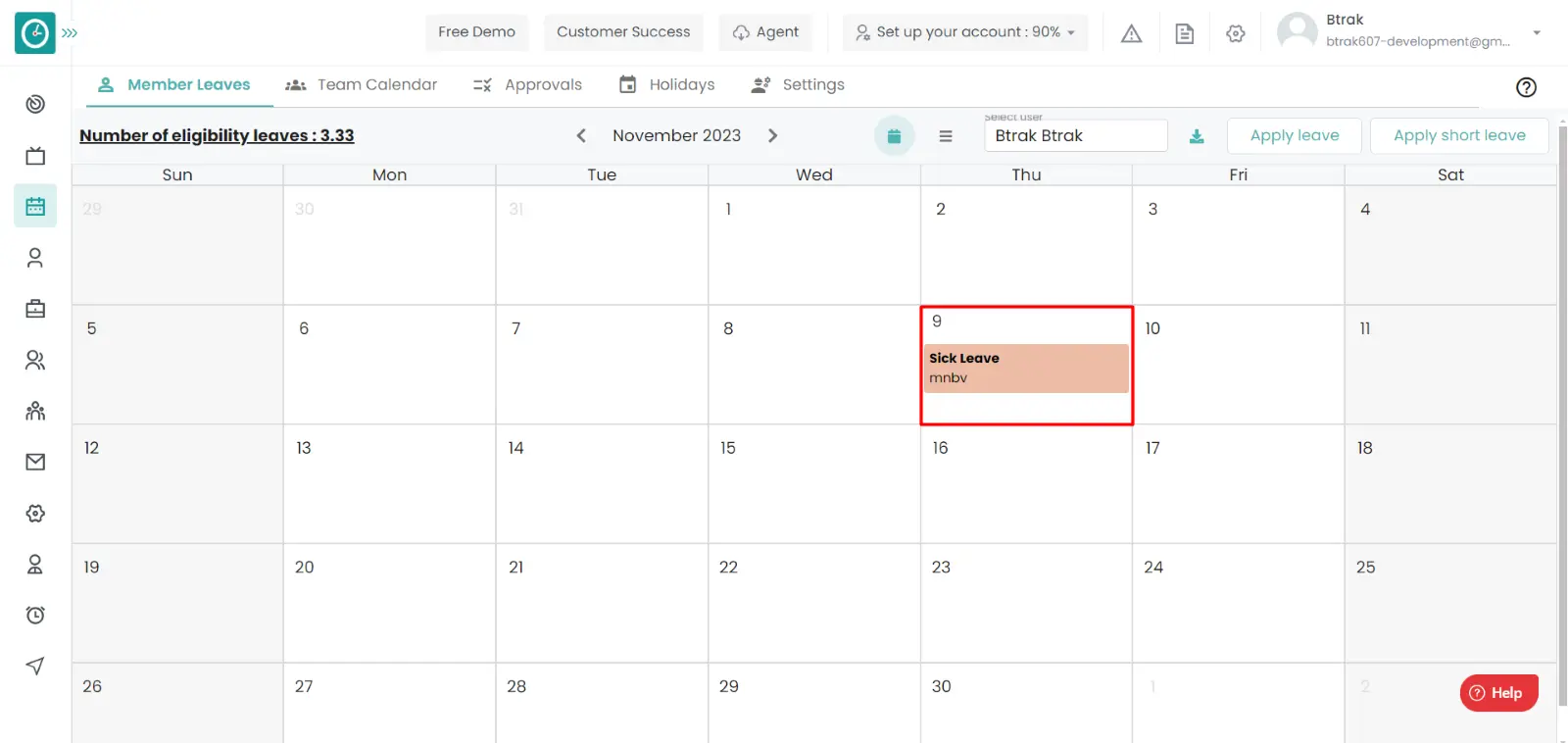
If the Applied Request is in green color then the request is approved.
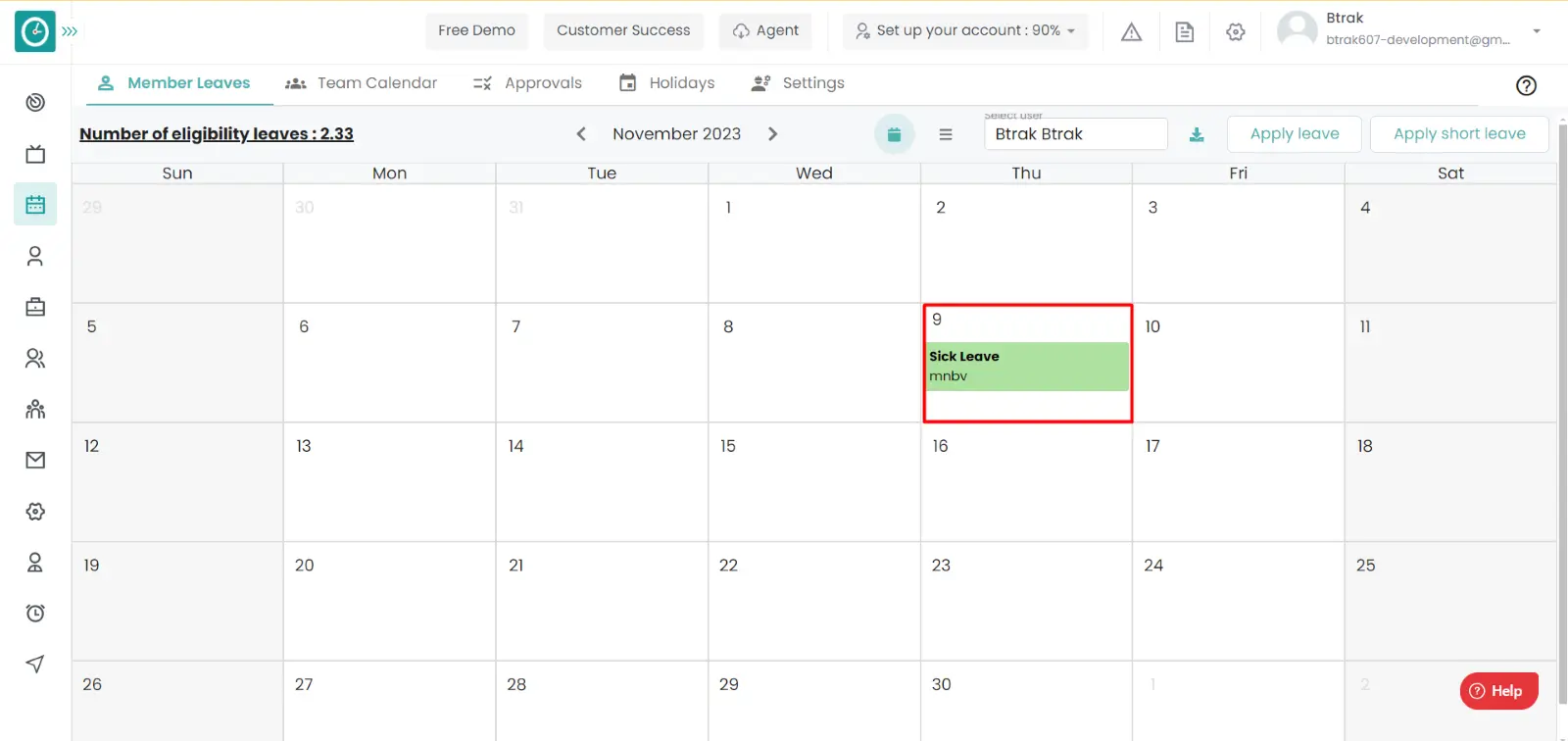
In order to plan the work, you should have clear information about your team members leaves. So that this feature helps you to get the clear information about the employees who are in leave and who are working.
Navigation: Goto Leaves => Tab: Team Calendar
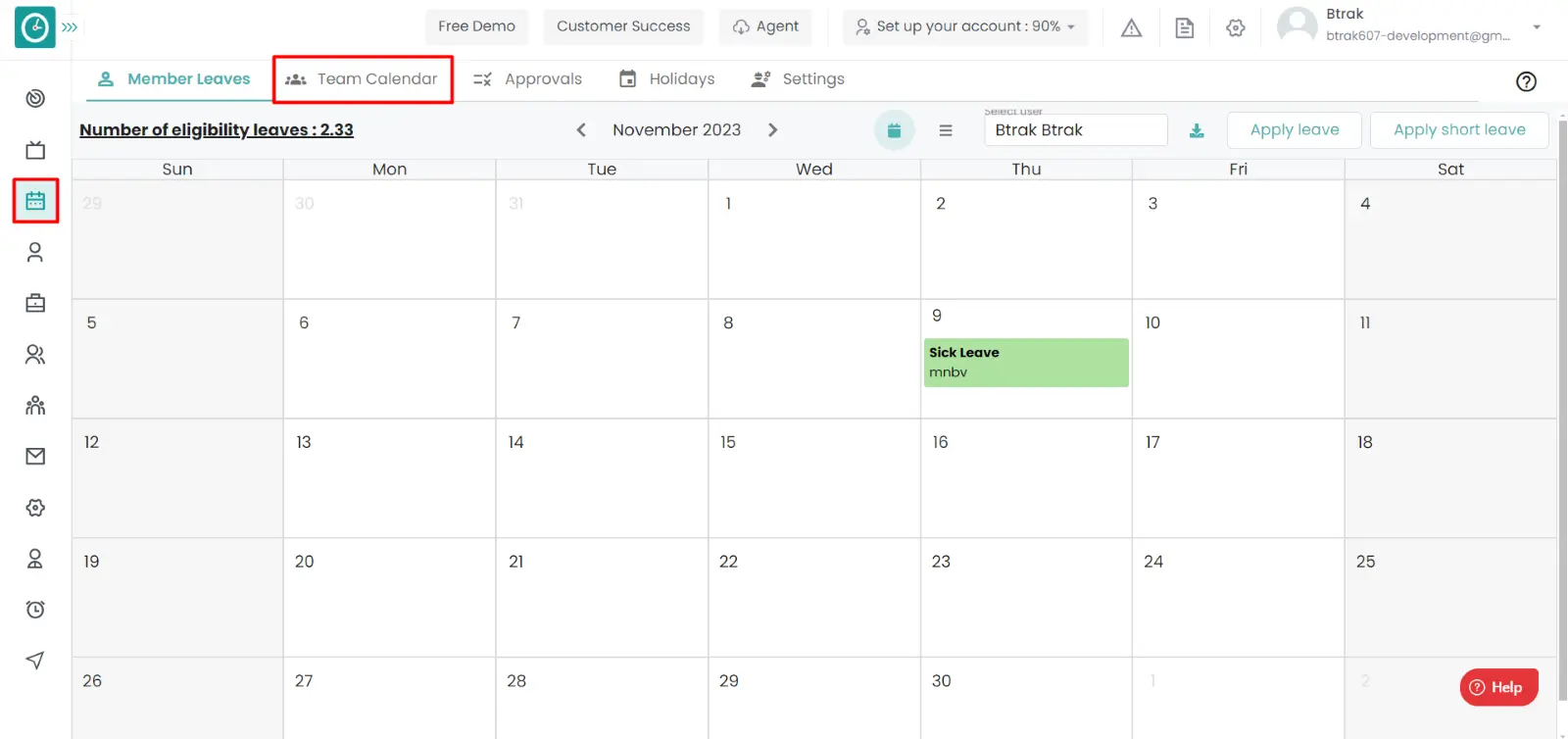
If the user is having Super Admin
permissions, then he can be able to view the leaves of employees, teams,
company.
This permission can be configured by following the steps: -
- Navigate to settings => Role Permissions => Select
View subordinate leaves from Leaves module,
then select the roles for what you must give the permissions to configure and check them. - Click save to
view the subordinate leaves
for the defined roles.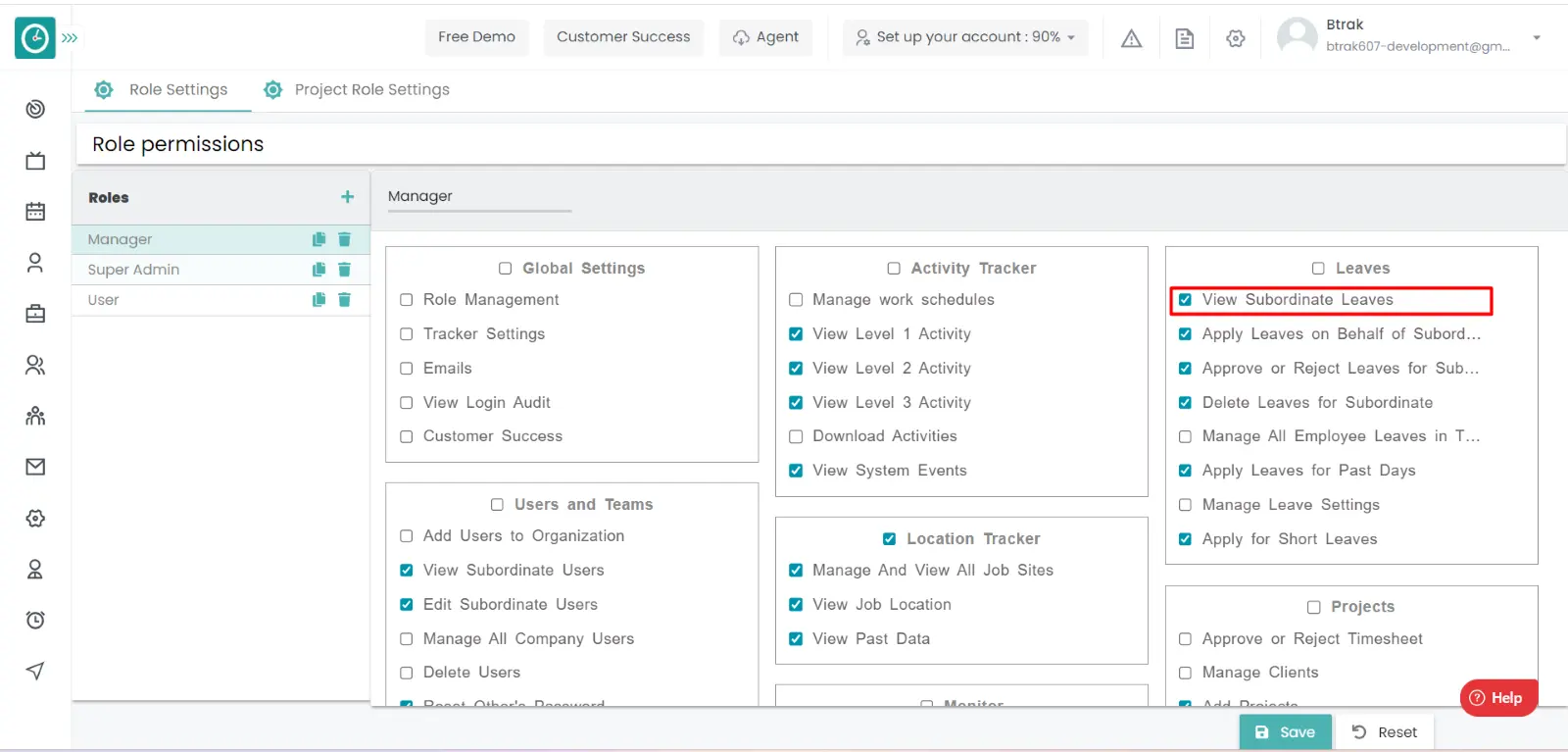
By giving the above permissions to the manager or team leader can view their subordinates leaves.
Yes, if you are an Admin, you can view any team members leave requests. But if you are a manager, you can view only your subordinates leave requests.
Leave policies will be getting changed as the requirements changed. So that the old leave types will no more valid for the new requirements. So that it will be archived, if it is again needs in the leave policies it can be unarchived again.
Navigation: Goto Leaves => Tab: Settings => Leave Types.
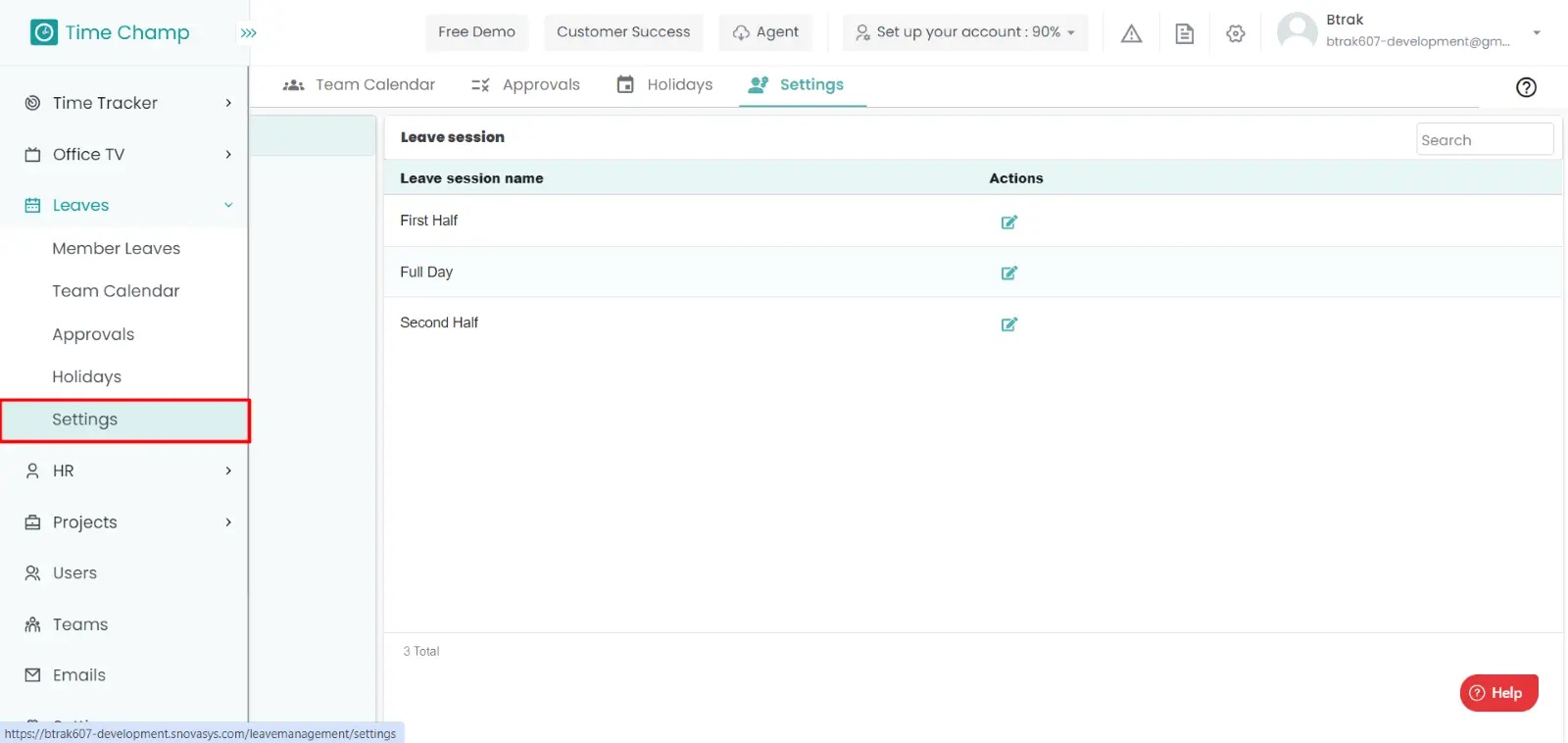
If the user is having Super Admin
permissions, then he can be able to archive the leave types of employees, teams,
company.
This permission can be configured by following the steps: -
- Navigate to settings => Role Permissions => Selects
Manage Leave settings from Leaves module,
then select the roles for what you must give the permissions to configure and check them. - Click save to
Archive the leave types
for the defined roles.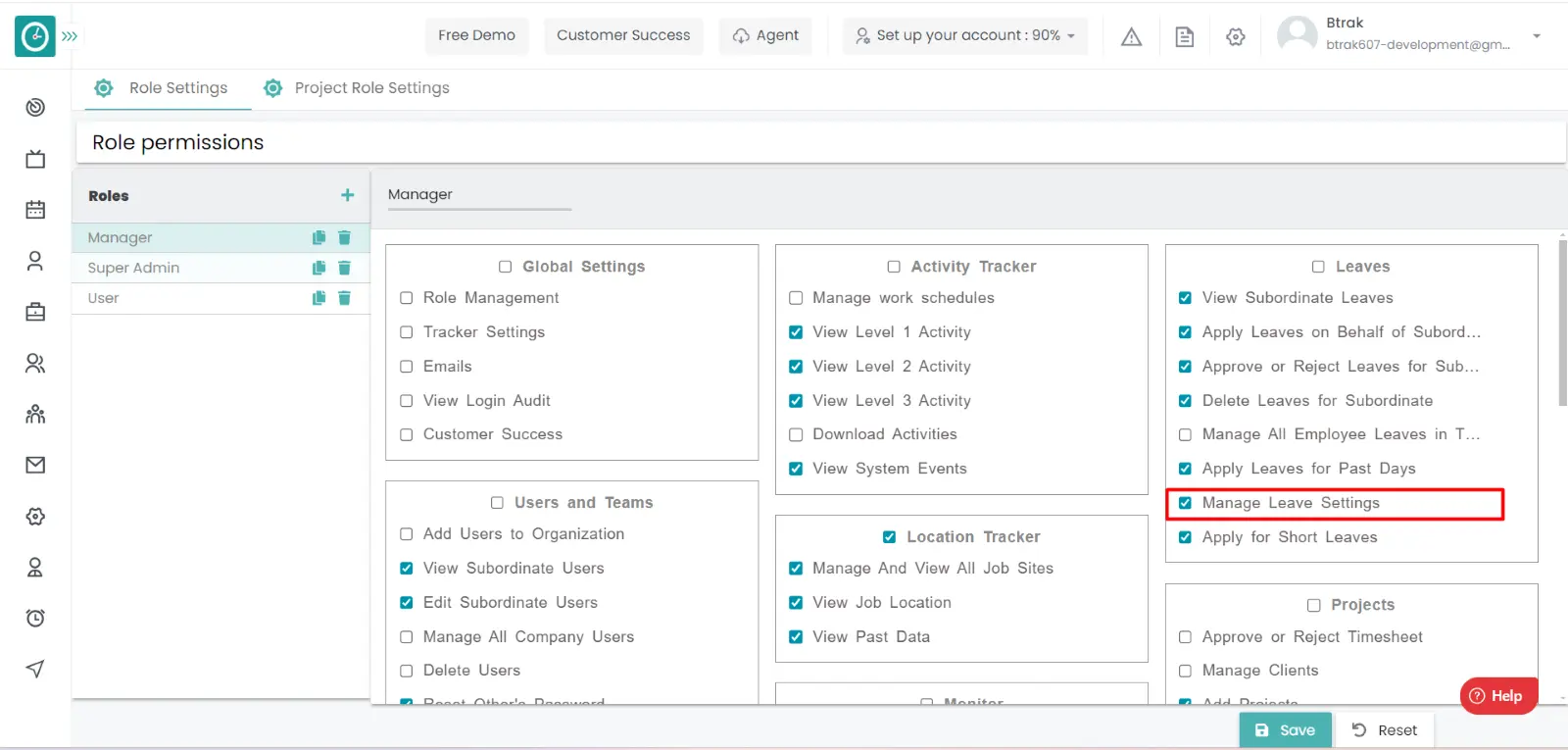
Procedure:
- Click on the archive icon on which leave type you want to archive.
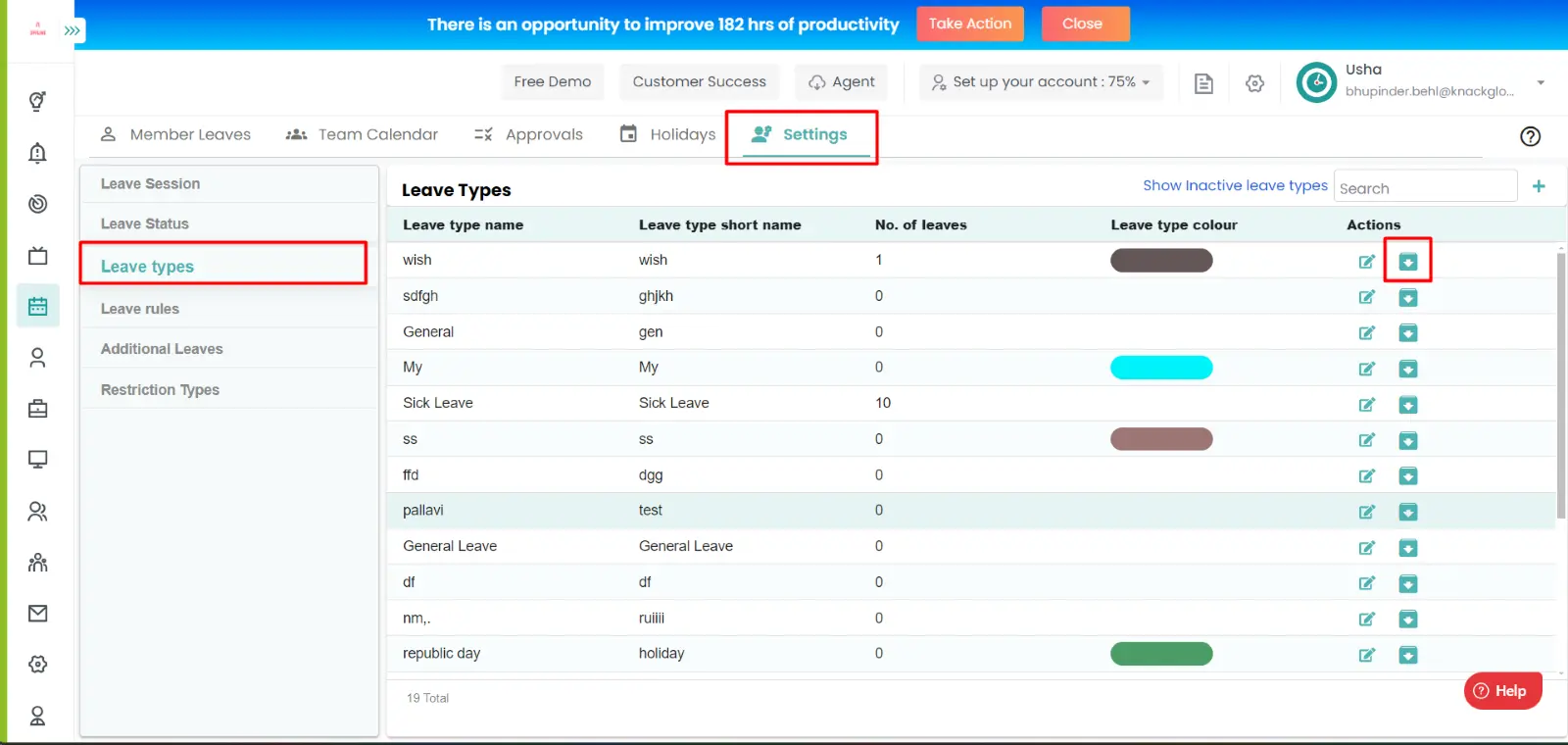
- Archive Leave type popup will displayed, Click Archive to archive the leave
type.
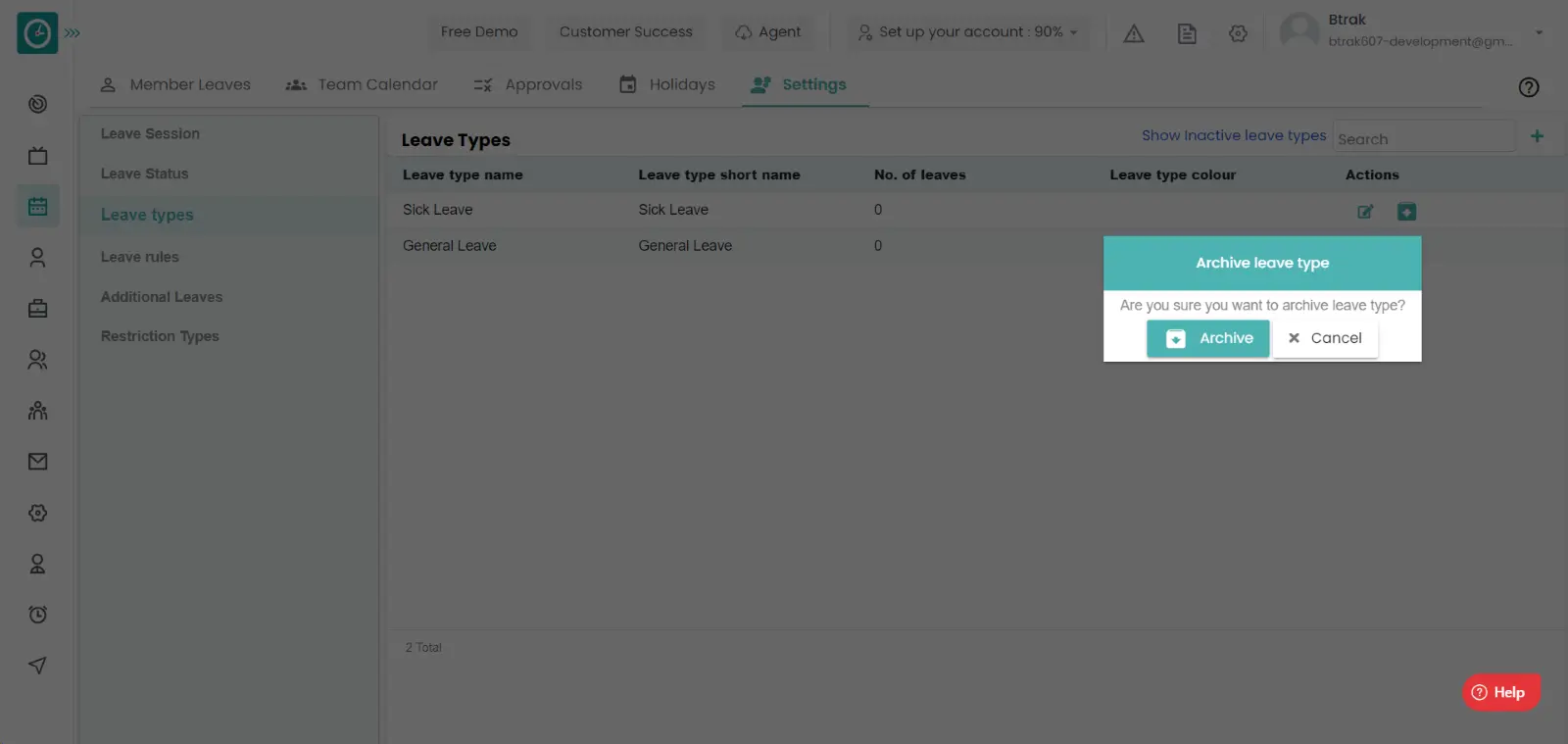
- The leave type is archived successfully, then the archived leave type can
be viewed in the list of archived.
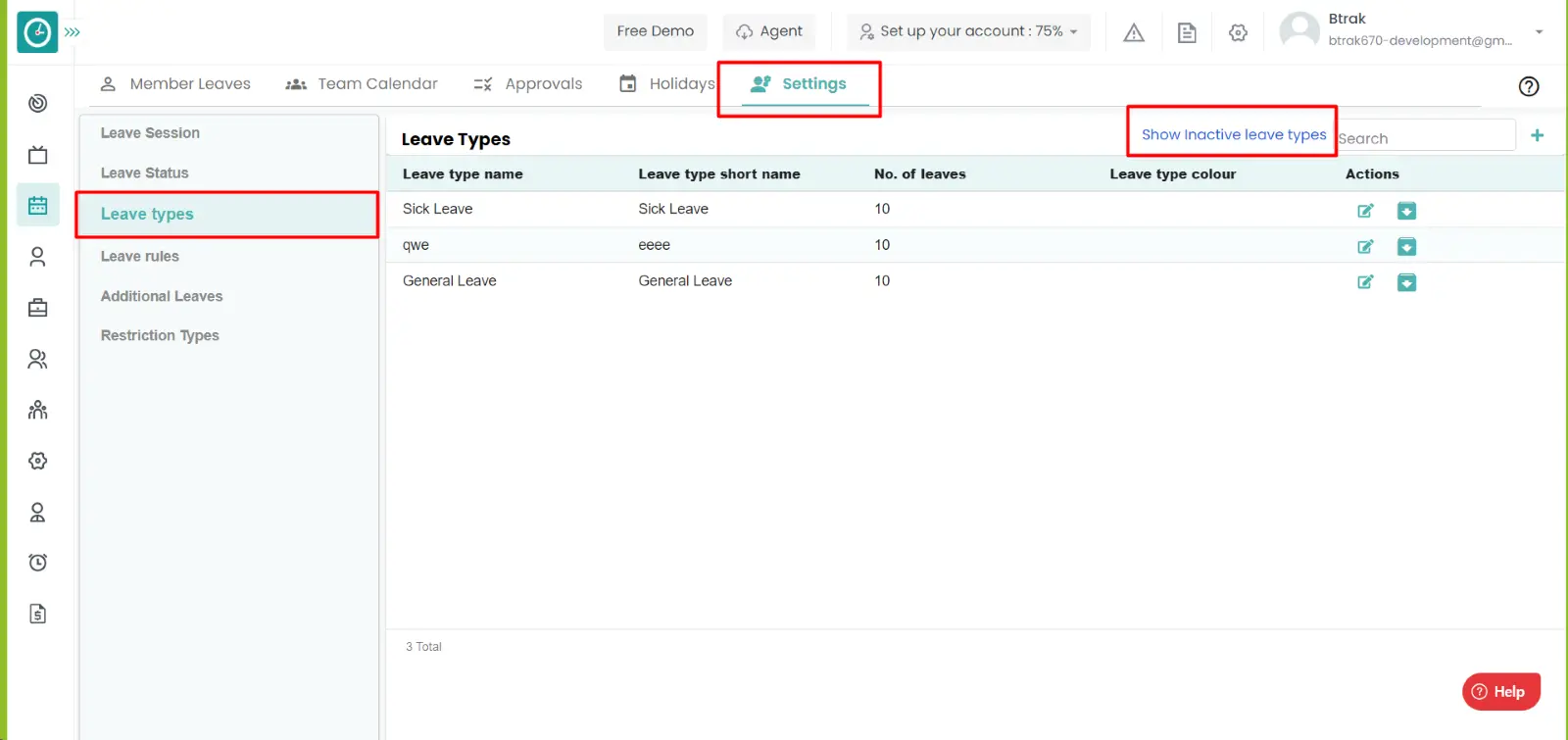
- Archived leave type Can be accessed by toggling the archive button on the top right side.
- You Can Viewing all the archived leave types.
Now you have successfully archived a leave type.
Some of the employees are taking to many leaves unnecessarily, for that type of employees you need to restrict the leaves to be taken, if the employee exceeds the limit, then the leave is marked as loss of pay.
Navigation: Goto Leaves => Tab: Settings.
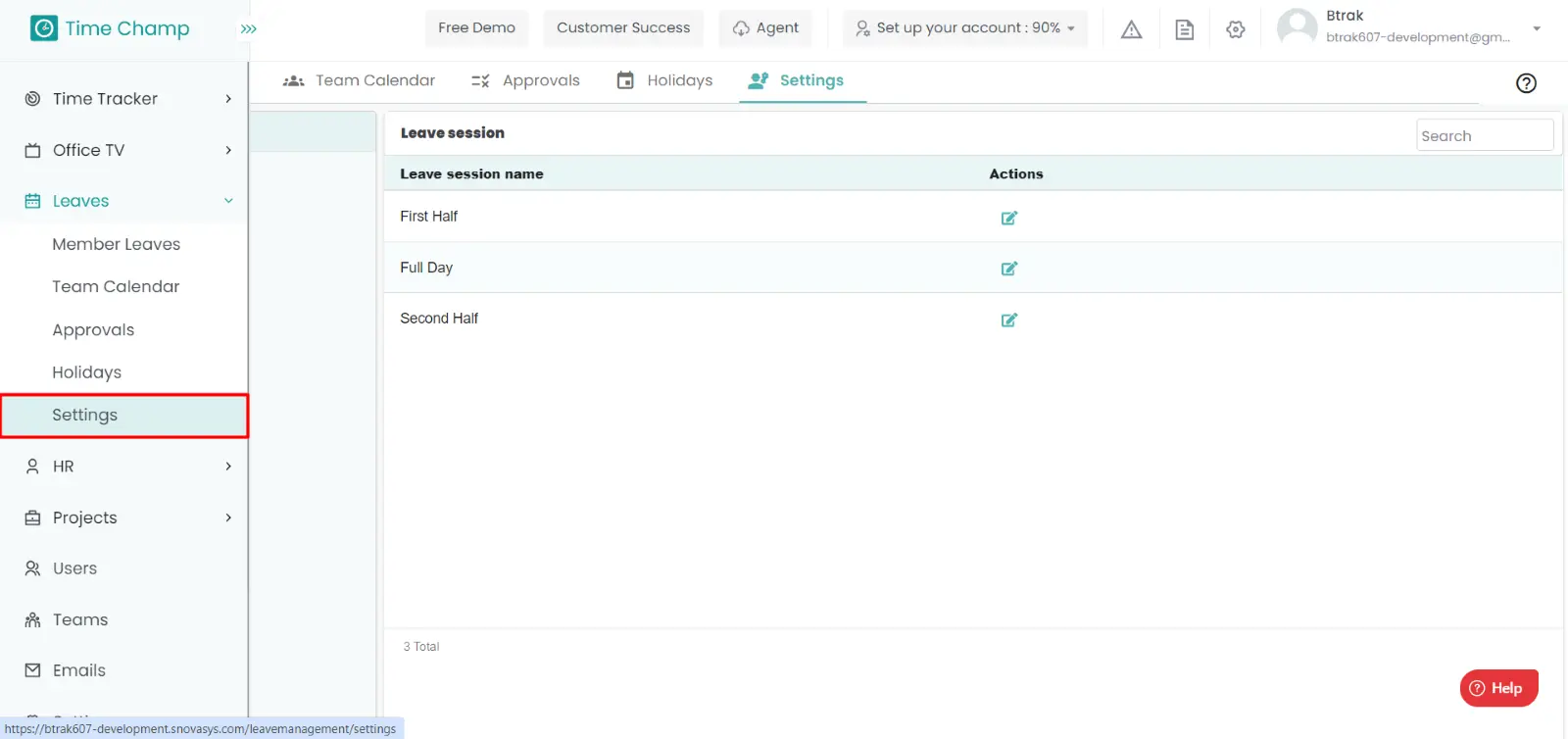
If the user is having Super Admin
permissions, then he can be able to archive the leave types of employees, teams,
company.
This permission can be configured by following the steps: -
- Navigate to settings => Role Permissions => Select
Manage Leave settings from Leaves module,
then select the roles for what you must give the permissions to configure and check them. - Click save to
restrict the users for the number of leaves to take in a period
for the defined roles.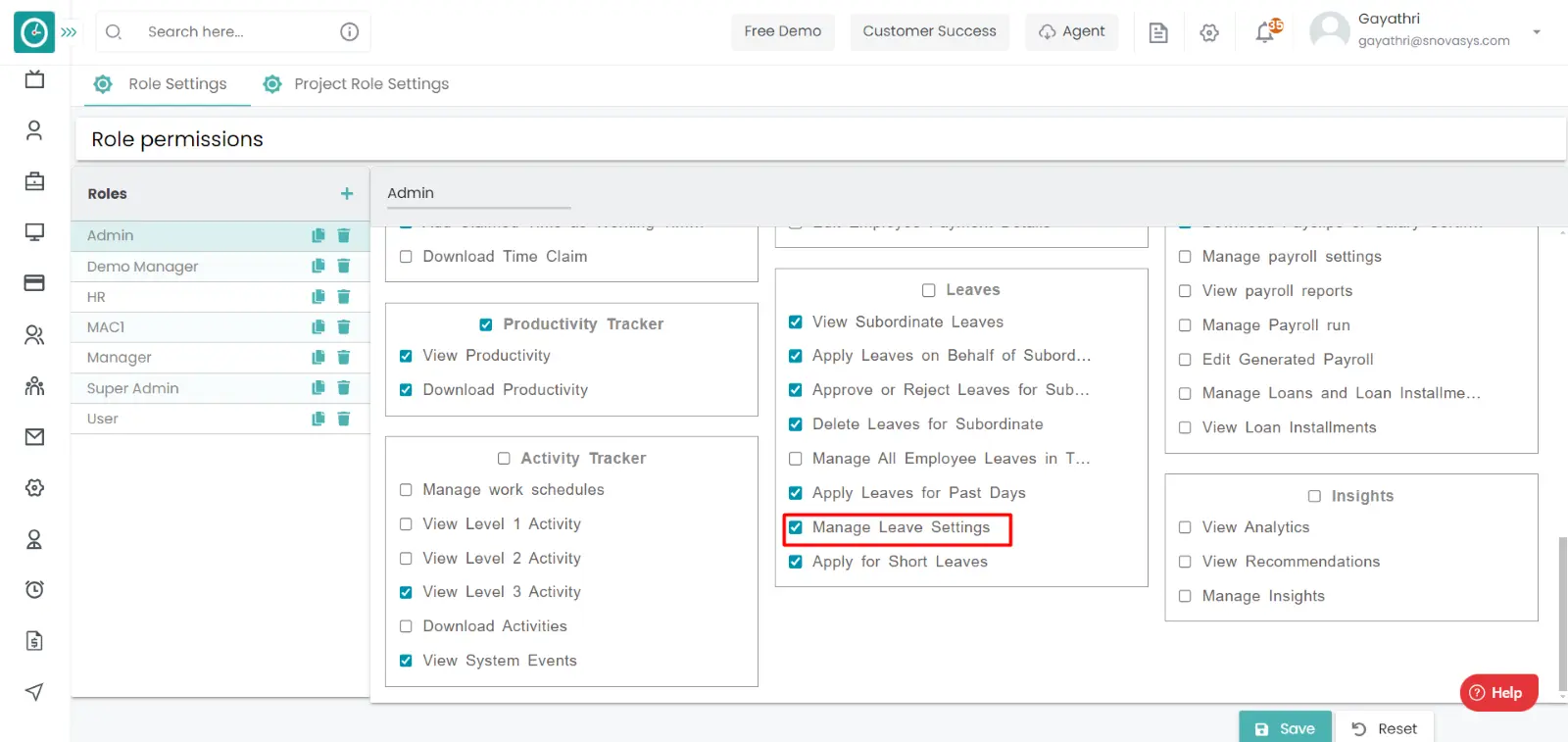
Procedure:
- Click on the restriction types.
- you will be viewing the list of Restriction types.
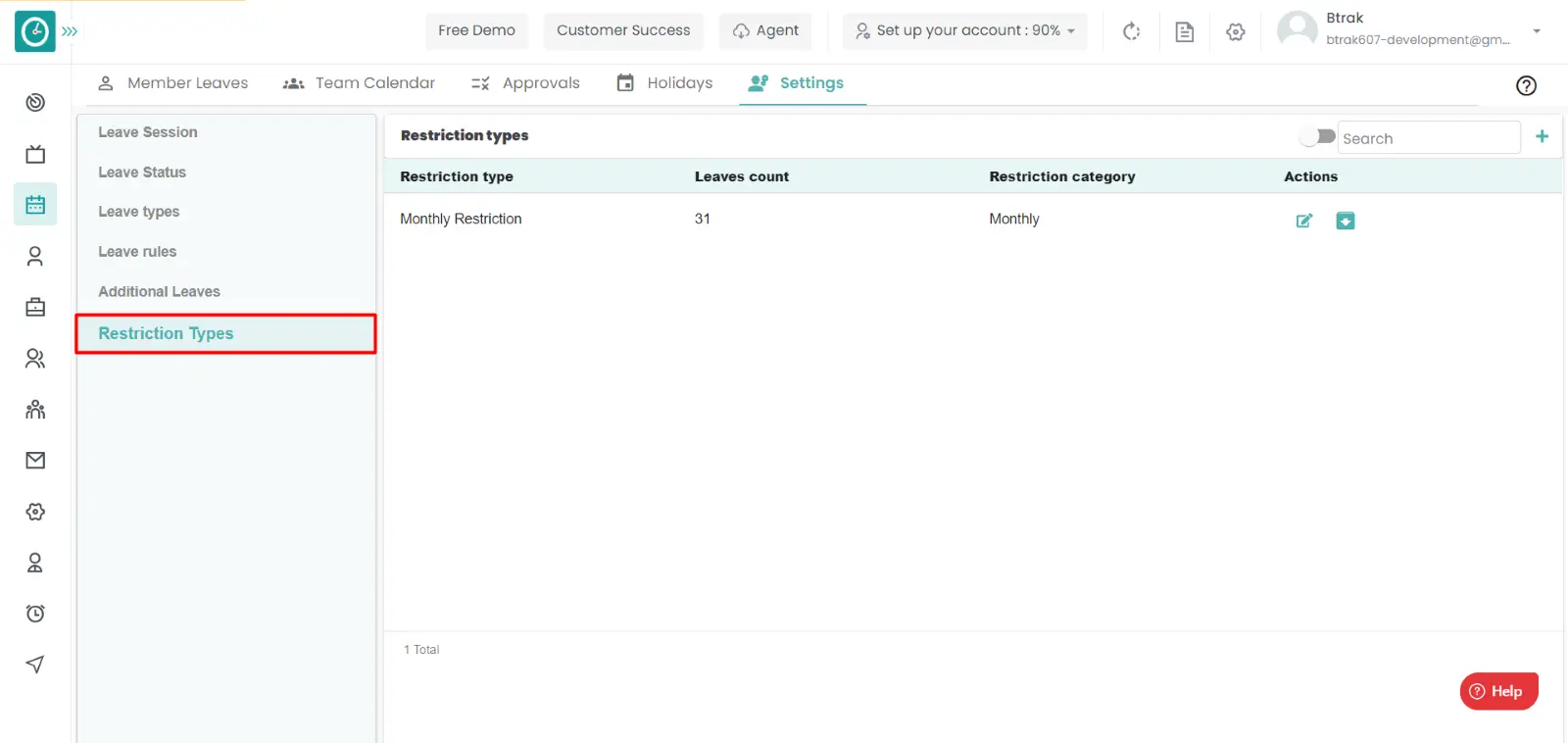
Add New Restriction Type
- Click on the Add icon.
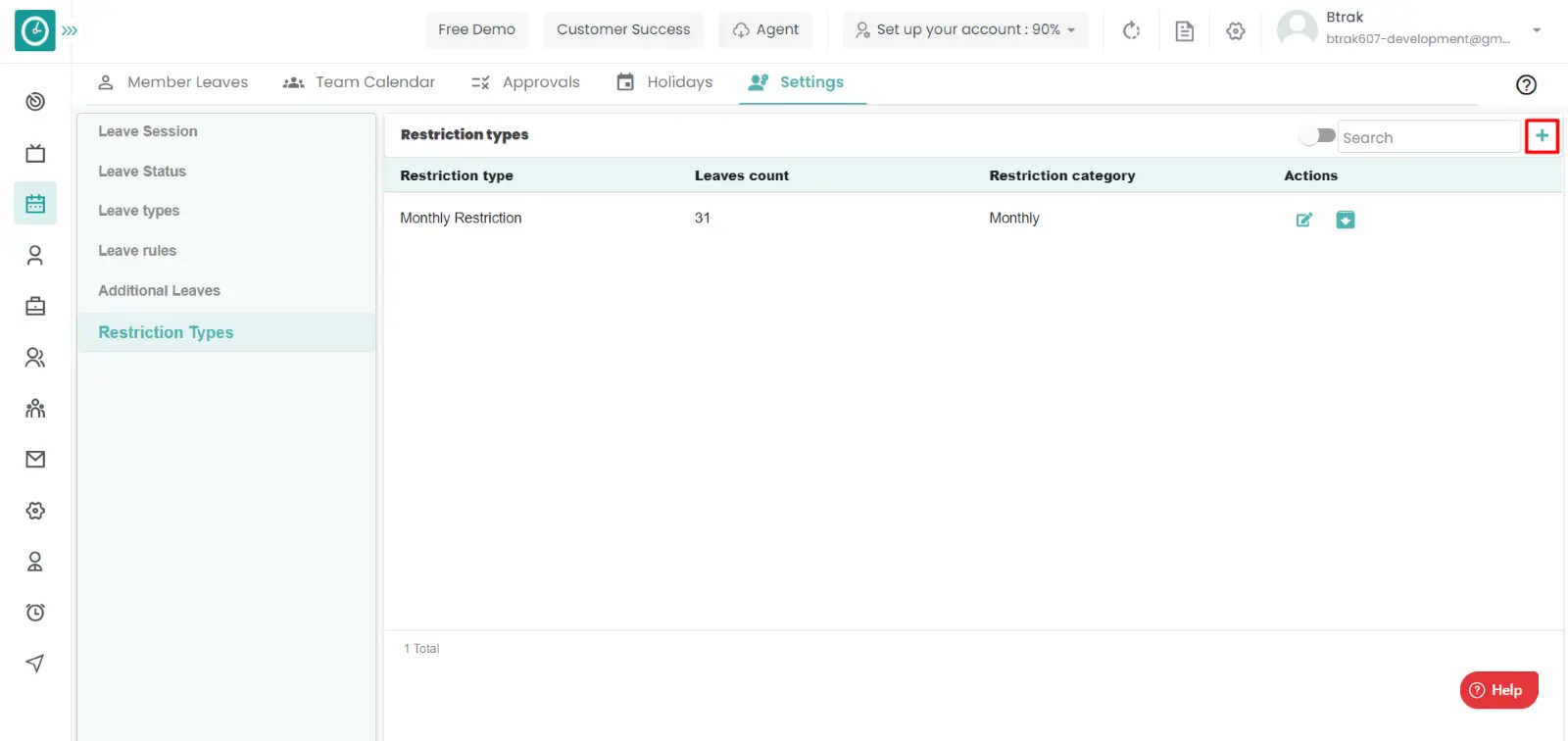
- Add new restriction type popup will be Appeared.
- Enter the Restriction Type.
- Enter the Number of leaves.
- Select the Restriction Category.
- Click Save to add the Restriction Type.
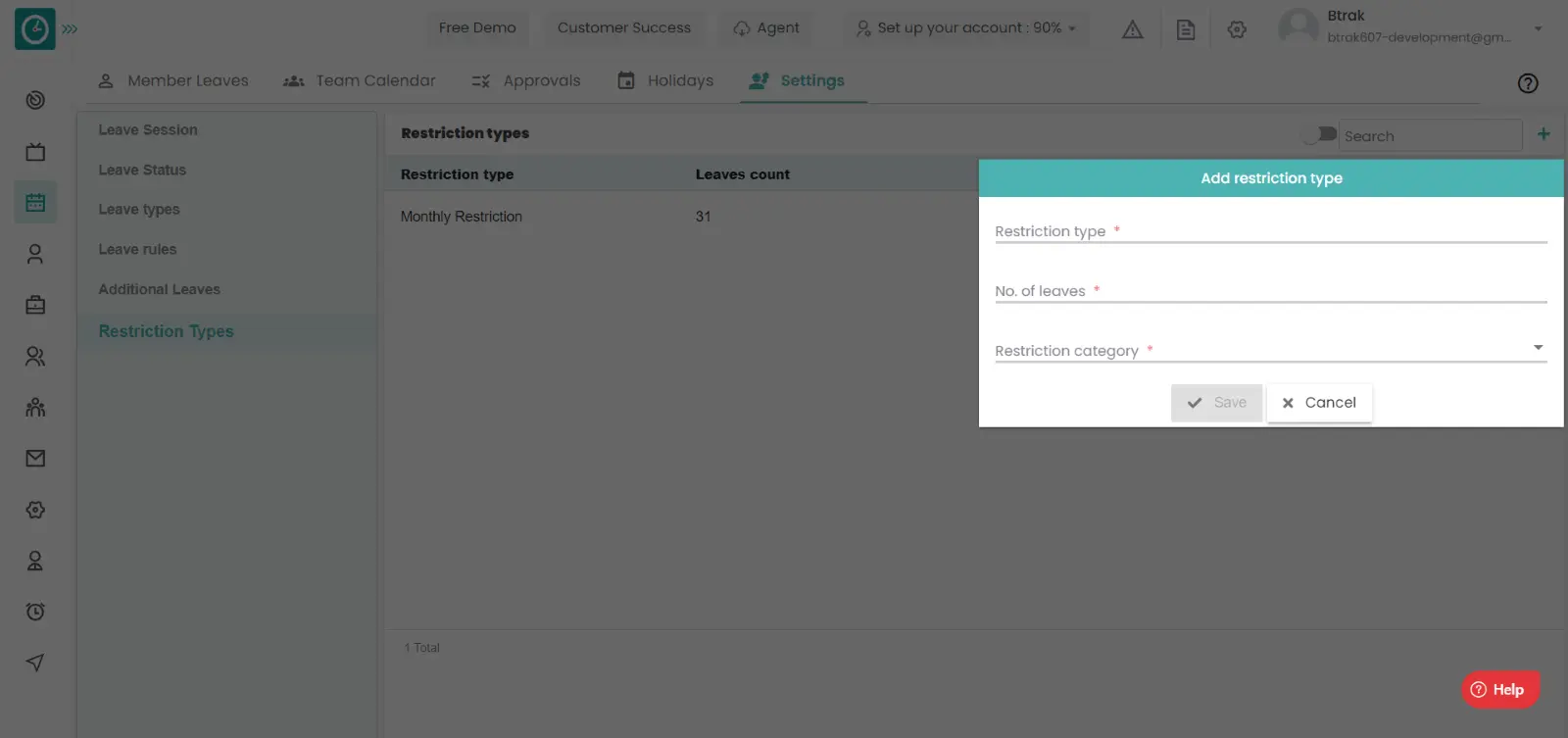
- Click Cancel To return.
Edit Restriction Type
- Click on the edit icon.
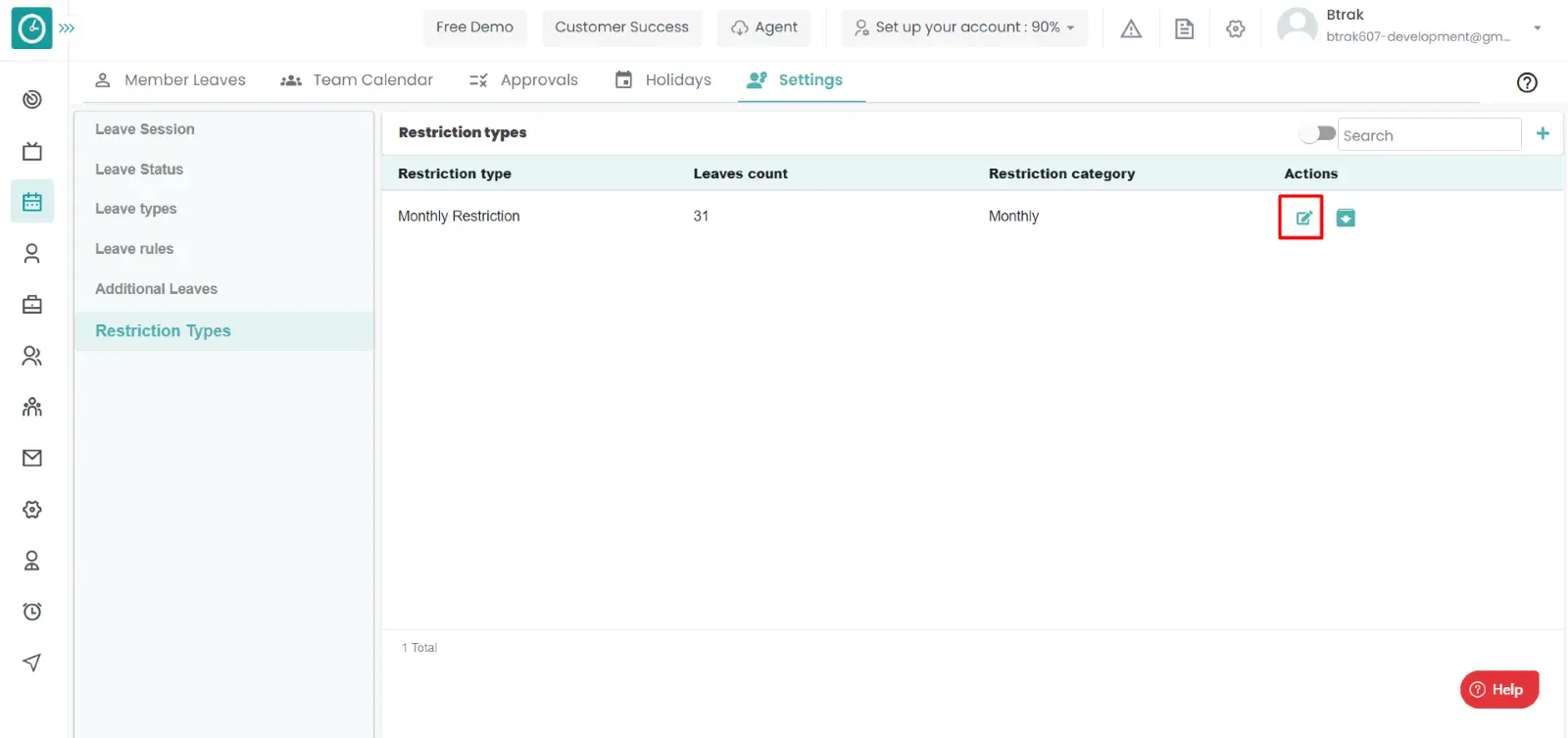
- Edit Restriction type popup will be Appeared.
- Edit the Restriction Type.
- Edit the Number of leaves.
- Select the Restriction Category.
- Click Save to add the Restriction Type.
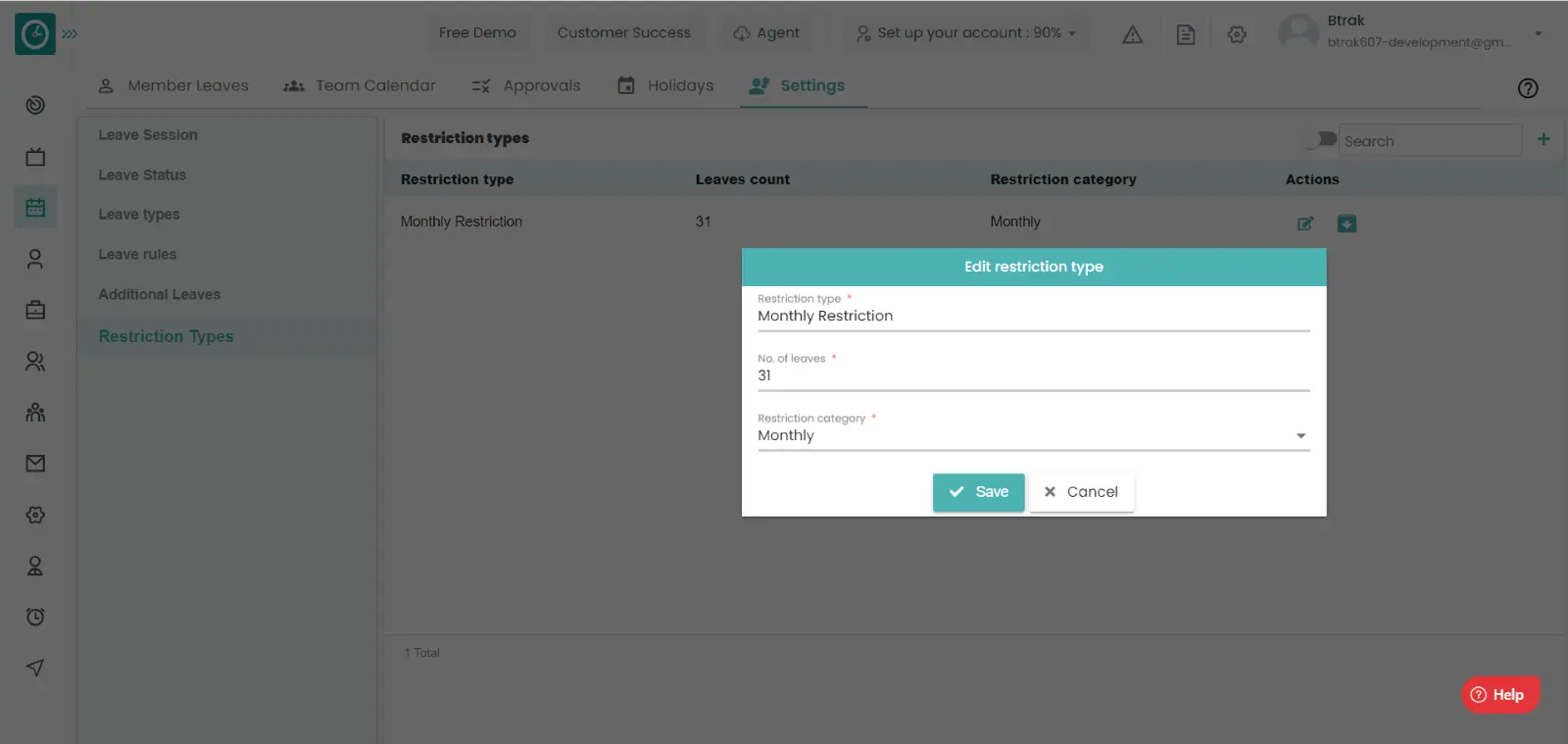
- Click Cancel To return.
Archive Restriction Type
- Click on the archive icon.
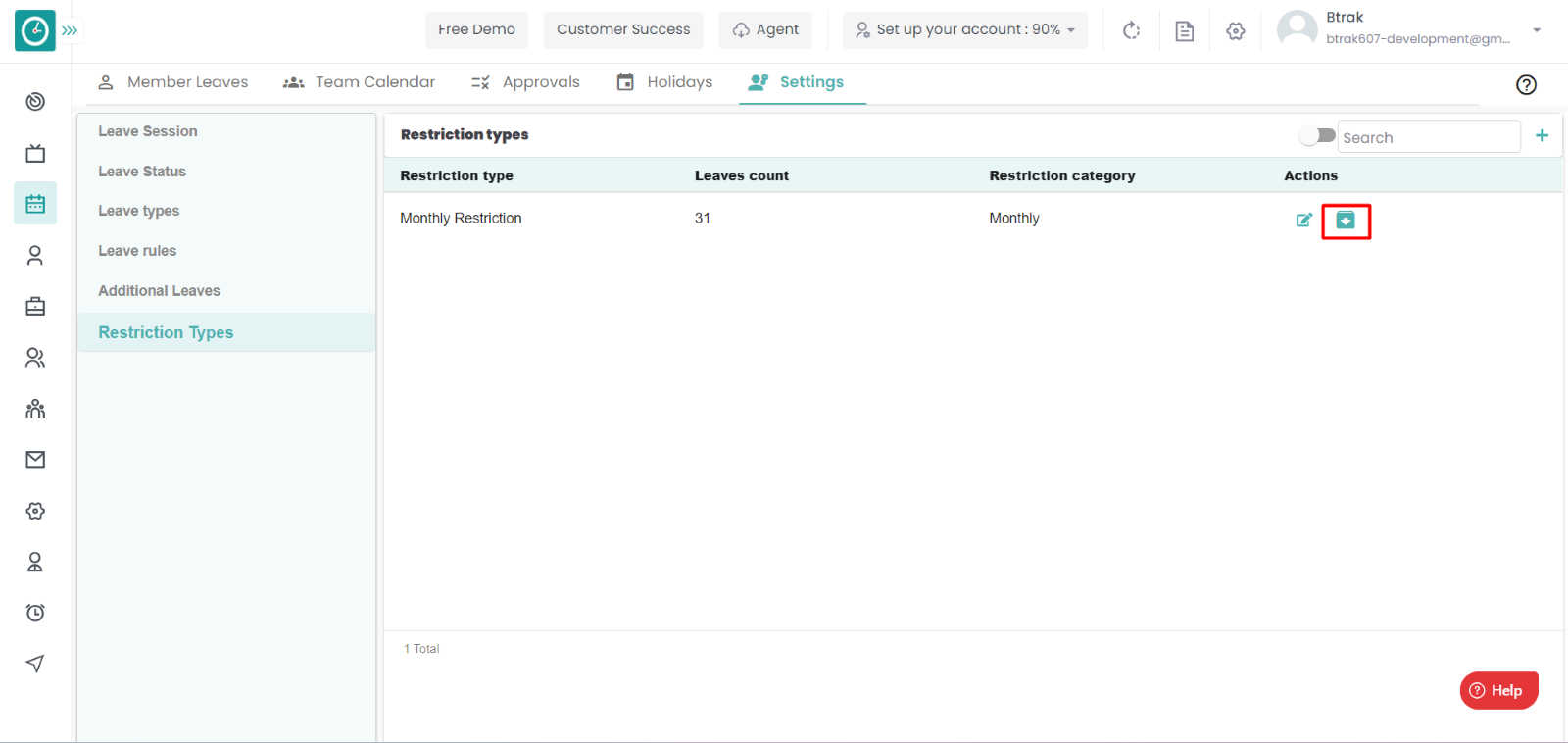
- Archive Restriction type popup will be Appeared.
- Click Save to add the Restriction Type.
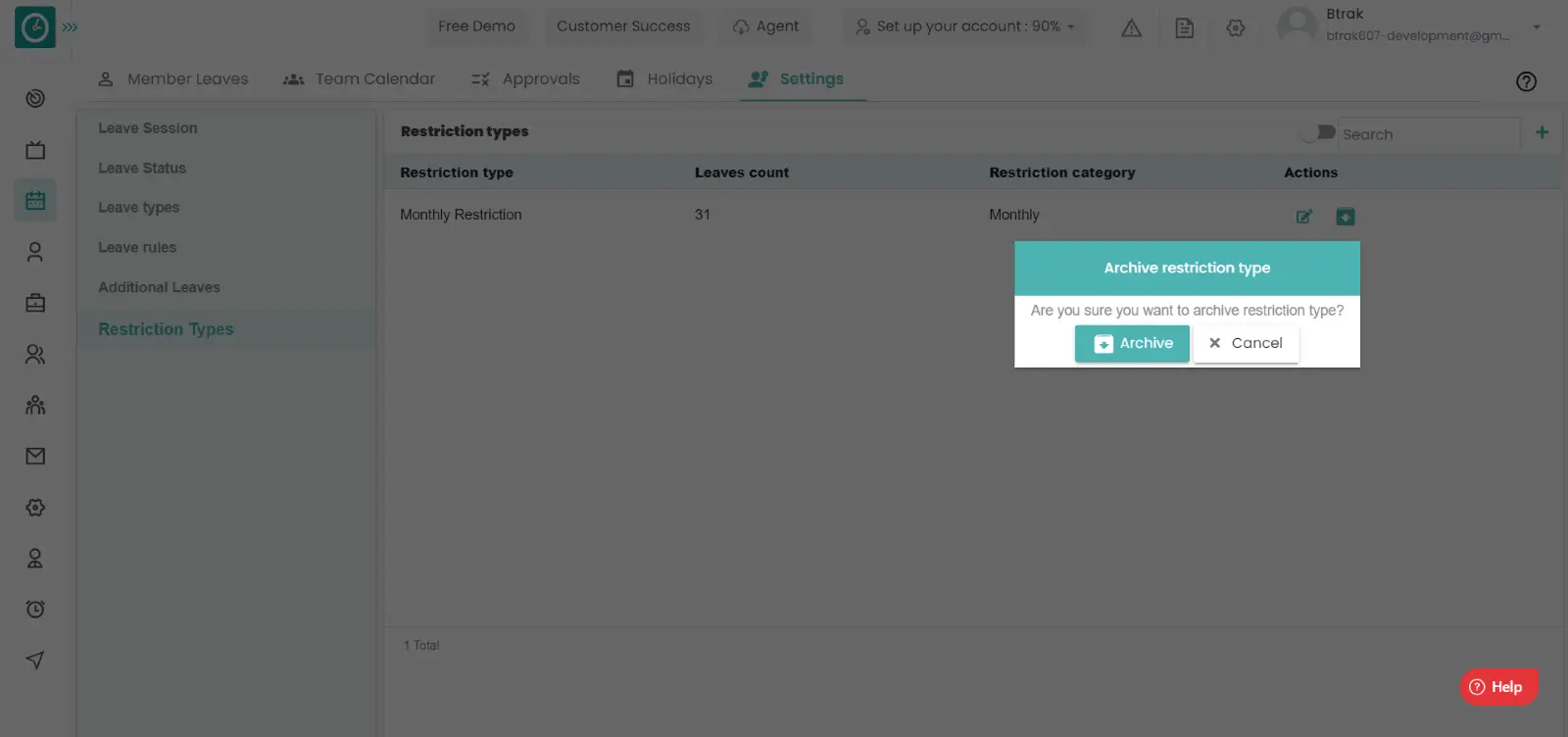
- Click Cancel To return.
Access the archived Restriction types
- Toggle the archive button to view the archived restriction types.
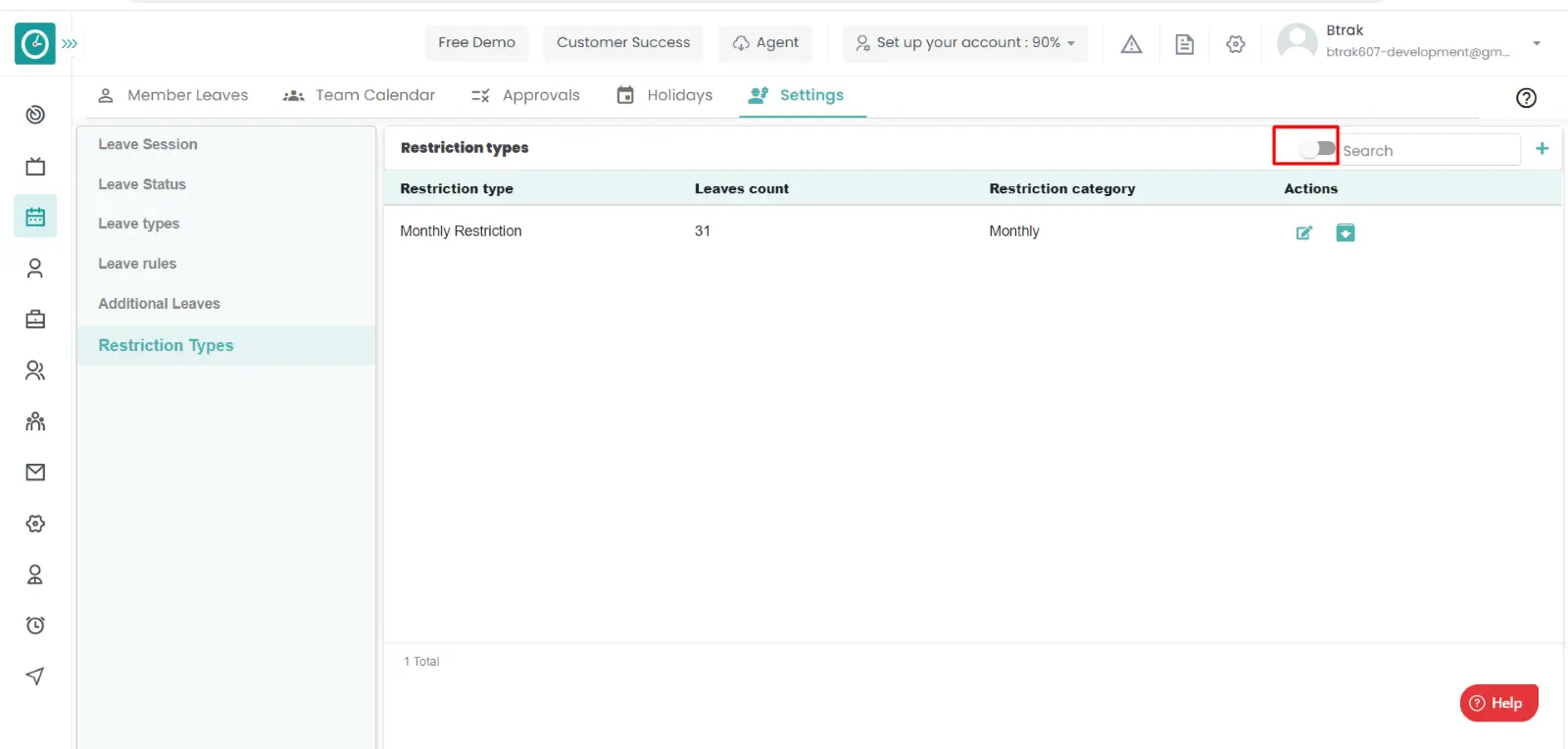
- You will be viewing the archived restriction types.
Now you have successfully created the restriction rules for the users.
Many employees in a company will take short leaves for their personnel needs. In order to generate the payroll according to leaves of an employee this can be used.
Navigation: Goto Leaves => Tab: Settings.
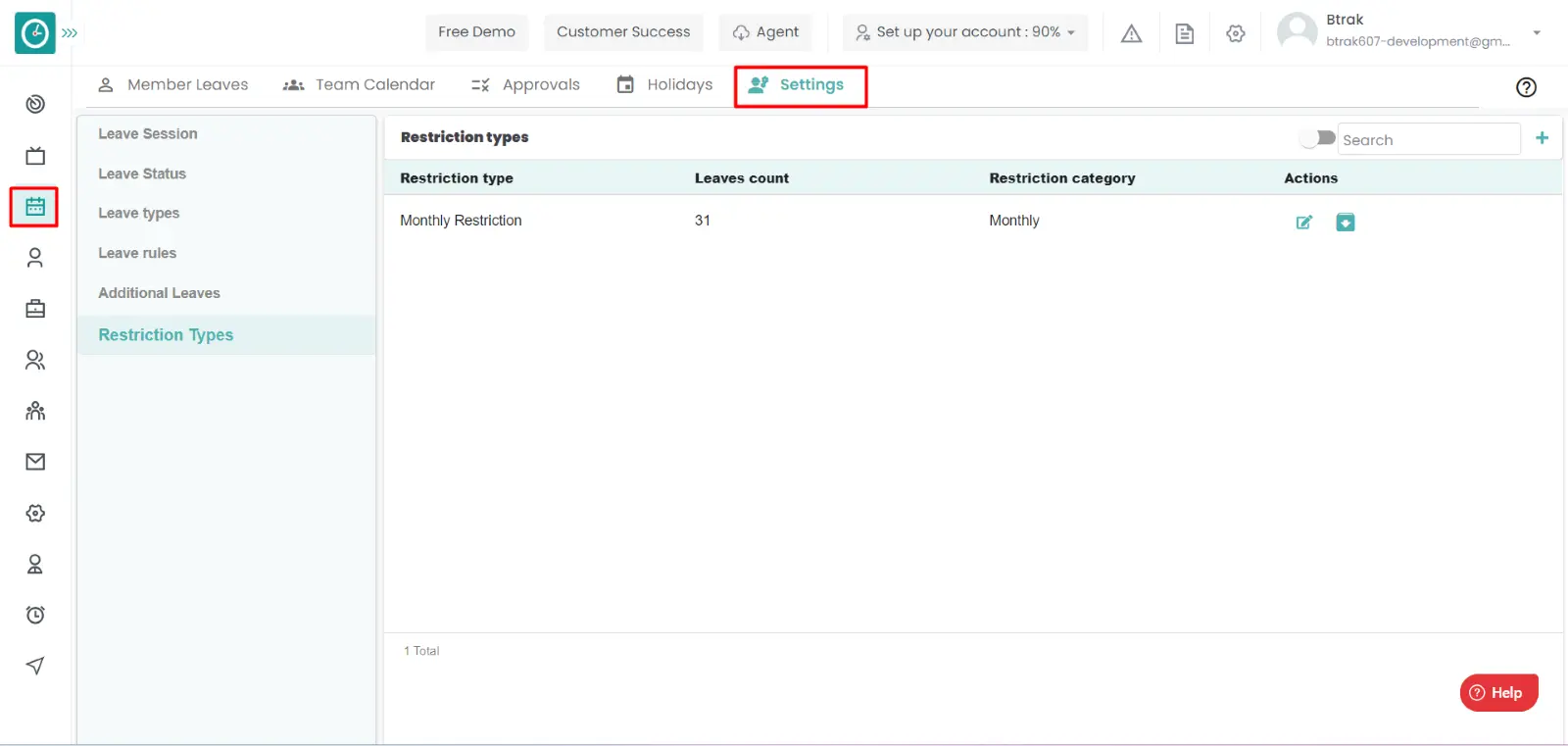
If the user is having Super Admin
permissions, then he can be able to setup the Enable the Automatic Leave
deduction an employee, team, company.
This permission can be configured by following the steps: -
- Navigate to settings => Role Permissions => Select
Manage leave settings from Leaves module,
then select the roles for what you must give the permissions to configure and check them. - Click save to
setup the number of short leaves as leave
for the defined roles.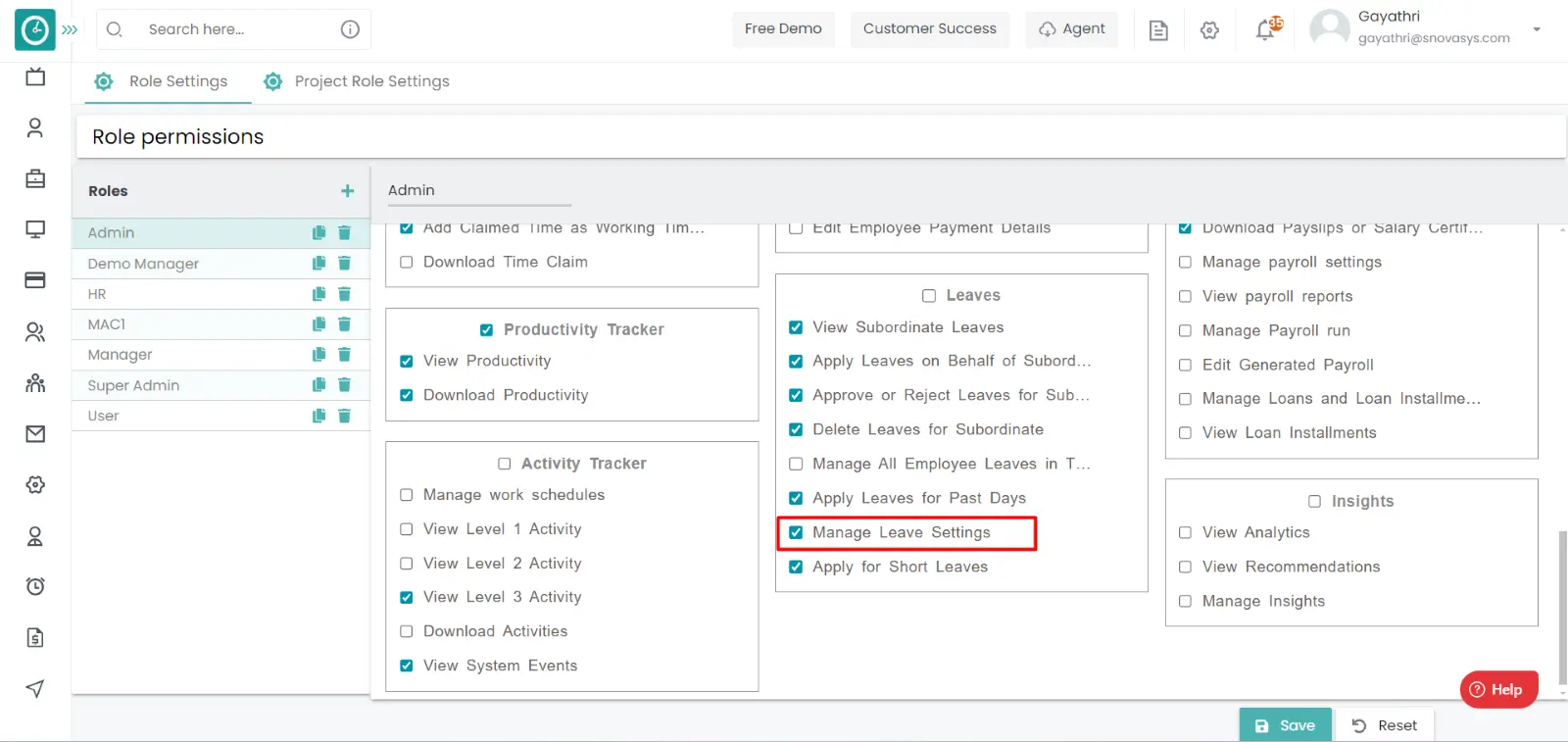
Procedure:
- Click on the leave rules.
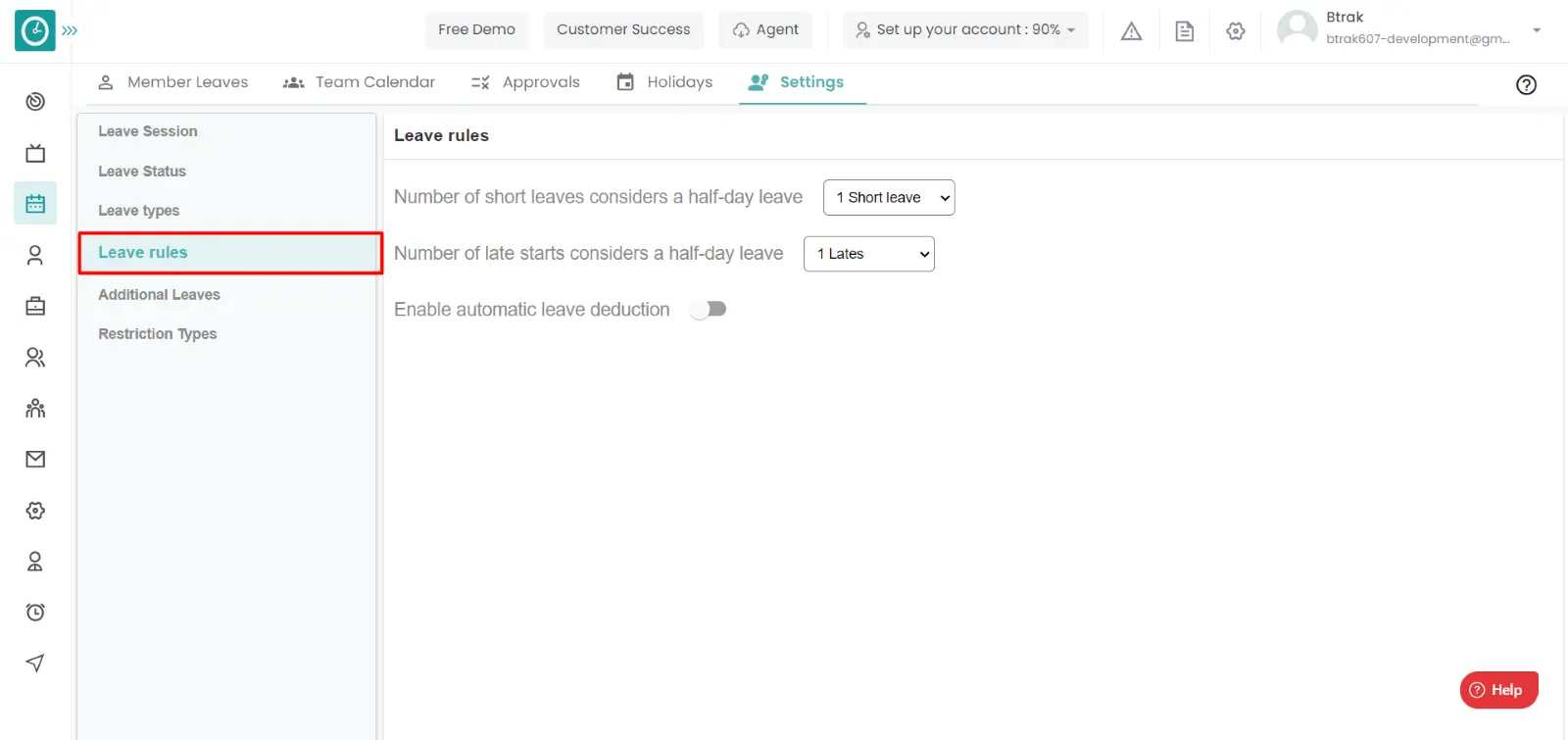
- Select the number of short leaves to be considered as the half/full day leave.
- Then it will save the configuration will be automatically.
Time Champ has the feature of deduction of leaves automatically from the employee leaves for the short leaves during office hours. With this you can be able to process the payroll based on the attendance.
Navigation: Goto Leaves => Tab: Settings.
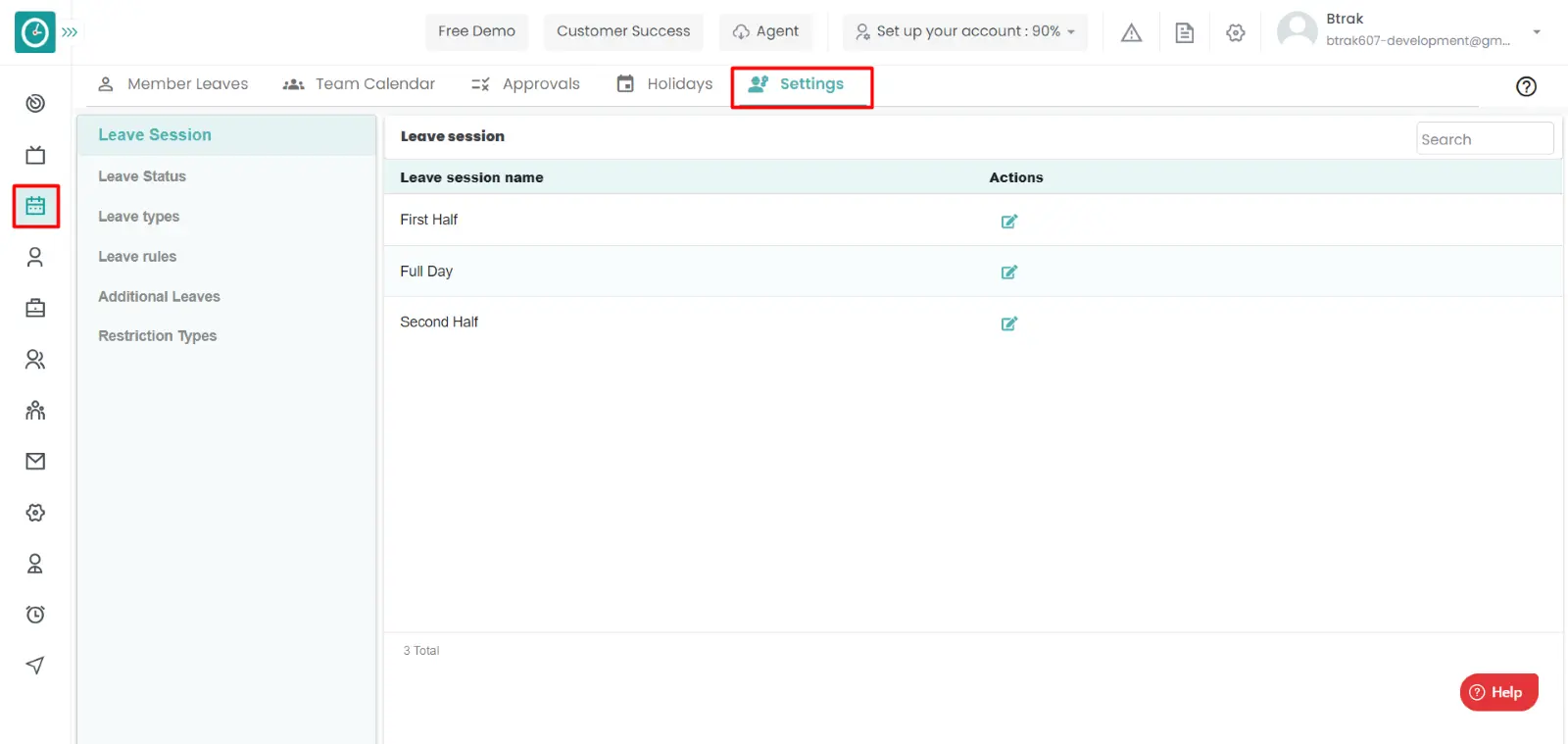
If the user is having Super Admin
permissions, then he can be able to setup the Enable the Automatic Leave
deduction an employee, team, company.
This permission can be configured by following the steps: -
- Navigate to settings => Role Permissions => Select
Manage leave settings from Leaves module,
then select the roles for what you must give the permissions to configure and check them. - Click save to
enable the automatic leave deductions
for the defined roles.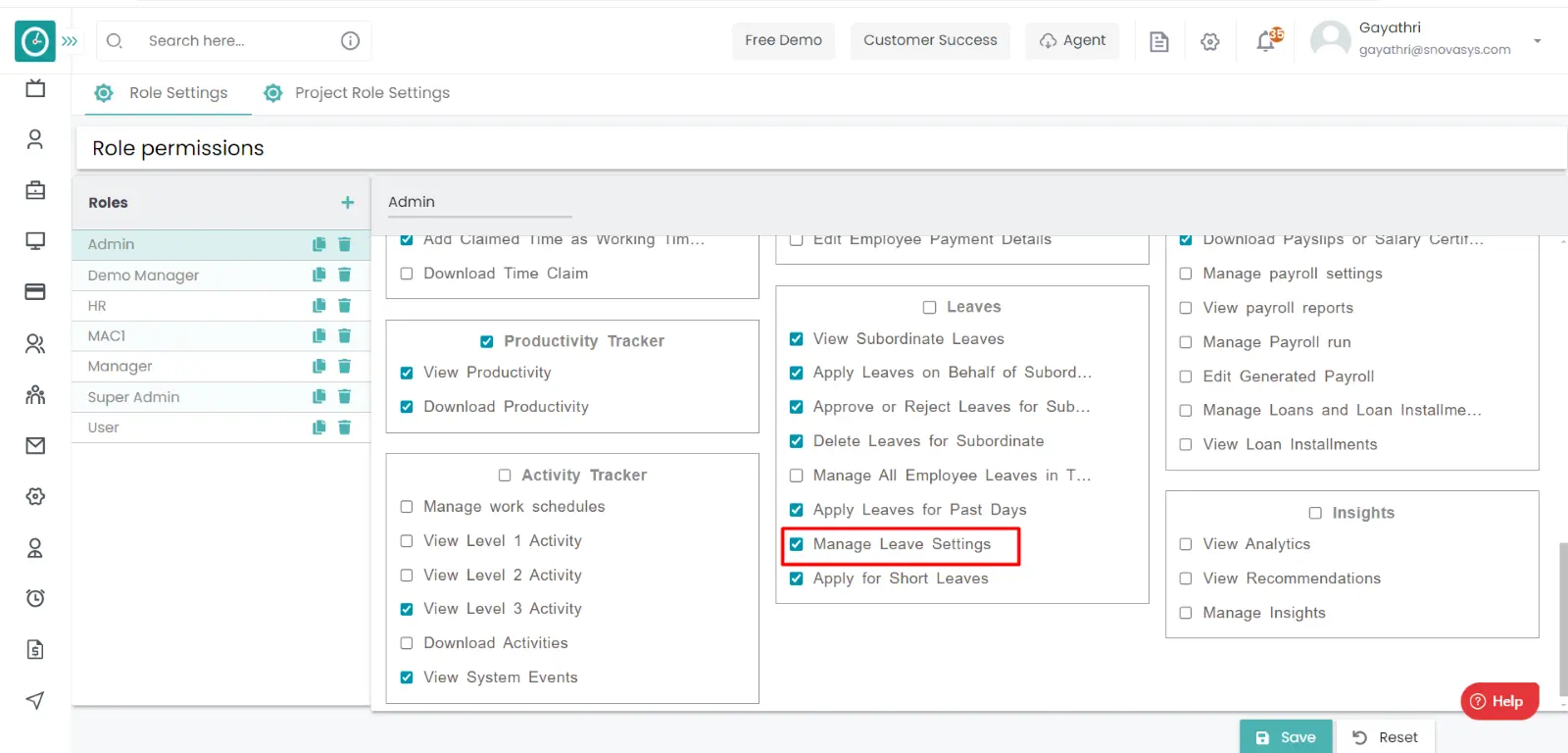
Procedure:
- Click on the leave rules.
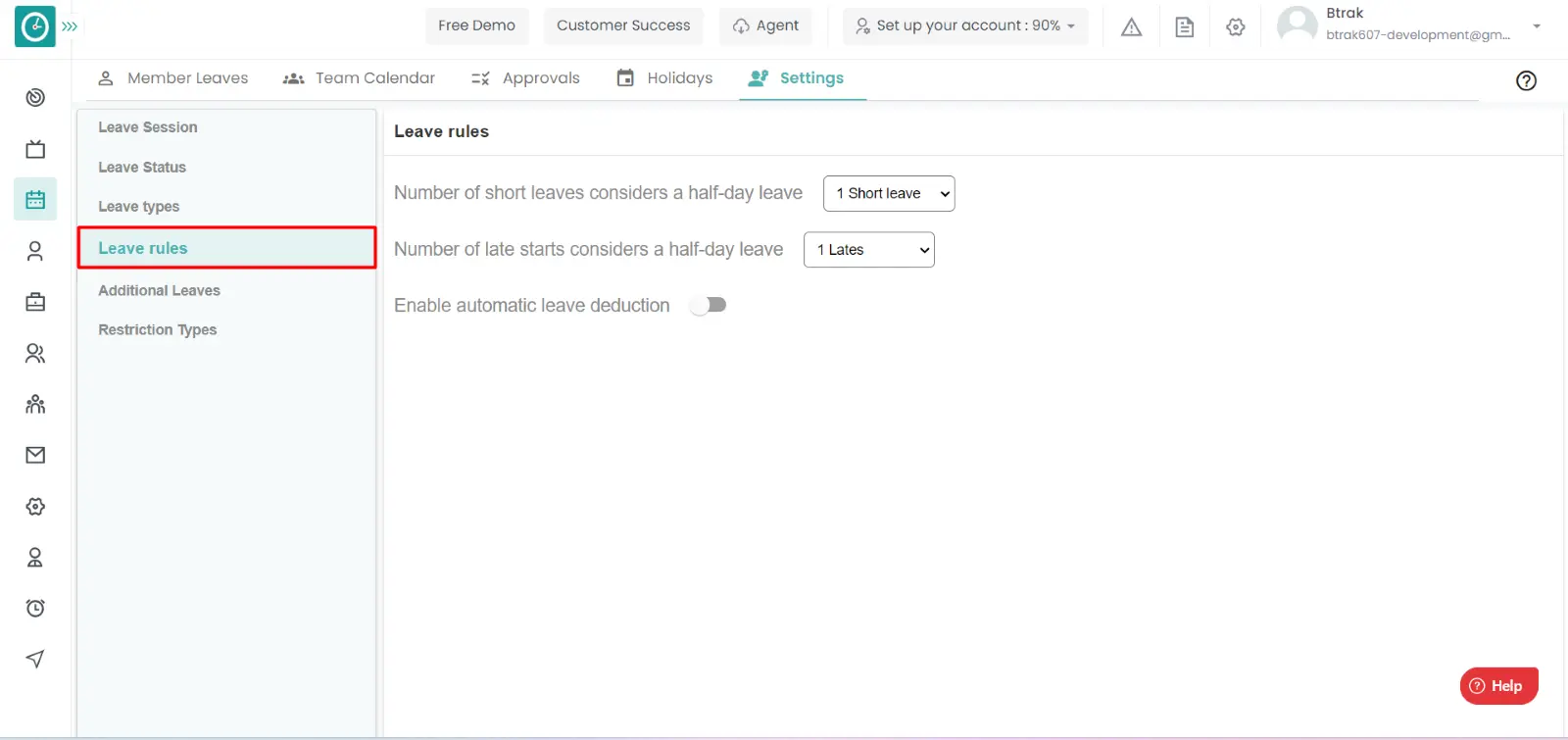
- Enable the automatic leave deduction button.
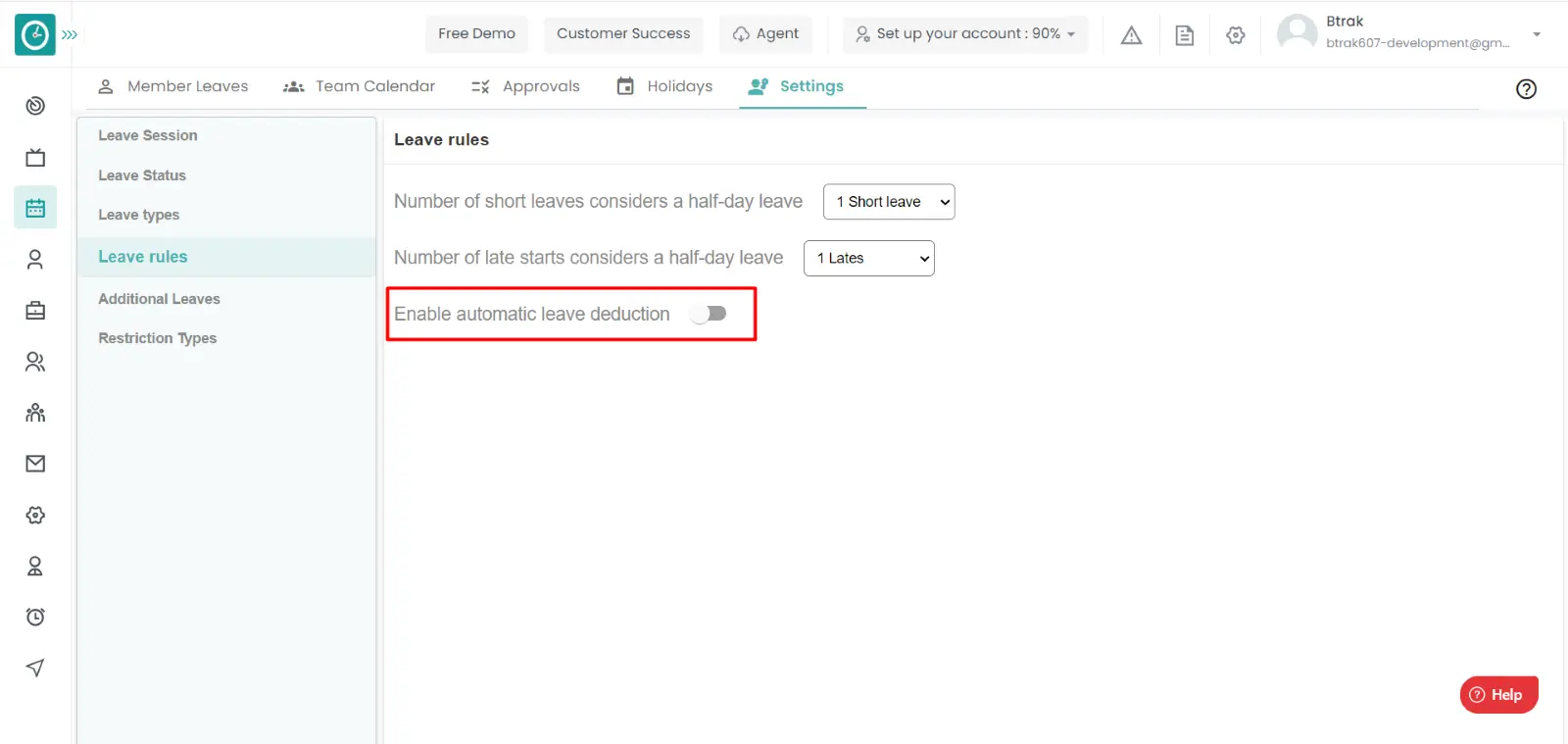
- Then the leaves will be deducted automatically if the employee starts the work lately.
Now you have enabled the automatic leave deductions for the short leaves taken.
Time champ enables the user to take the short leaves, in case of any emergency or any personal leaves can be applied from here. An employee has his own works for that he needs to take leave for 2 hours then he will be able take the short leave.
Navigation: Goto Leaves => Members Leaves
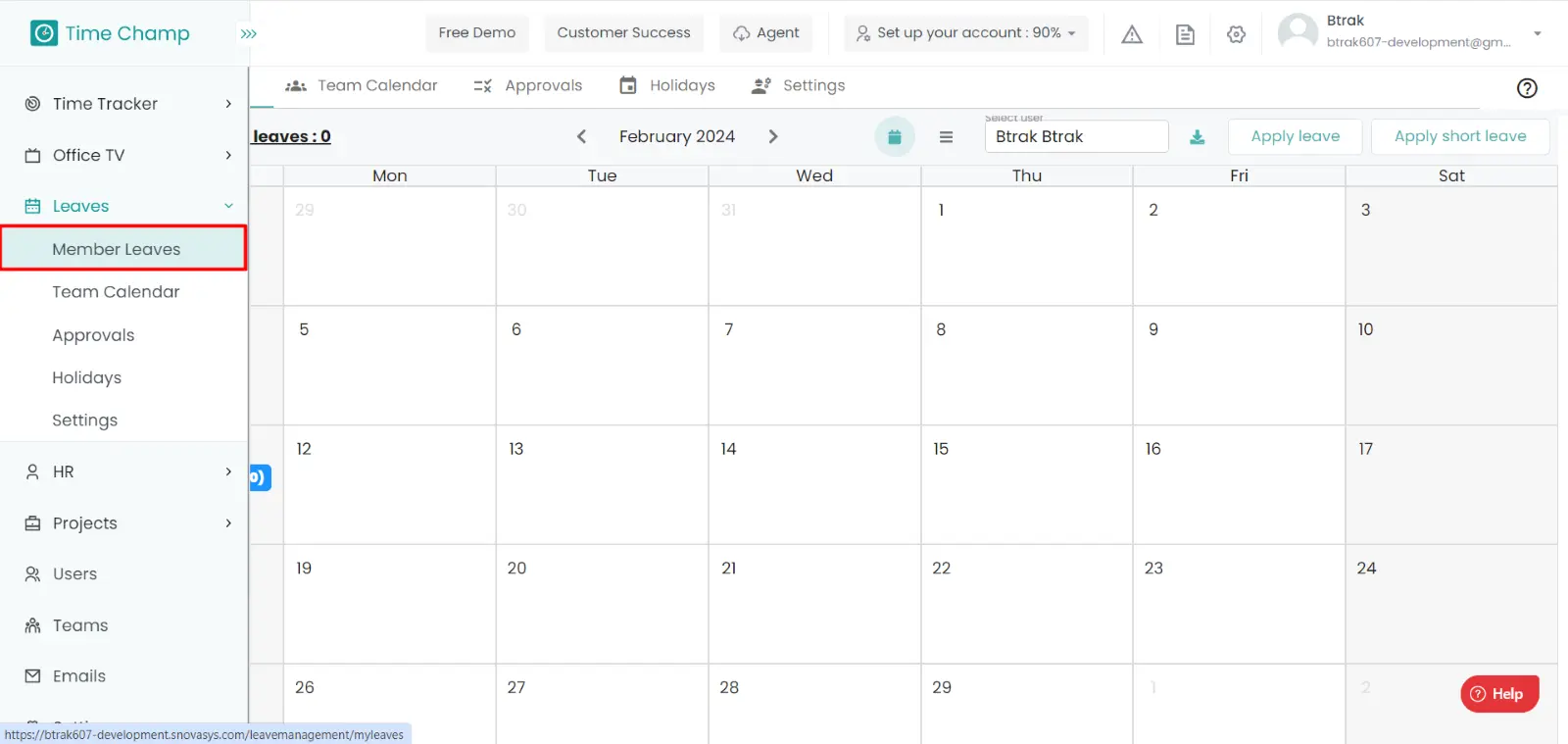
If the user is having Super Admin
permissions, then he can be able to apply the leave.
This permission can be configured by following the steps: -
- Navigate to settings => Company Configuration => select
Apply Short Leaves from Leaves Module,
then select the roles for what you must give the permissions to configure and check them. - Click save to
apply the short leave
for the defined roles.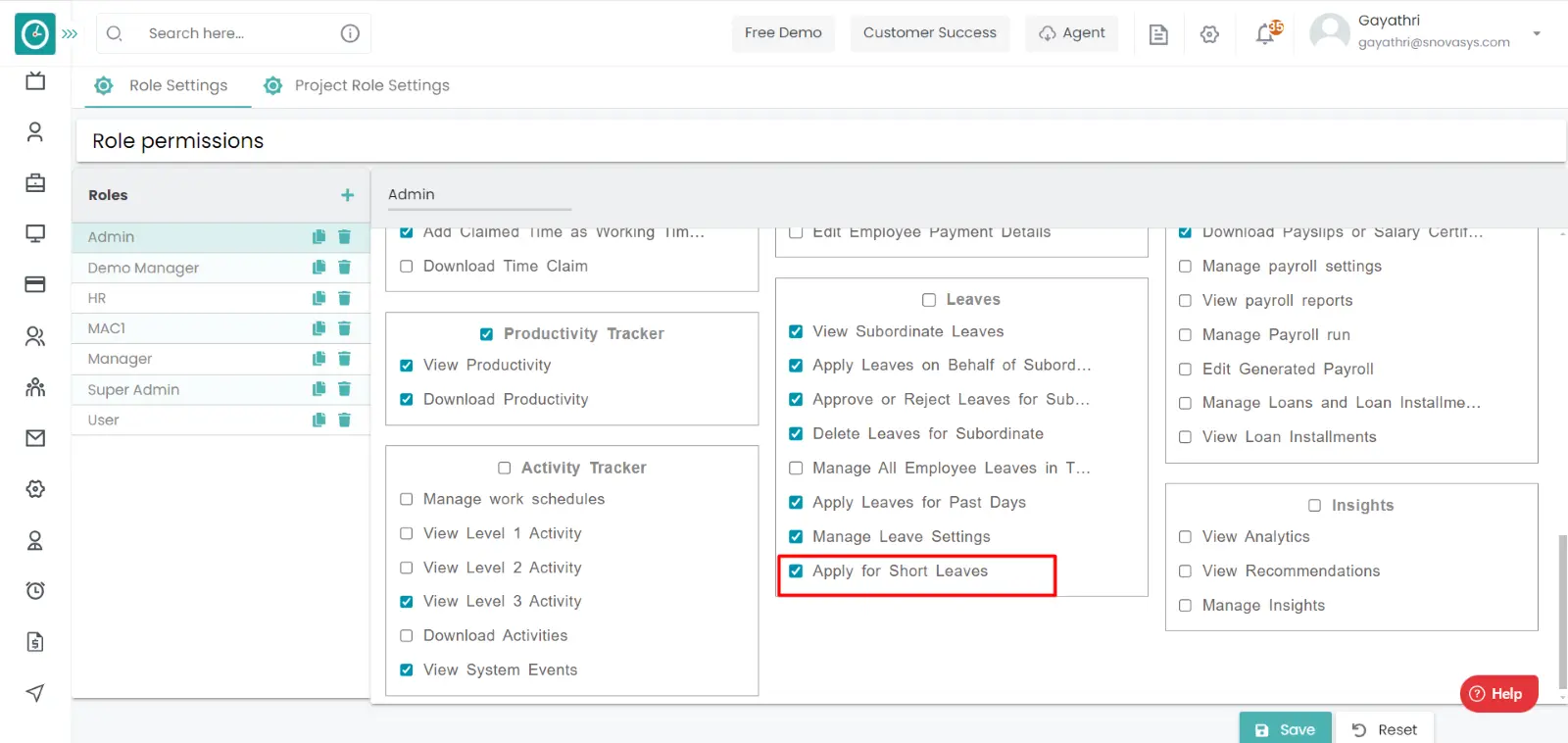
Procedure: -
- Click on Apply short Leave.
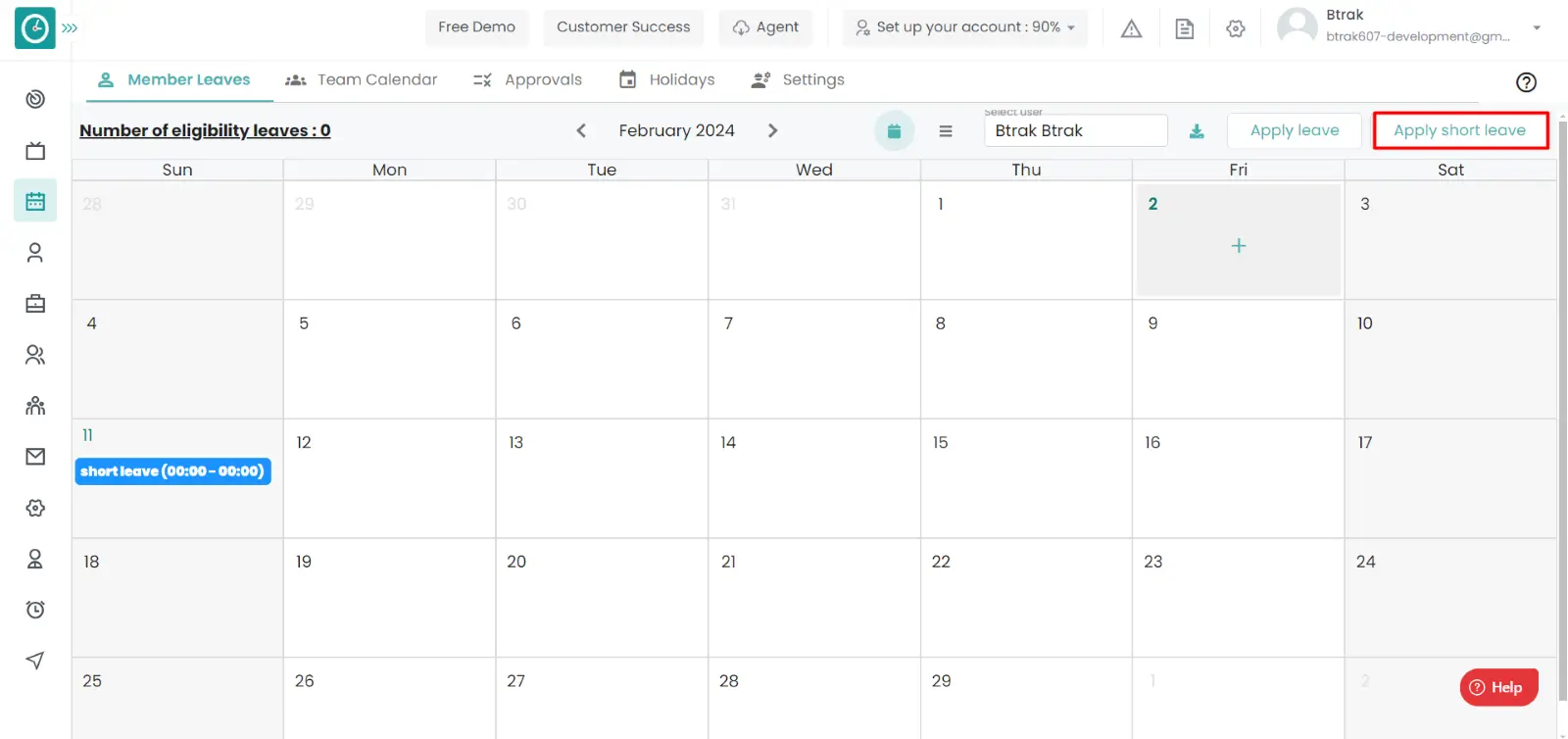
- Fill out the form with the following information:
- You can apply for single day or for the multiple days by checking the apply for multiple days.
- Give the date need to take leaves on and add the leave type.
- Give the reason for the leave.
- Click save to send the request.
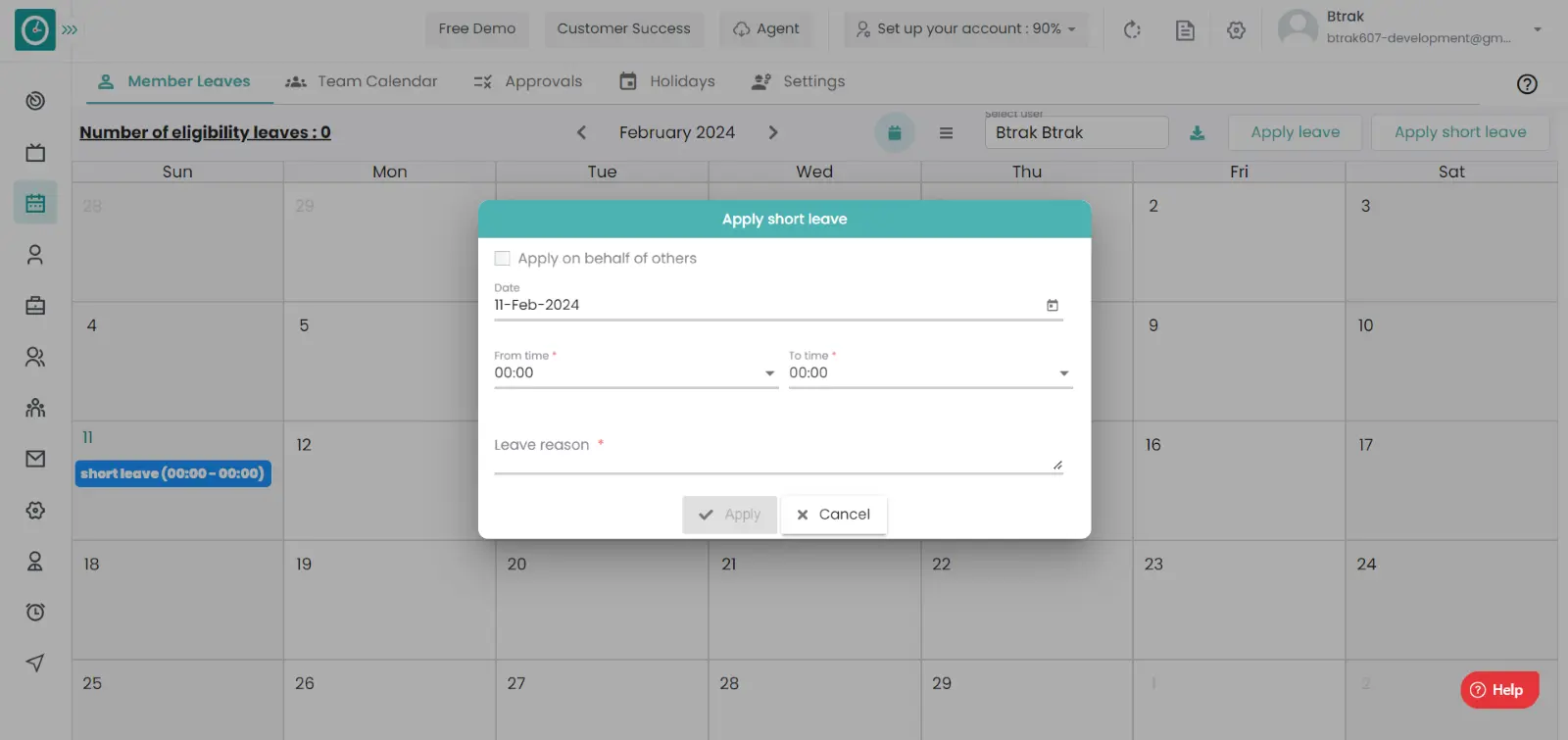
Now you have applied for the short leave.
Leave policies will be getting changed as the requirements changed. So that the old leave types will no more valid for the new requirements. So that it will be archived, if it is again needs in the leave policies it can be unarchived again.
Navigation: Goto Leaves => Tab: Settings => Restriction Types.
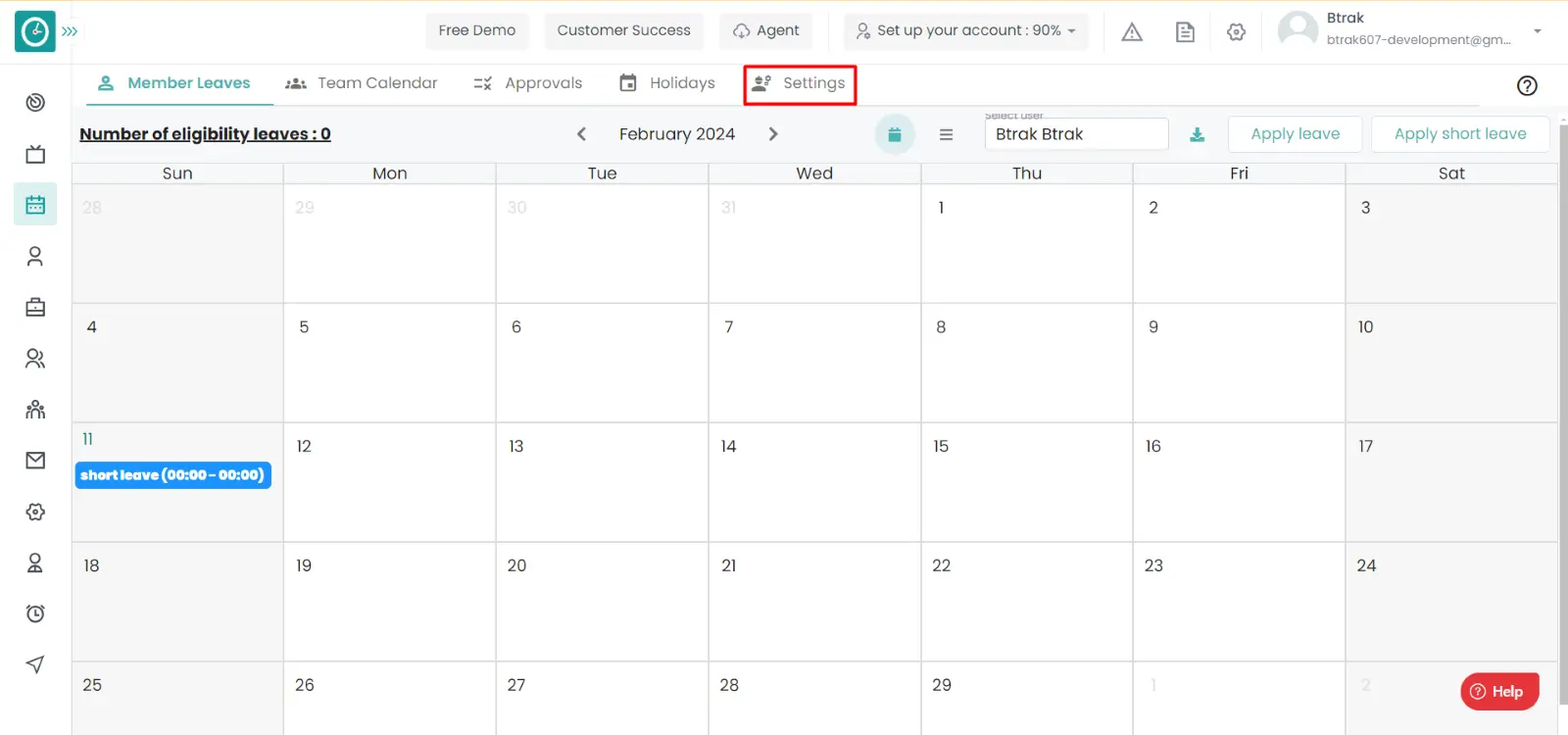
If the user is having Super Admin
permissions, then he can be able to archive the leave types of employees, teams,
company.
This permission can be configured by following the steps: -
- Navigate to settings => Role Permissions => Select
Manage Leave settings from Leaves module,
then select the roles for what you must give the permissions to configure and check them. - Click save to
view the Archived restriction types
for the defined roles.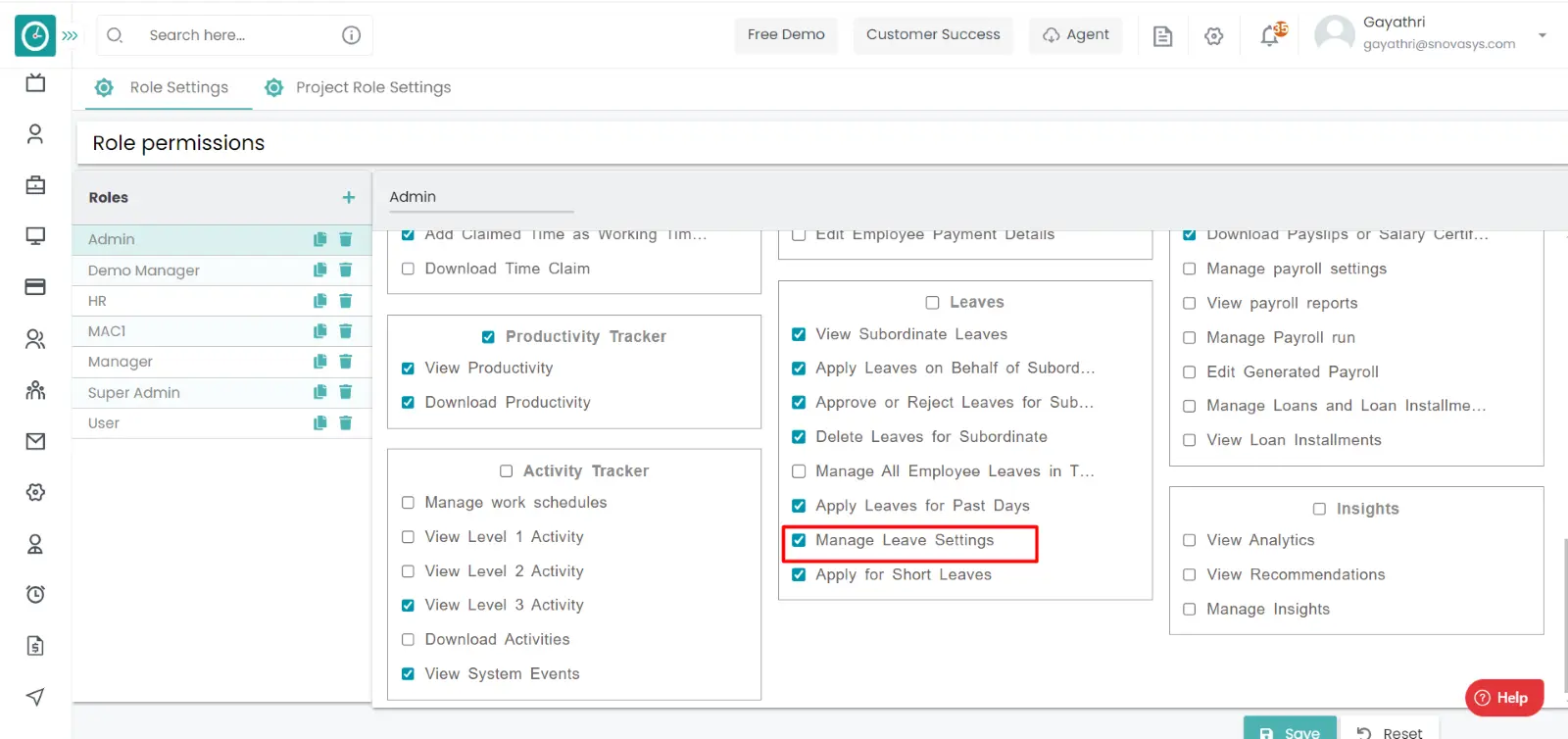
Procedure:
- Toggle the archive button.
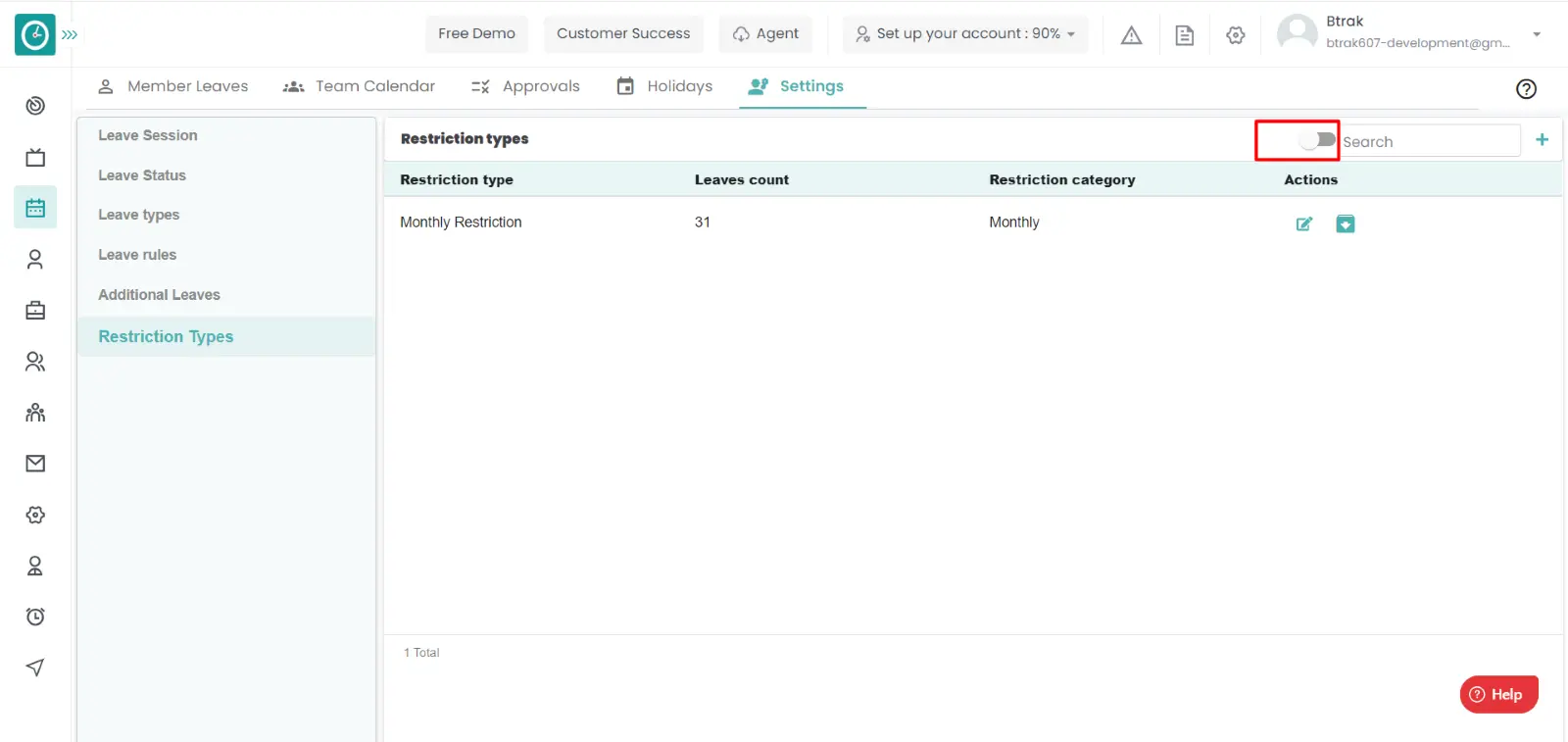
- You Can Viewing all the archived restriction types.
Now you are Viewing the archived restriction types.
Yes, you can upload the documents to a leave only when the leave is applied. but you cannot upload the documents while you are applying for the leave.
Navigation: Goto Leaves >> Tab: Member leaves.
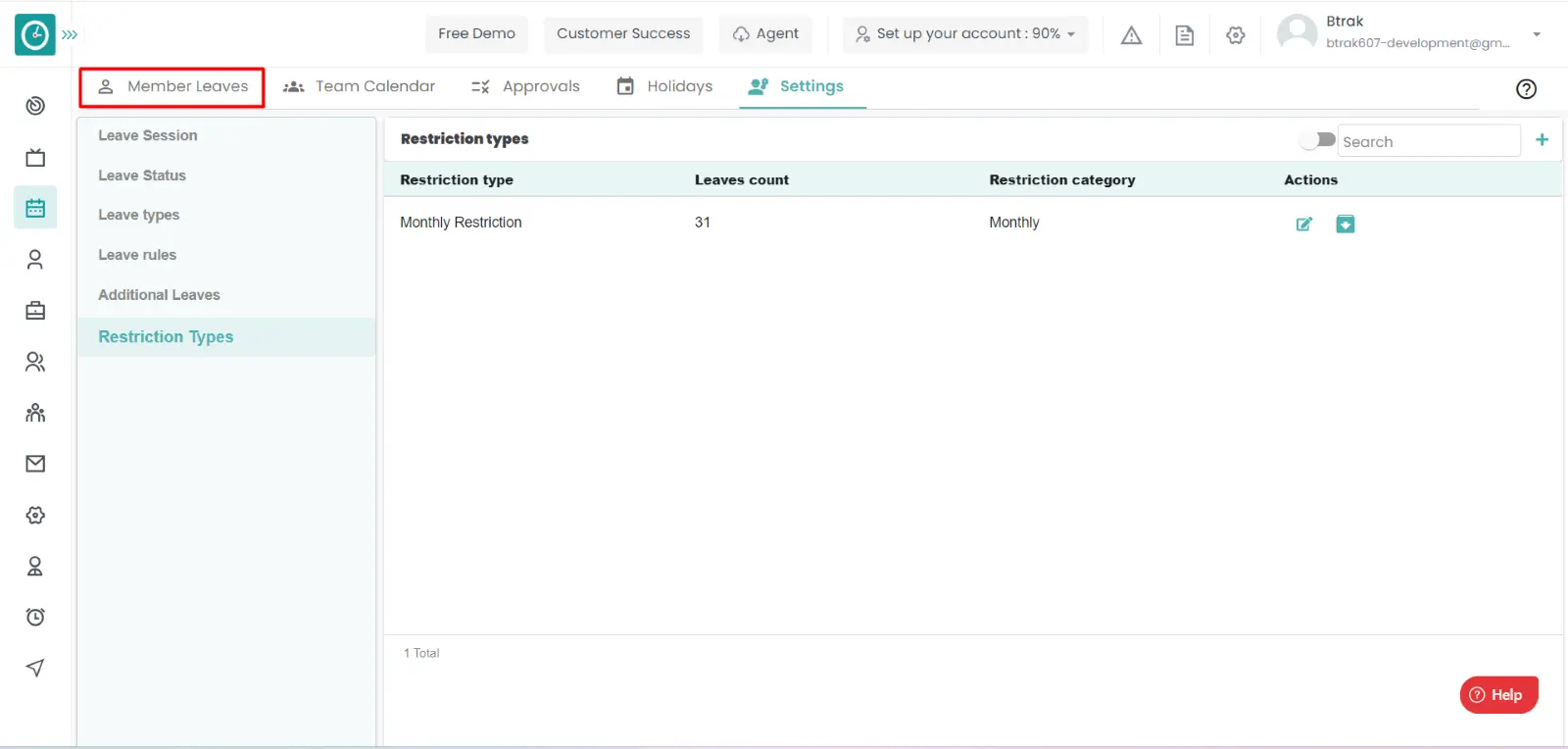
Procedure:
- Click on the leave you want to upload the documents.
- A window will be displayed on the right side.
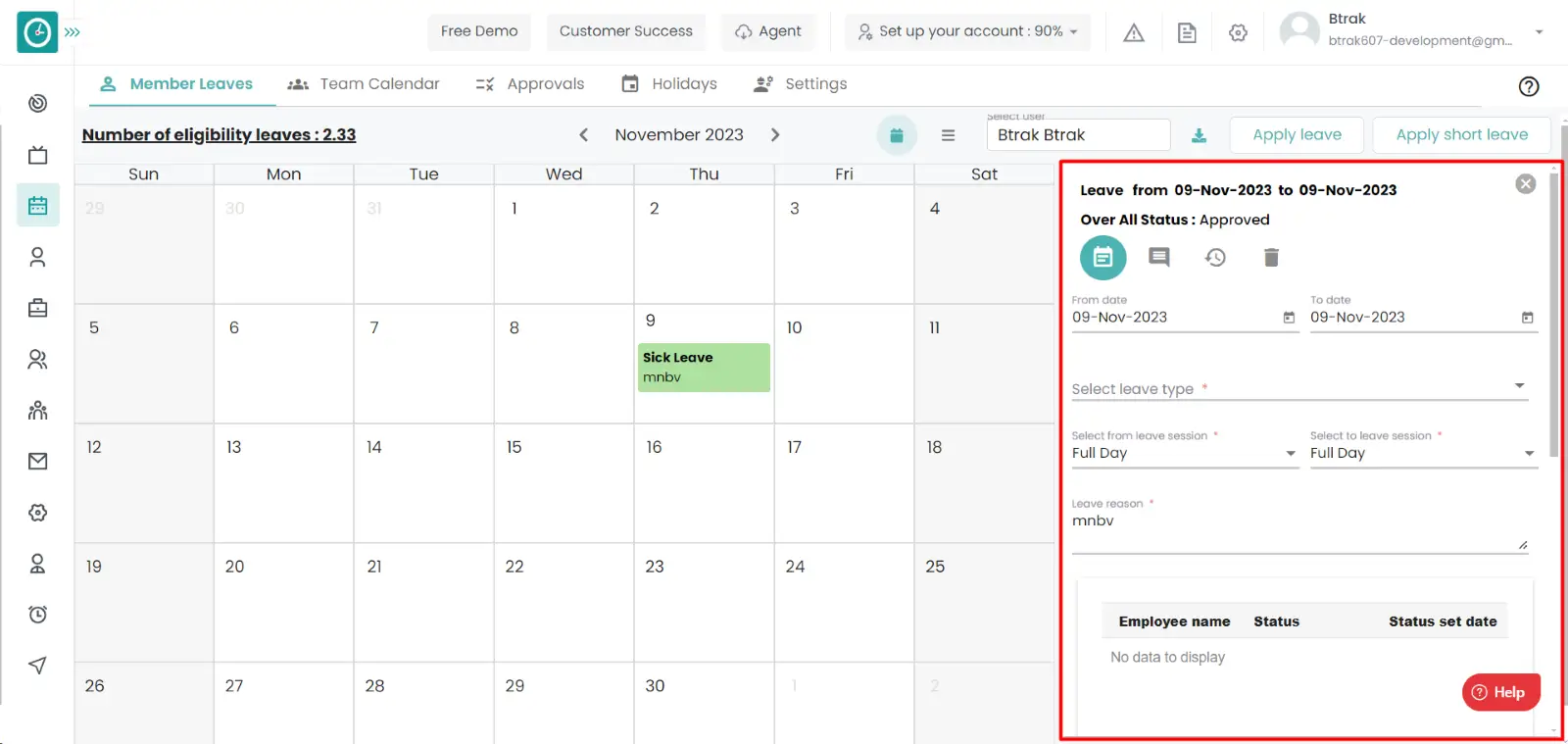
- scroll down in the displayed window, you will view the drag and drop file field.
- Click on the drag and drop field and choose the documents you want to
upload to the leave.
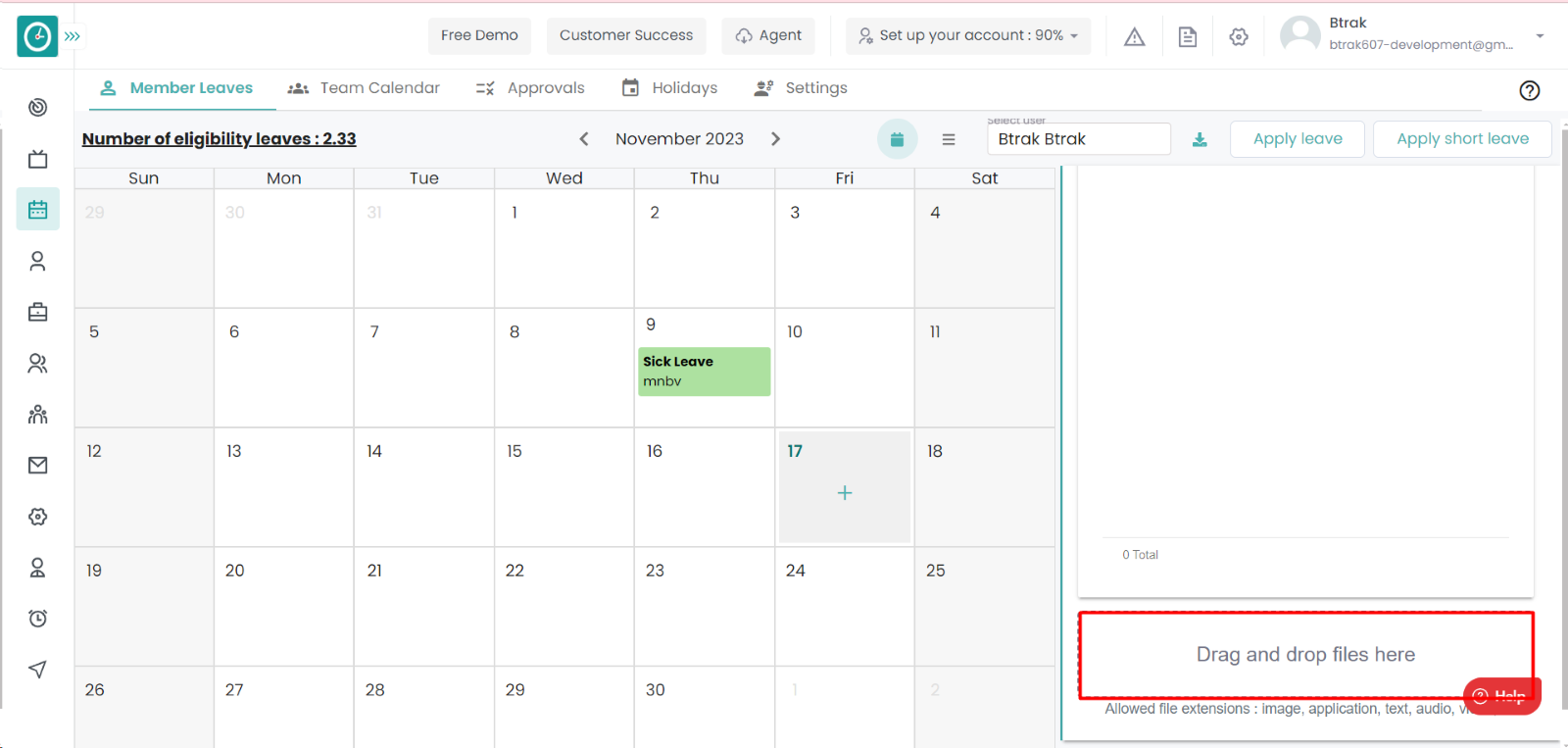
- Select the file and click on open.
- Click on upload to save the documents.
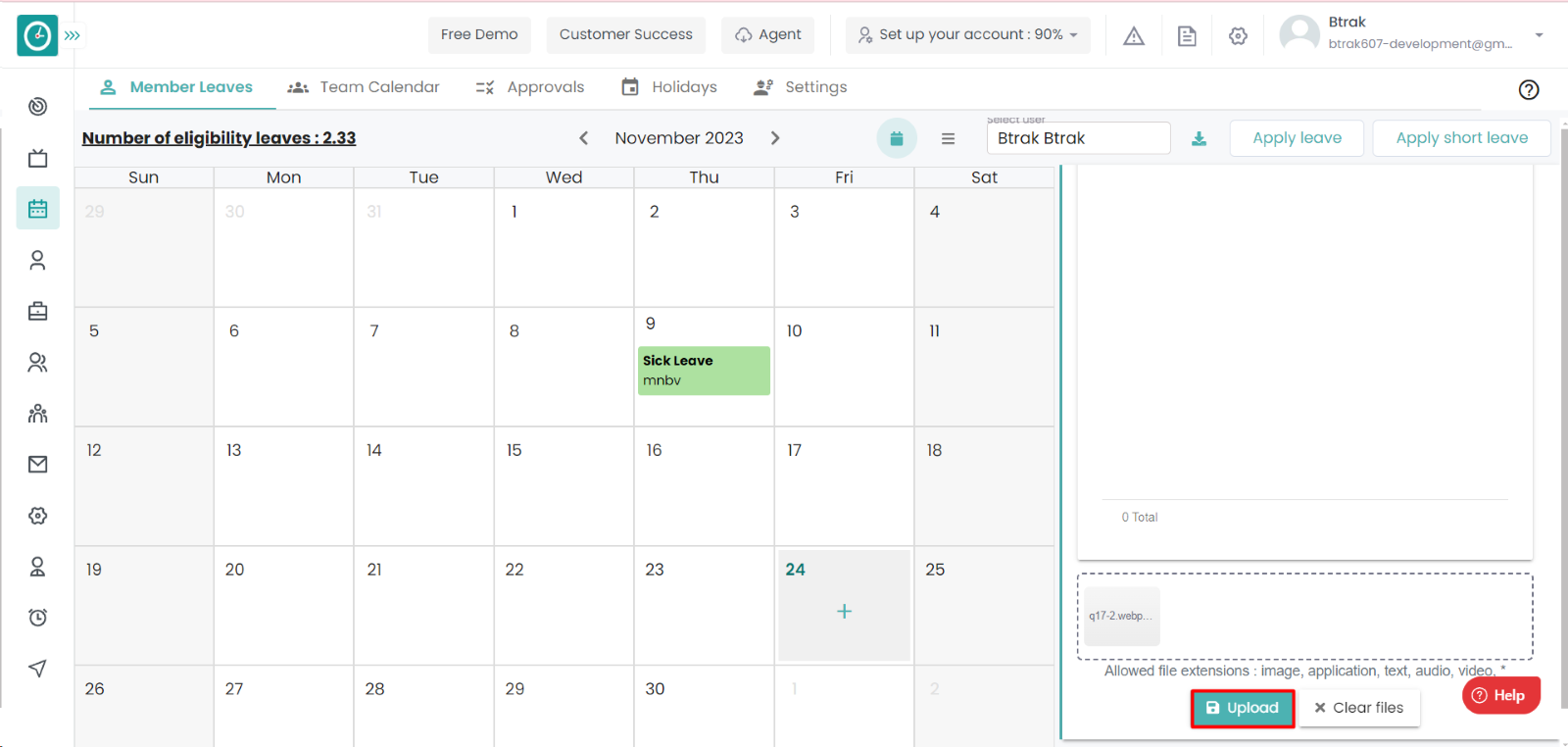
- Click clear files to clear.
- Click on close icon to close the window.
Now you have successfully added the documents to the leave.
Time champ allows you to add additional leaves to an user. It is necessary to add the leaves to an individual to allow them to take leaves and if the user is having higher experience, he/she can be able to take leaves.
Navigation: Goto Leaves => Tab: Team Calendar
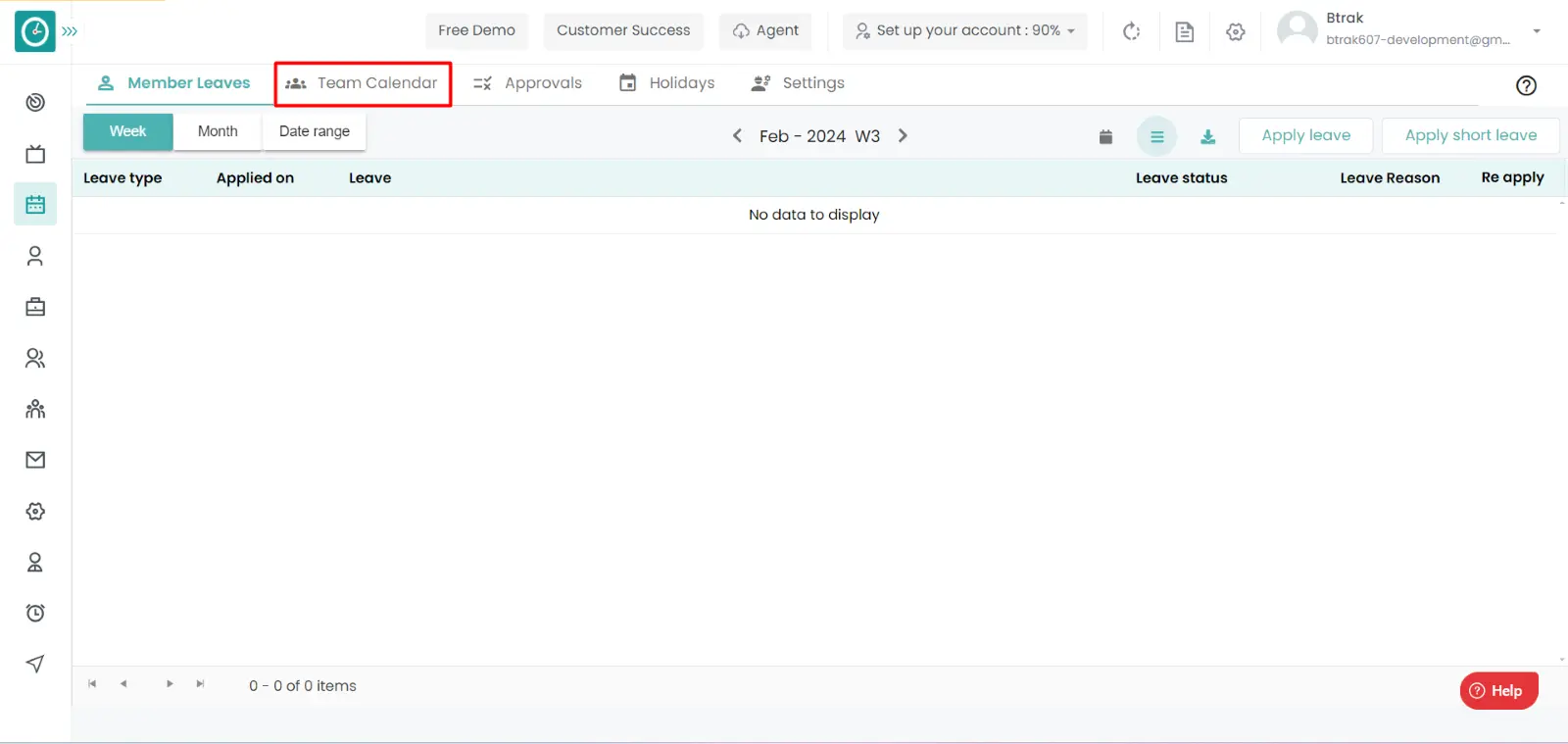
If the user is having Super Admin
permissions, then he can be able to view the leave request of your subordinates.
This permission can be configured by following the steps: -
- Navigate to settings => Role Permissions => Select
View Subordinates leaves from Leaves module
then select the roles for what you must give the permissions to configure and check them. - Click save to
View the leaves of subordinates
for the defined roles.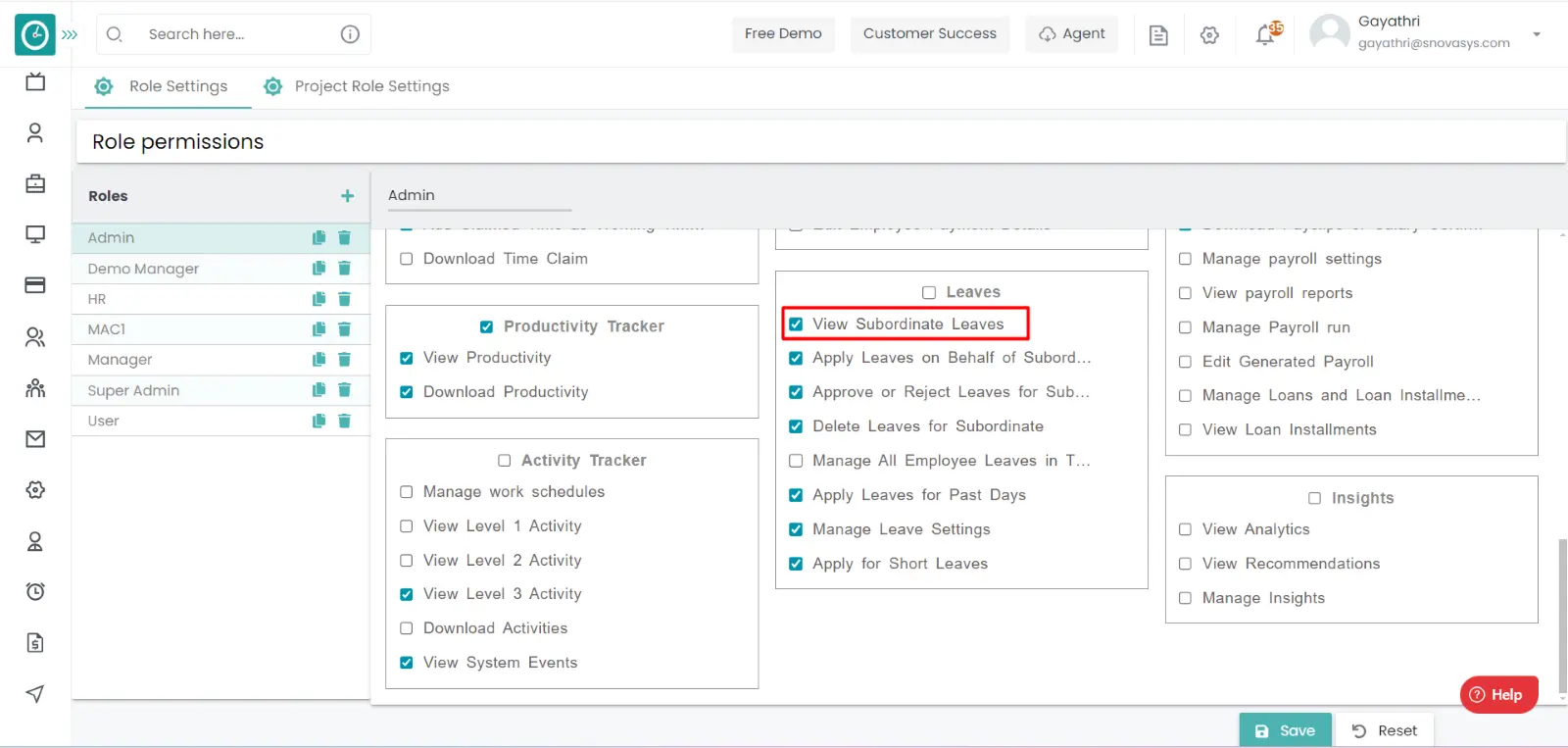
Procedure:
- Select the line manager you want to view the leaves of subordinates.
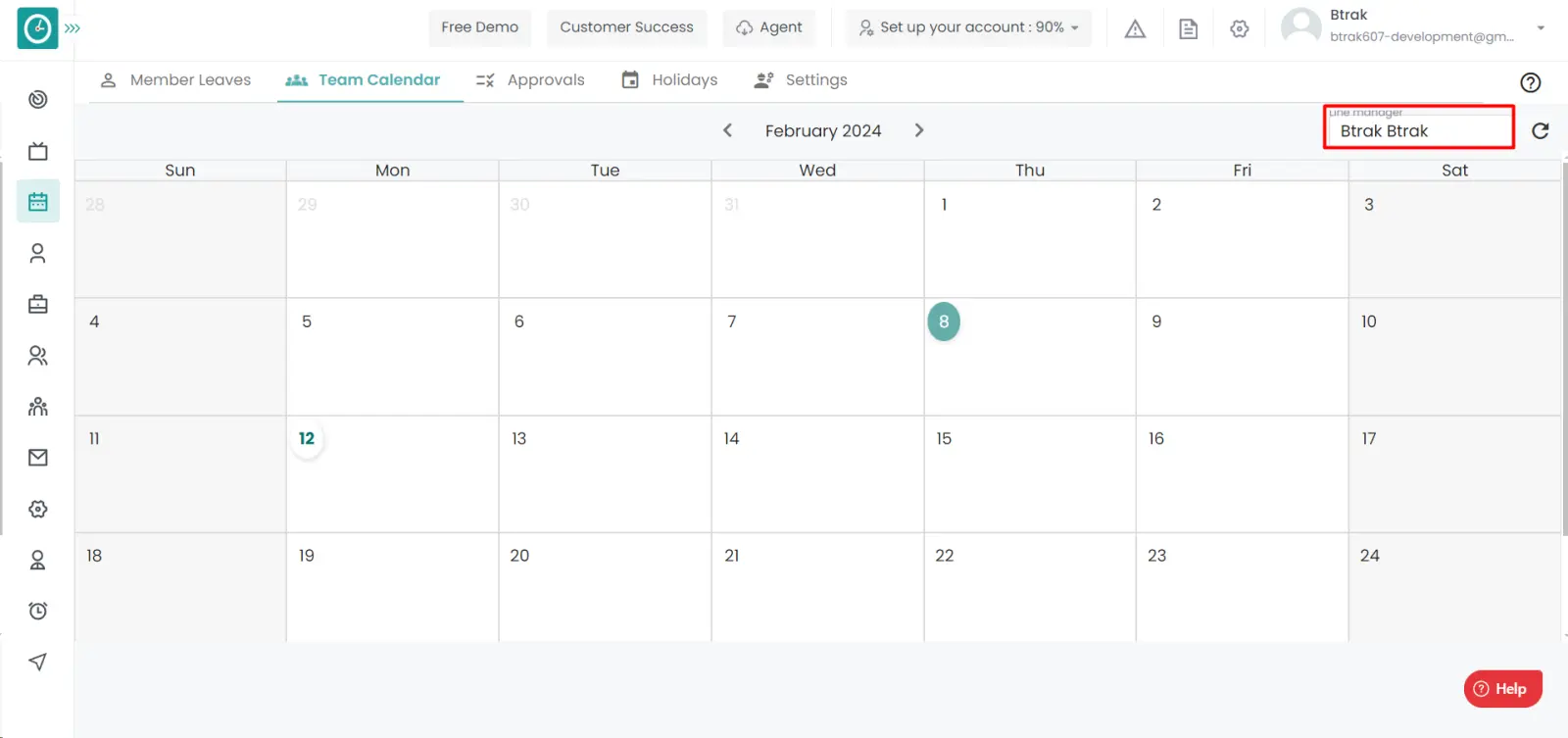
- You will be viewing the leaves of all the members in calendar view.
Now you are able to view the leaves of your subordinates.
Time champ allows you to view and approve and reject the leaves of your subordinates. It is necessary to know that who are in leave within your team to plan the work.
Navigation: Goto Leaves => Tab: Team Calendar.
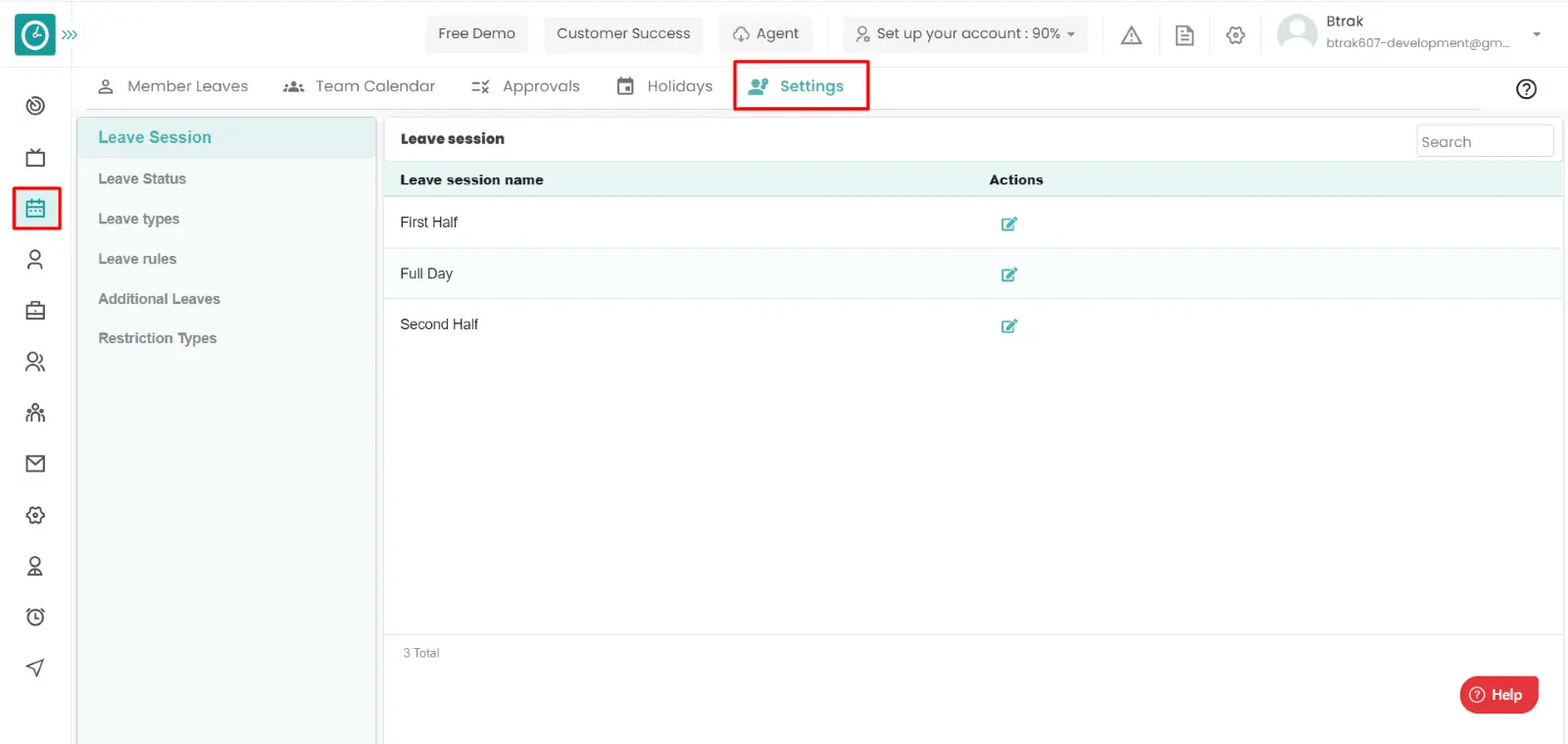
If the user is having Super Admin
permissions, then he can be able to view the leave request of your subordinates.
This permission can be configured by following the steps: -
- Navigate to settings => Role Permissions => Select
Manage Leave settings from Leaves module,
then select the roles for what you must give the permissions to configure and check them. - Click save to
View and add the additional leaves
for the defined roles.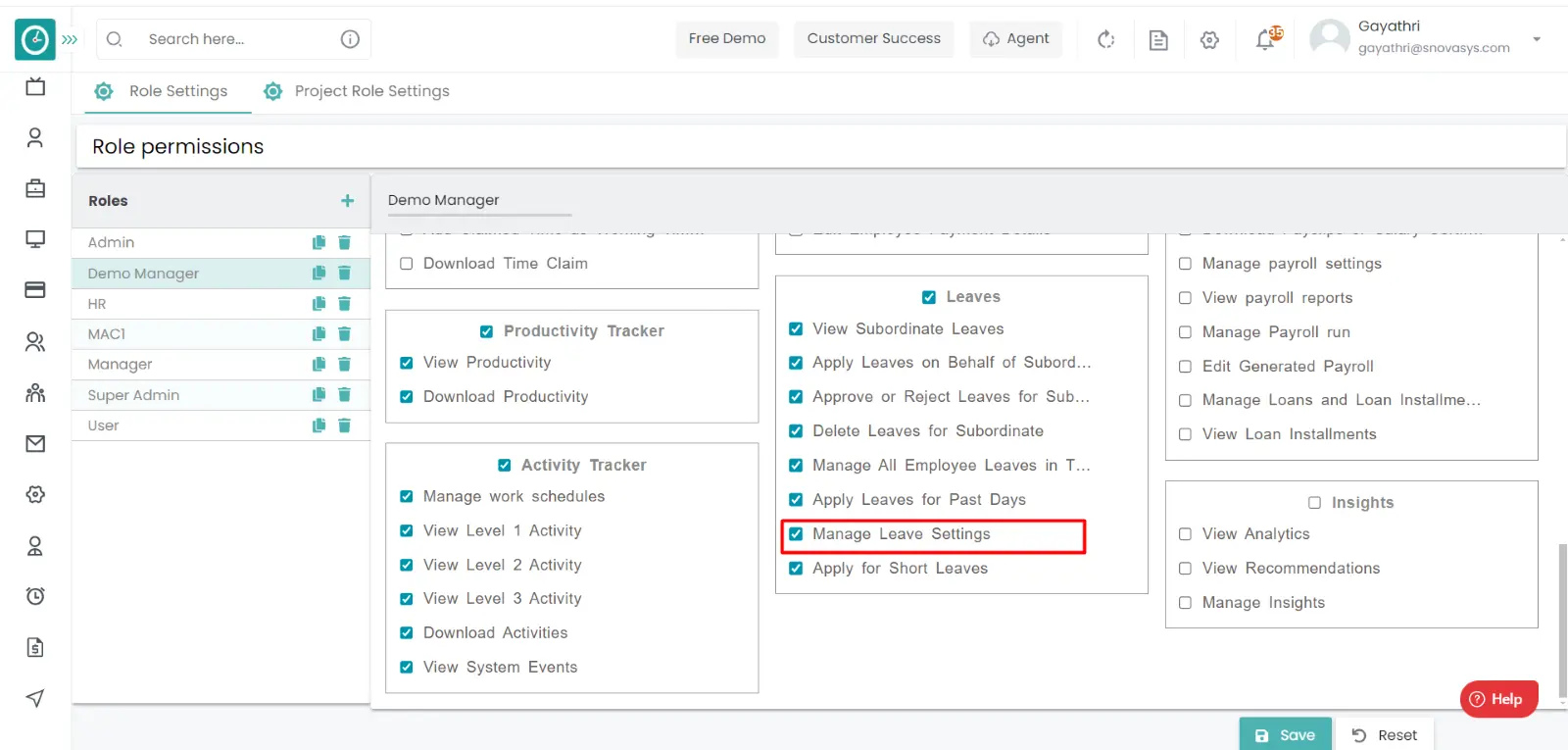
Procedure:
- Click on the additional leaves.
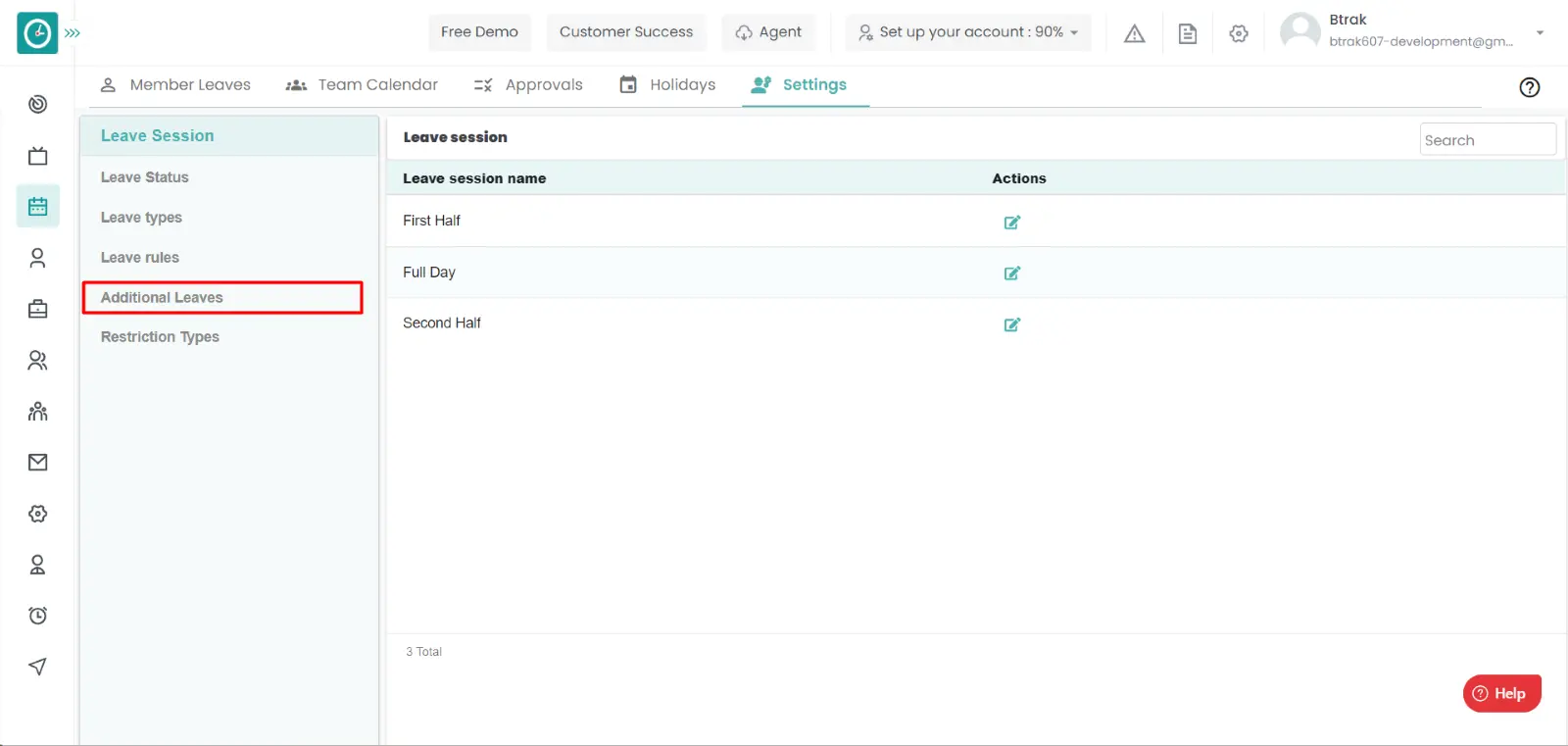
- Click on the add button to add the additional leaves.
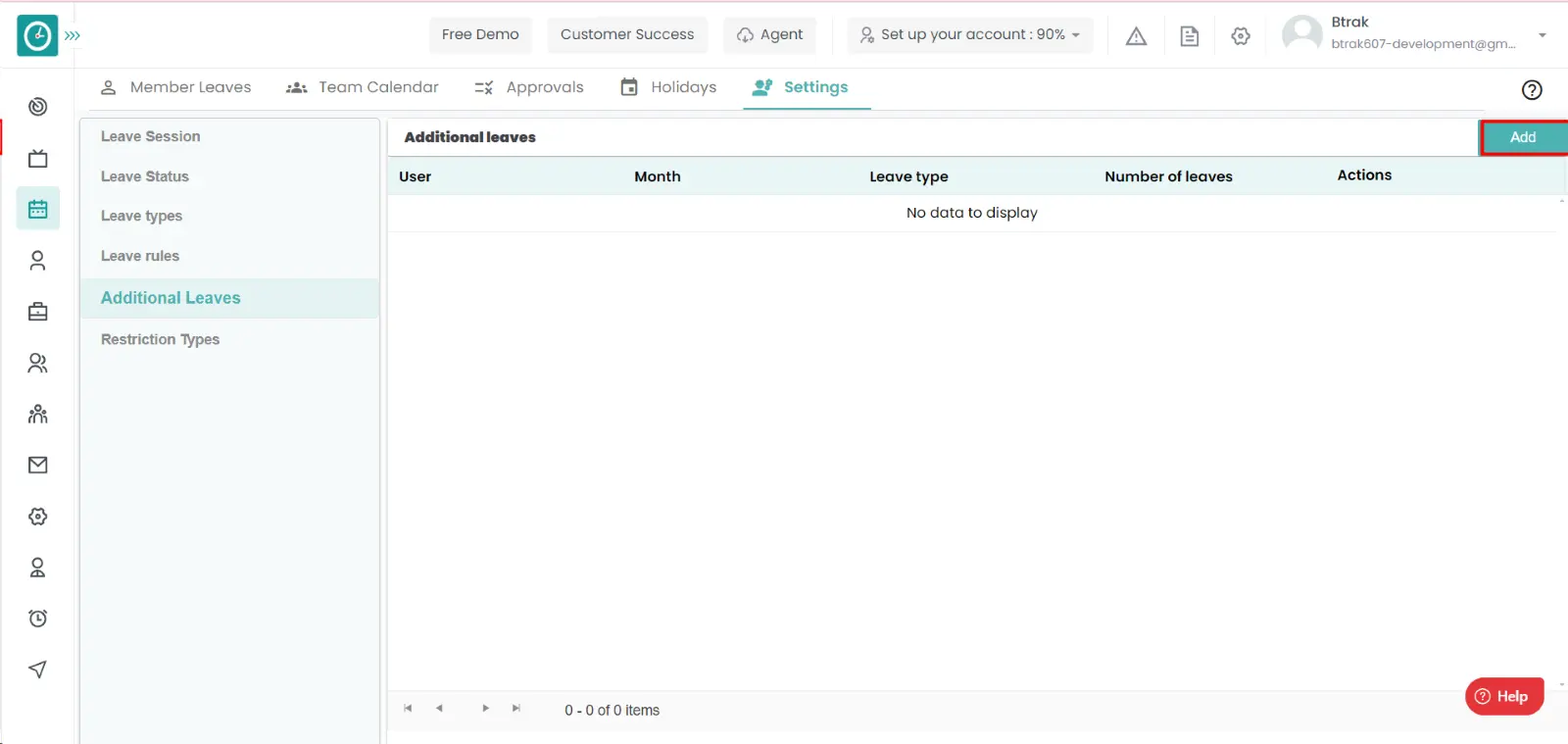
- Add additional leaves popup displays...…
- Select the users.
- Select leave type.
- Choose month and the date of the leave.
- Click on save to add the additional leaves.
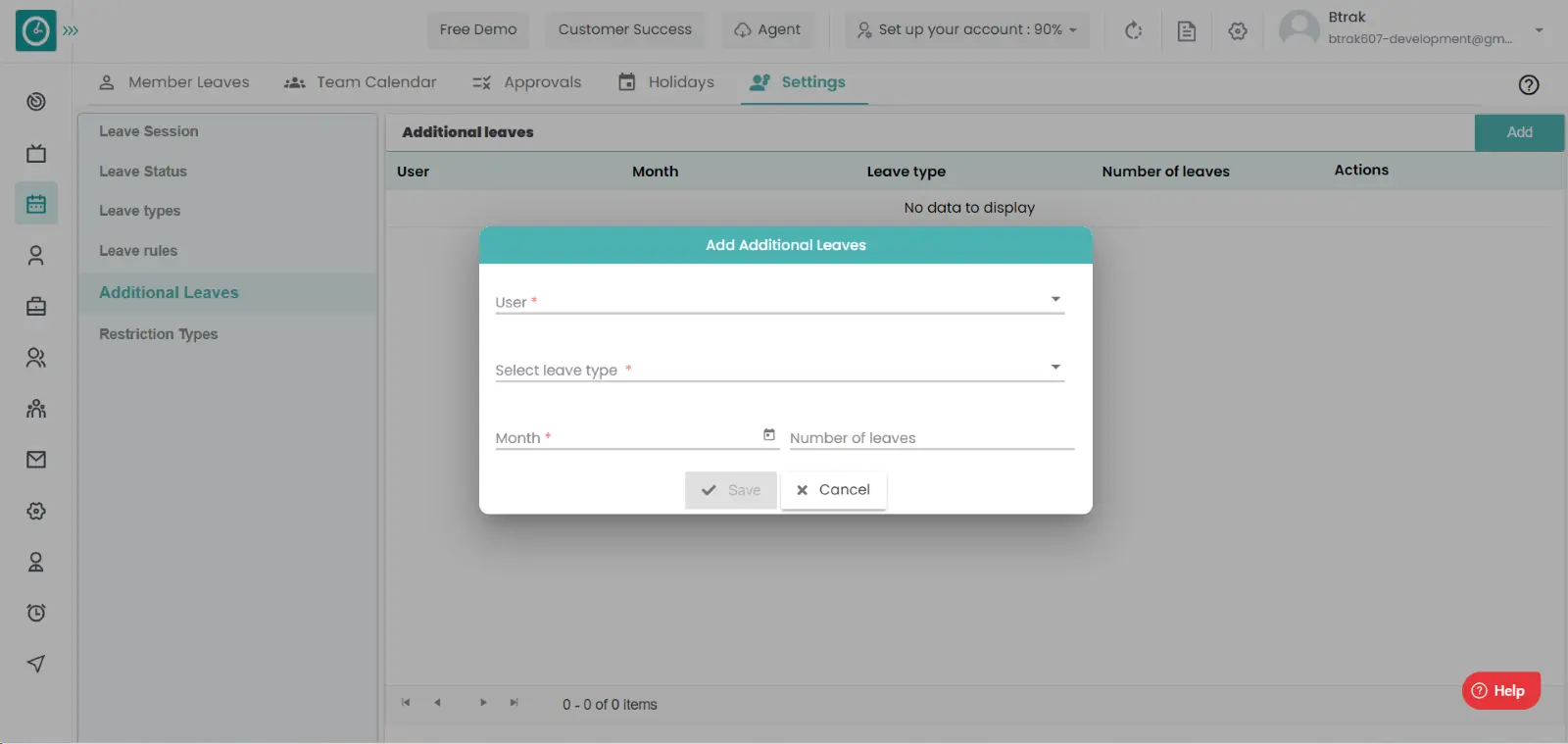
- Click cancel to return back.
Now you are able to add the additional leaves.
Time champ allows you to edit additional leaves to an user. If the leaves are configured more than he avails to an individual, then you need to change them.
Navigation: Goto Leaves => Tab: Settings
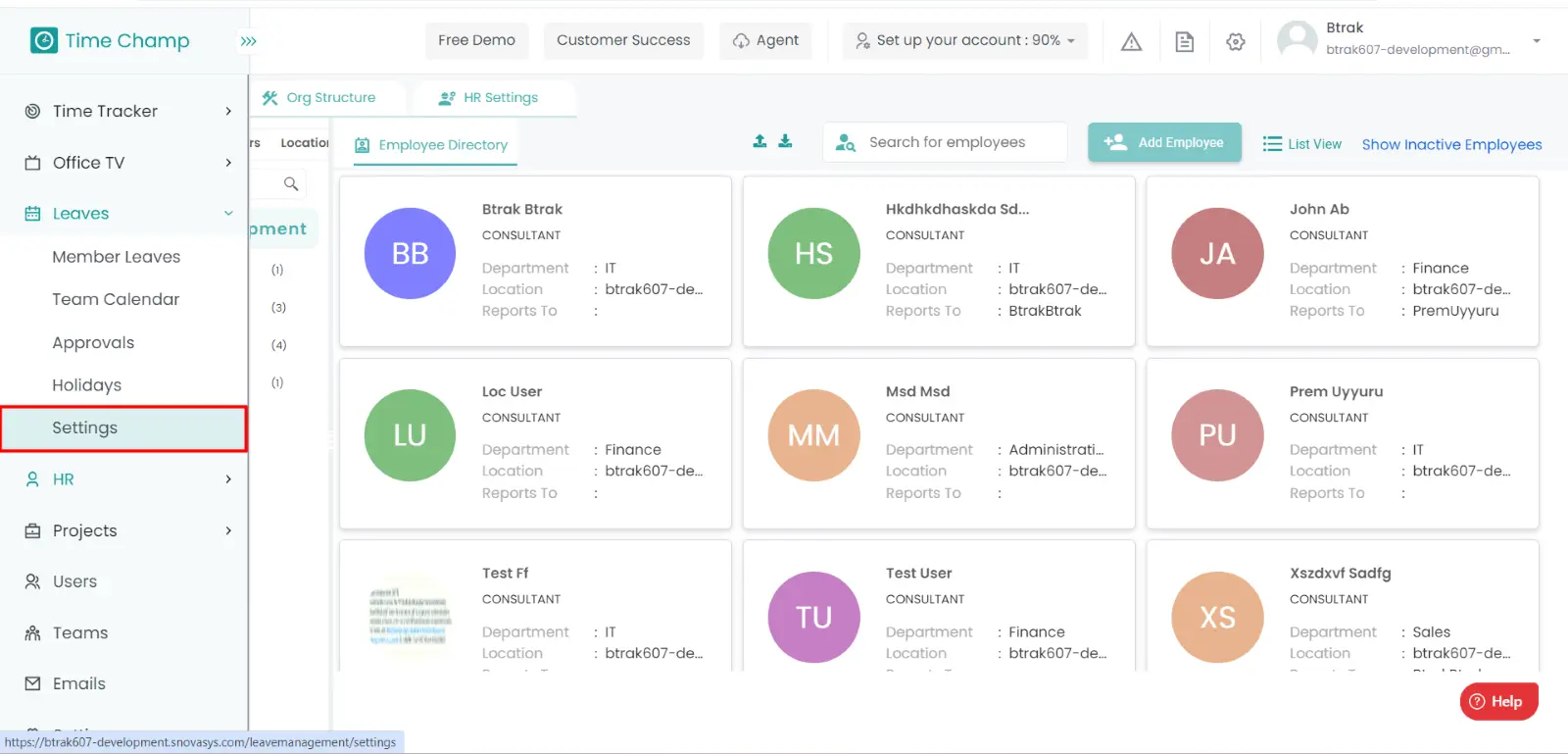
If the user is having Super Admin
permissions, then he can be able to view the leave request of your subordinates.
This permission can be configured by following the steps: -
- Navigate to settings => Role Permissions => Select
Manage Leave settings from Leaves module,
then select the roles for what you must give the permissions to configure and check them. - Click save to
View and add the additional leaves
for the defined roles.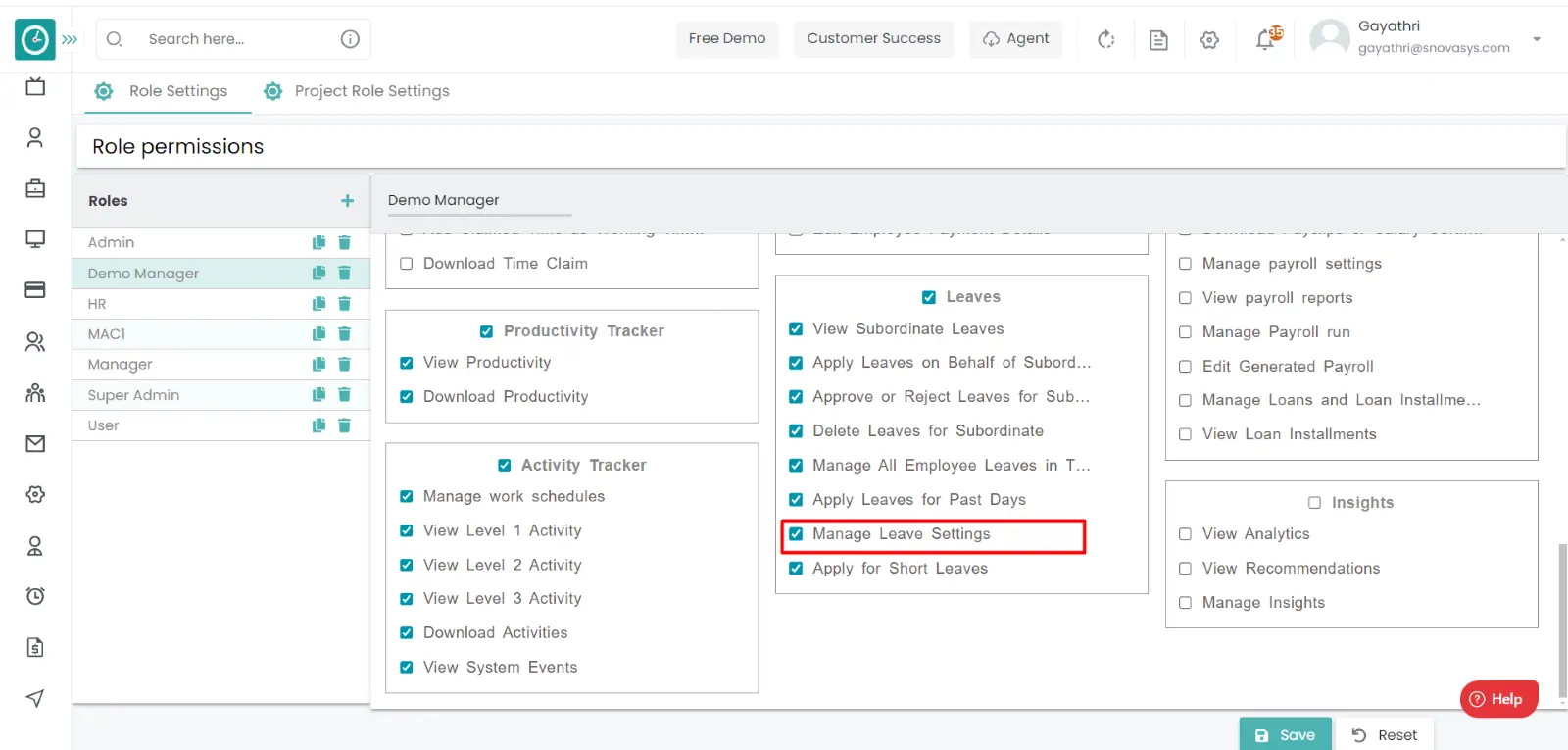
Procedure:
- Click on the additional leaves.
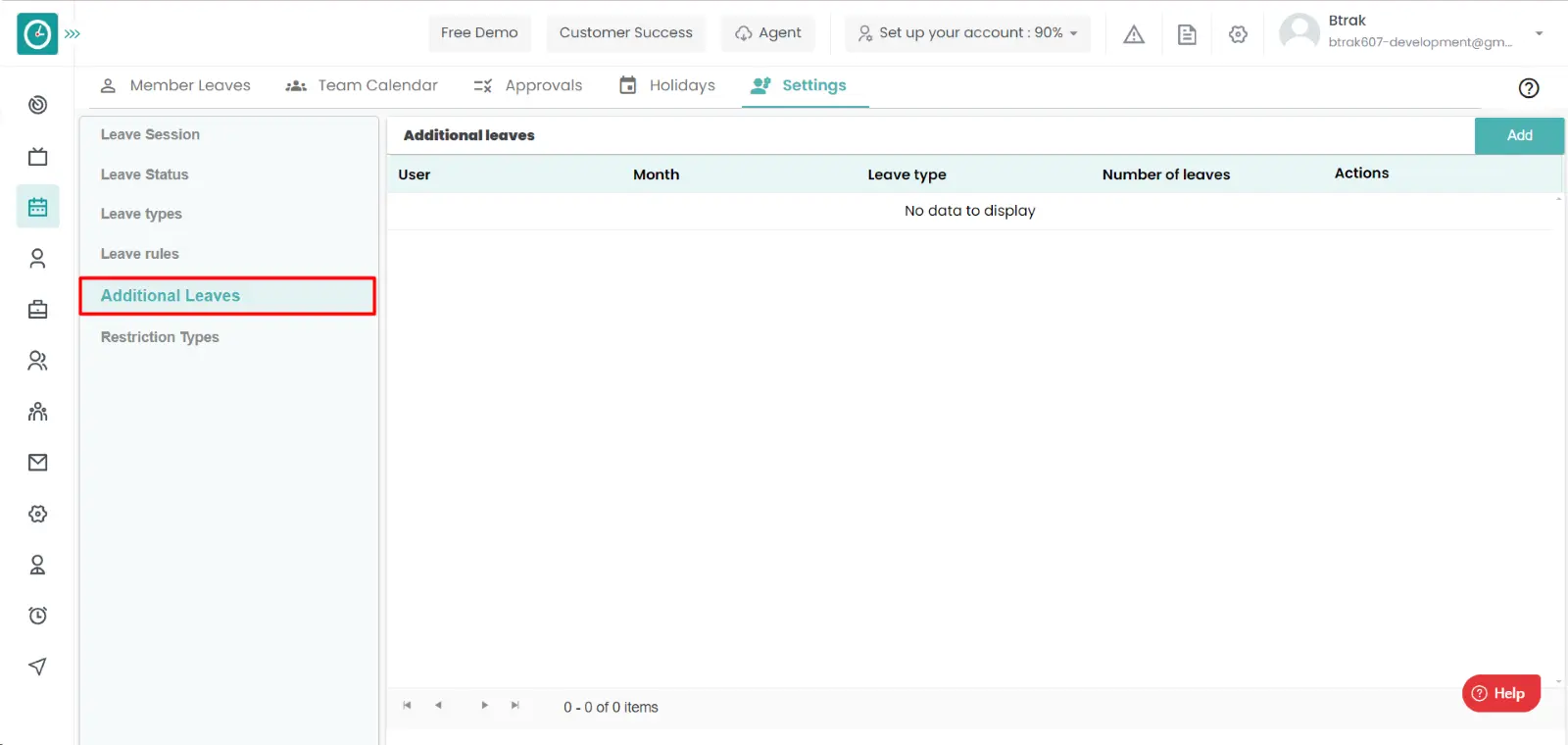
- Click on the edit icon to edit the additional leaves.
- Update additional leaves popup displays...…
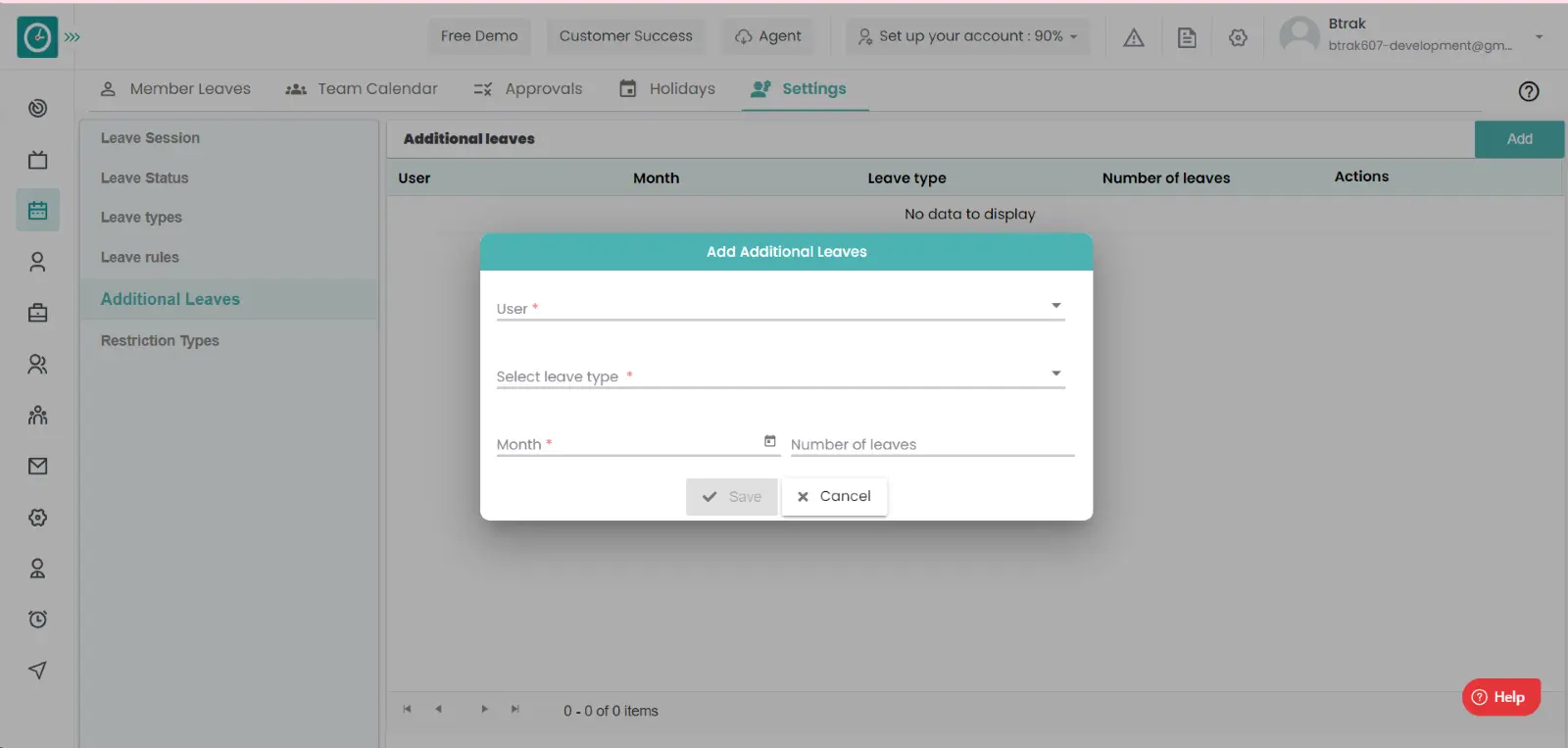
- Change the users.
- Change leave type.
- choose month and the date of the leave.
- Click on save to add the additional leaves.
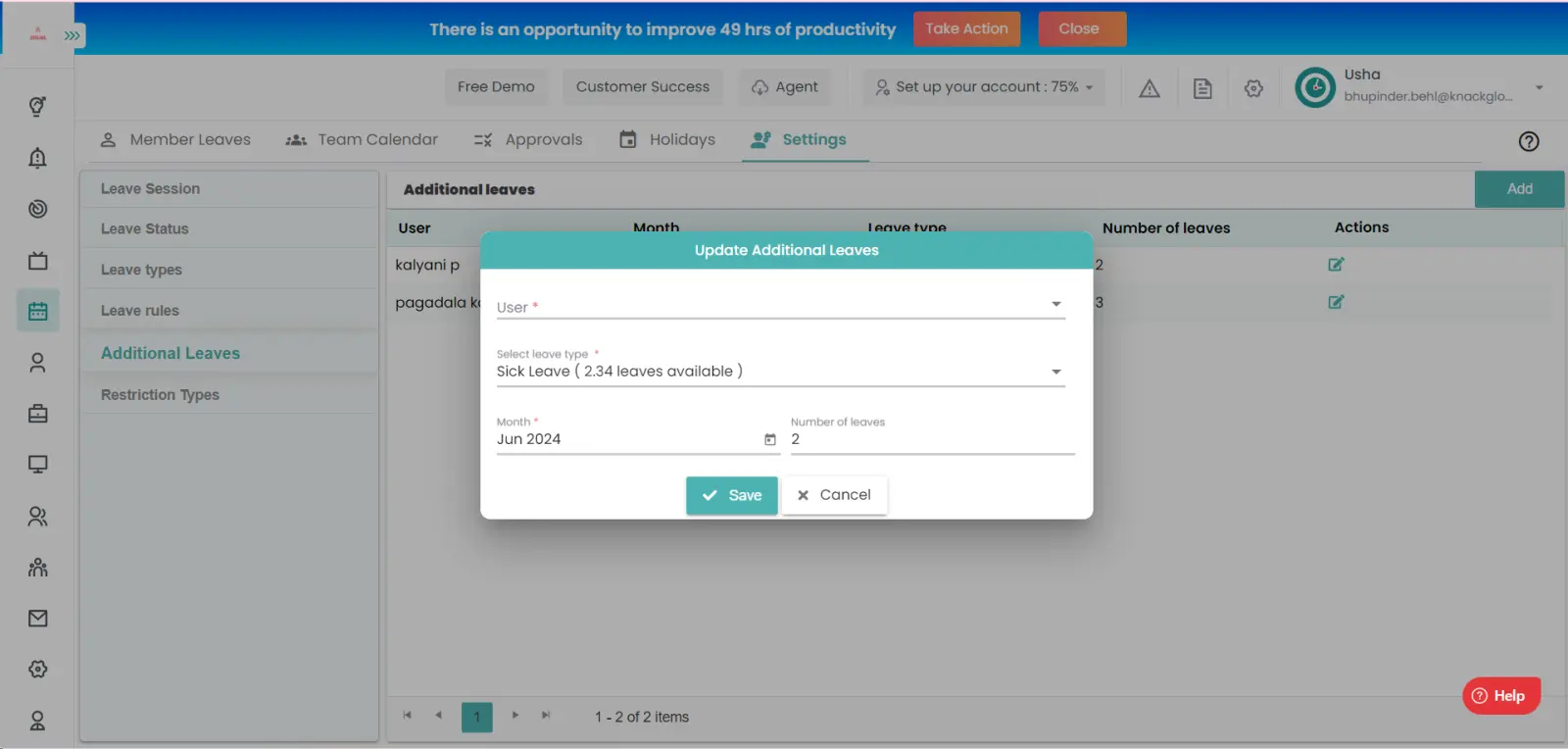
- Click cancel to return back.
Now you are able to Update the additional leave.
Time champ allows you to approve the applied leaves. if the applied leave is approved by the manager, then we need to indicate them as approved/rejected to give acknowledgement to the user.
Navigation: Goto Leaves => Tab: Settings
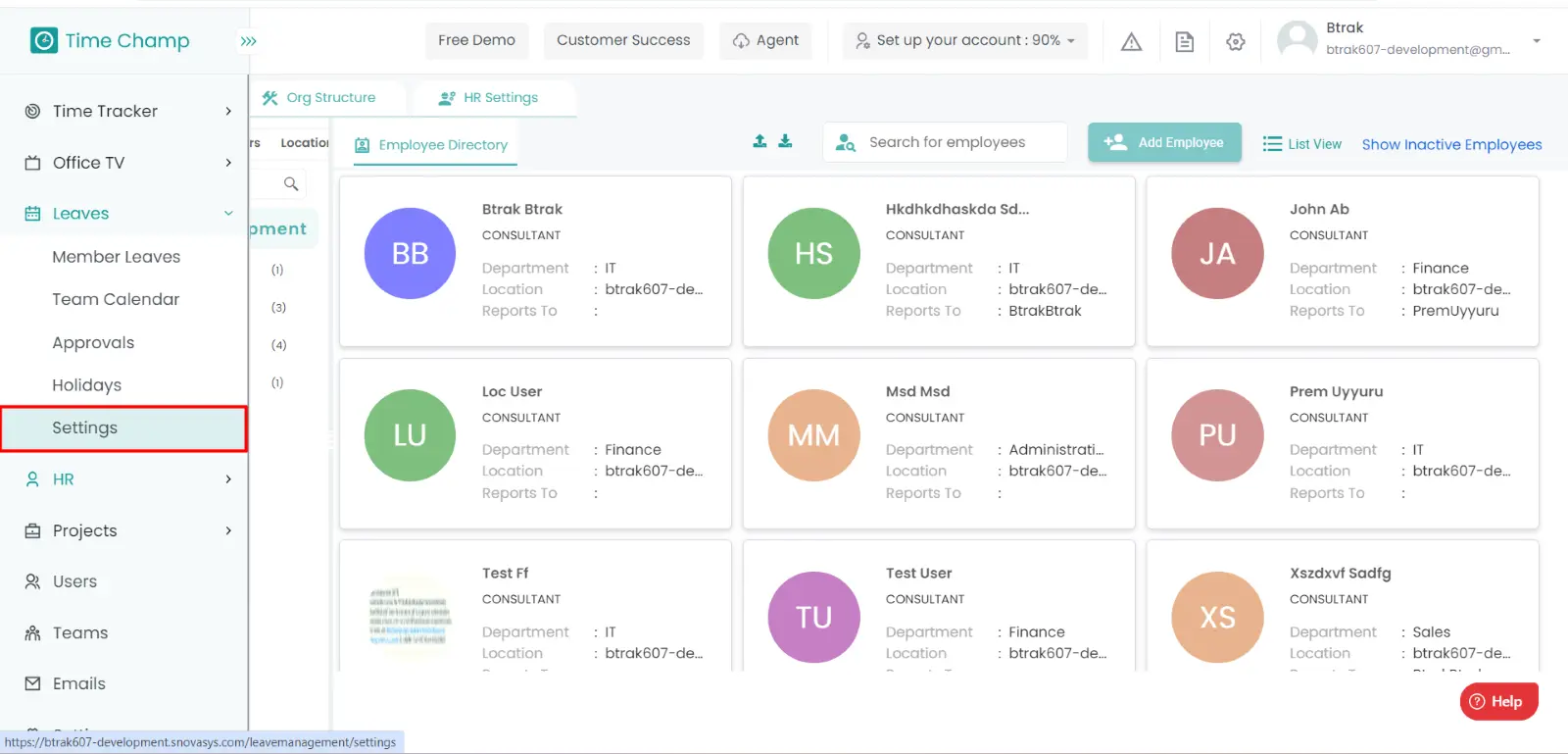
If the user is having Super Admin
permissions, then he can be able to view the leave Status.
This permission can be configured by following the steps: -
- Navigate to settings => Role Permissions => Select
Manage Leave settings from Leaves module,
then select the roles for what you must give the permissions to configure and check them. - Click save to
View the leave status
for the defined roles.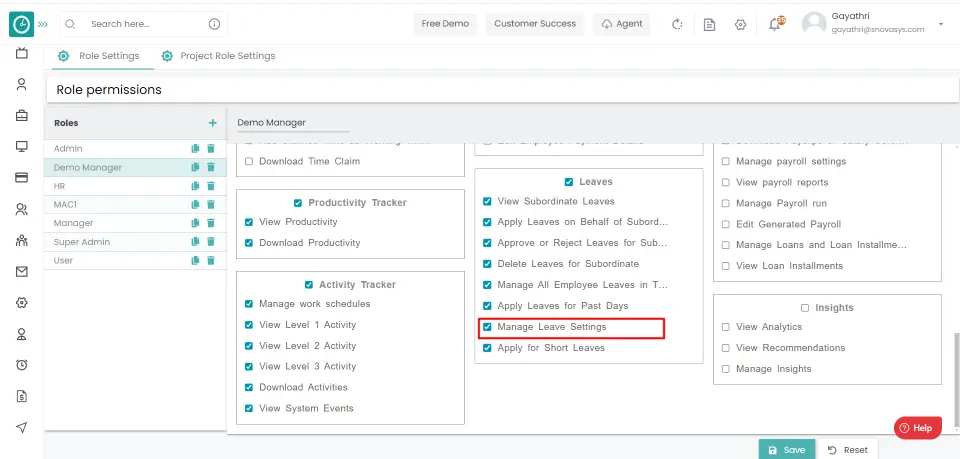
Procedure:
- Click on the leave status. You can view all the leave status.
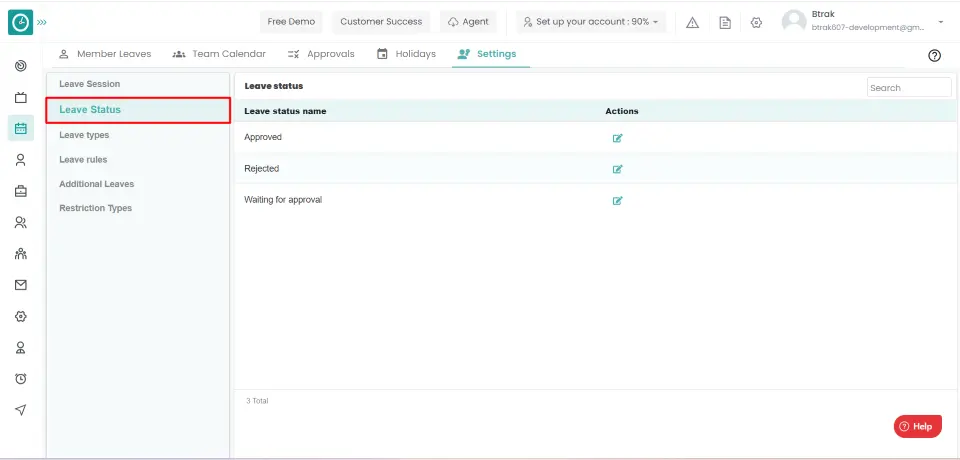
- Click on the edit icon to edit the leave status.
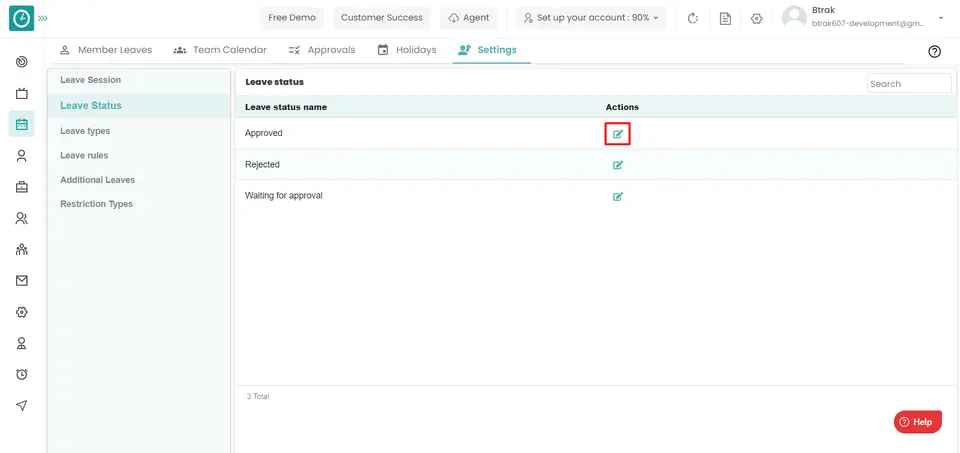
- Edit leave status name popup displays....
- Change the leave status name.
- Click on save to add the additional leaves.
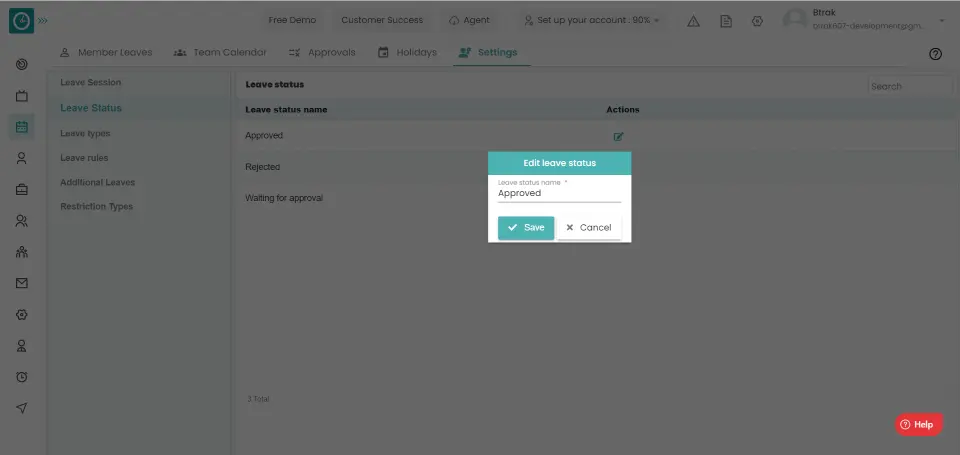
- Click cancel to return back.
Now you are able to Update the additional leave.
Note: -
If the applied leave request appears in green color, then the request is approved.
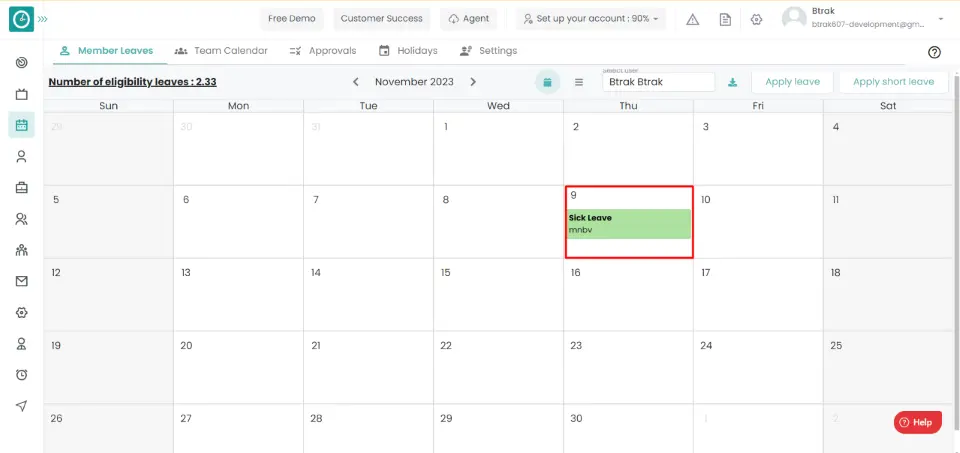
If the applied leave request appears in red color then the request is rejected.
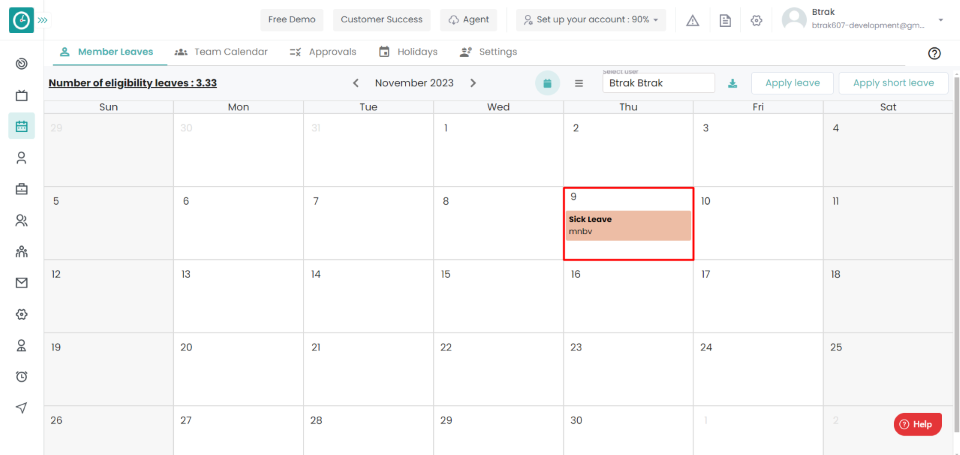
It is to get the clear information about the holidays at the organization level, and to plan the work accordingly to complete their day-to-day tasks.
Navigation: Goto Leaves => Tab: holidays => you can view it in both calendar and list view.
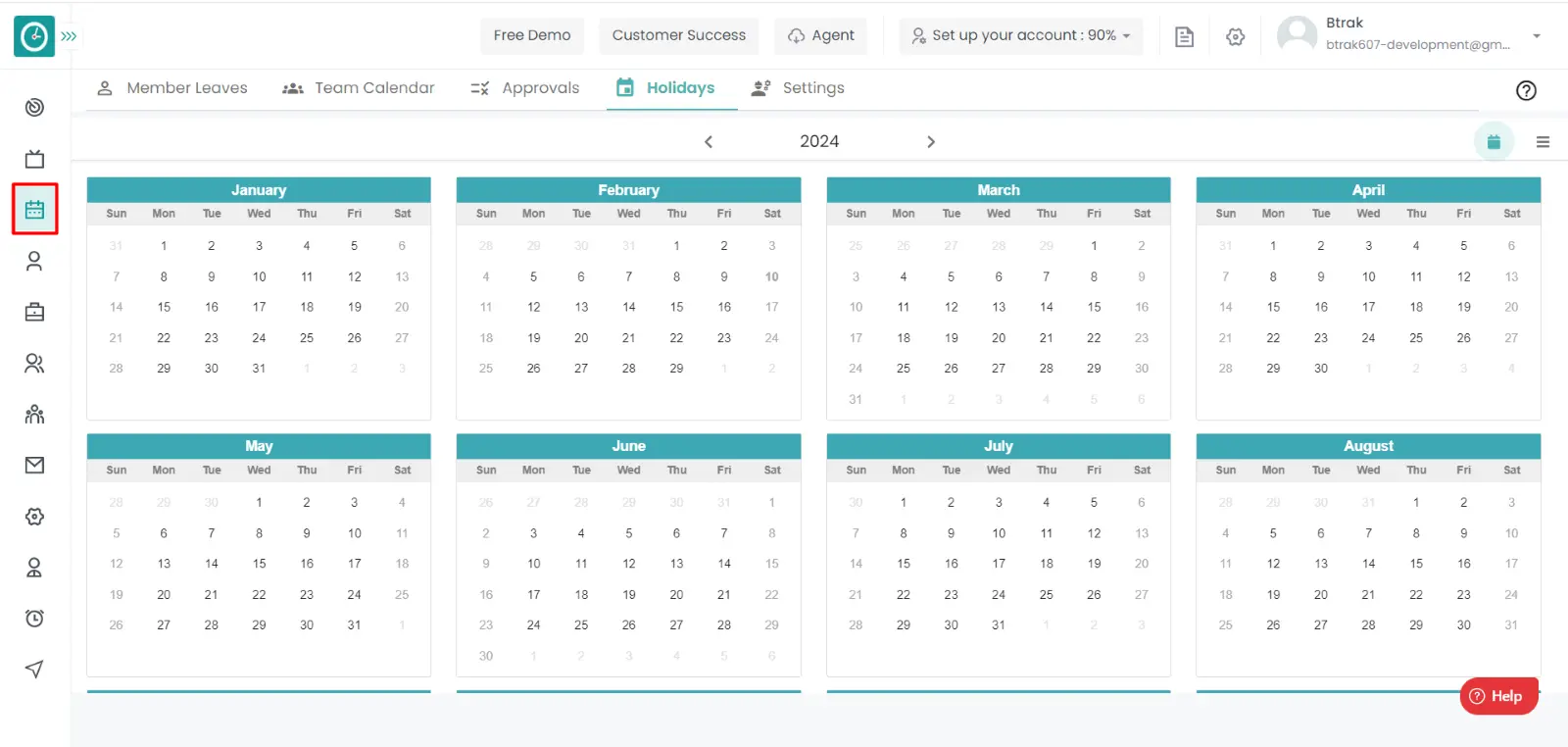
If the user is having Super Admin
Permission, then he can be able to view the Public Holidays at the company
level.
This permission can be configured by following the steps: -
- Navigate to settings => Company configuration => Enable
Leave Management.
- Click save to
View all the Holidays at the company level
for all the roles.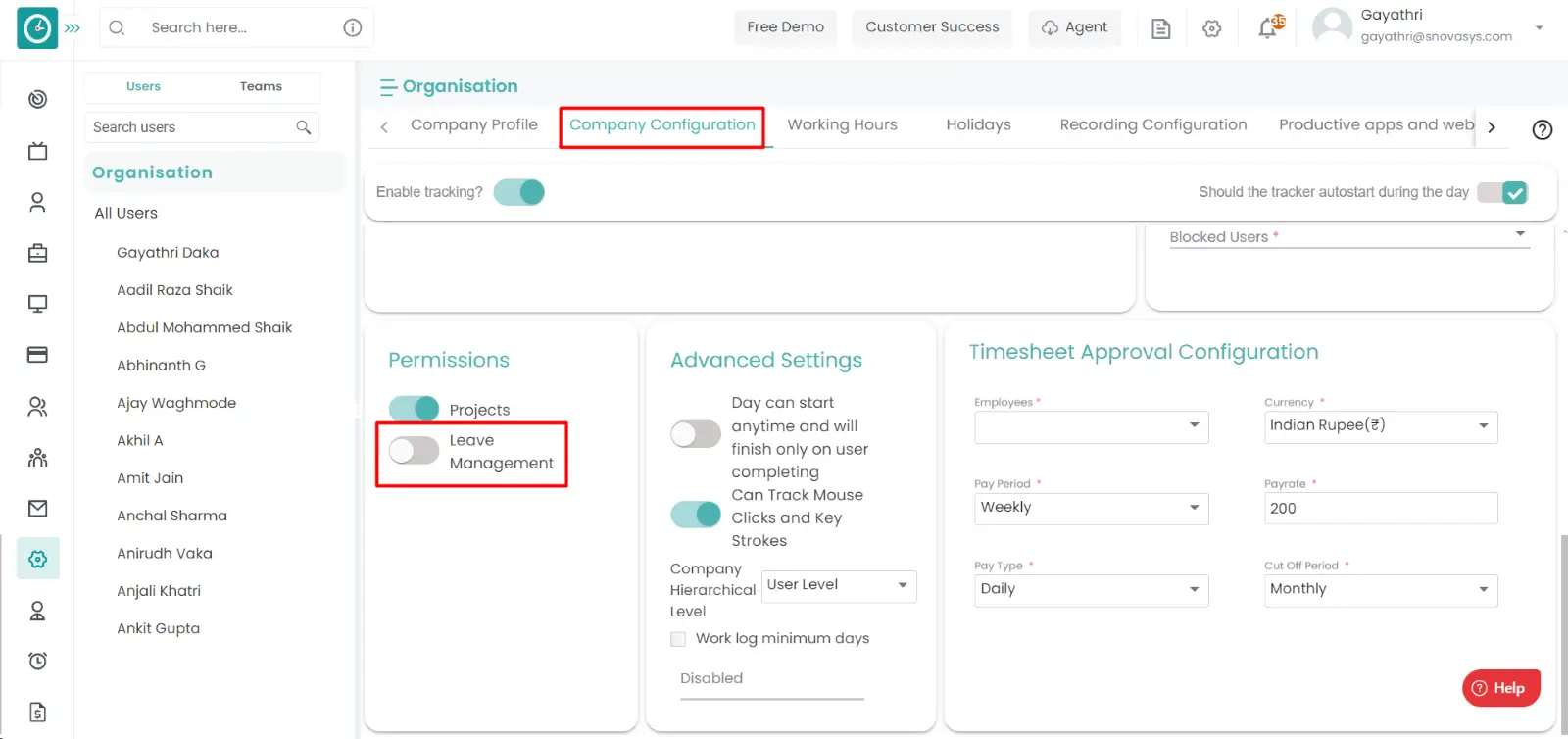
By giving the above permissions to the user, he/she can be able to view the holidays at the company level.
Procedure 1: -
- Click on Calendar icon.
- You can view the holidays in calendar view.
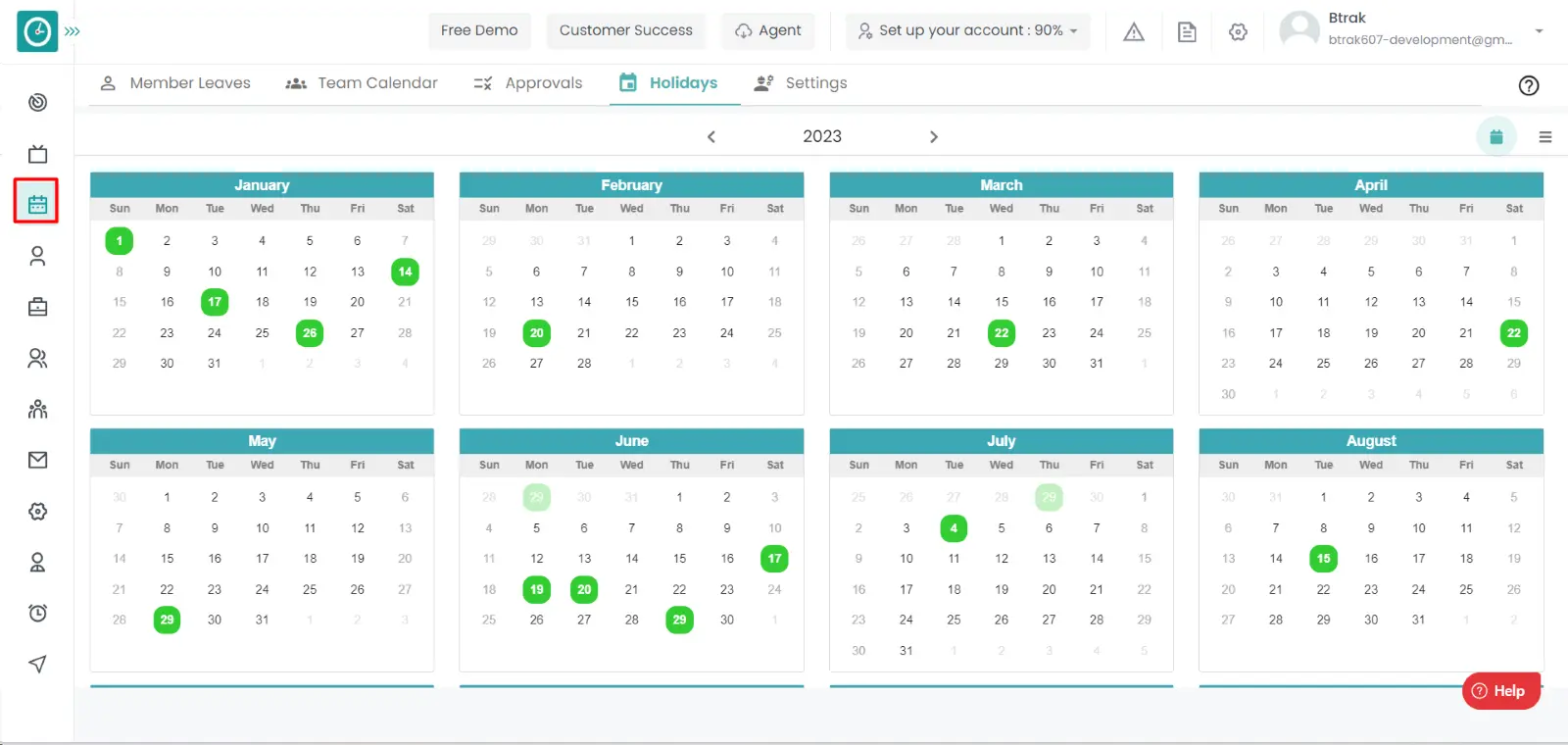
- Click on the List icon.
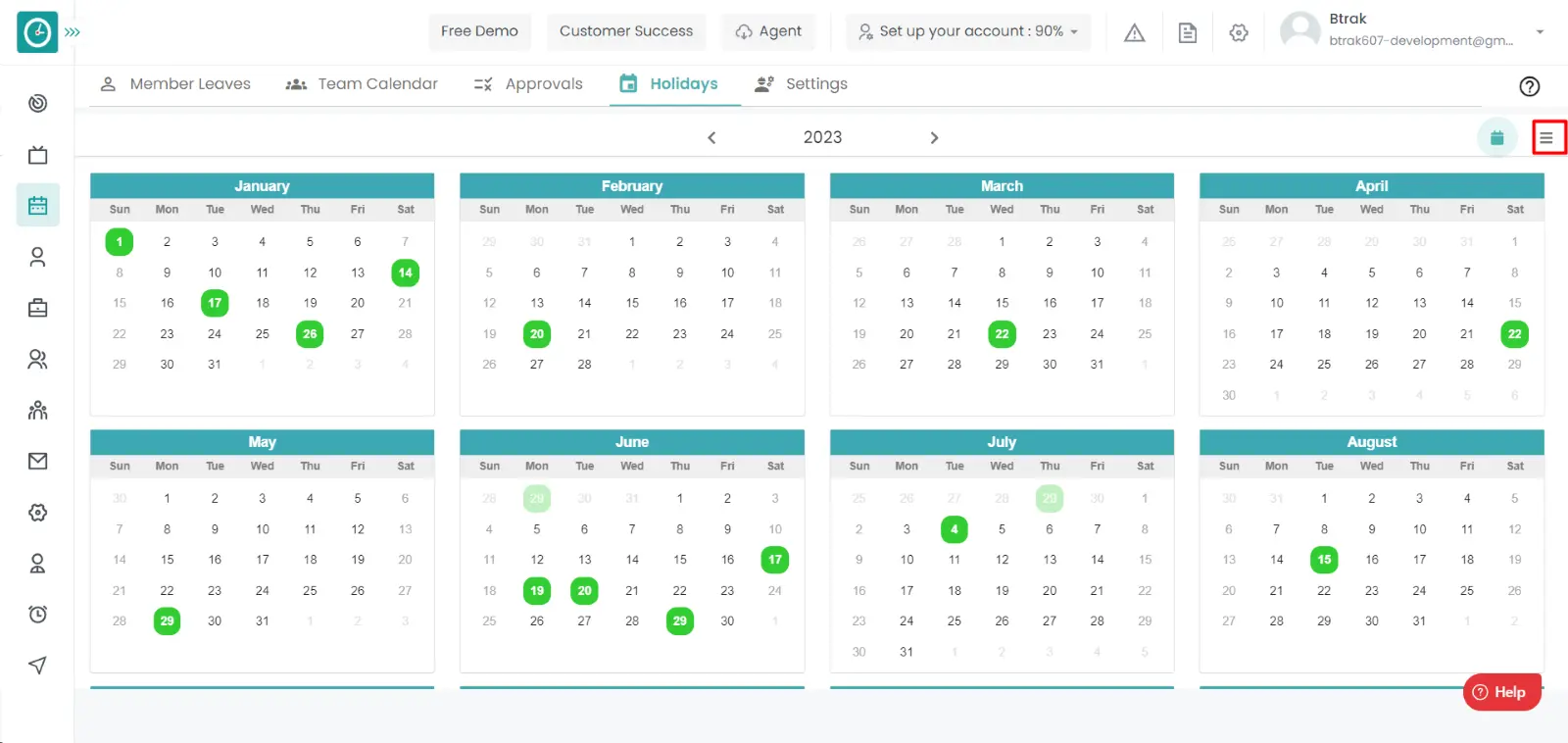
- You can view the holidays in list view.
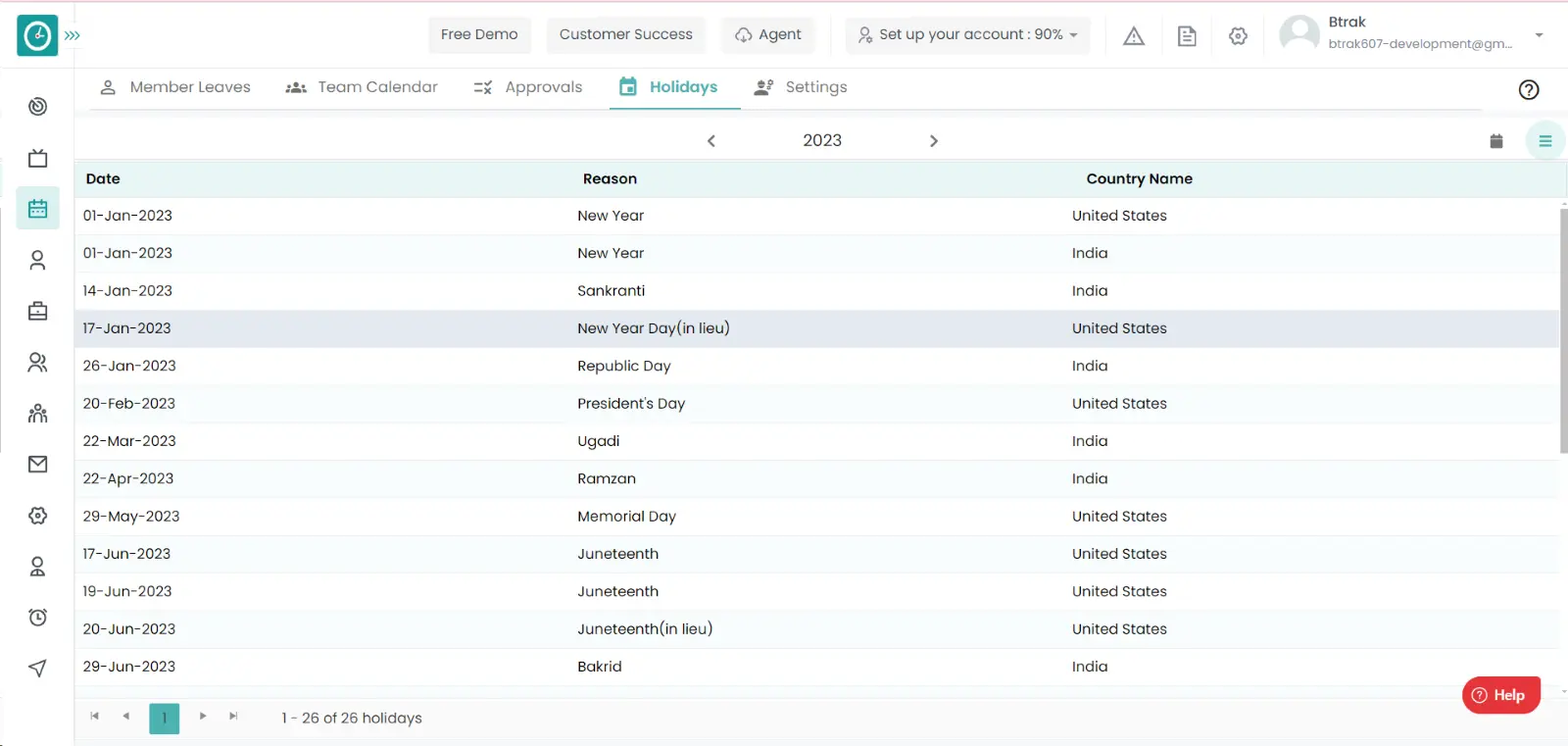
If the user is having Super Admin
Permission, then he can be able to setup a Public Holidays at the company
level.
This permission can be configured by following the steps: -
- Navigate to settings => Role Permissions => Select
Tracker Settings from Global settings,
then select the roles for what you must give the permissions to configure and check them. - Click save to
Tracker Settings
usage for the defined roles.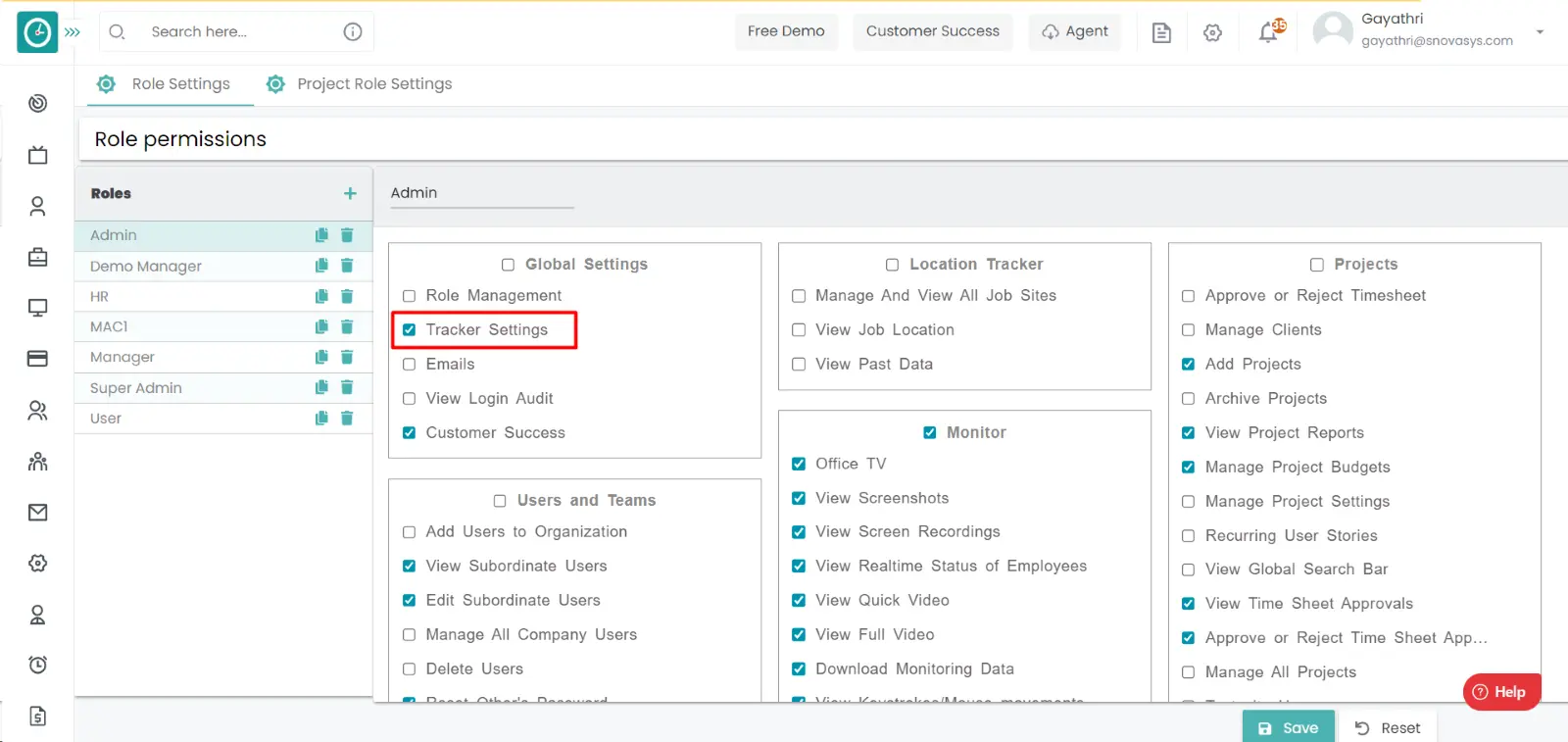
By giving the above permissions to the user, he/she can be able to view the holidays at the company level.
Procedure 2: -
- Click on the settings.
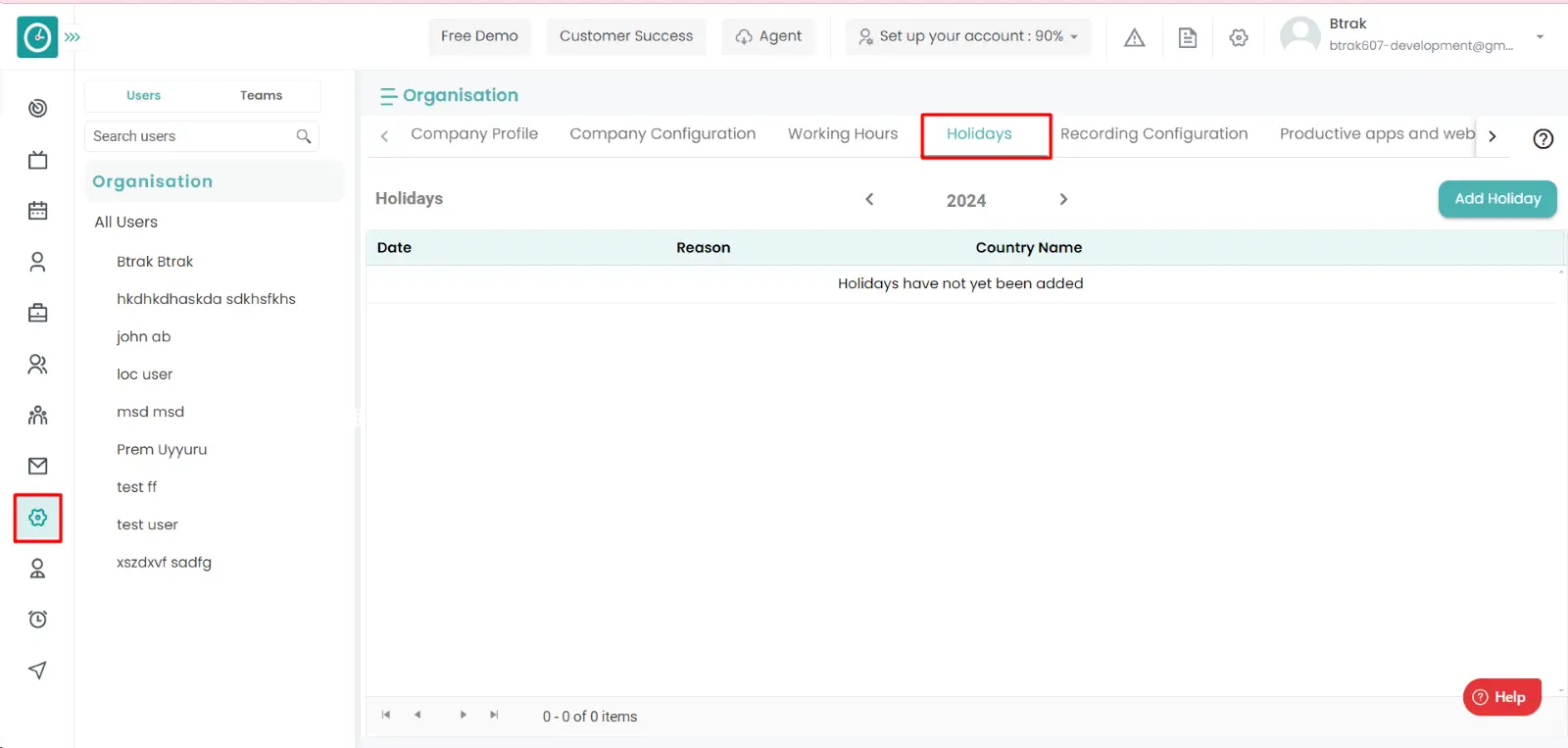
- Click on the holidays tab, you can view all the holidays at the organization level.
Most nations have specific national days of holiday and celebration on which they recognize and honor national traditions. These days are sometimes also referred to as “public holidays” because most businesses and other institutions are closed.
Navigation: Goto Settings => Tab: holidays.
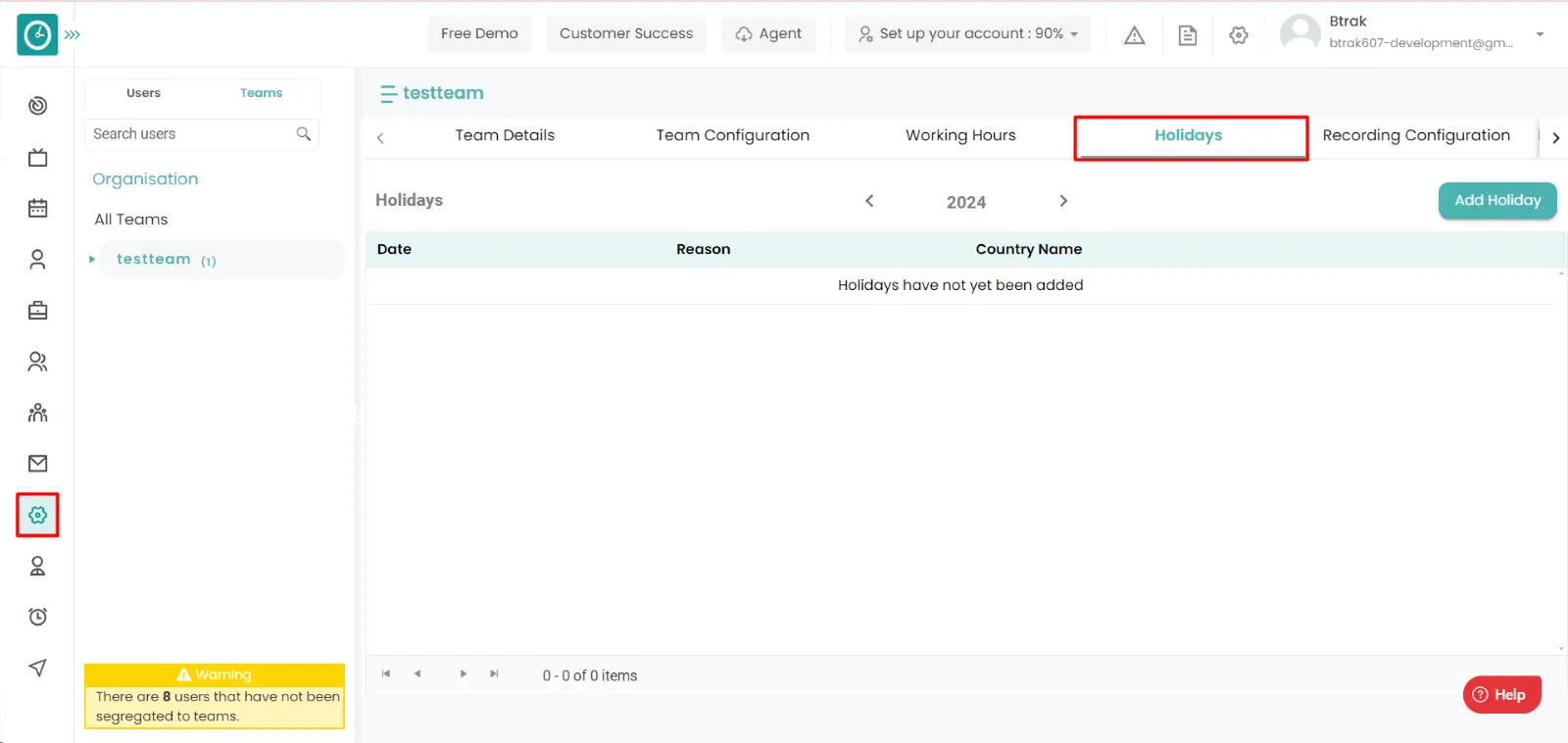
If the user is having Super Admin
Permission, then he can be able to setup a Public Holidays at the company
level.
This permission can be configured by following the steps: -
- Navigate to settings => Role Permissions => Select
Tracker Settings from Global settings,
then select the roles for what you must give the permissions to configure and check them. - Click save to
Tracker Settings
usage for the defined roles.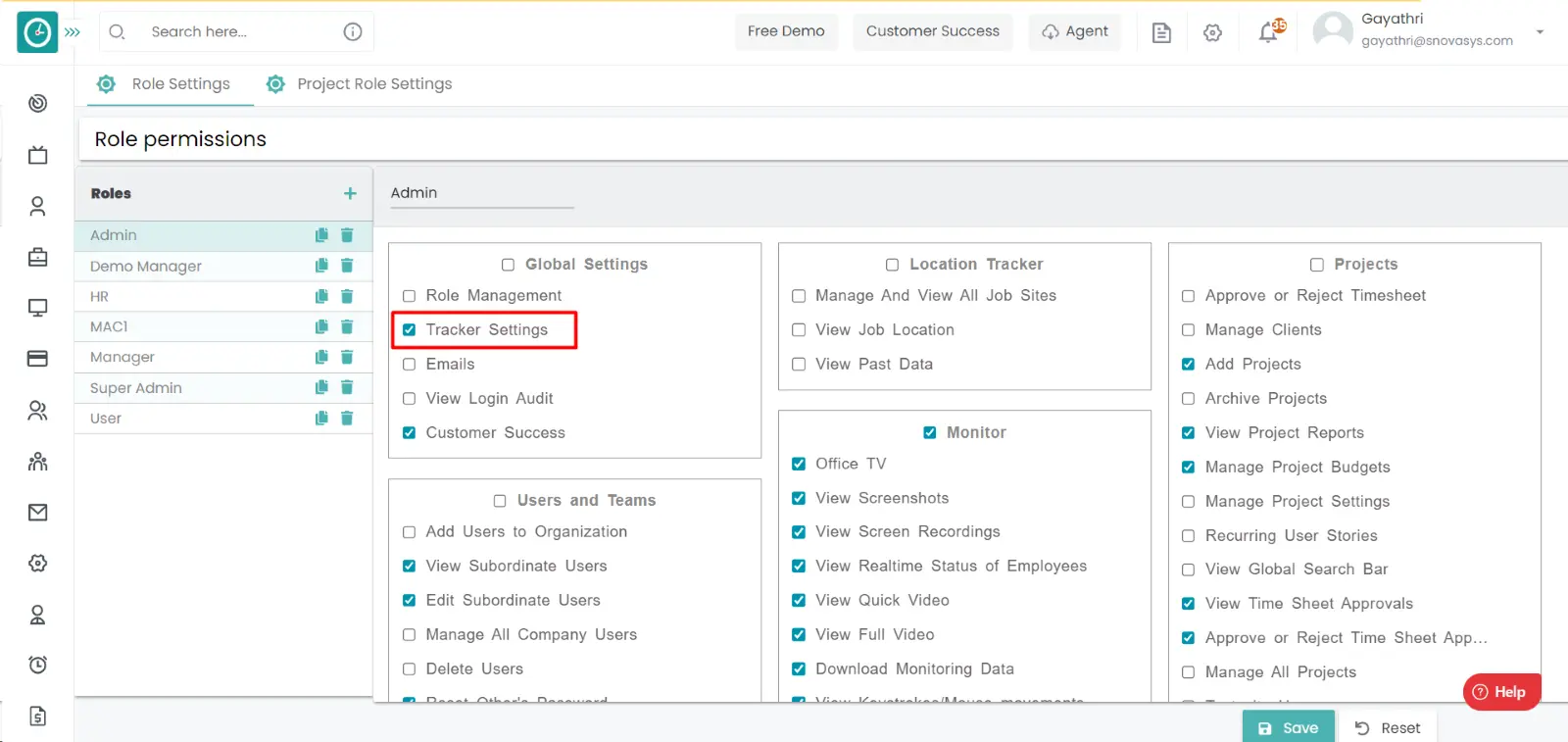
Procedure: -
- Click on Add Holiday.
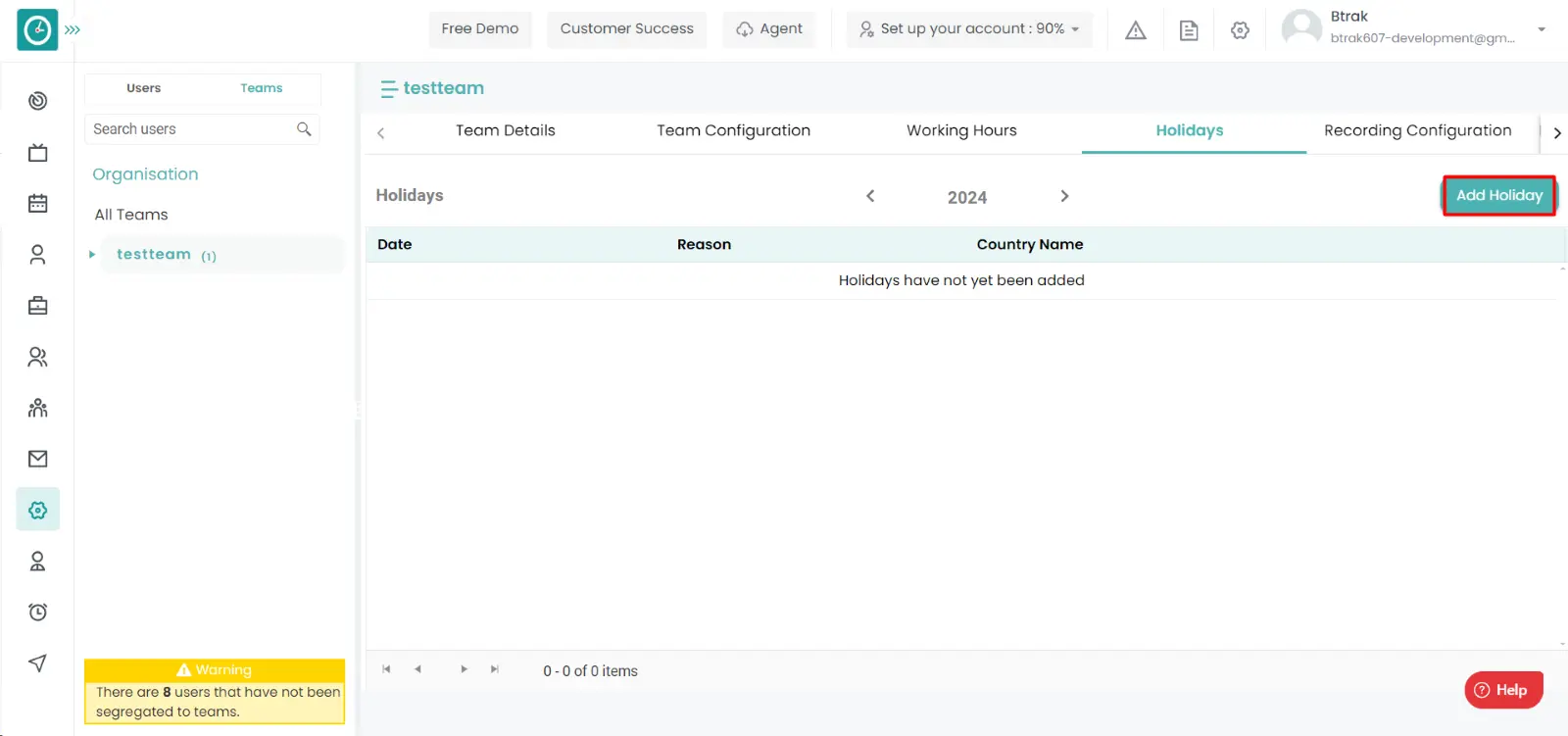
- Fill out the form in the displayed Popup: -
- Give reason for the holiday.
- Please select the country and date of public holiday.
- Click on save.
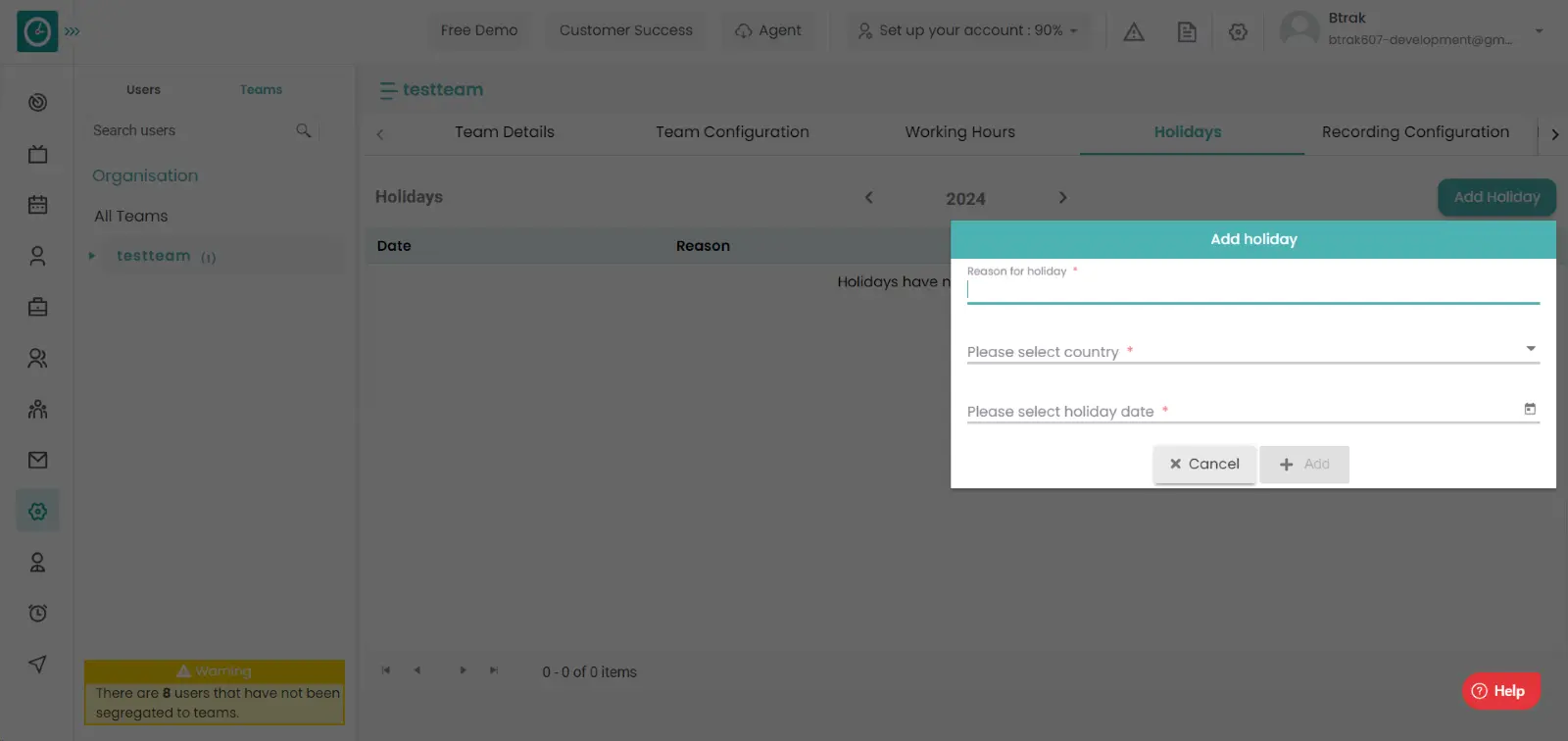
- Now you can view the holiday that you have created in the list.
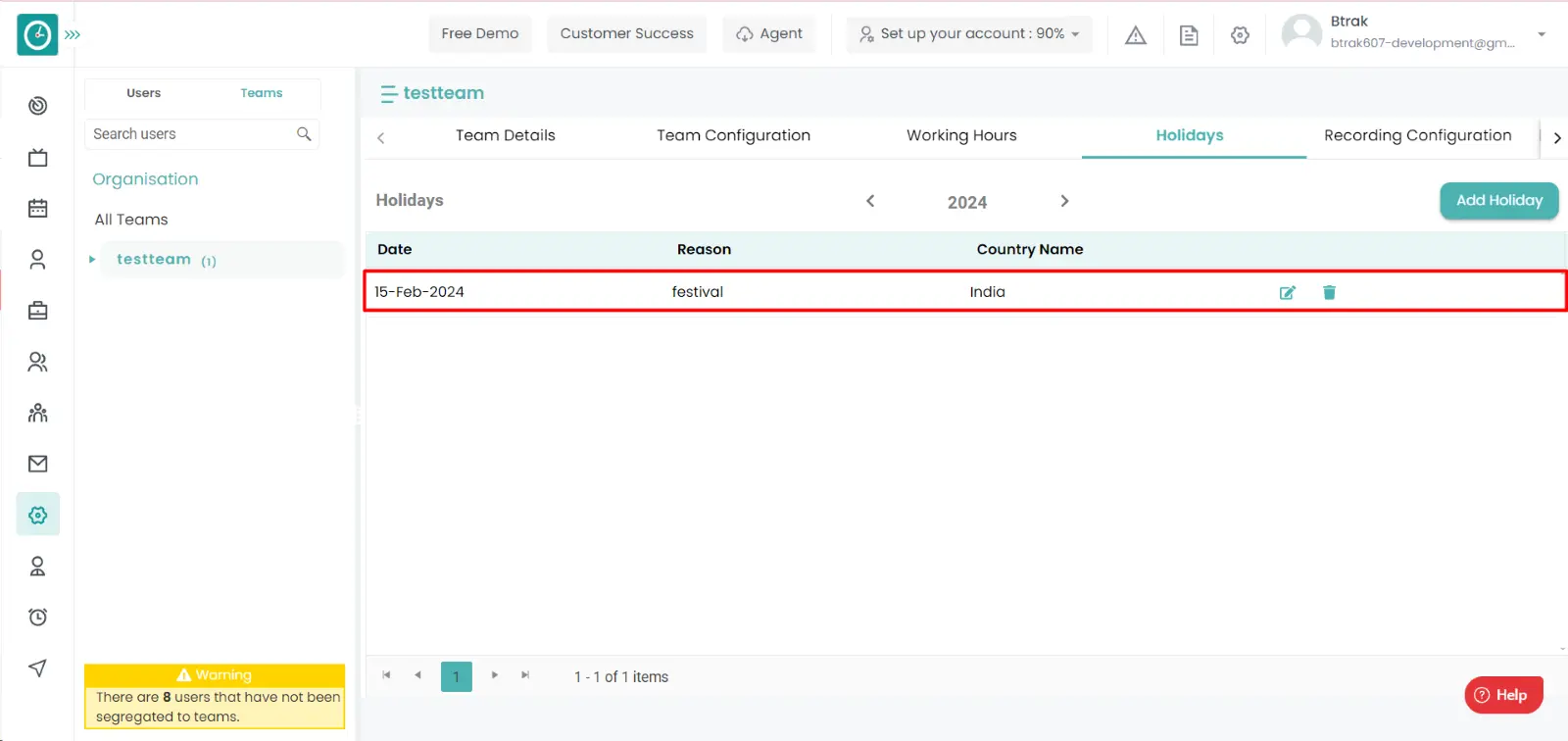
Now you have Successfully added the public holiday at the organization level.
Time champ allows you to edit the holidays if the date of a particular holidays is wrong then you can be able to change them.
Navigation: Goto Settings => Tab: holidays.
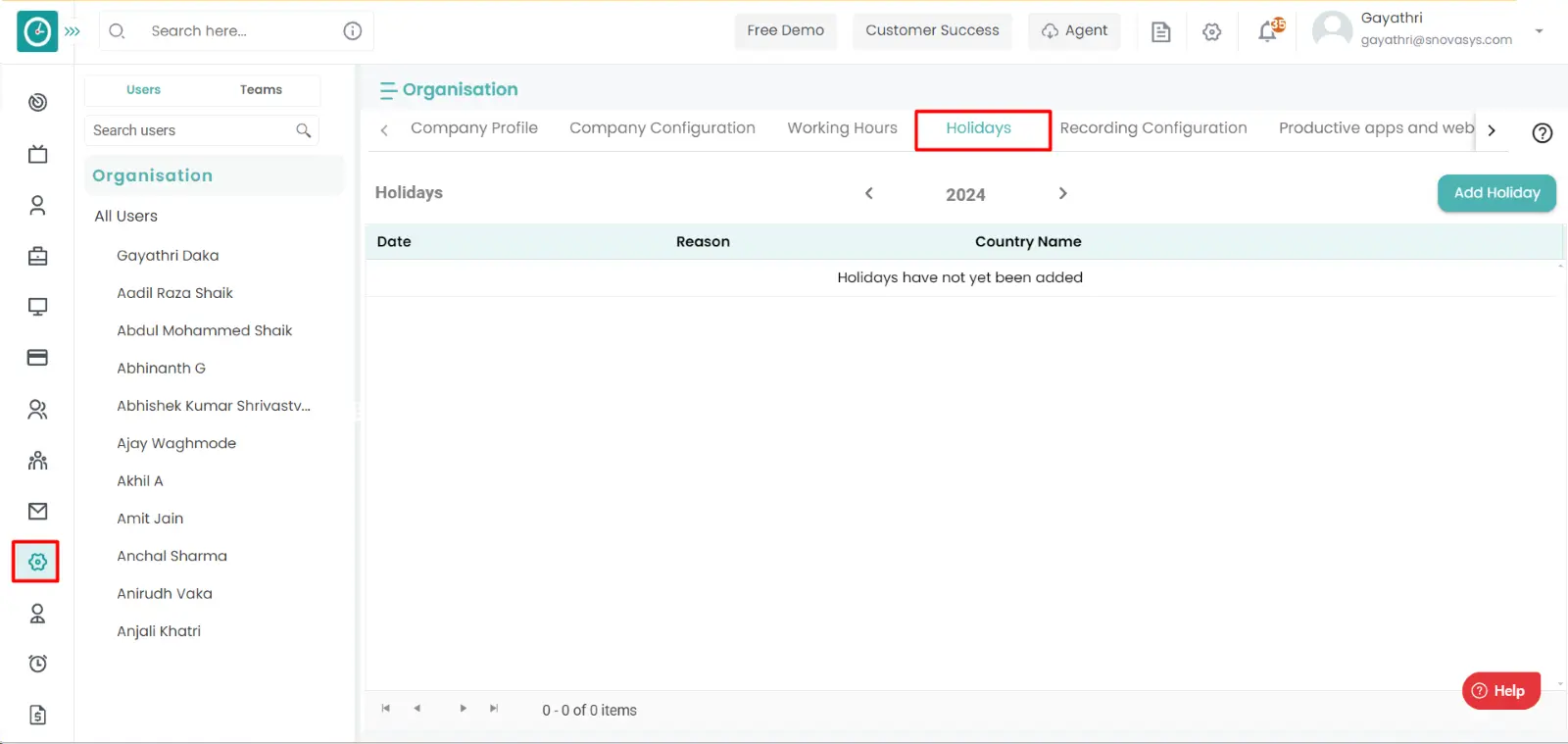
If the user is having Super Admin
Permission, then he can be able to setup a Public Holidays at the company
level.
This permission can be configured by following the steps: -
- Navigate to settings => Role Permissions => Select
Tracker Settings from Global settings
then select the roles for what you must give the permissions to configure and check them. - Click save to
Tracker Settings
usage for the defined roles.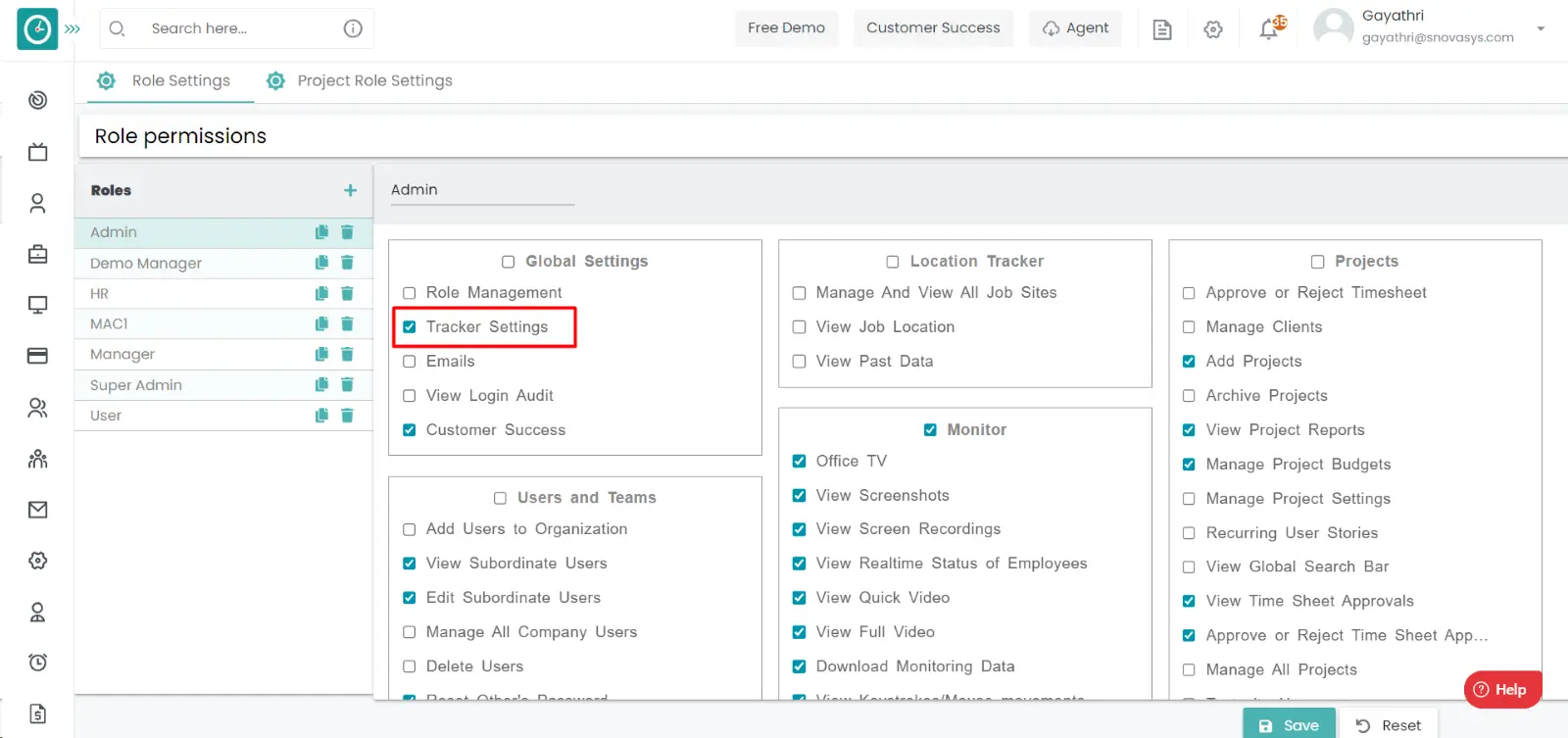
Procedure: -
- Click on edit icon on the Holiday you want to change.
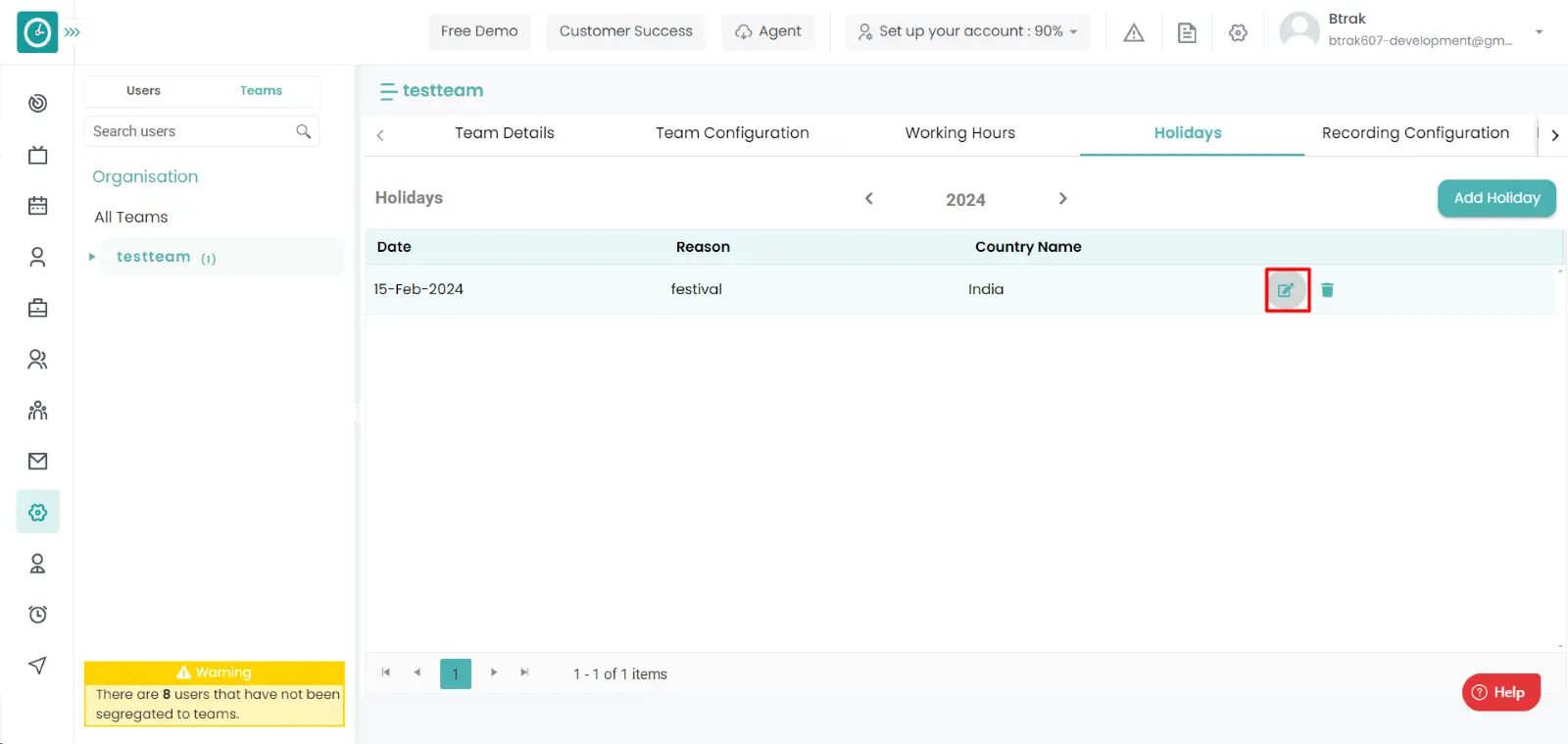
- Fill out the form in the displayed Popup: -
- Edit the reason for the holiday.
- Please select the country and date of public holiday.
- Click on save.
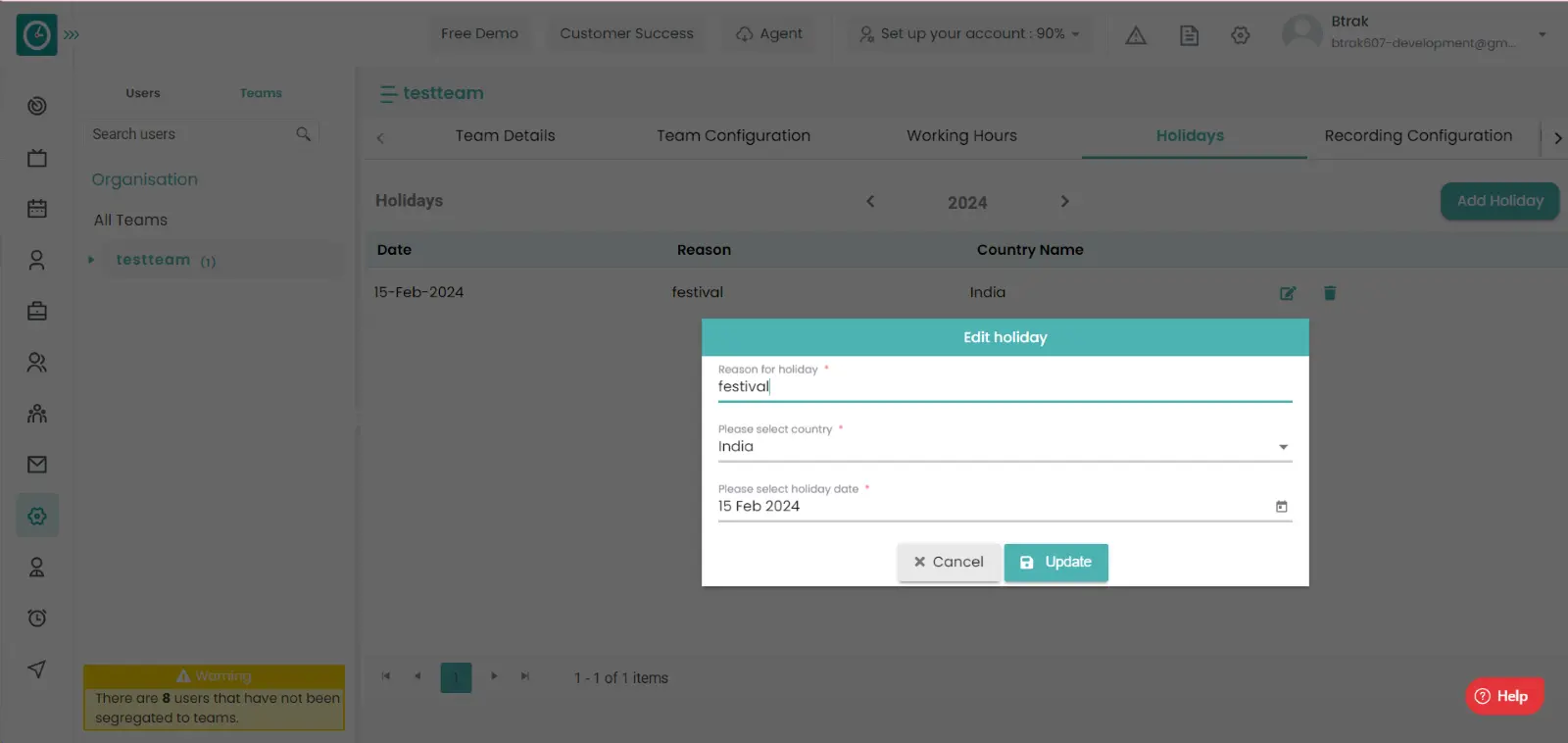
- Now you can view the holiday that you have created in the list.
Now you have Successfully edited the public holiday at the organization level.
Time champ allows you to delete the holidays. if the public holiday is completed or it is configured twice then we need to delete it.
Navigation: Goto Settings => Tab: holidays.
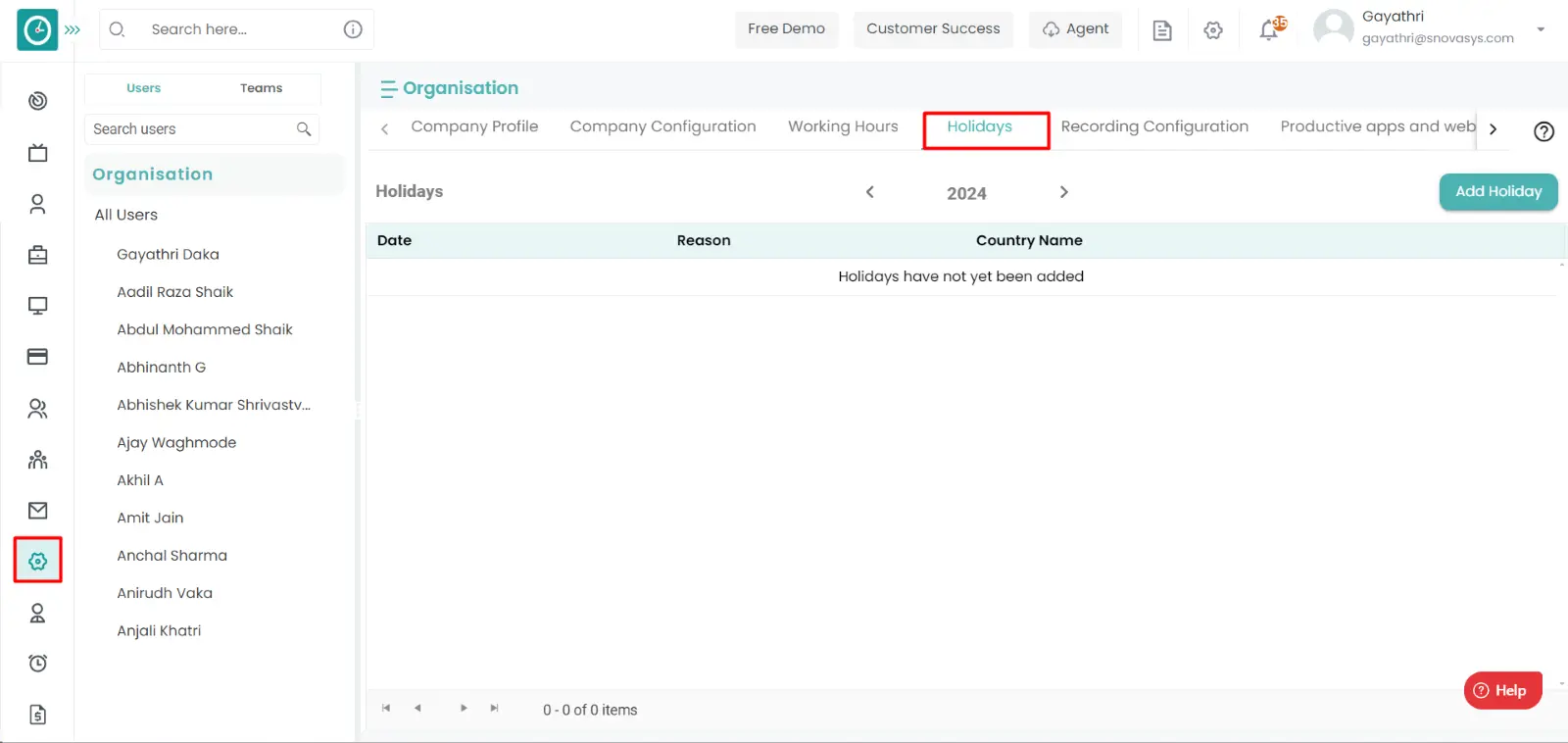
If the user is having Super Admin
Permission, then he can be able to delete a Public Holidays at the company
level.
This permission can be configured by following the steps: -
- Navigate to settings => Role Permissions => Select
Tracker Settings from Global settings,
then select the roles for what you must give the permissions to configure and check them. - Click save to
delete the public holiday
usage for the defined roles.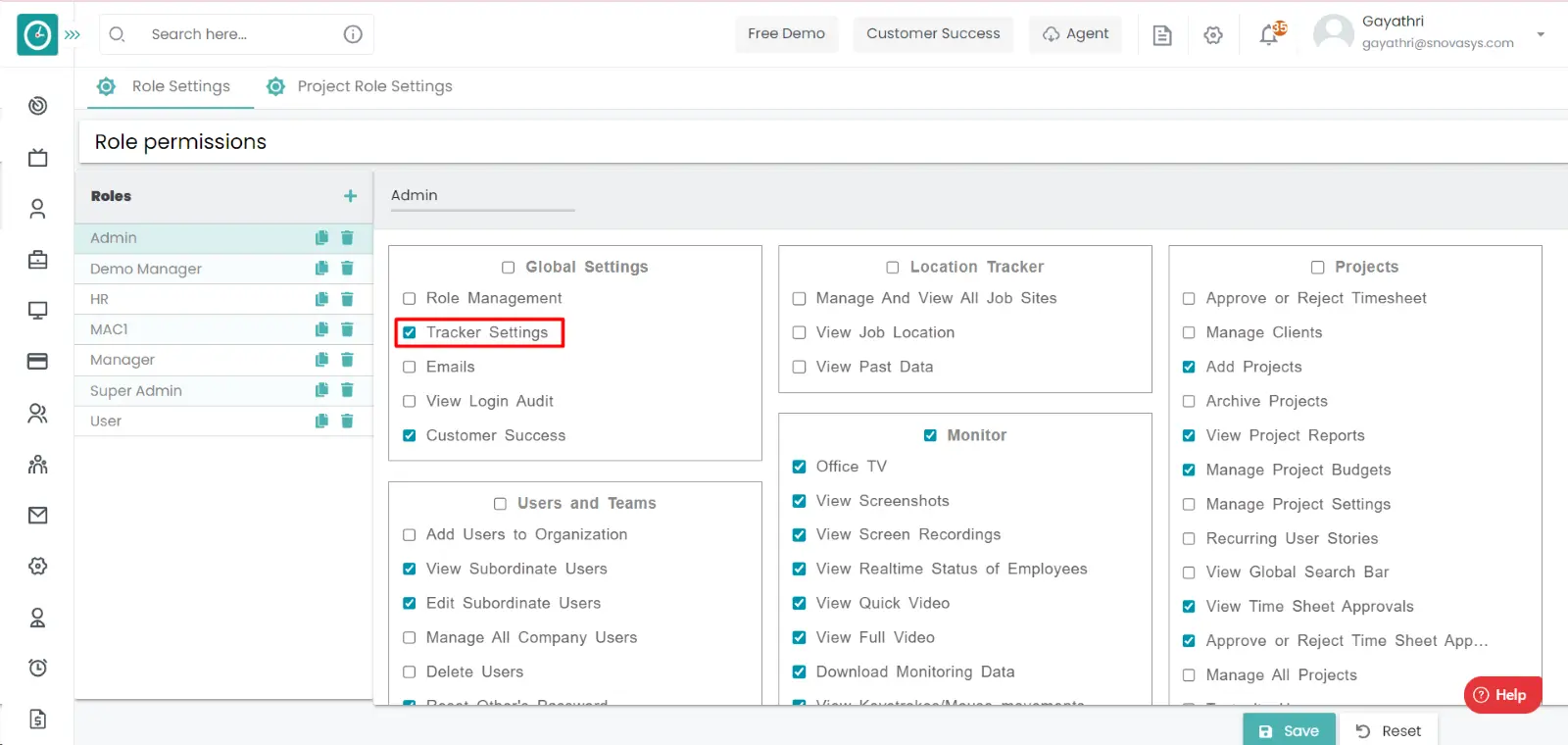
Procedure: -
- Click on delete icon on the Holiday you want to delete.
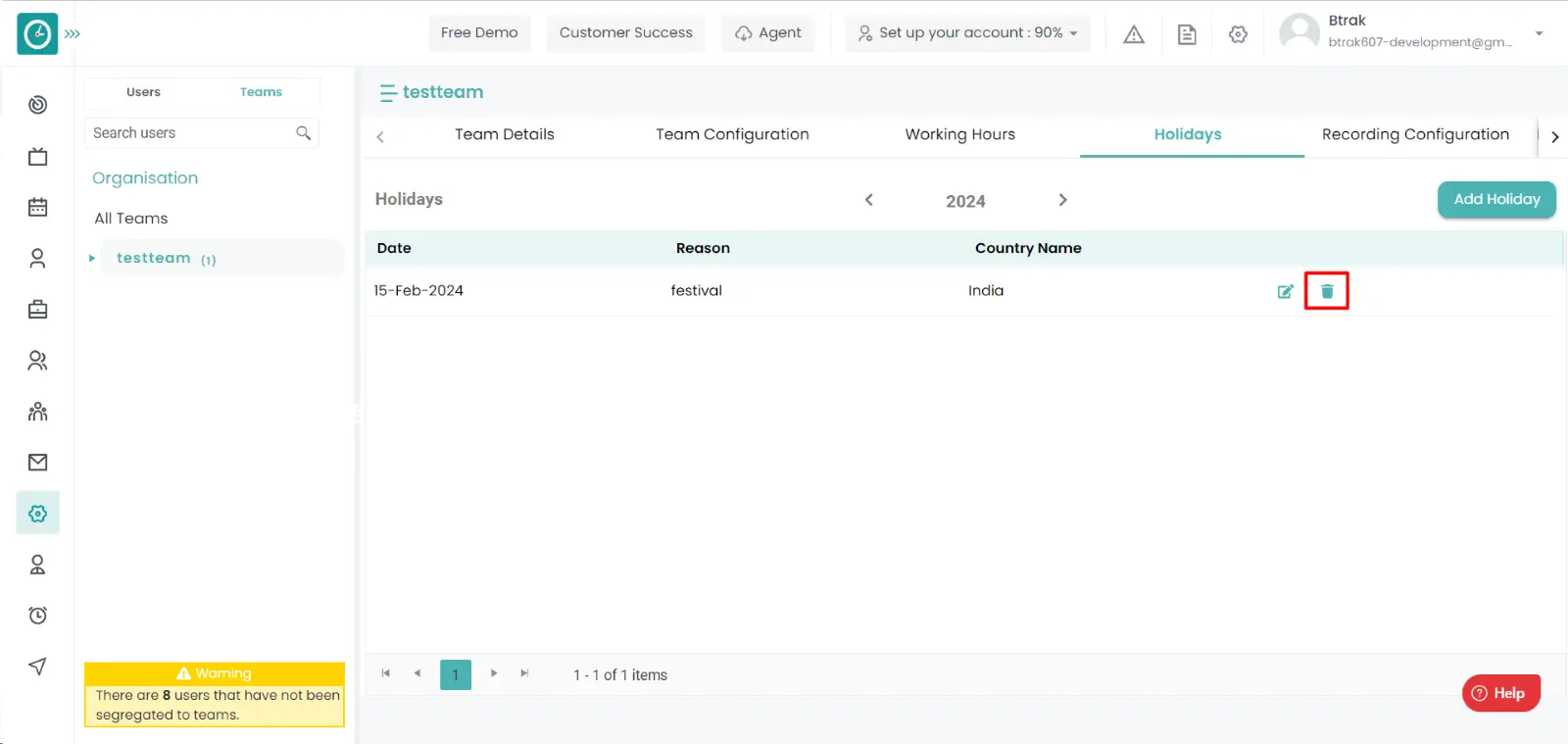
- Delete popup displays...
- Click yes to delete the holiday.
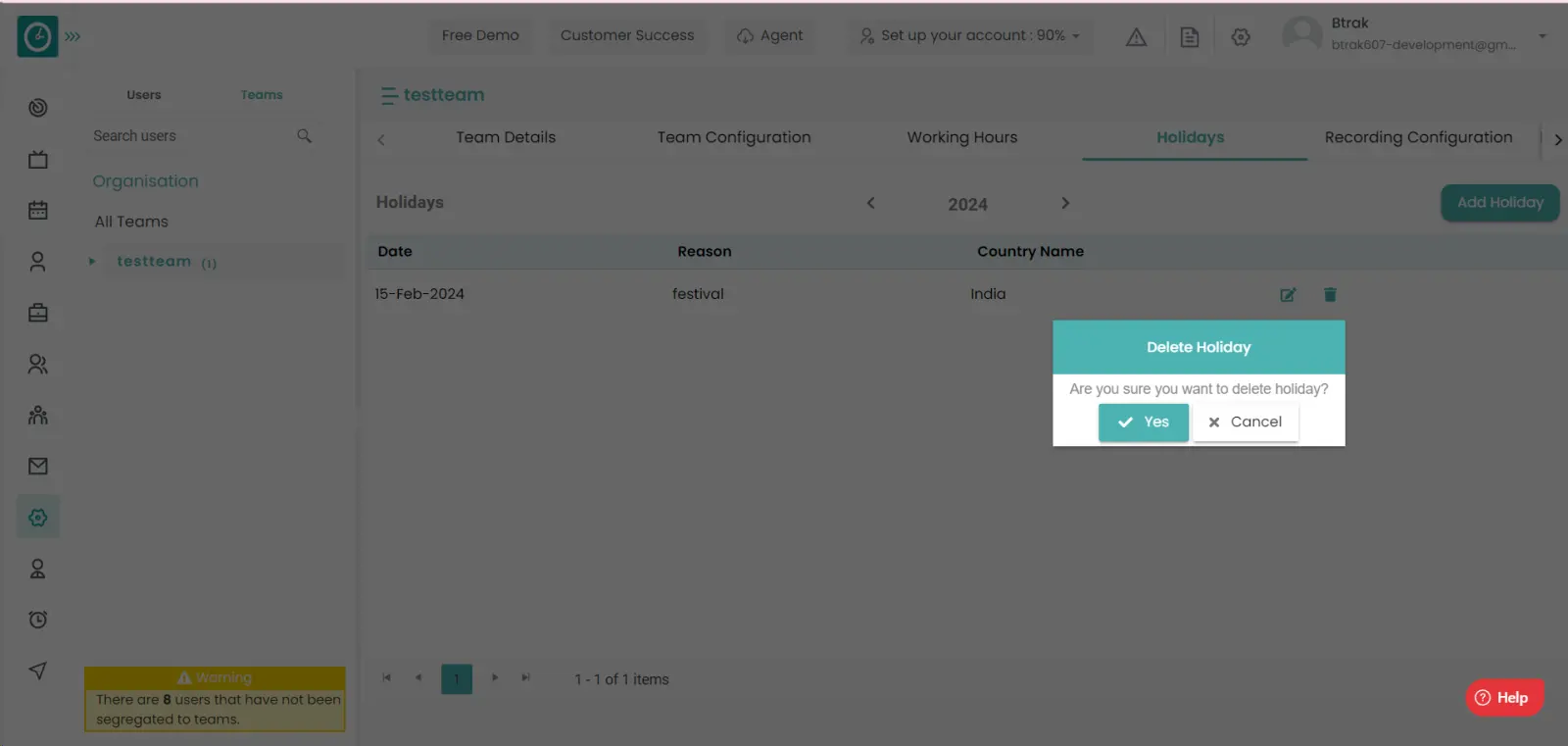
- Click cancel to return back.
Now you have Successfully deleted the public holiday at the organization level.
Time champ allows you to delete the holidays. if the public holiday is completed or it is configured twice then we need to delete it.
Navigation: Goto teams
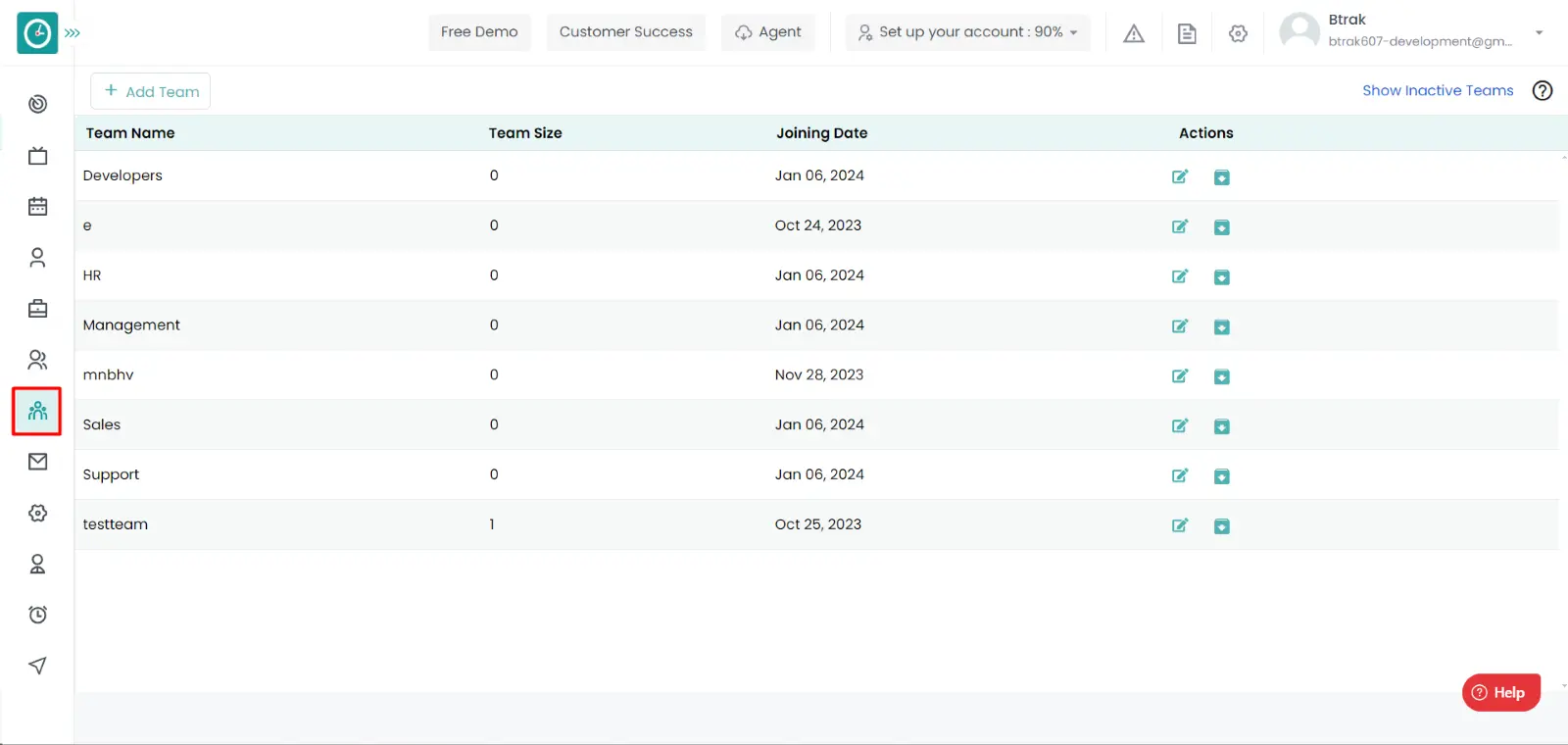
If the user is having Super Admin
Permission, then he can be able to delete a Public Holidays at the company
level.
This permission can be configured by following the steps: -
- Navigate to settings => Role Permissions => Select
Manage Team settings from Users and Teams,
then select the roles for what you must give the permissions to configure and check them. - Click save to
delete the public holiday
usage for the defined roles.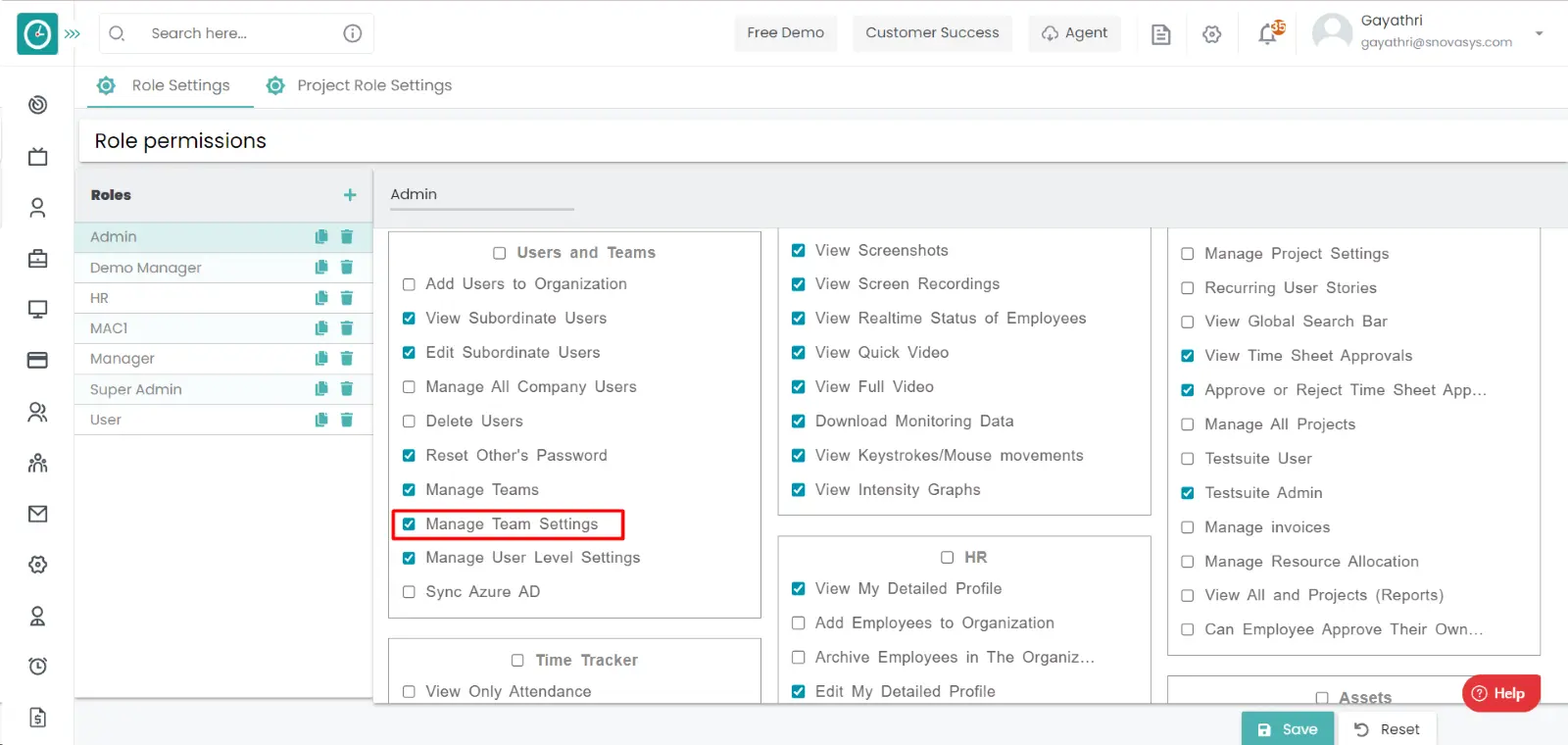
Procedure: -
- Click on the edit icon in which team you want delete the holiday.
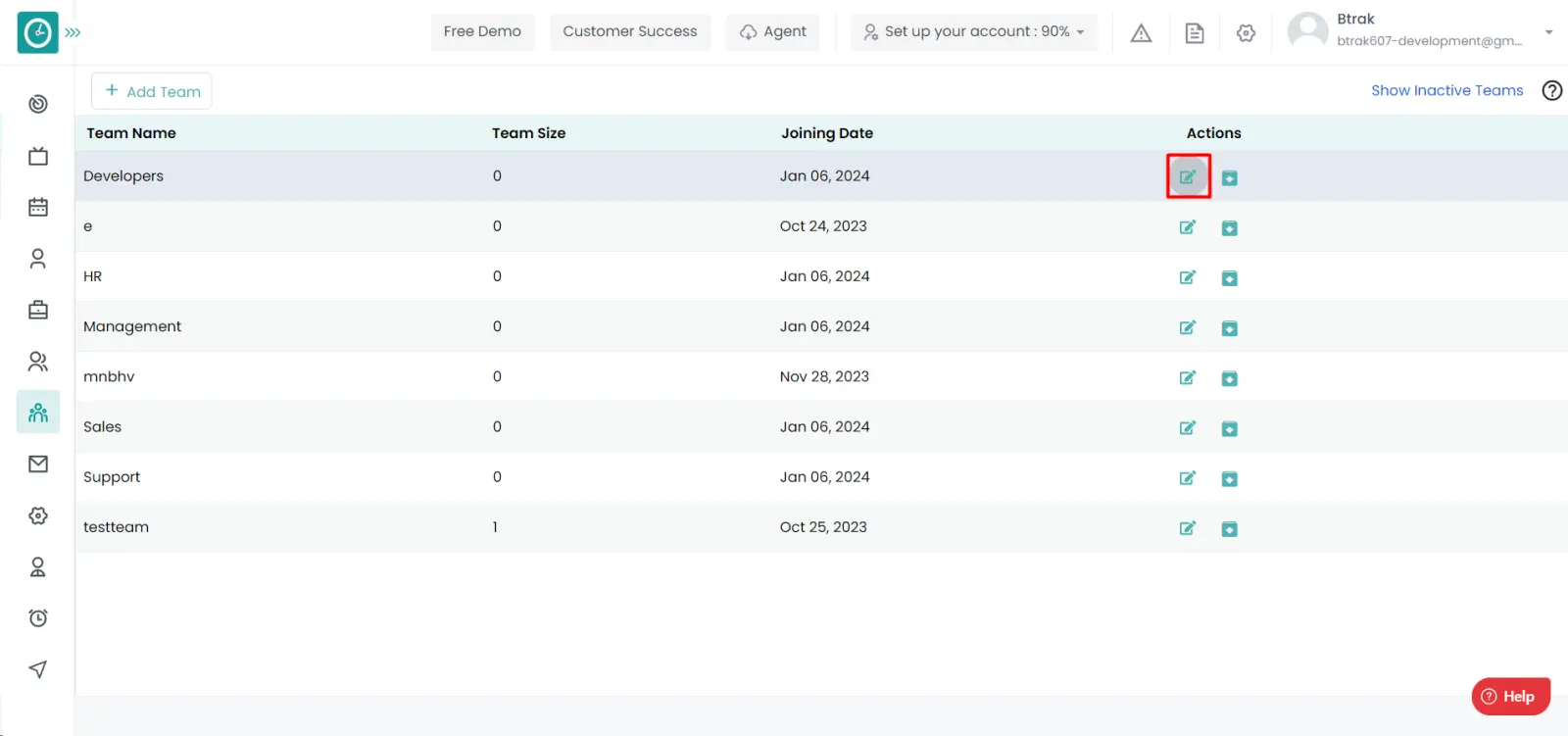
- Edit team details popup will be displayed.…
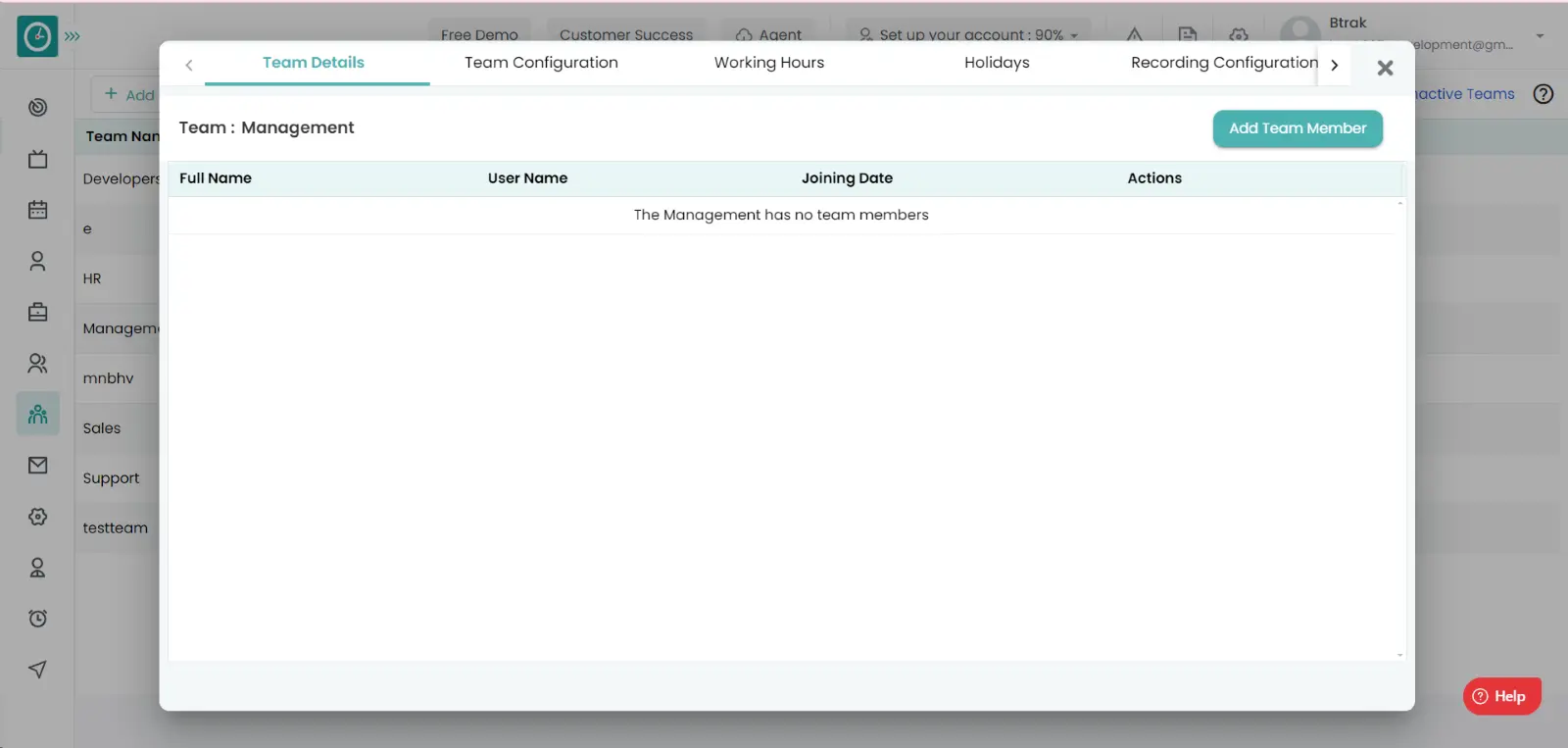
- Click on holidays tab to view the holidays.
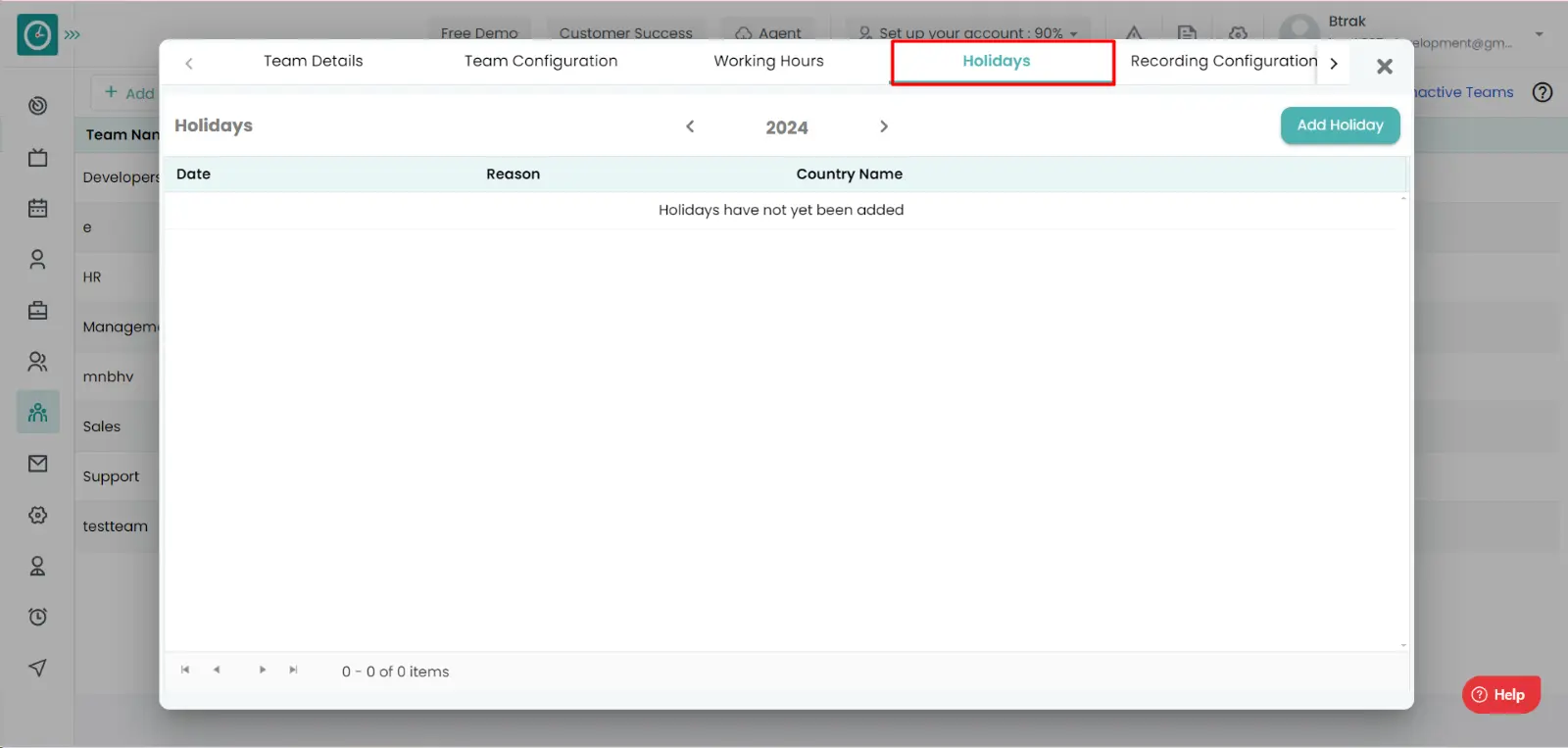
- Click on delete icon on the Holiday you want to delete.
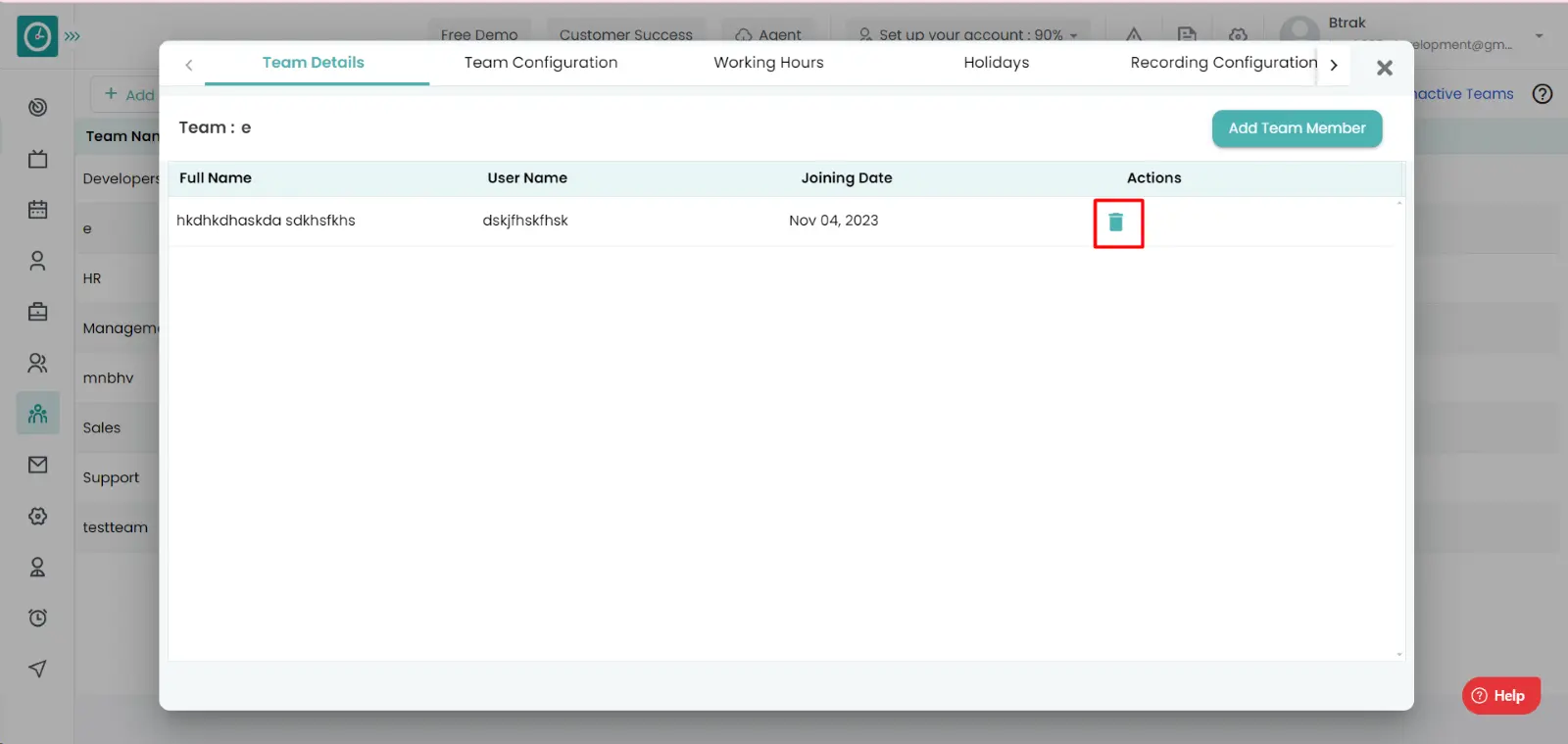
- Delete popup displays...
- Click yes to delete the holiday.
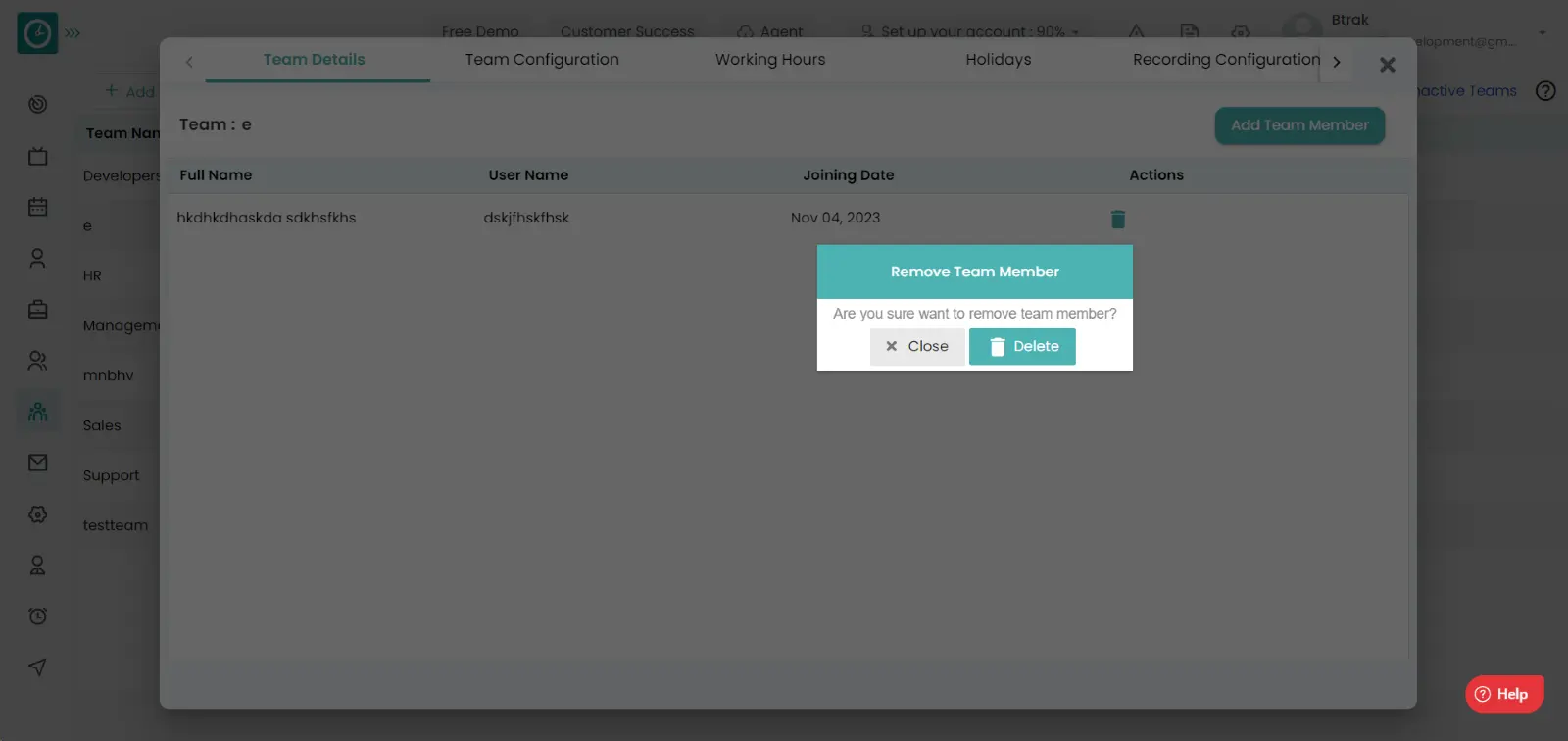
- Click cancel to return back.
Now you have Successfully delete the public holiday at the organization level.
Time champ allows you to delete the holidays. if the public holiday is completed or it is configured twice then we need to delete it.
Navigation: Goto users.
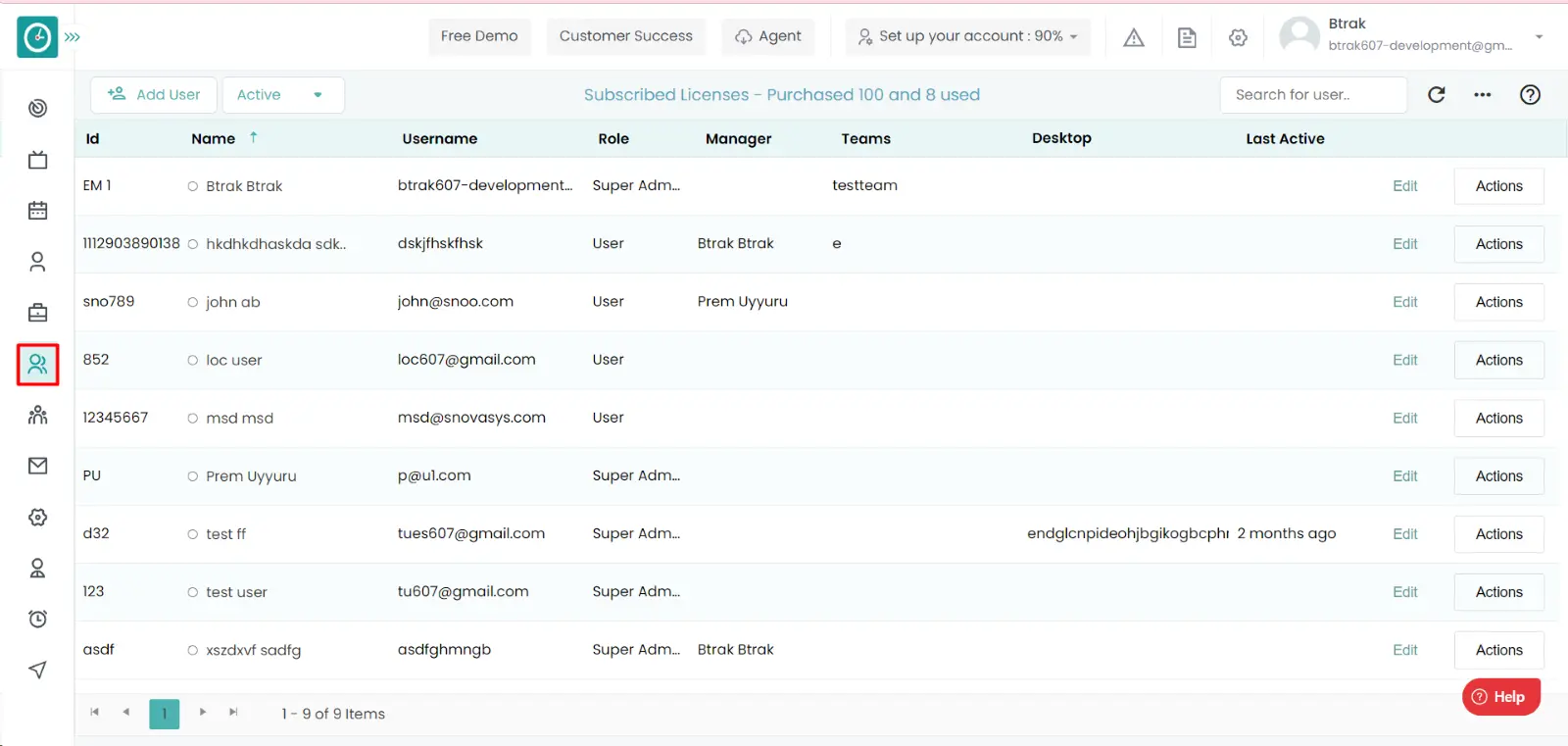
If the user is having Super Admin
Permission, then he can be able to delete a Public Holidays at the company
level.
This permission can be configured by following the steps: -
- Navigate to settings => Role Permissions => Select
Manage User level settings from Users and Teams,
then select the roles for what you must give the permissions to configure and check them. - Click save to
delete the public holiday
for the defined roles.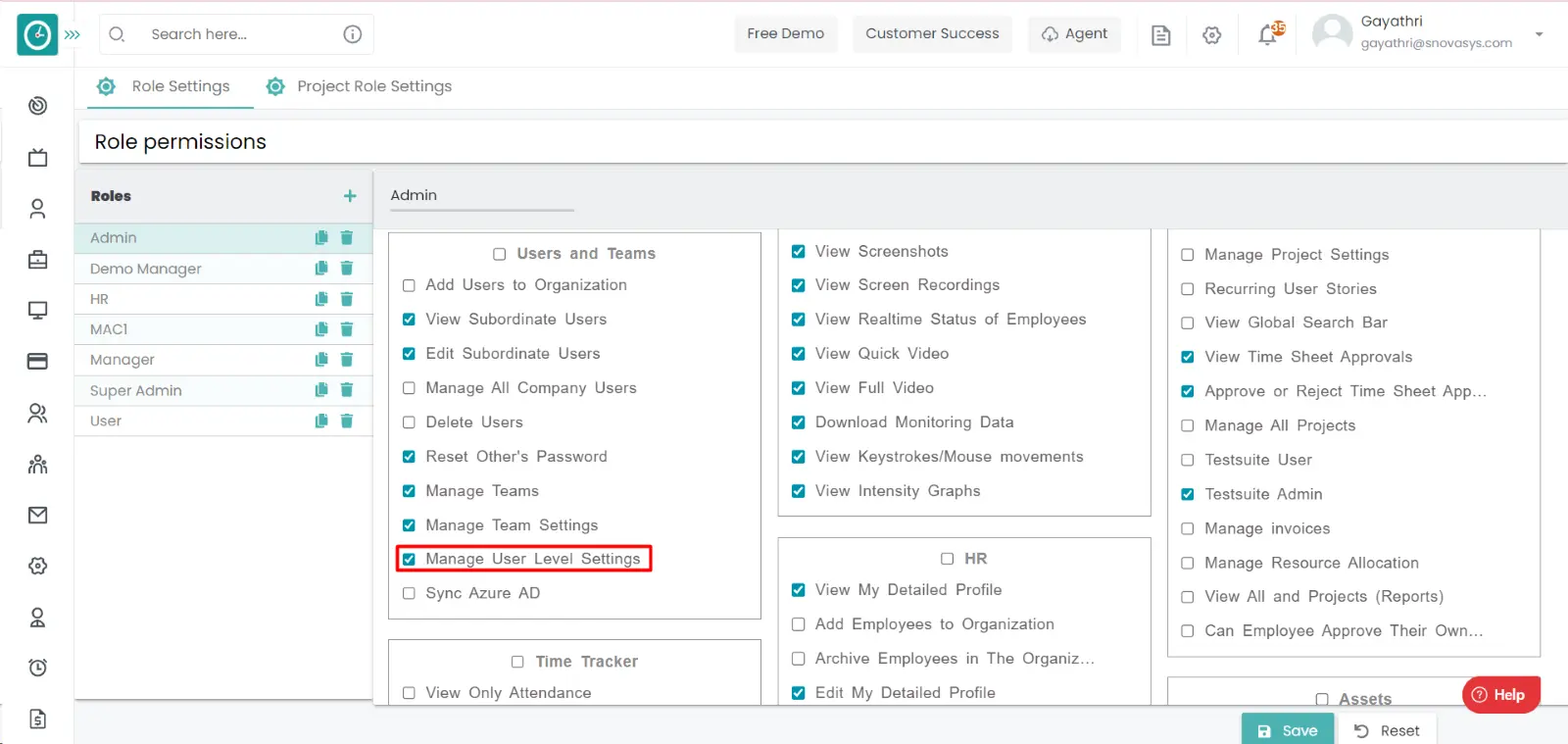
Procedure: -
- Click on the edit icon in which user you want delete the holiday.
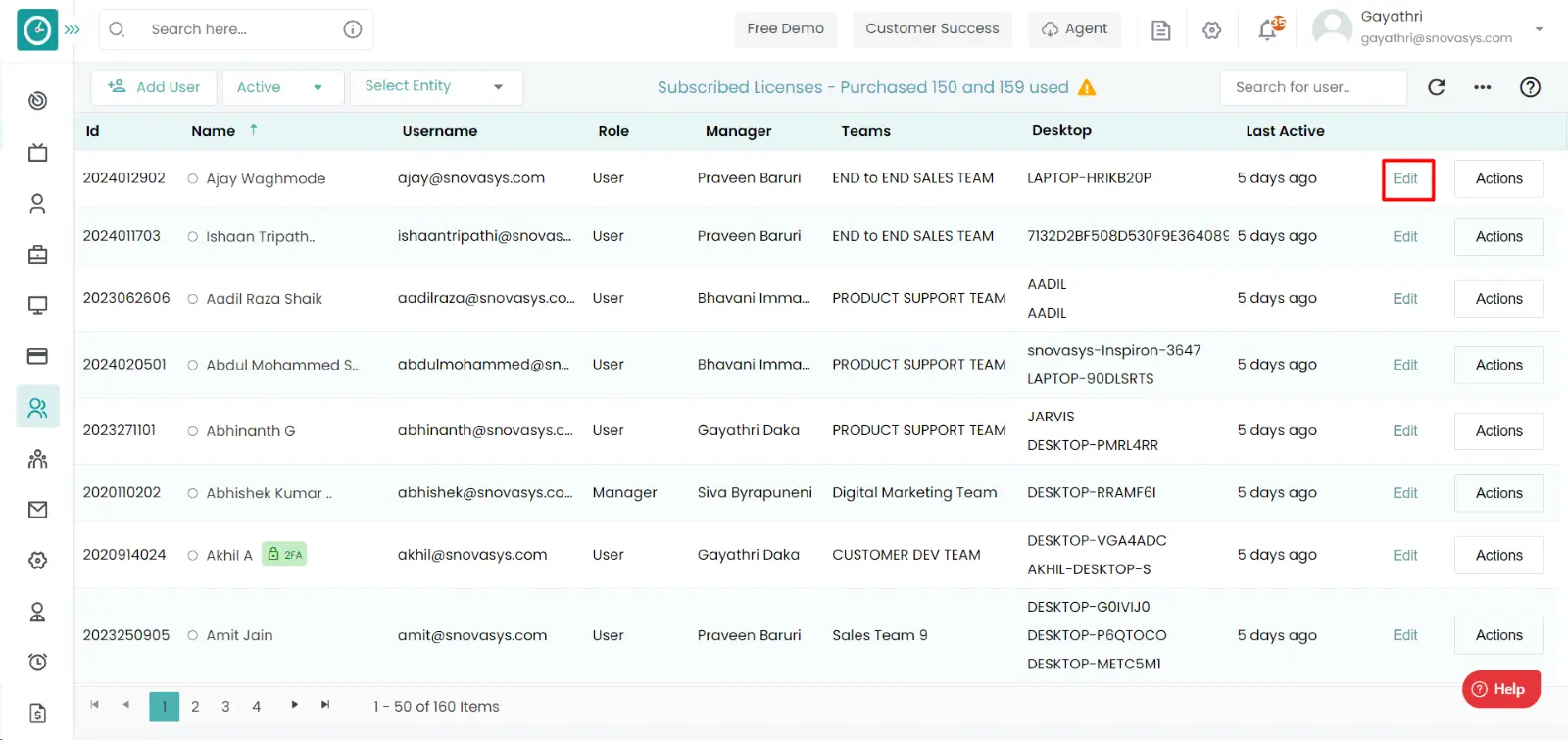
- User team details popup will be displayed.…
- Click on holidays tab to view the holidays.
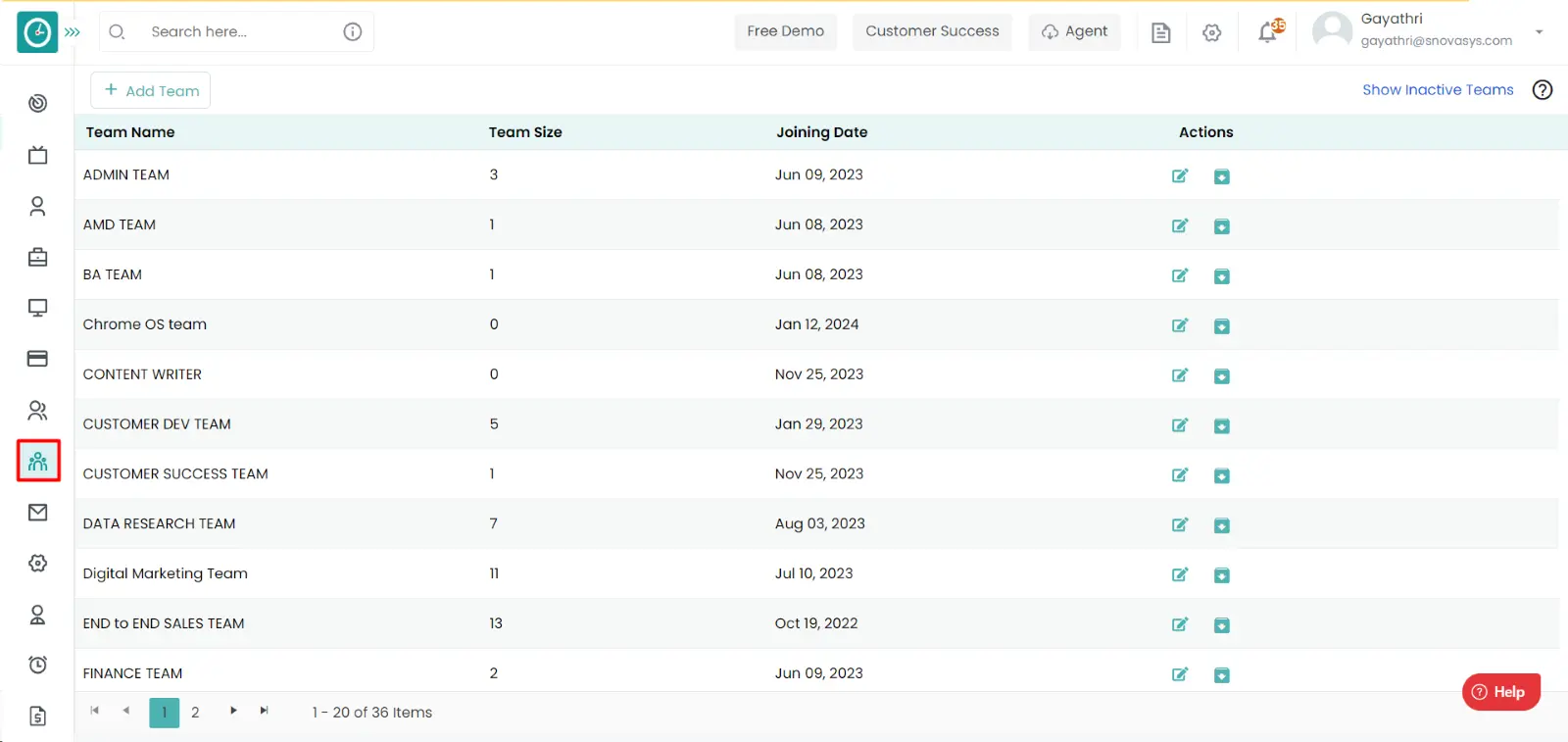
- Click on delete icon on the Holiday you want to delete.
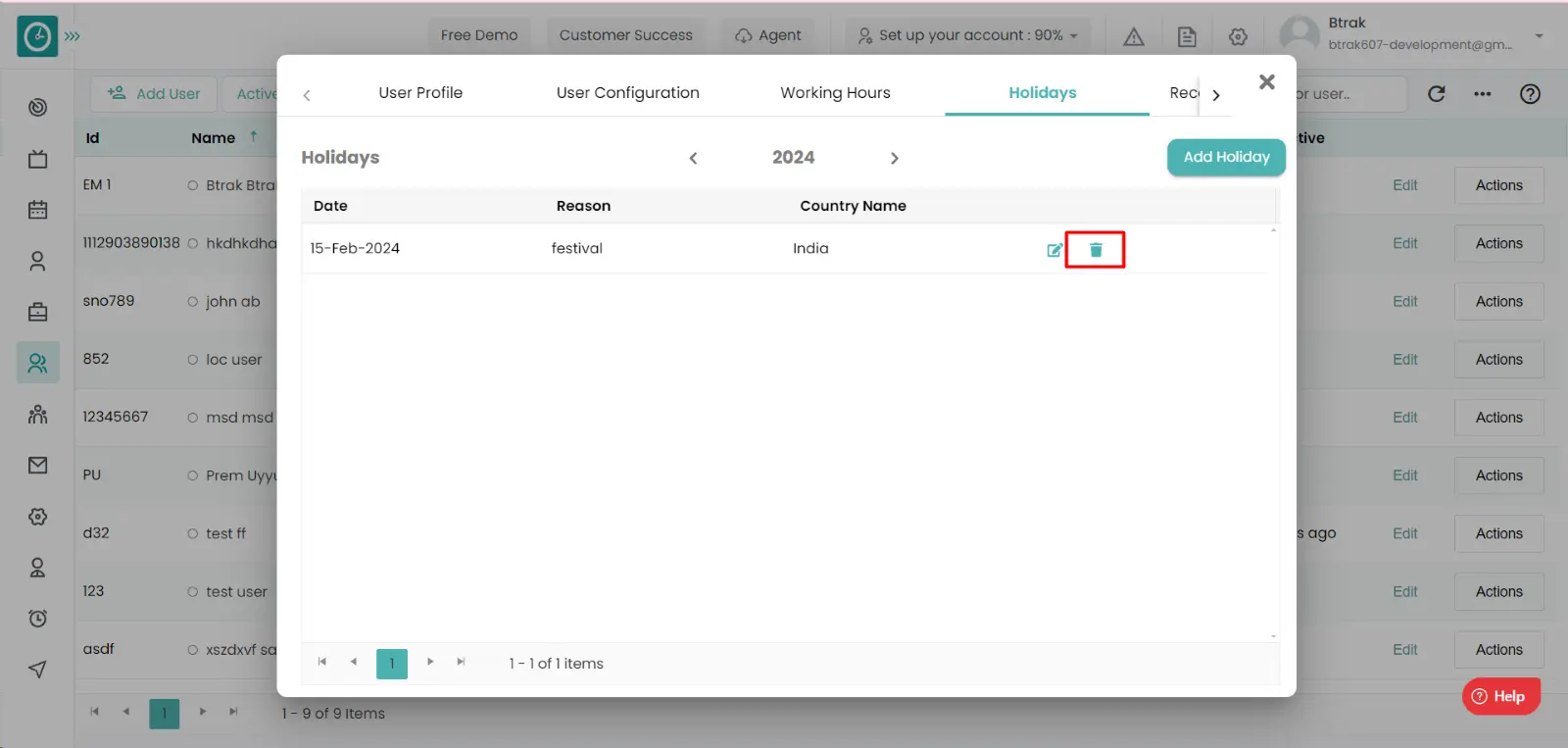
- Delete popup displays...
- Click yes to delete the holiday.
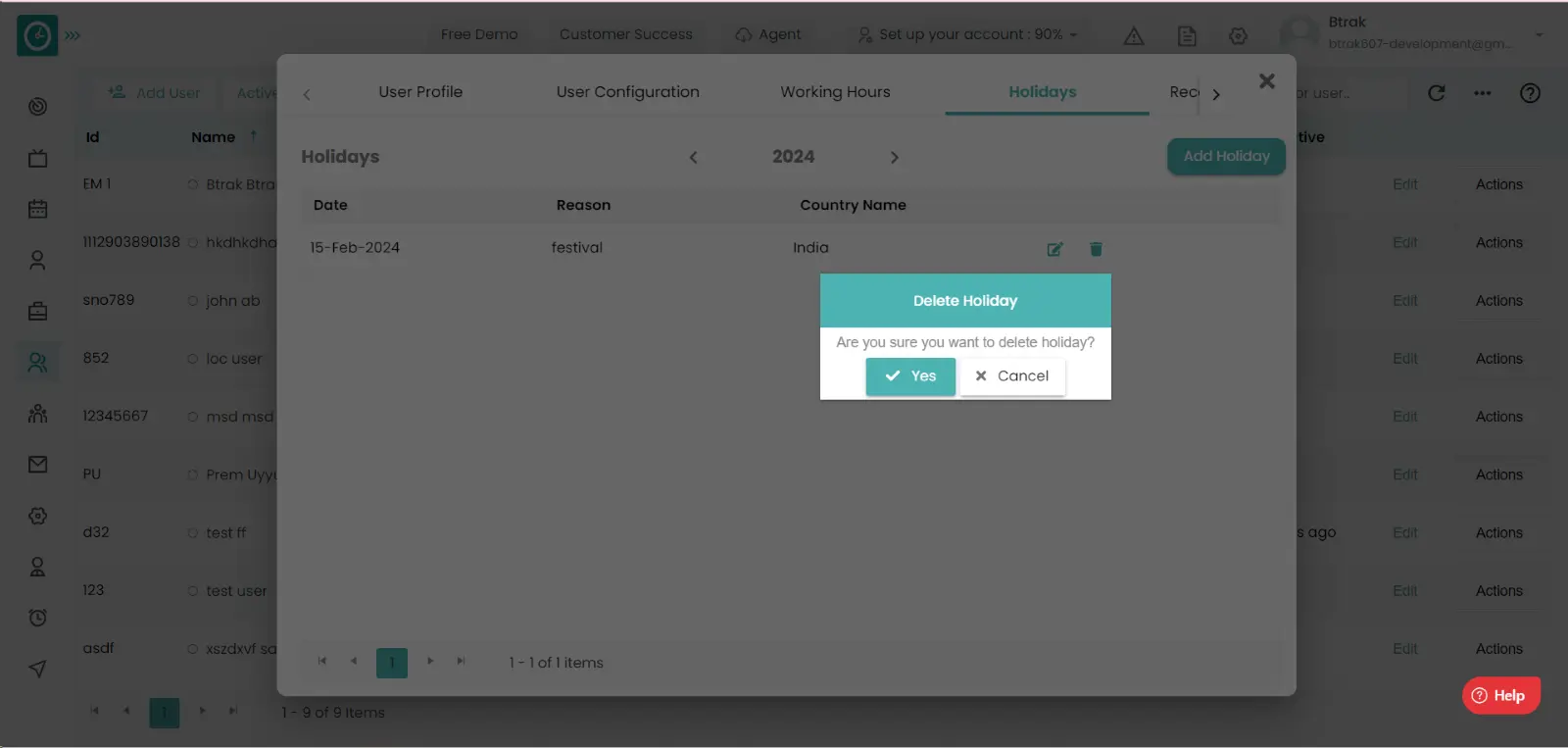
- Click cancel to return back.
Now you have Successfully deleted the public holiday at the organization level.
If the user is from another state, then the user is having different festivals based on their religion. So it is important to add the specific holiday to a user.
Navigation: Goto Users
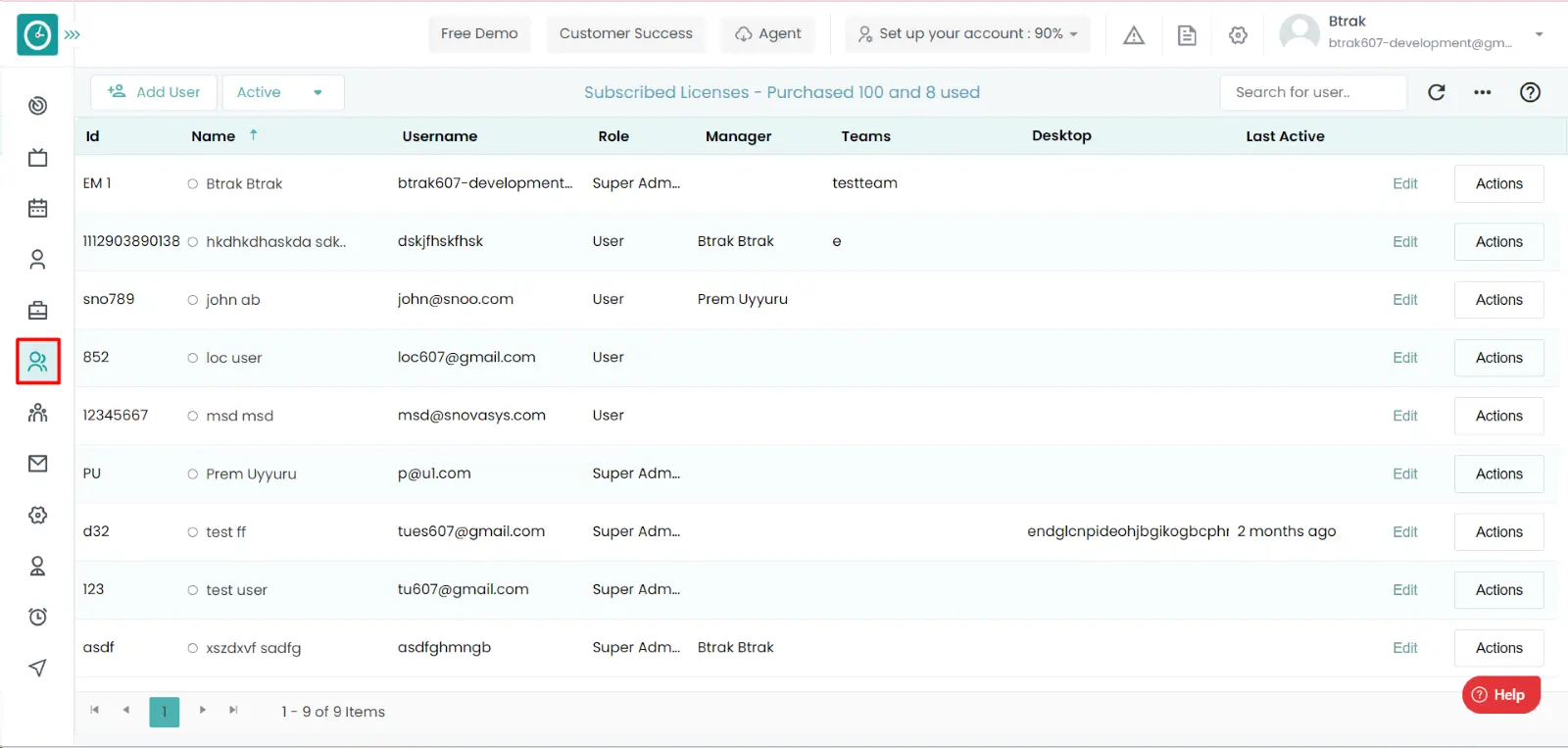
If the user is having Super Admin
permissions, then he can be able to view a Holidays of an employee.
This permission can be configured by following the steps: -
- Navigate to settings => Role Permissions => Select
View subordinate users, edit subordinate users, manage user level Settings from Users and team's module,
then select the roles for what you must give the permissions to configure and check them. - Click save to
View the holidays of a particular user
for the defined roles.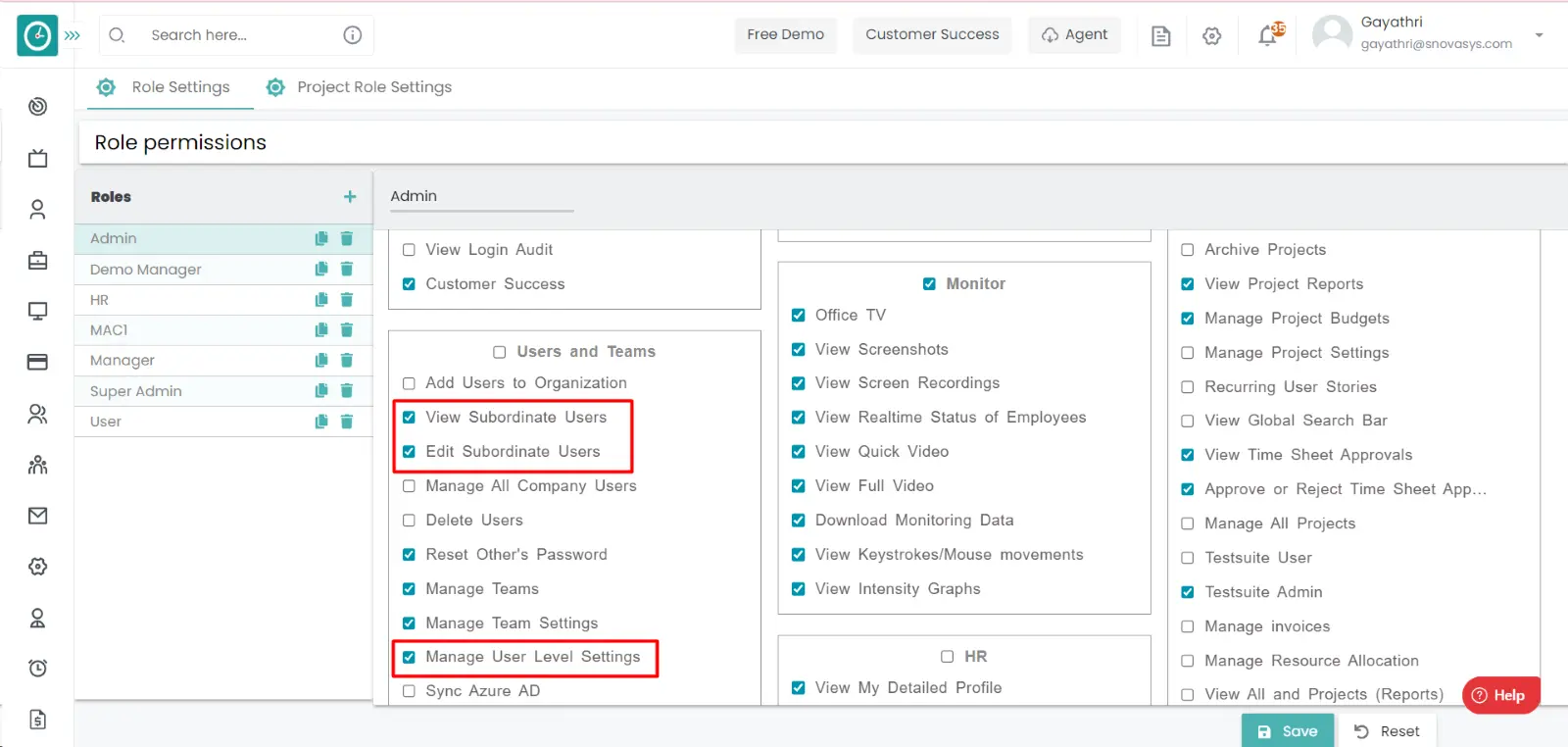
Procedure: -
- Click on the edit icon on which user you want to view the holidays.
- Go to the holidays tab, there you can view all the holidays of a particular
user.
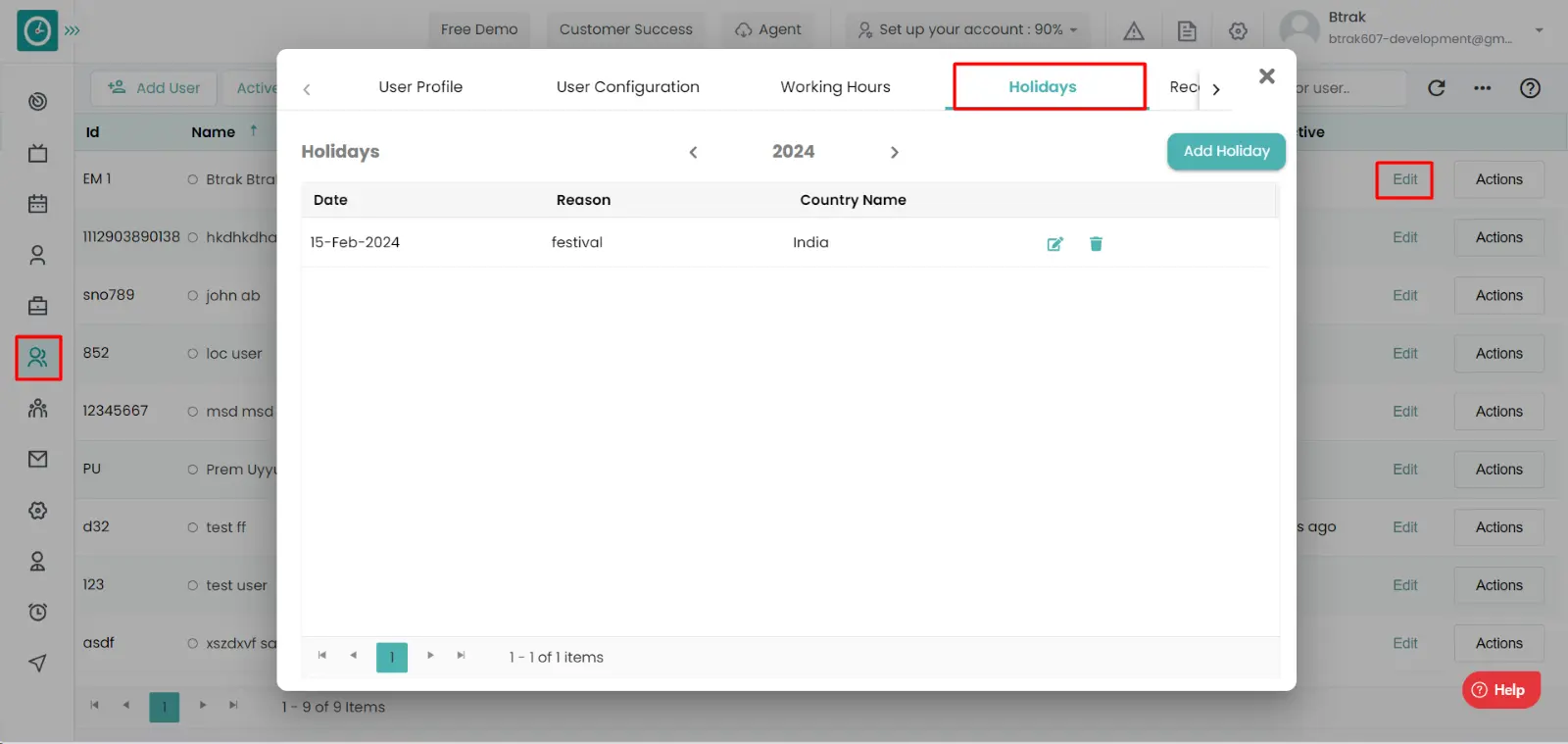
Now you can be able to view the Holidays of a user.
Time champ allows you to view the holidays of a team, because to plan the work accordingly to complete the work on time.
Navigation: Goto Teams
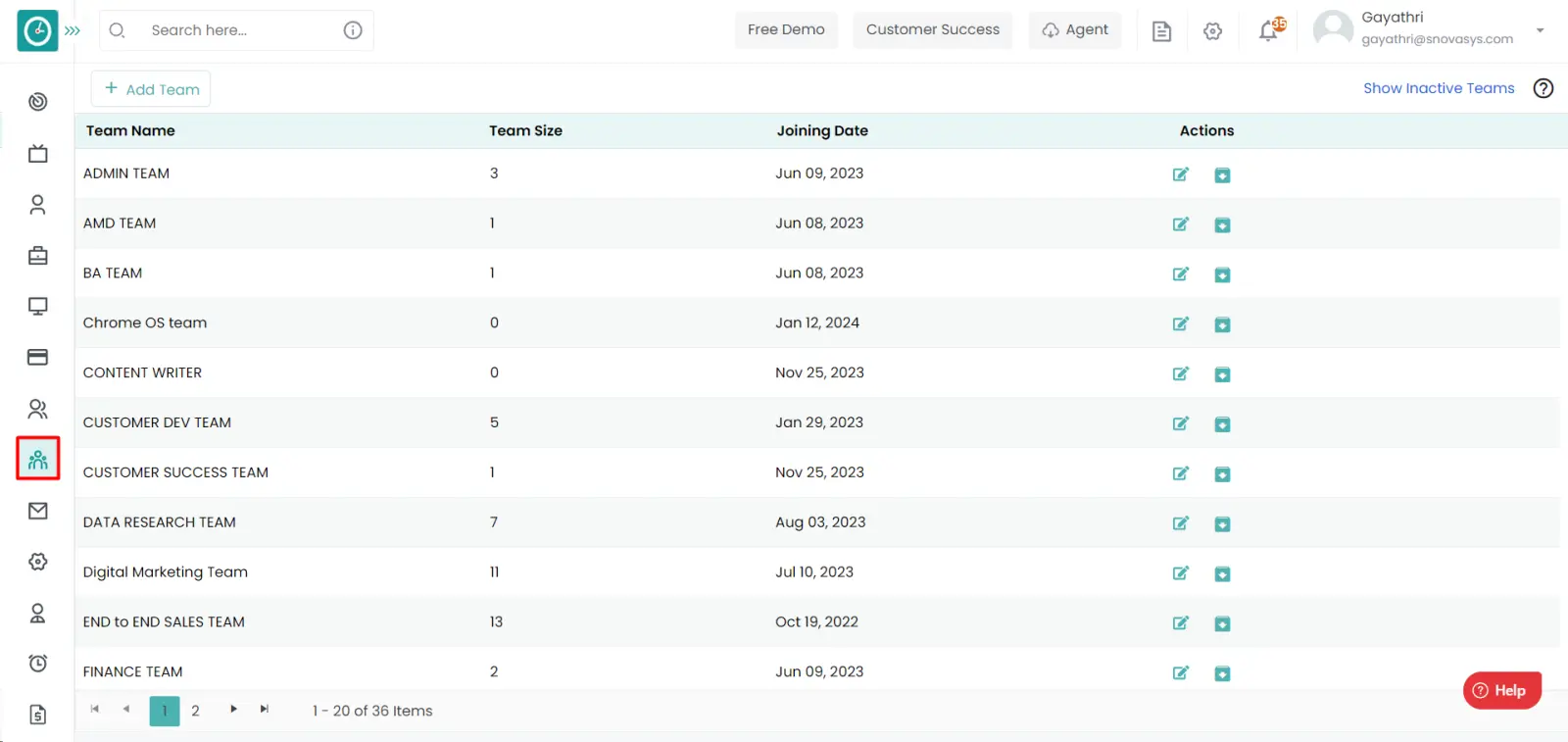
If the user is having Super Admin
permissions, then he can be able to view a Holidays of an employee.
This permission can be configured by following the steps: -
- Navigate to settings => Role Permissions => Select
Manage Teams, Manage Team Settings from Users and team’s module,
then select the roles for what you must give the permissions to configure and check them. - Click save to
view the holidays of a team
usage for the defined roles.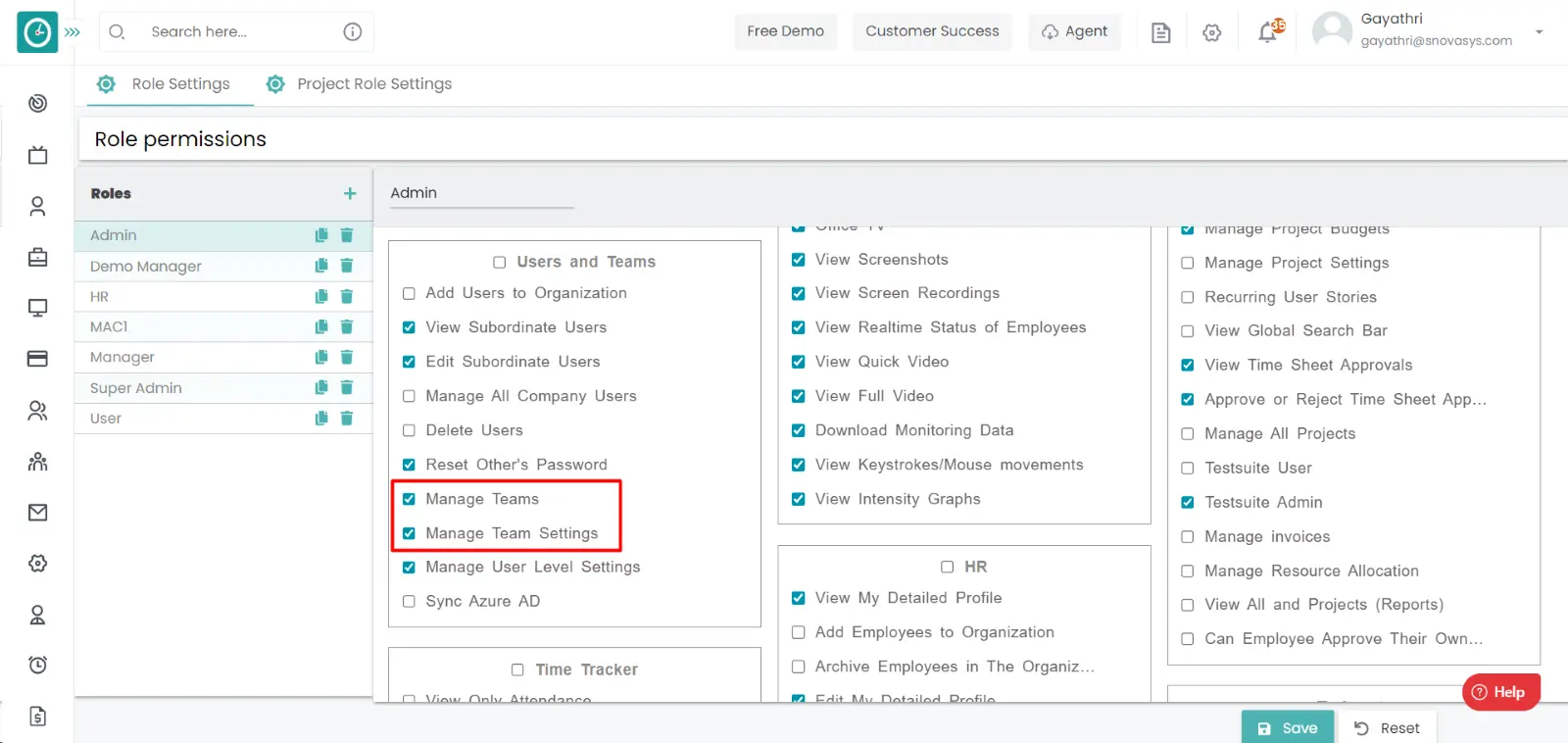
Procedure: -
- Click on the edit icon on which team you want to view the holidays.
- Go to the holidays tab, there you can view all the holidays of a particular
team.
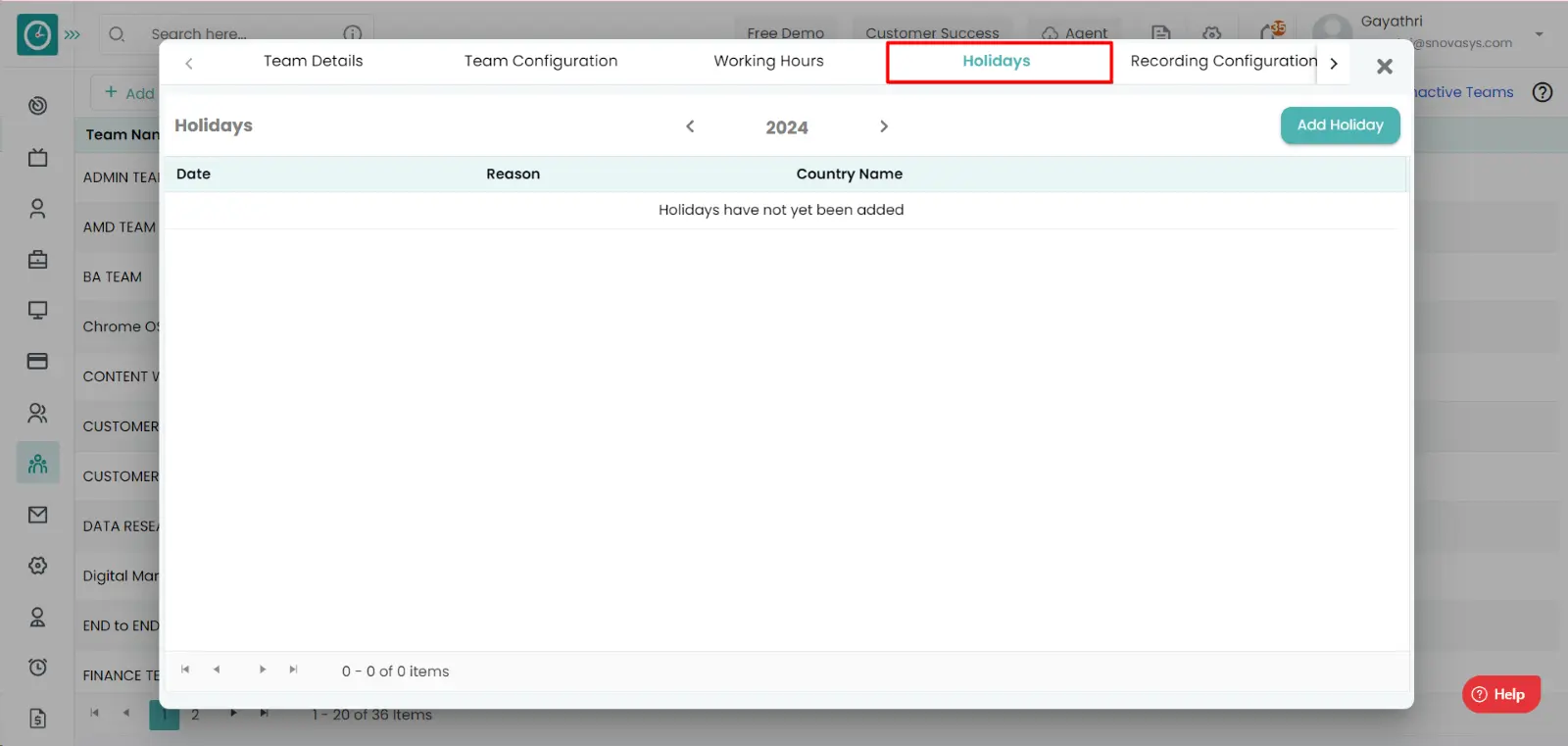
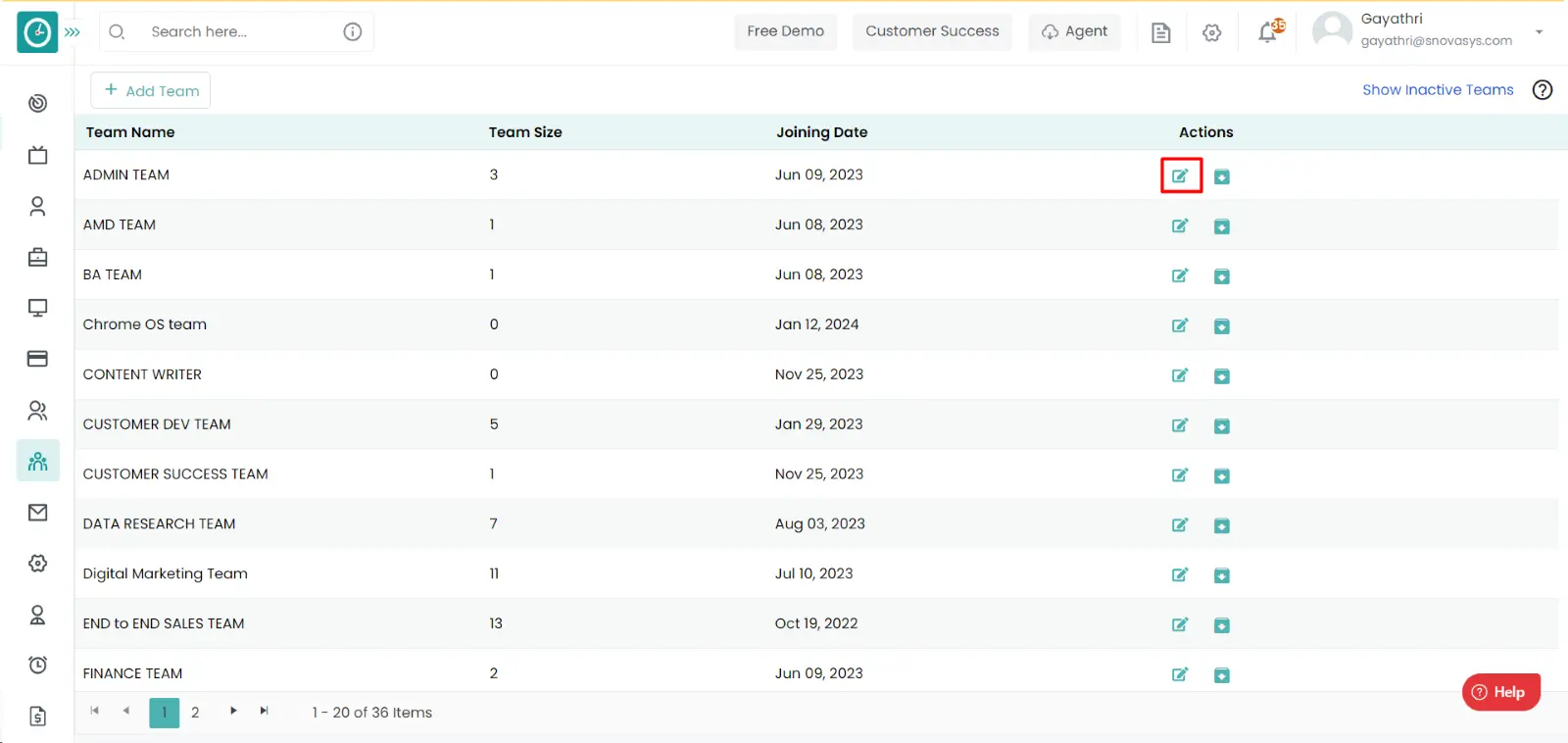
Now you are able to view the Holidays of a team.
Time champ allows you to add the holiday to a team. If a team is working in another state/country, you need to add the specific holidays to the team based on the region and the conditions.
Navigation: Goto Teams.
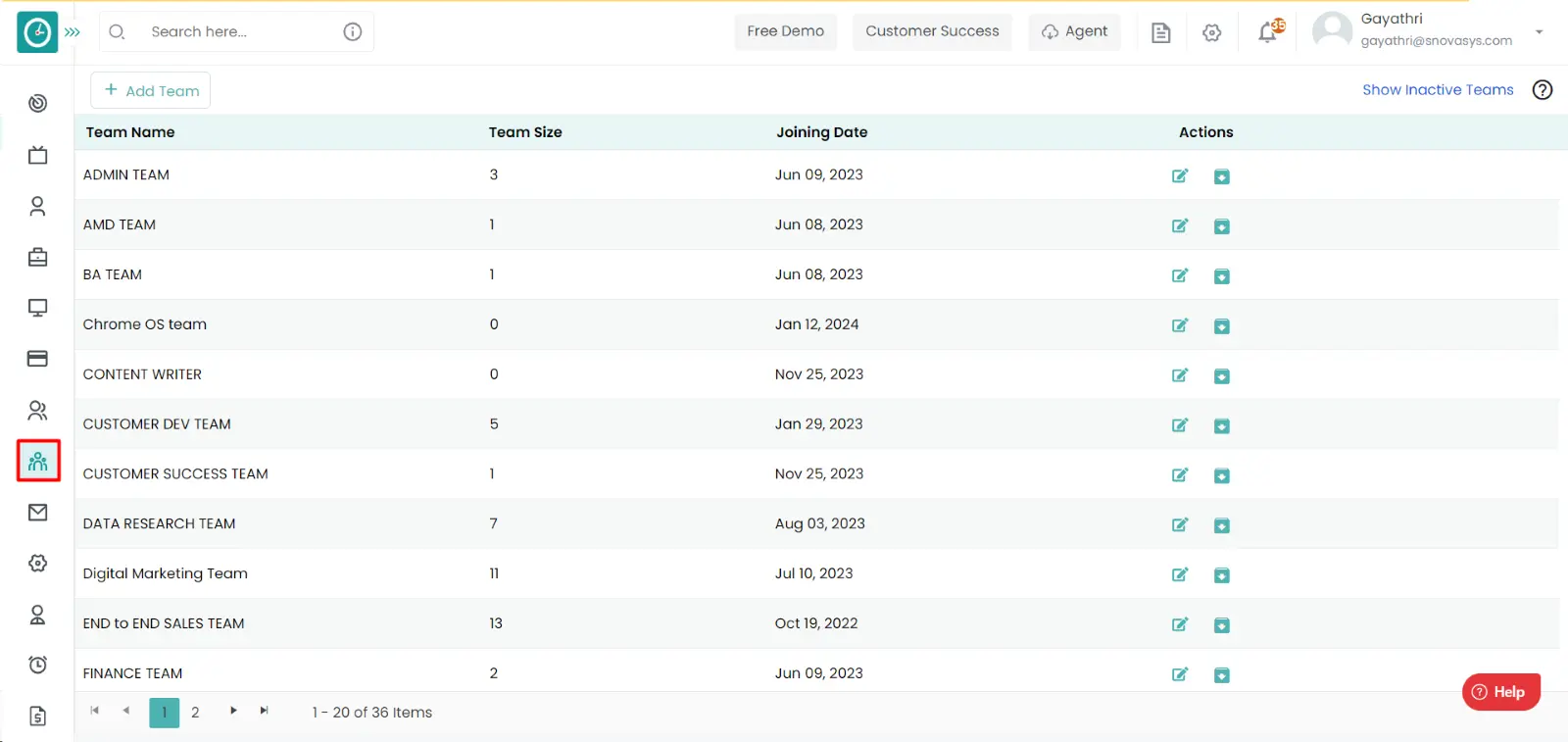
If the user is having Super Admin
permissions, then he can be able to Add/edit the Holidays of an Team.
This permission can be configured by following the steps: -
- Navigate to settings => Role Permissions => Select
Manage Team Settings from Users and team’s module,
then select the roles for what you must give the permissions to configure and check them. - Click save to
Add /edit the holiday to a team
usage for the defined roles.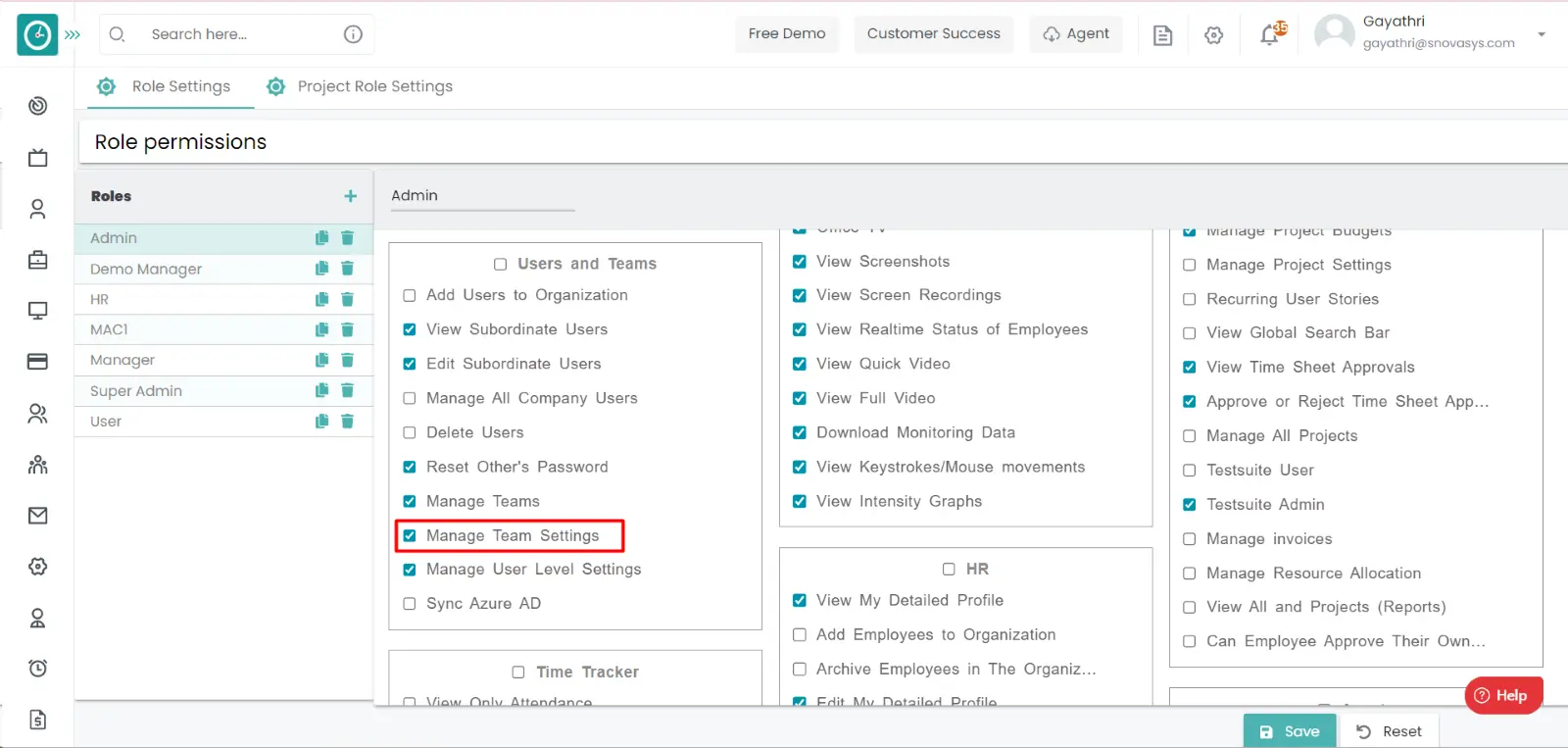
Add Holiday:
- Click on the edit icon on which team you want to Add the holidays.
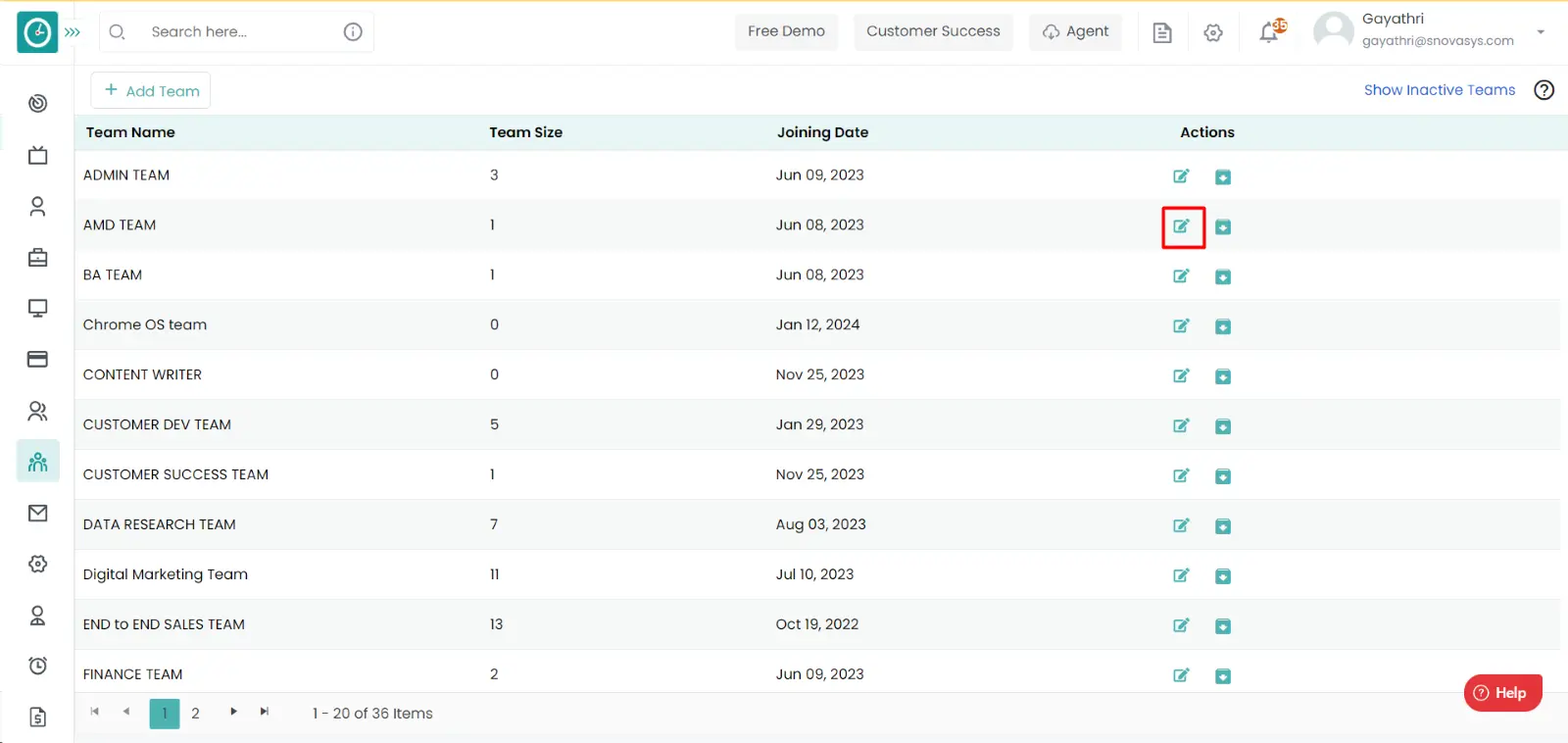
- Go to the holidays tab, there you can view all the holidays of a particular
team.
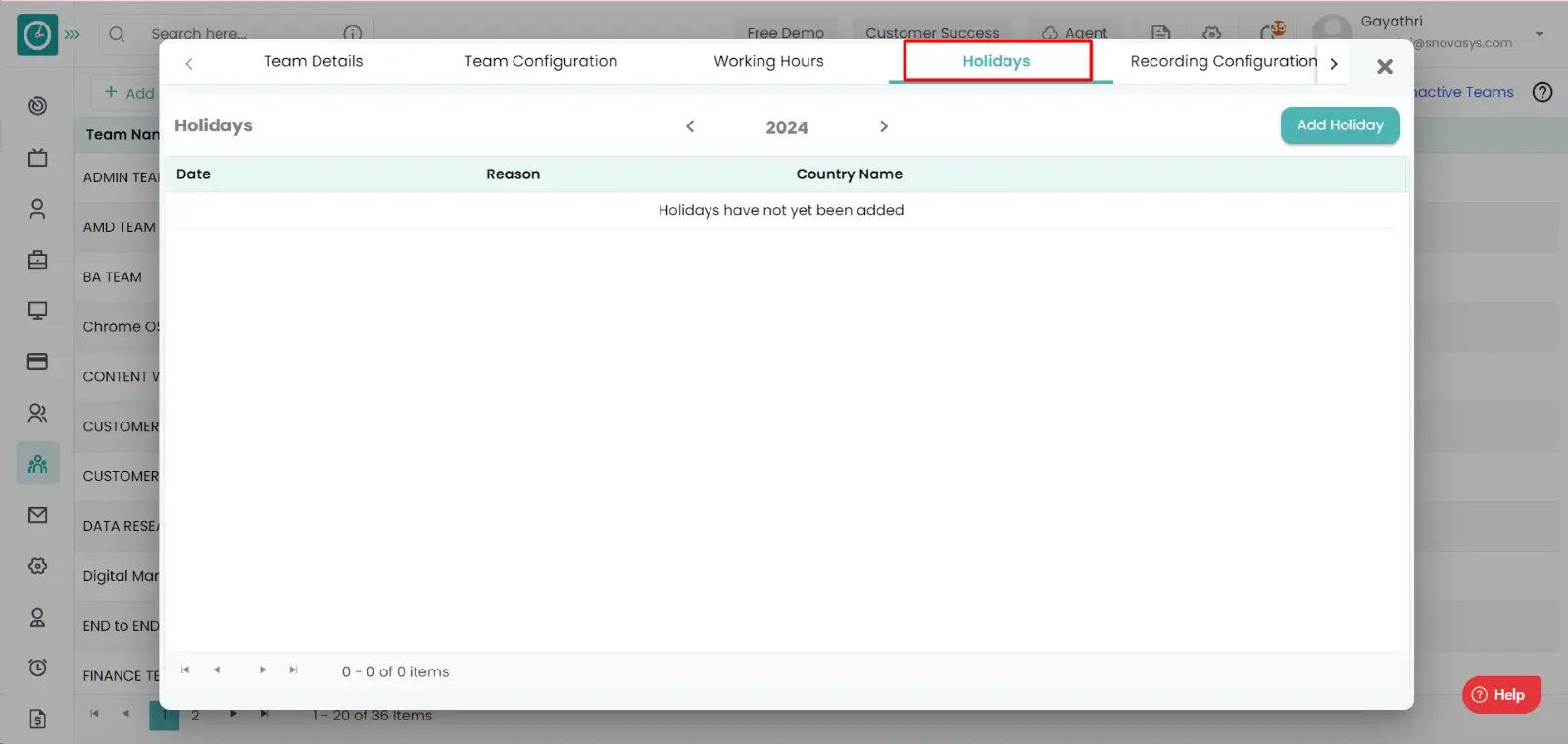
- Click on the Add icon.
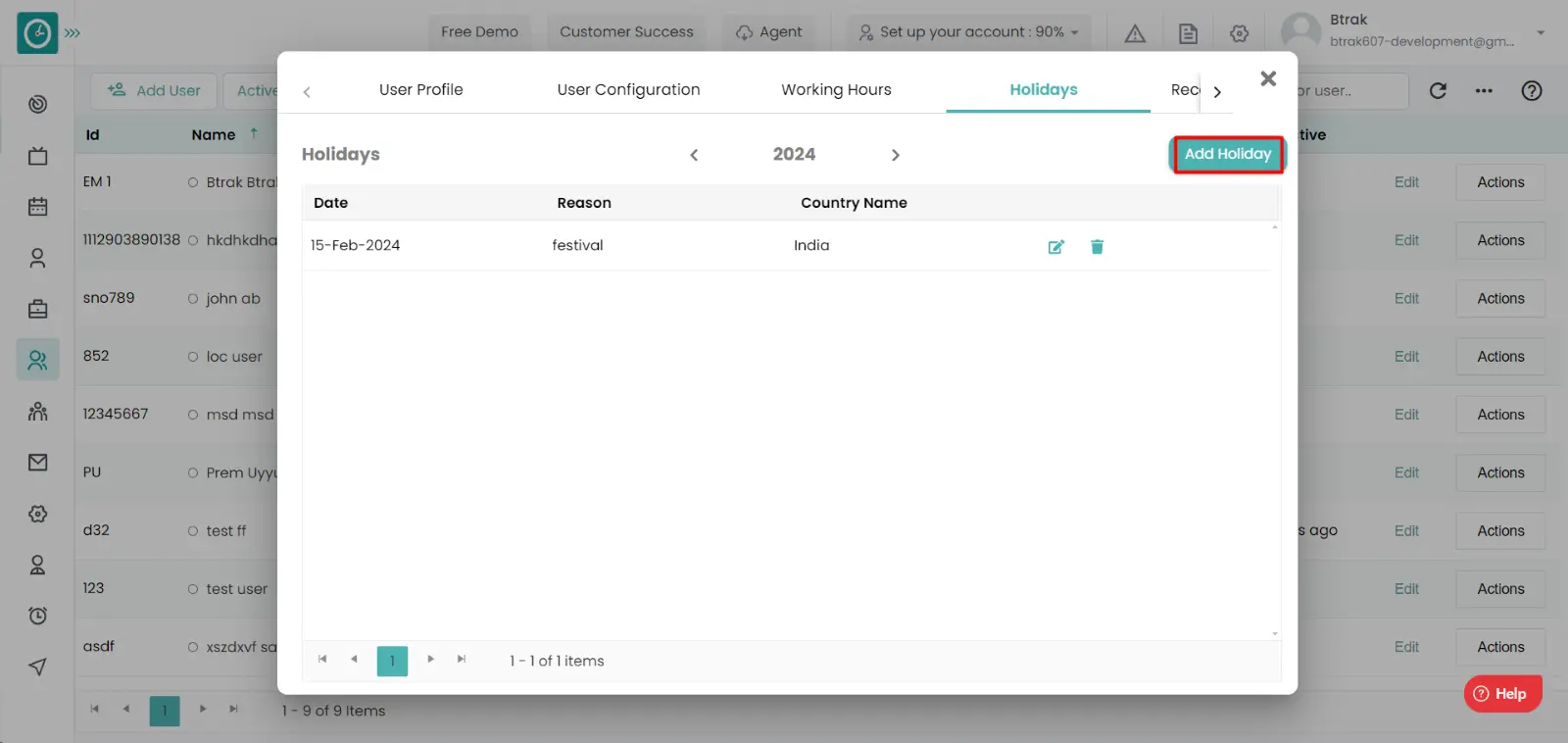
- Add holiday popup will be displayed.
- Enter the Reason for the Holiday.
- Select the Country.
- Choose the holiday date.
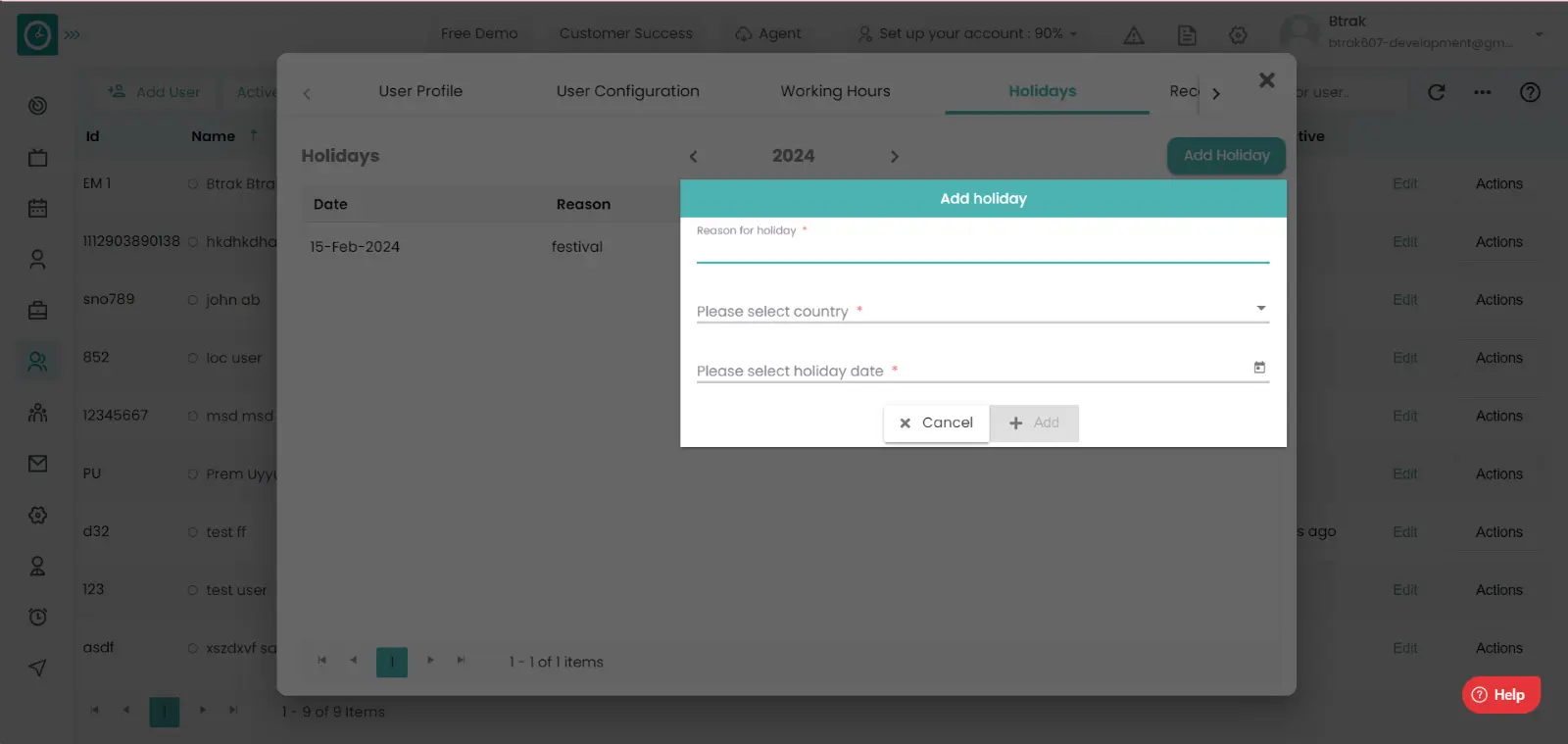
- Click Add, then the holiday will be displayed in the list of holidays to a team.
Edit Holiday:
- Click on the edit icon on which team you want to edit the holidays.
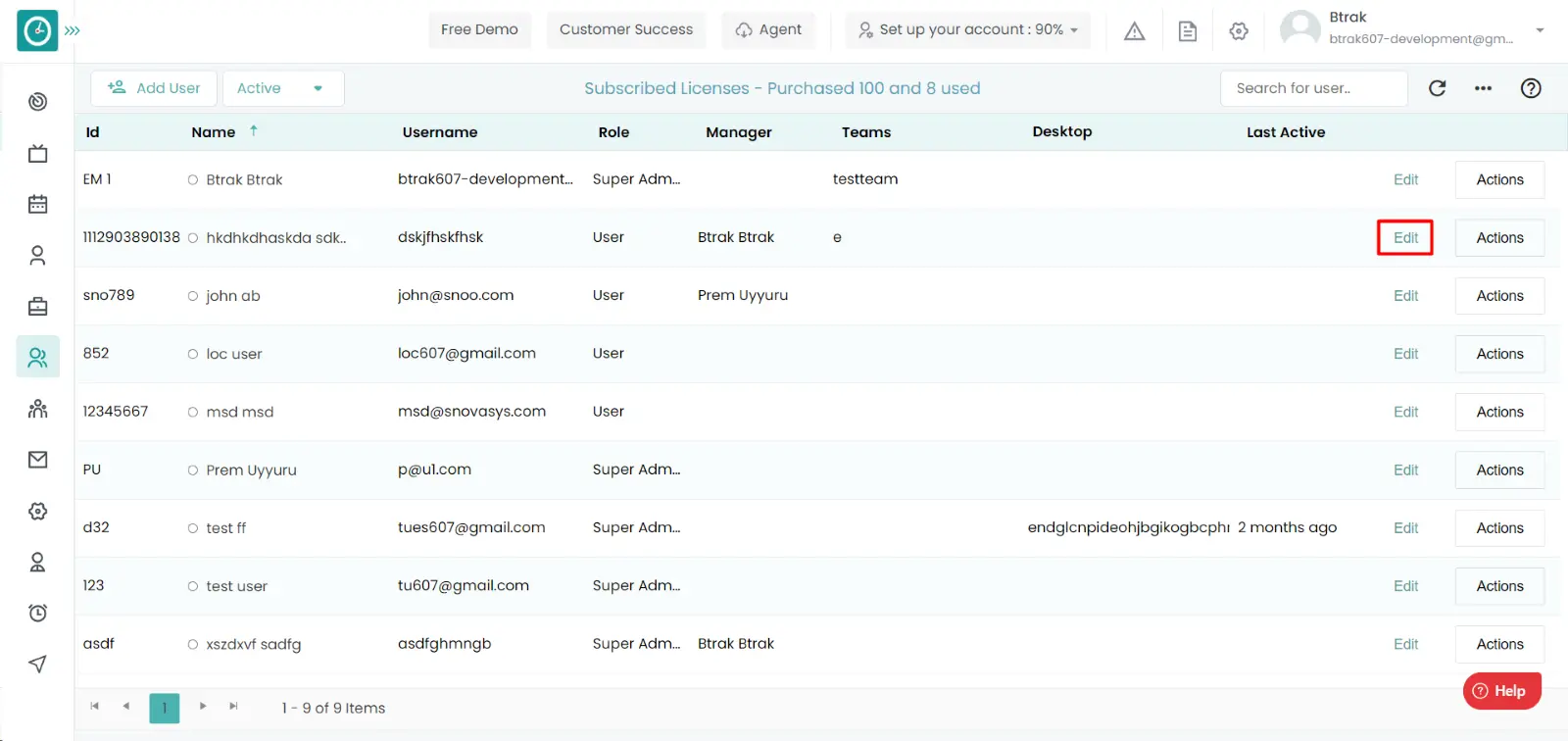
- Go to the holidays tab, there you can view all the holidays of a particular
team.
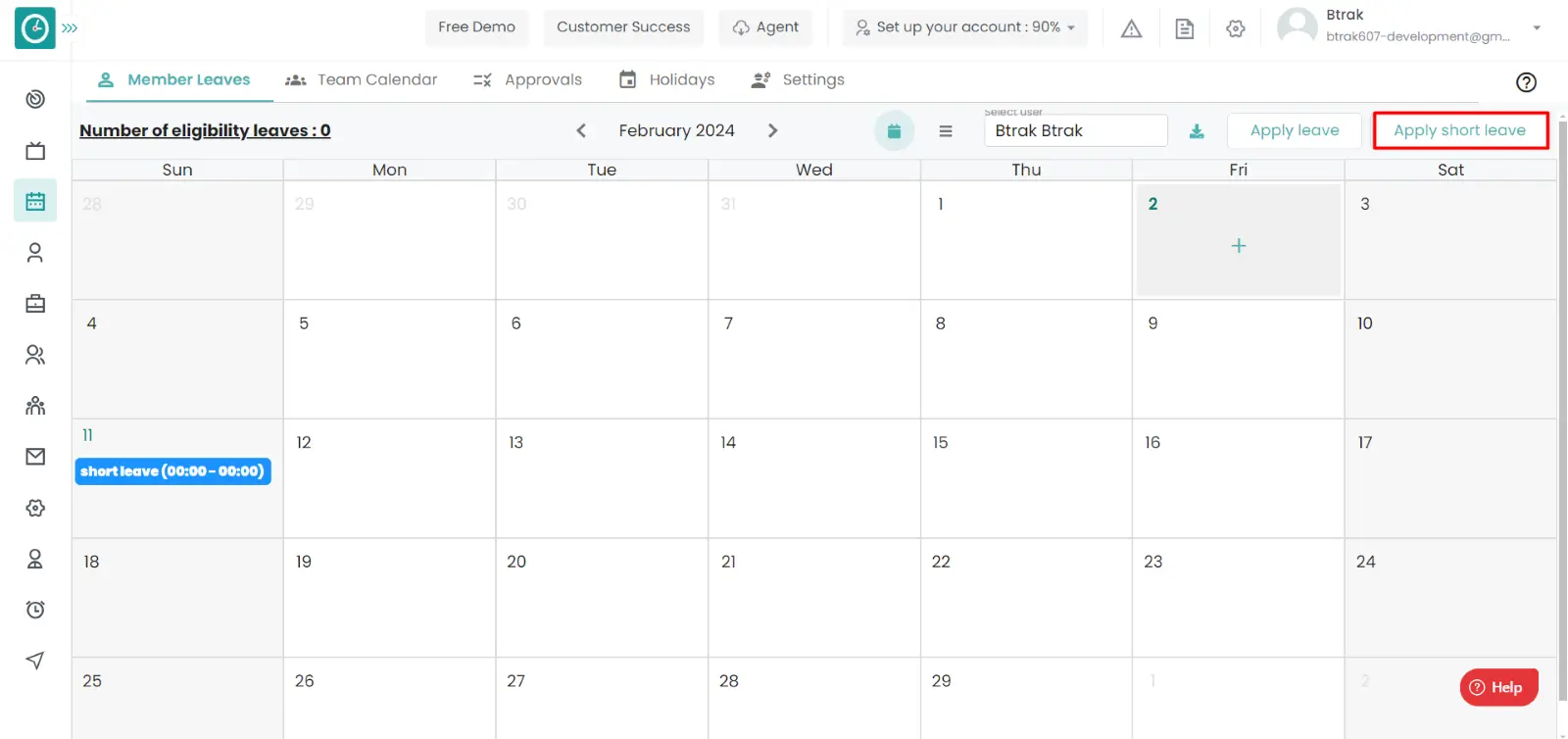
- Click on the edit icon.
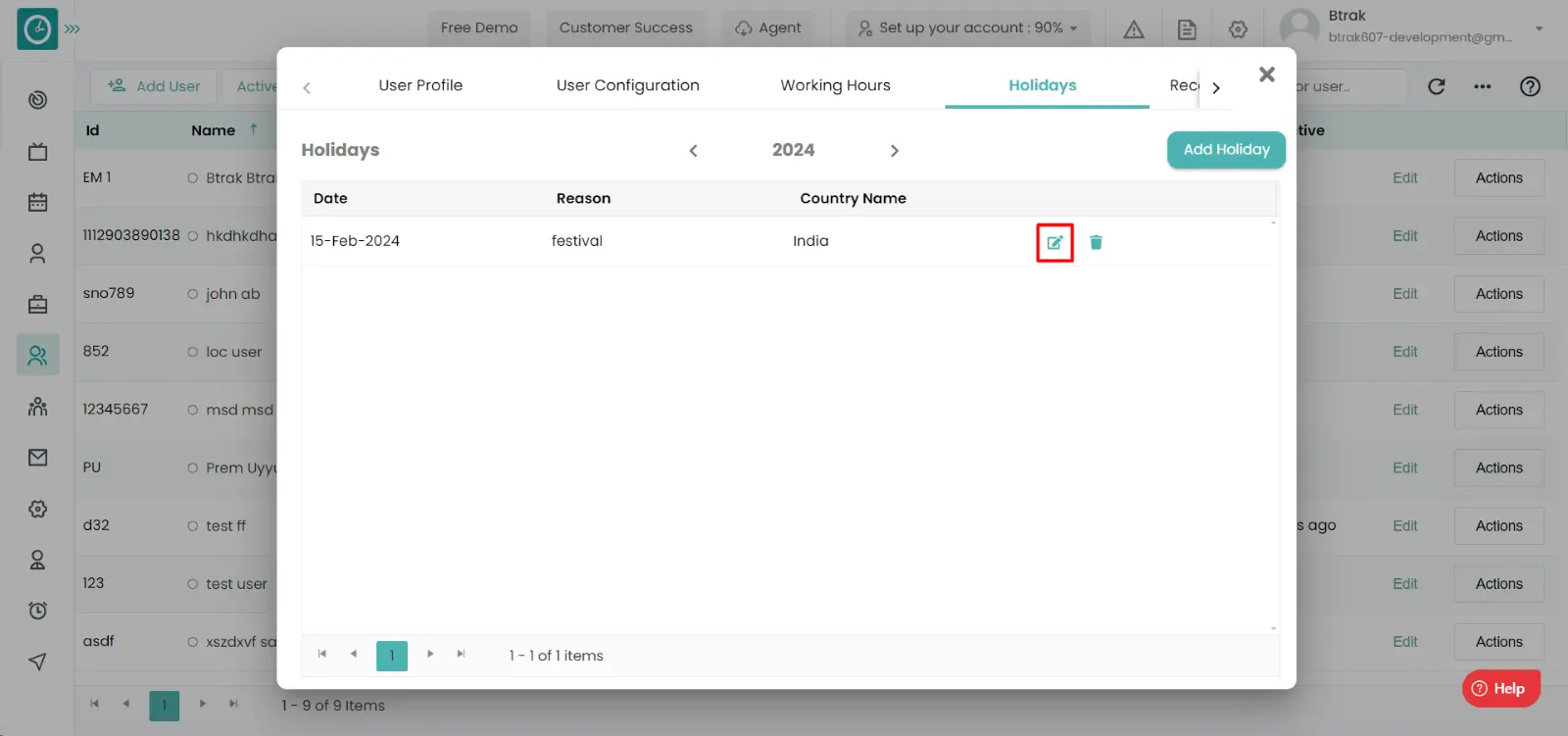
- Edit holiday popup will be displayed.
- Edit the Reason for the Holiday.
- Select the Country.
- Choose the holiday date.
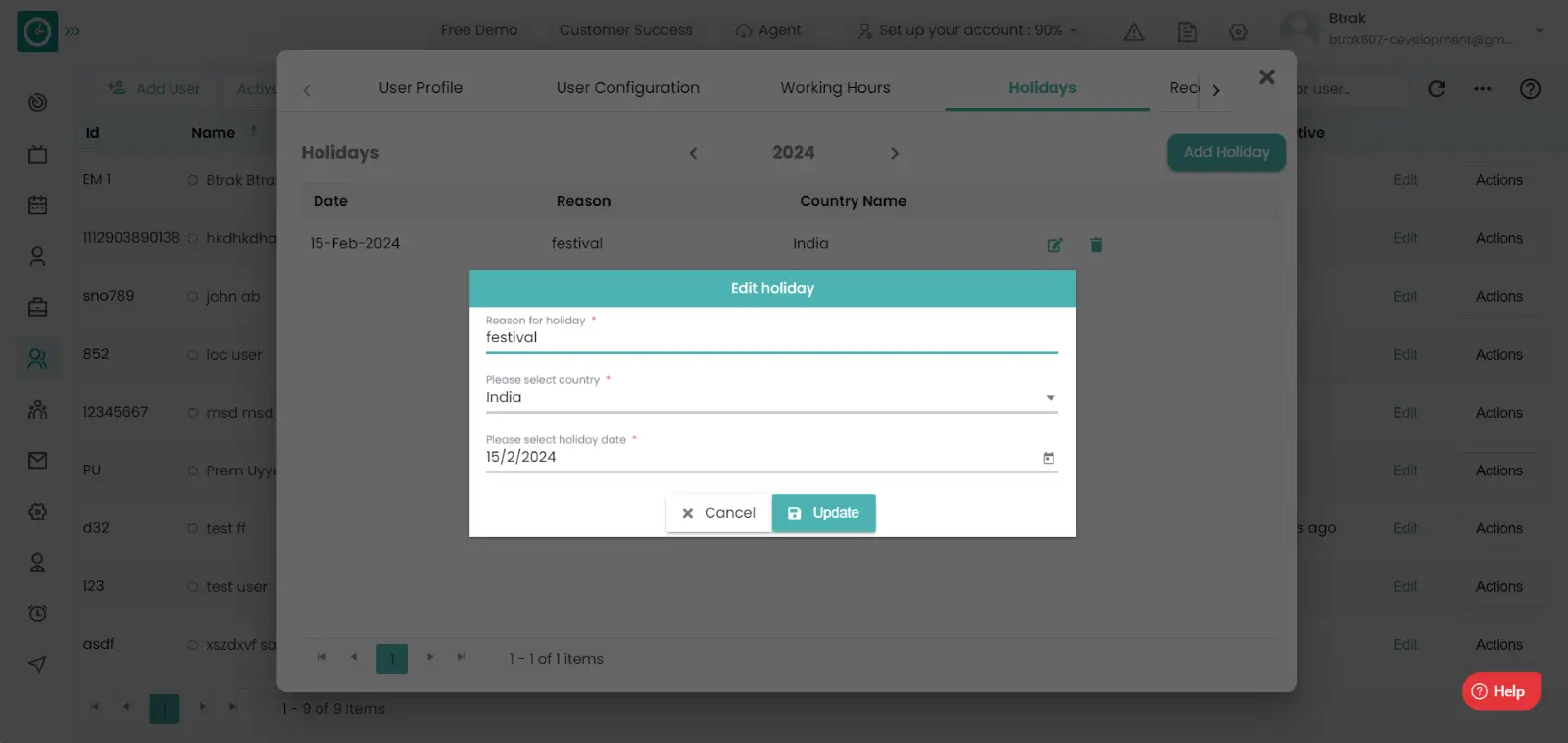
- Click Update, then the holiday will be displayed in the list of holidays to a team.
Now you successfully added the holiday to a team.
In any organization users will be from different regions. If a user is working in another state/country, you need to add the specific holidays to the user based on the region, religion, and the conditions.
Navigation: Goto Users
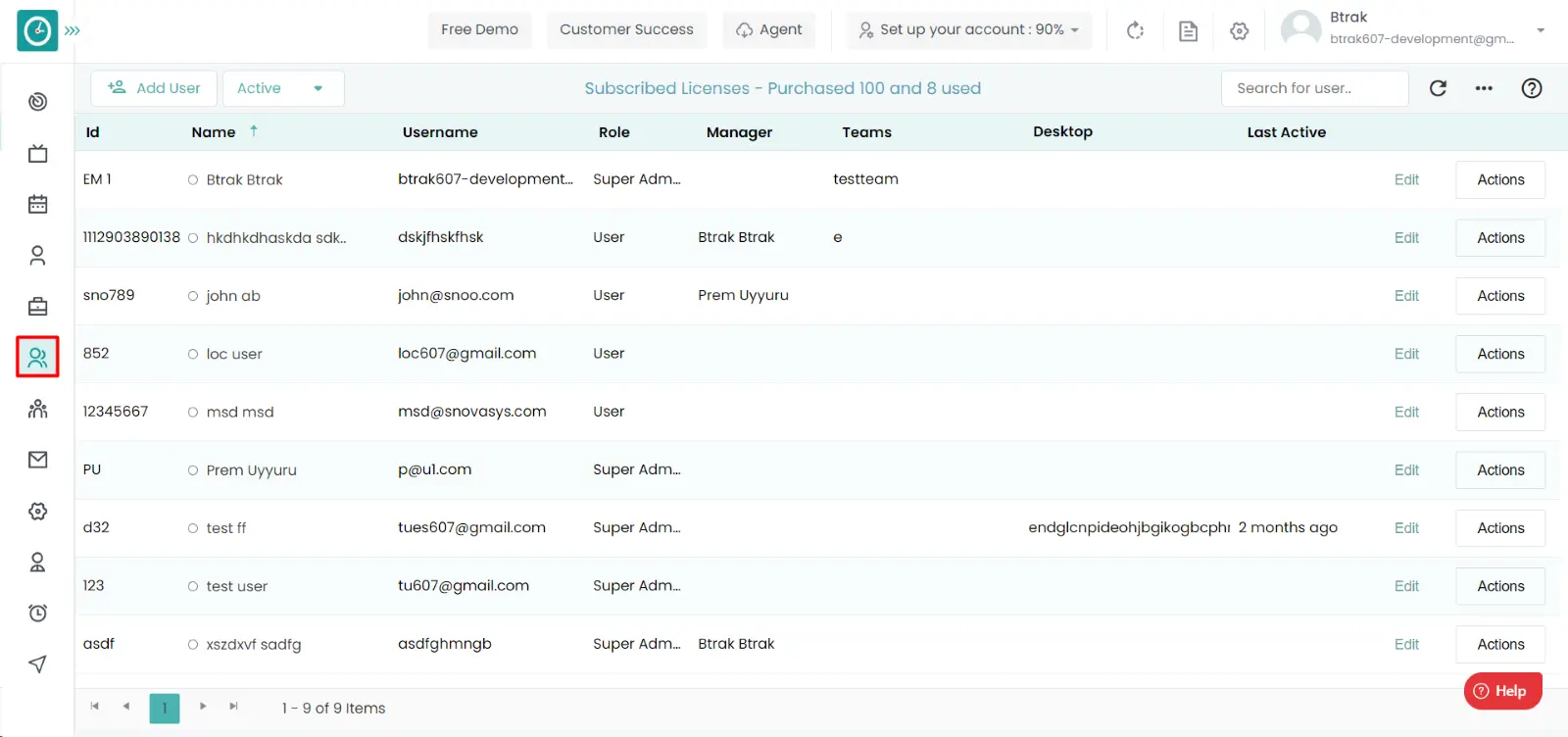
If the user is having Super Admin
permissions, then he can be able to Add/edit a Holidays of a user.
This permission can be configured by following the steps: -
- Navigate to settings => Role Permissions => Select
View Subordinate users, edit subordinate users, manage user level Settings from Users and teams,
then select the roles for what you must give the permissions to configure and check them. - Click save to
Aadd the holiday for a user
for the defined roles.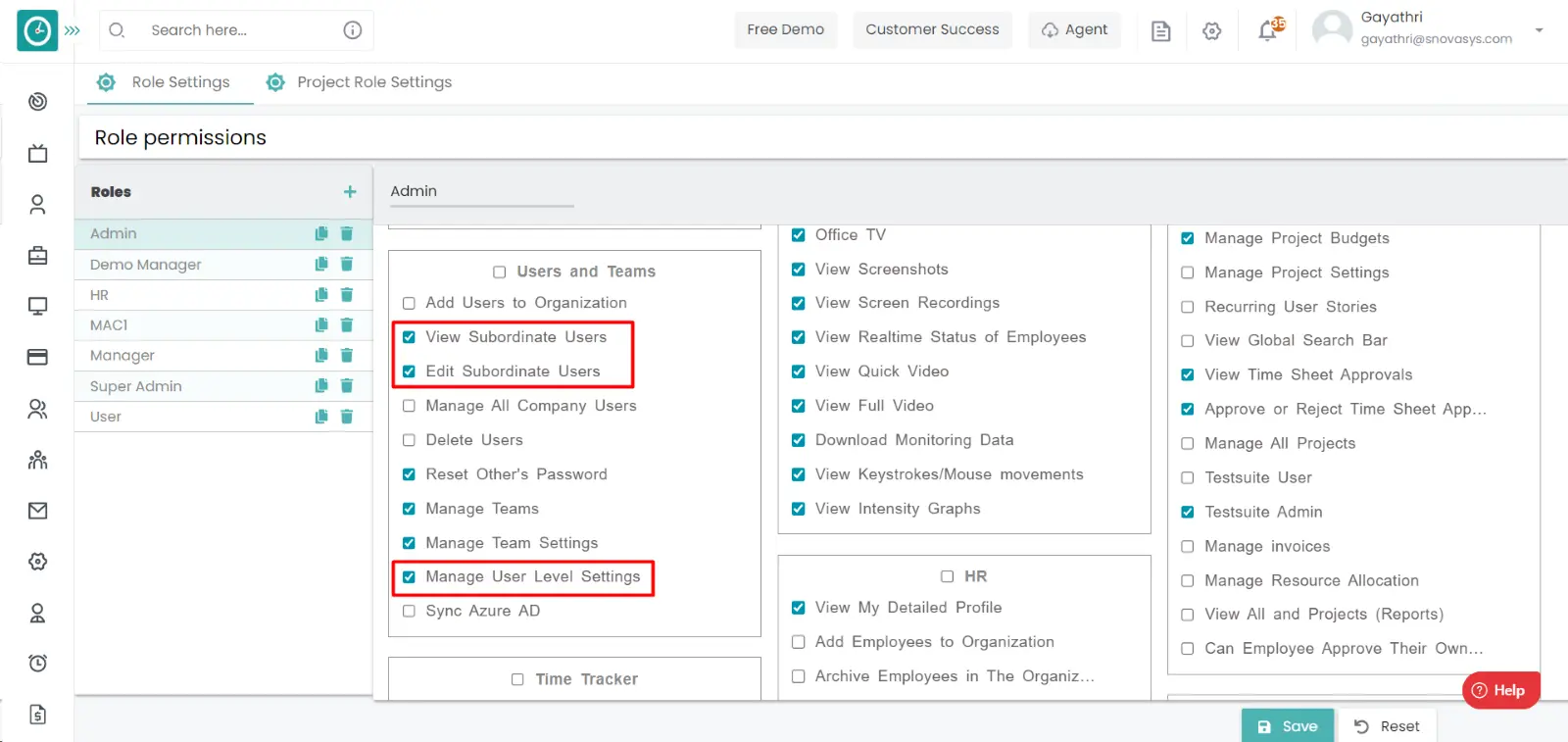
Add Holiday:
- Click on the edit icon on which user you want to Add the holidays.
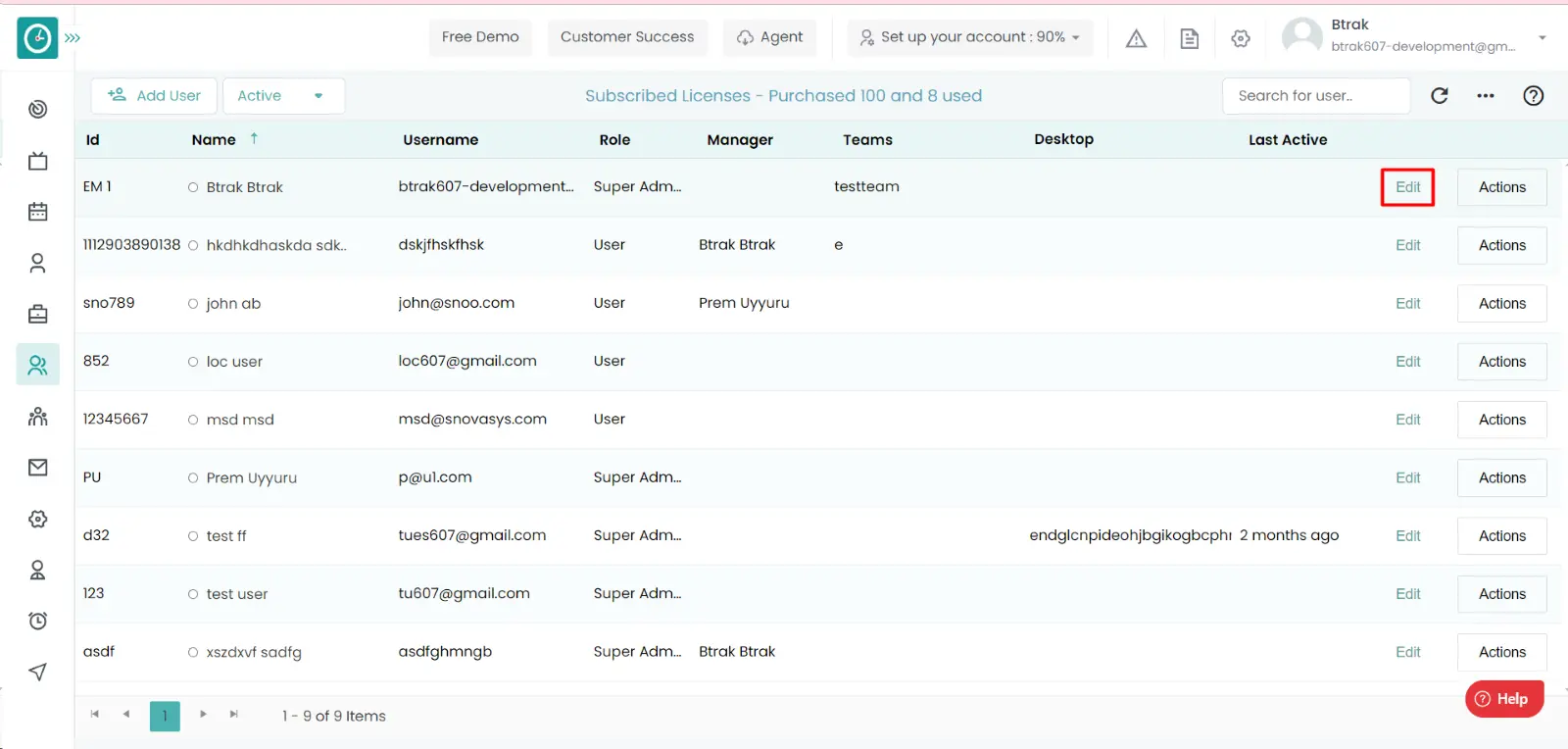
- Go to the holidays tab, there you can view all the holidays of a particular
user.
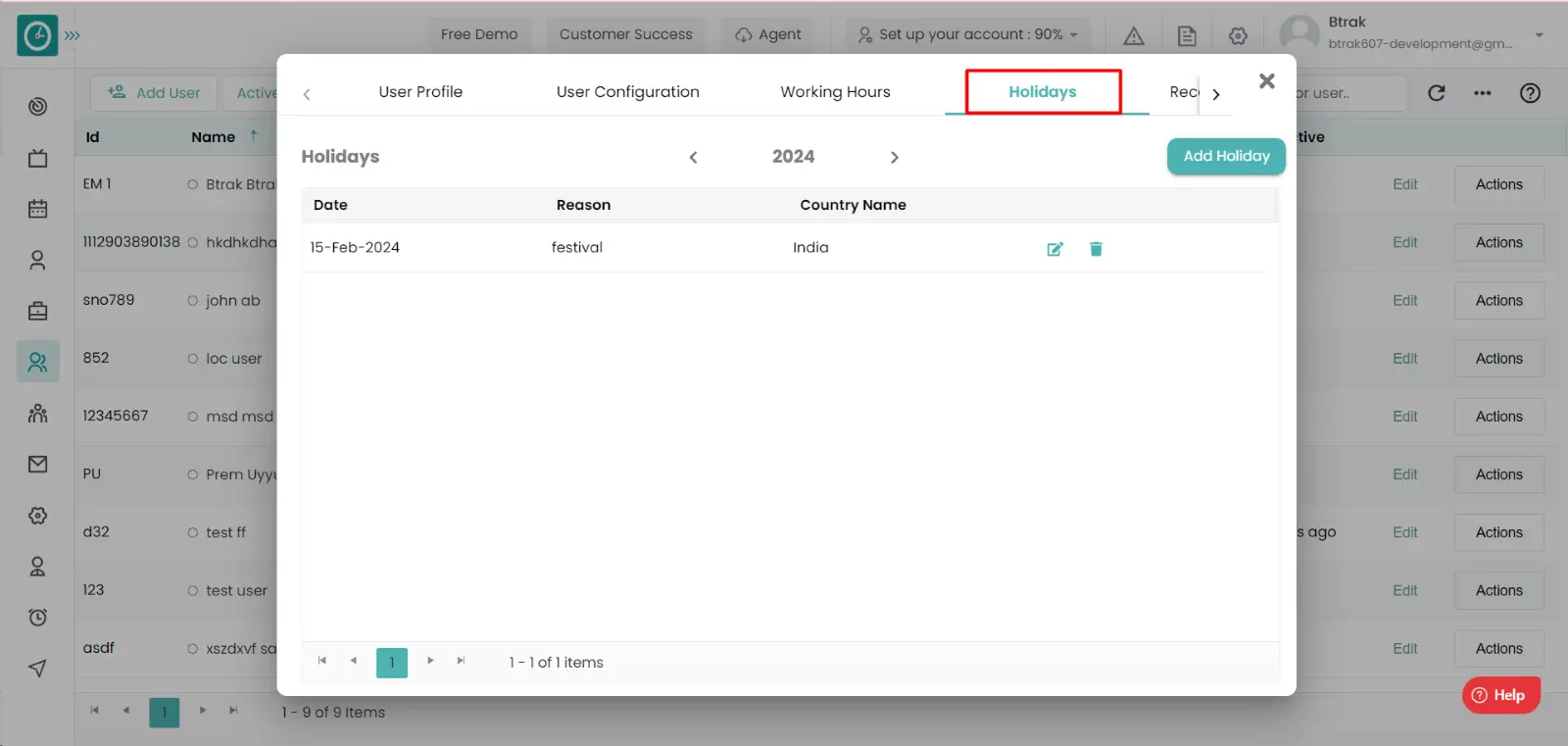
- Click on the Add Holiday.
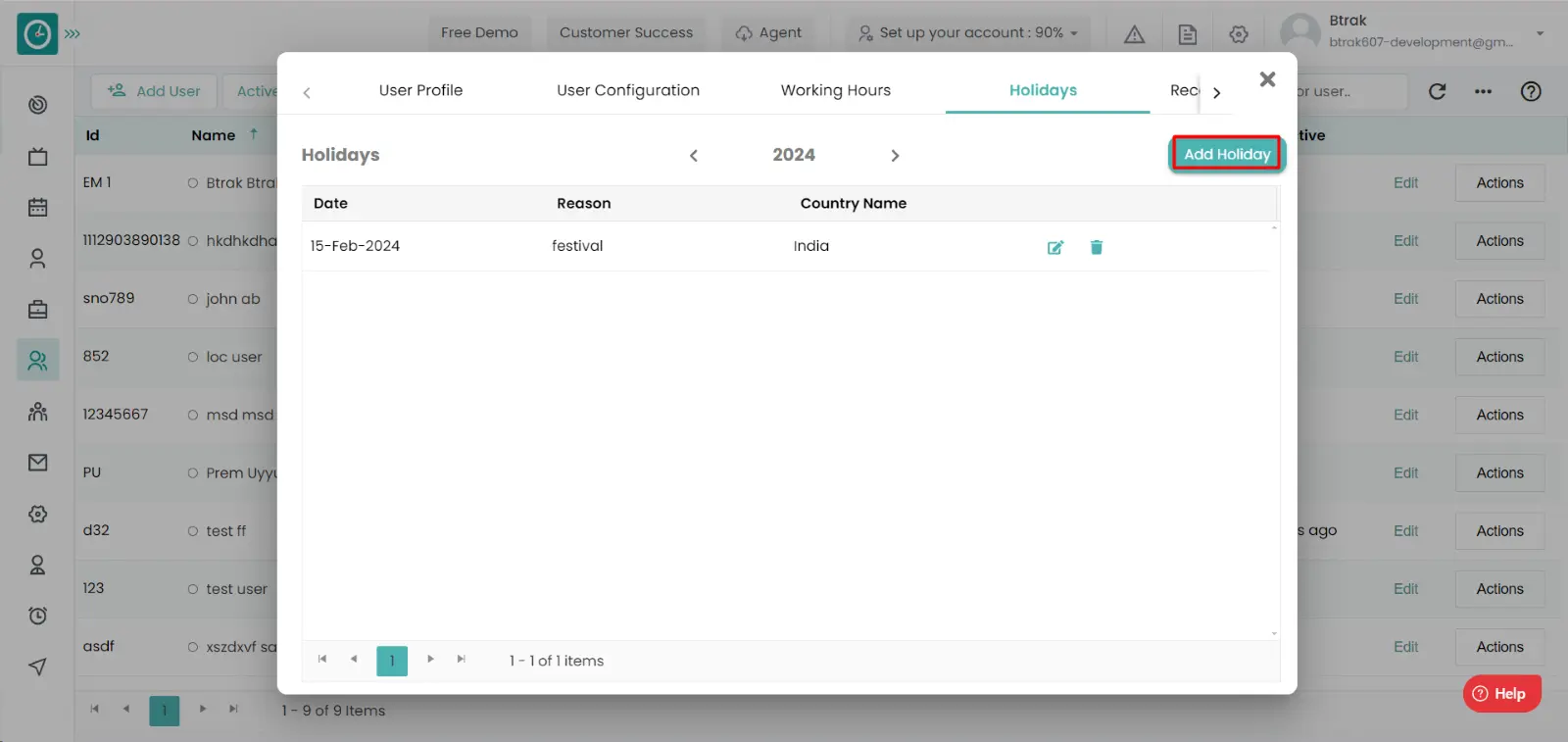
- Add holiday popup will be displayed.
- Enter the Reason for the Holiday.
- Select the Country.
- Choose the holiday date.
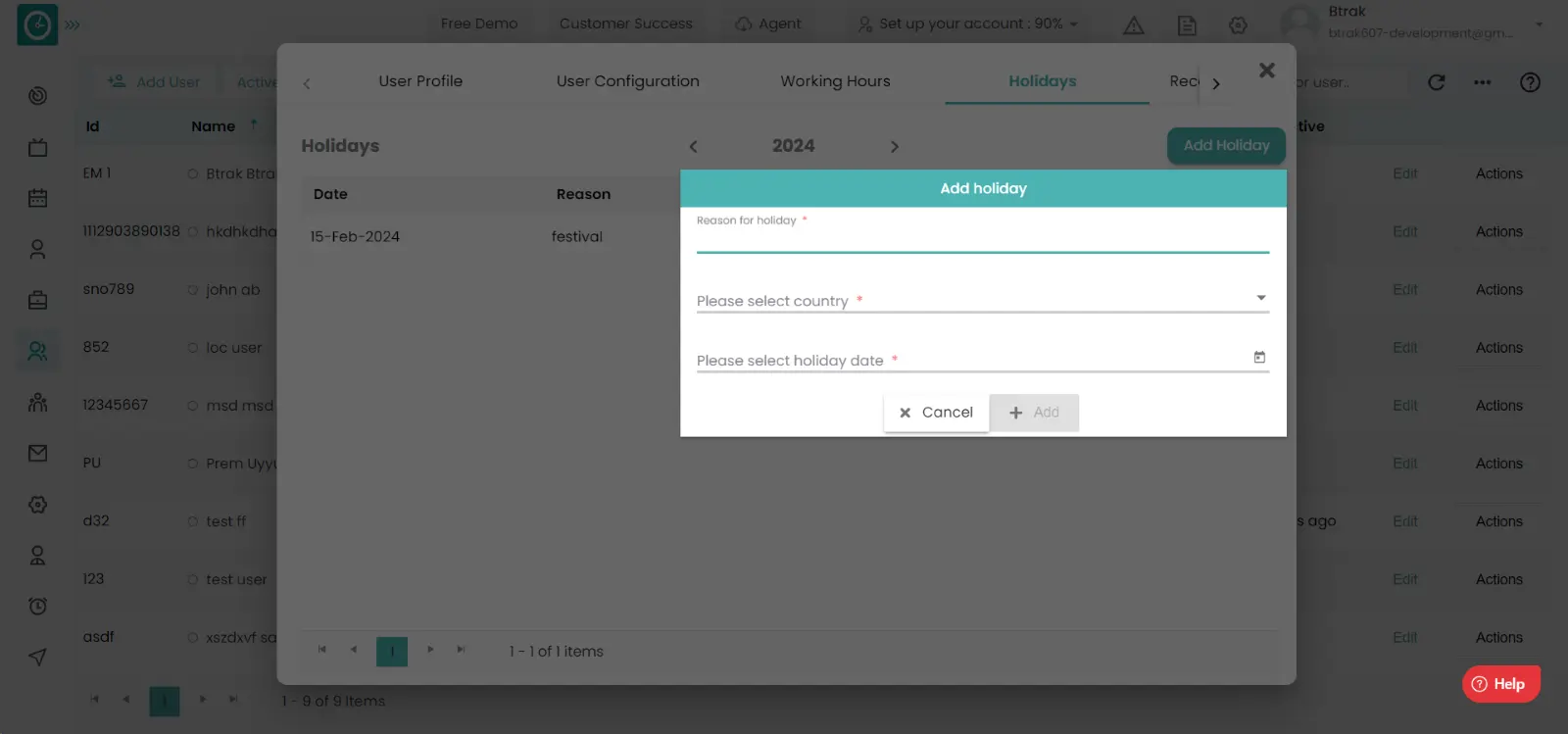
- Click Add, then the holiday will be displayed in the list of holidays to a user.
Edit Holiday:
- Click on the edit icon on which user you want to edit the holidays.
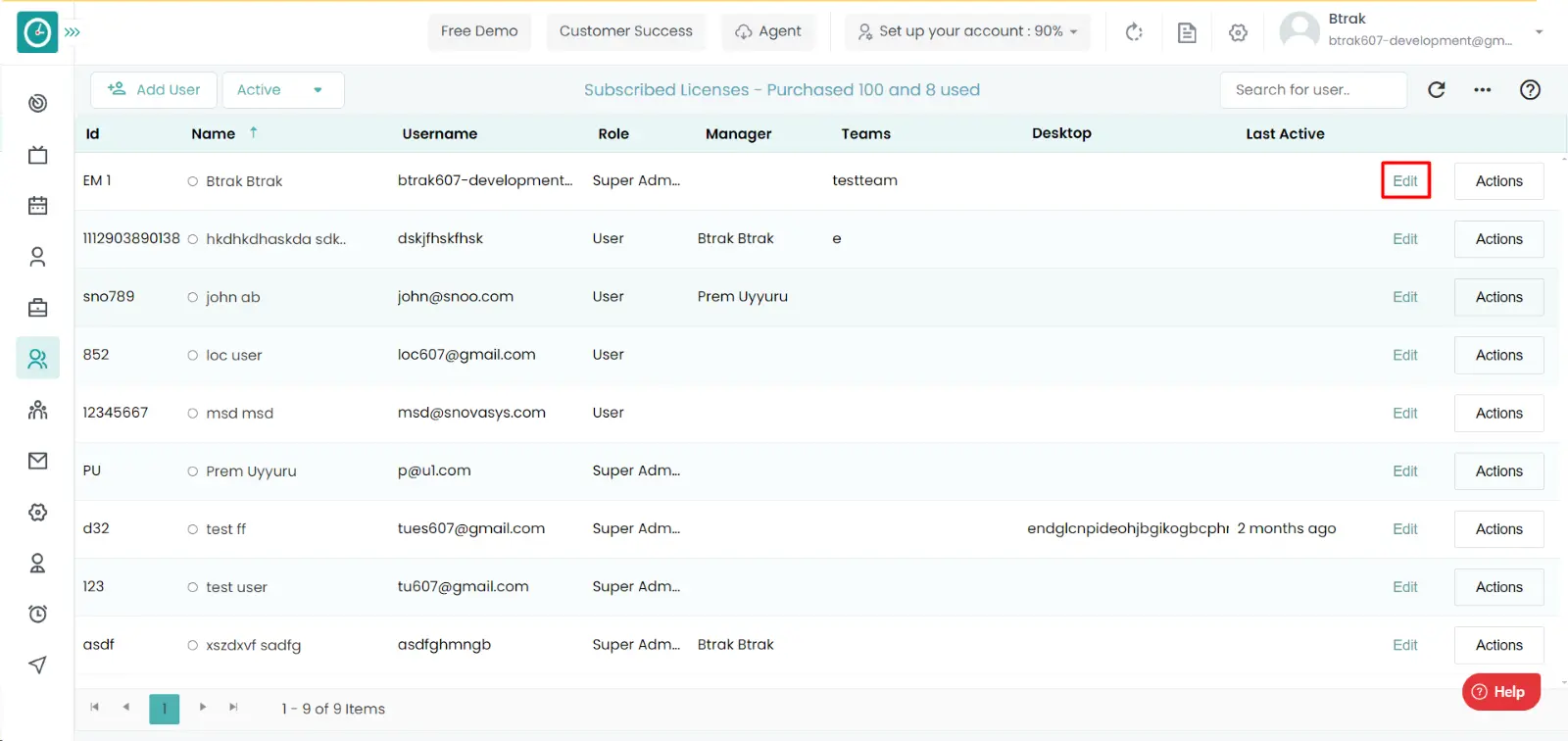
- Go to the holidays tab, there you can view all the holidays of a particular
user.
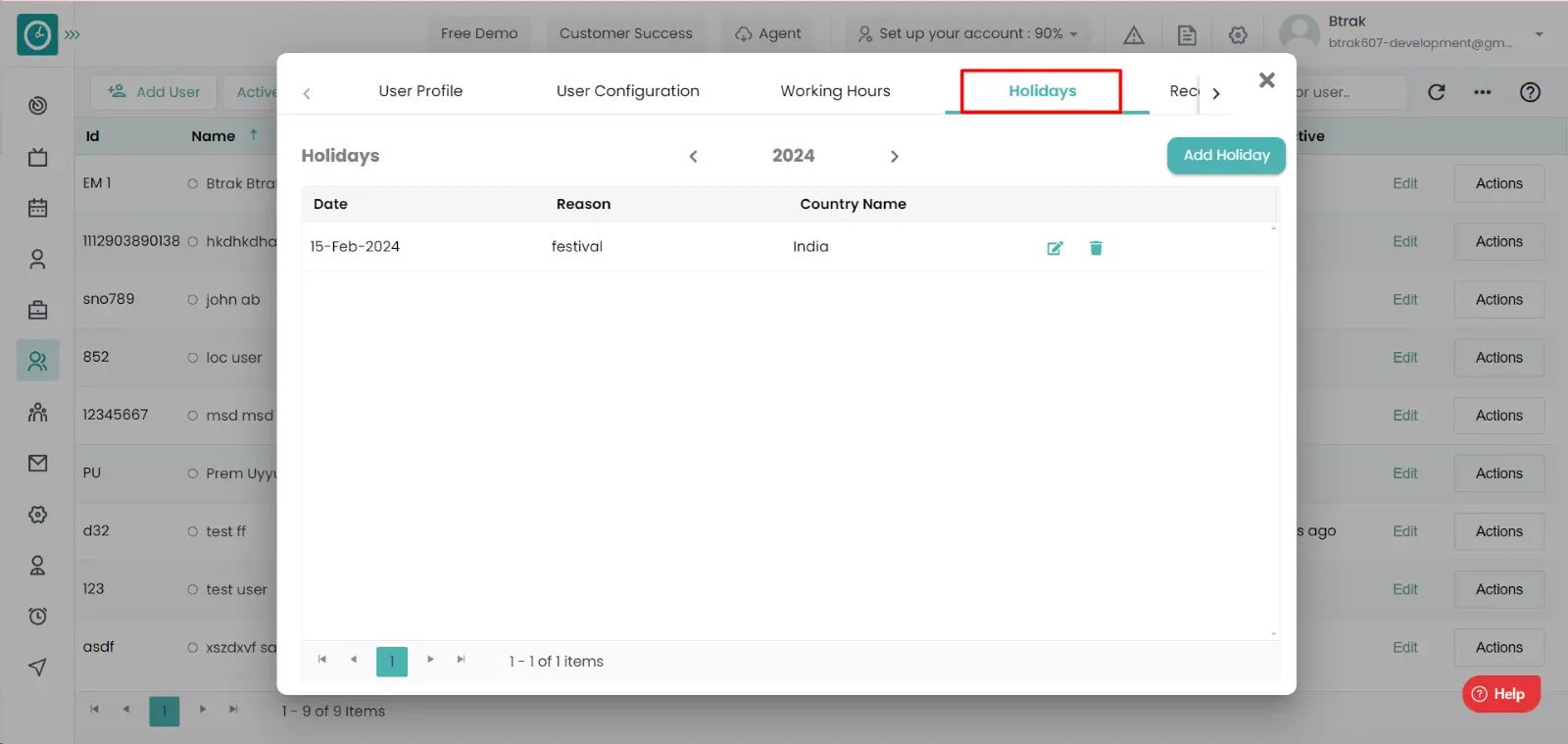
- Click on the edit icon.
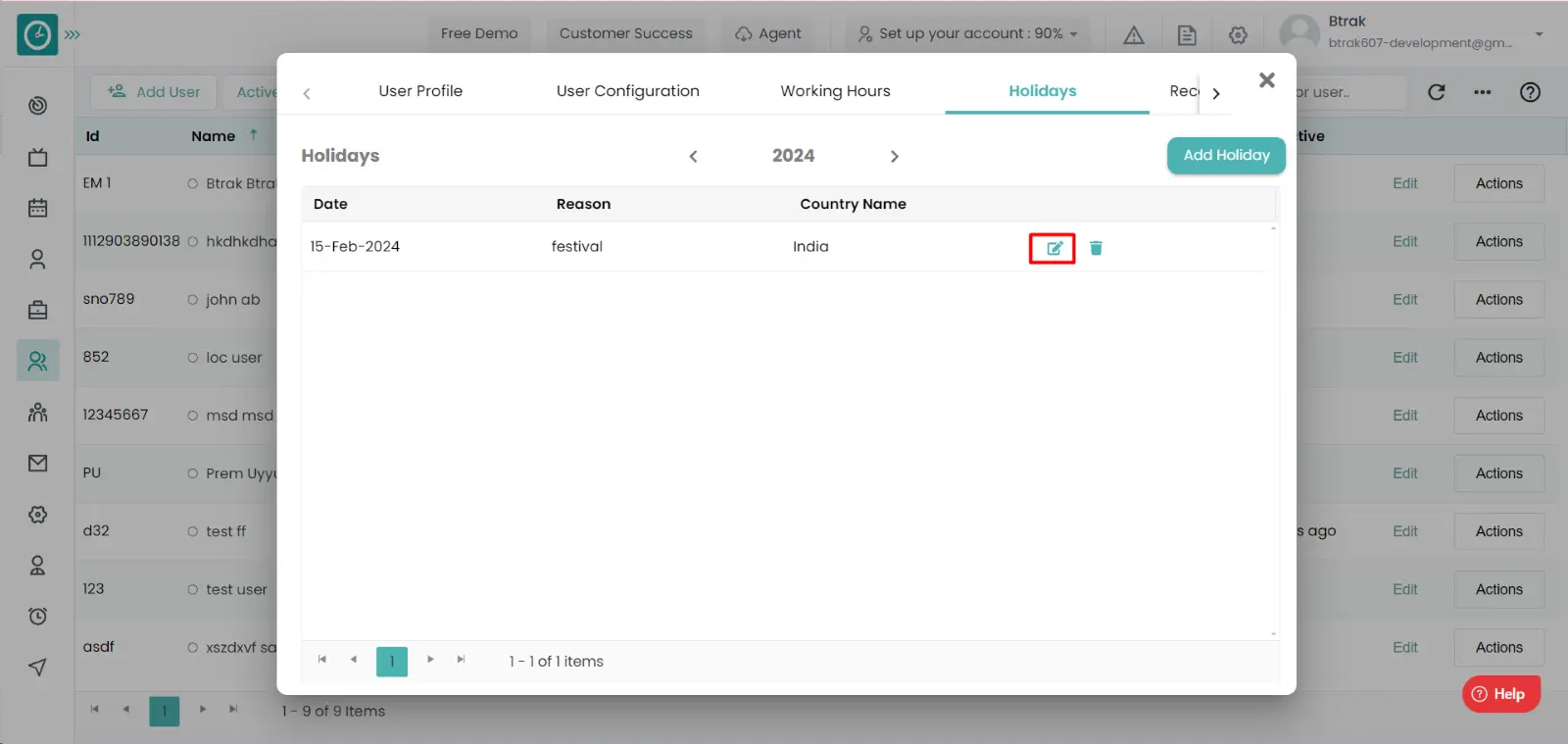
- Edit holiday popup will be displayed.
- Edit the Reason for the Holiday.
- Select the Country.
- Choose the holiday date.
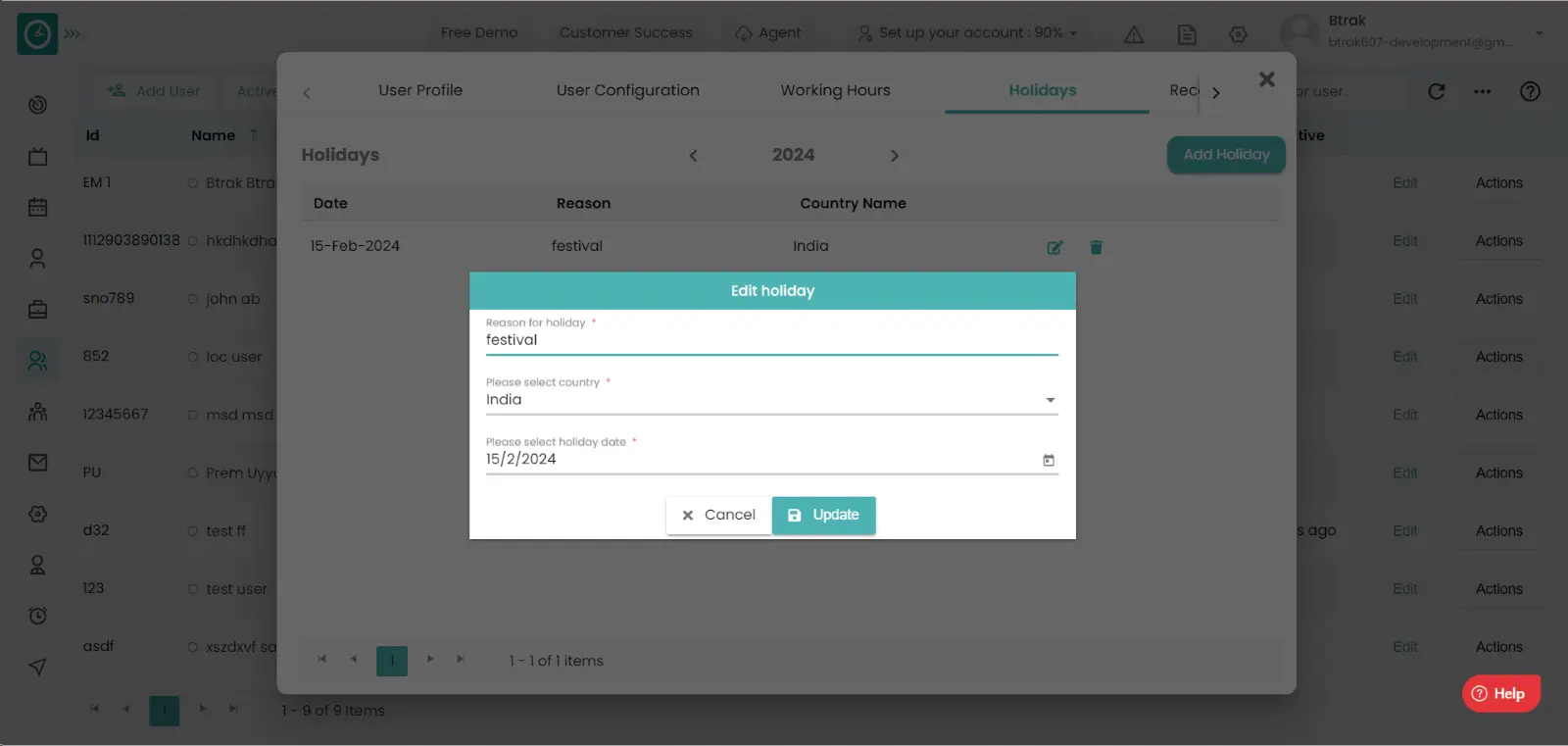
- Click Update, then the holiday will be displayed in the list of holidays to a user.
Now you have successfully added the holiday to a user.
Yes, you can add multiple holidays on the same day, but each holiday must be added under a different country.









